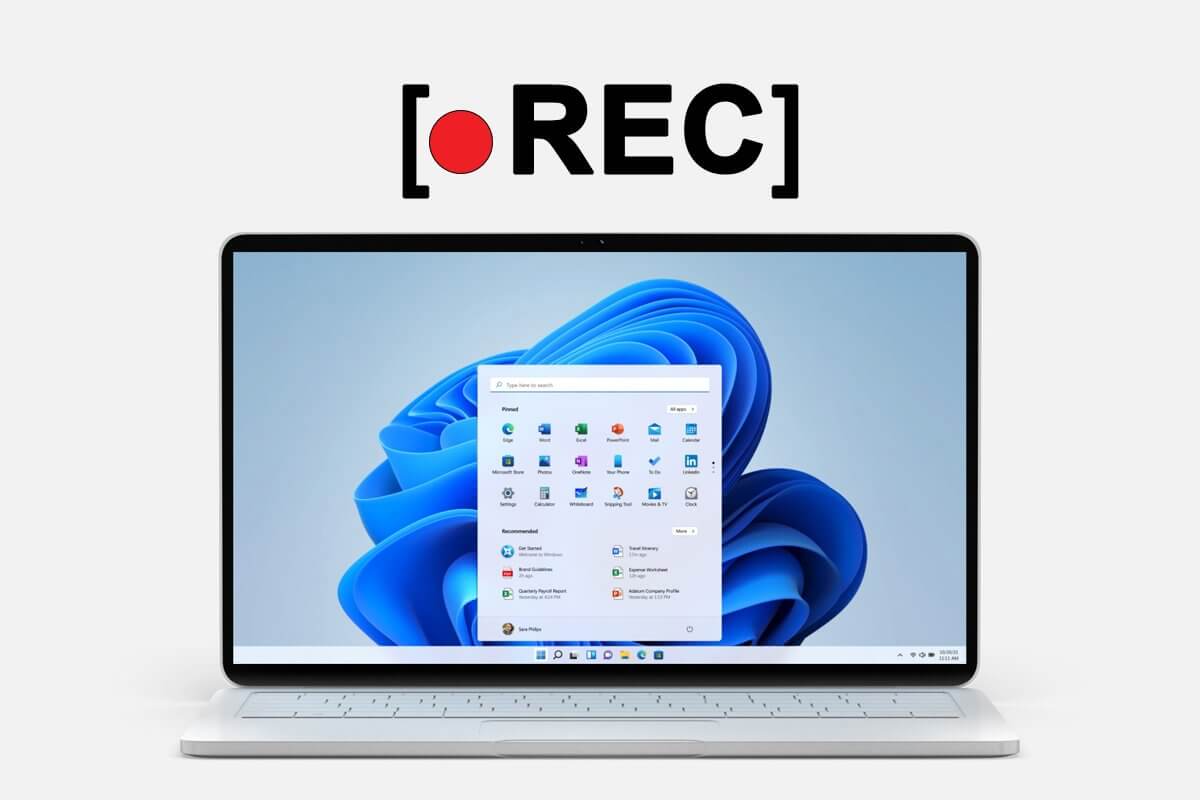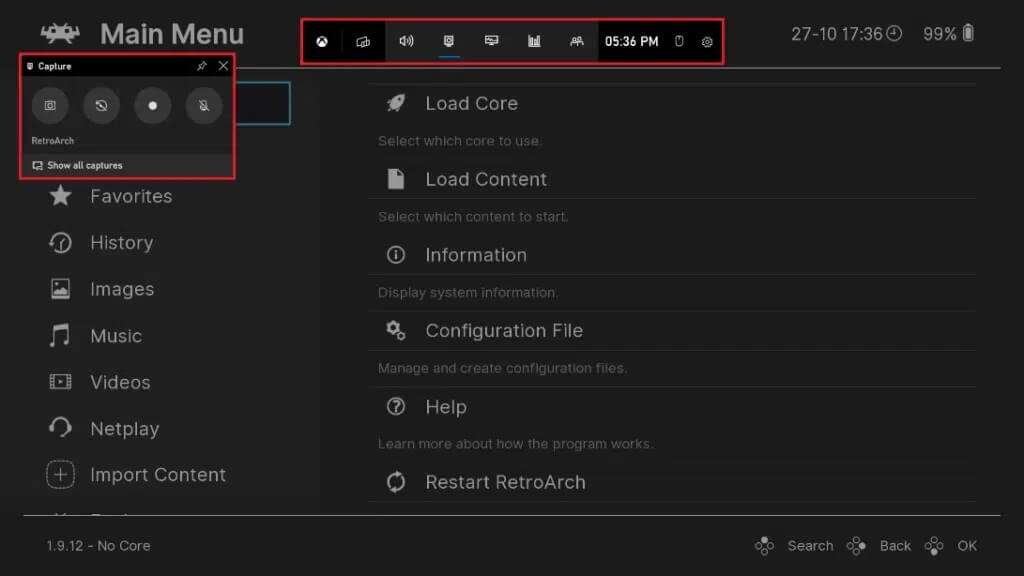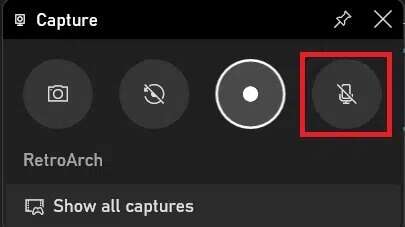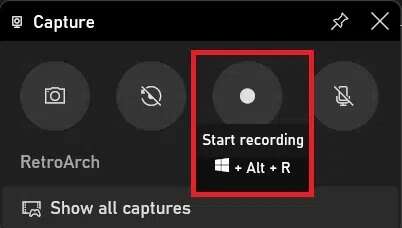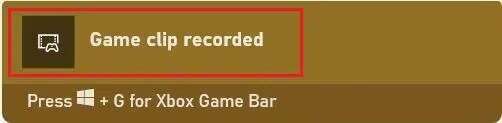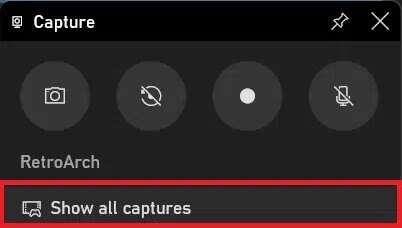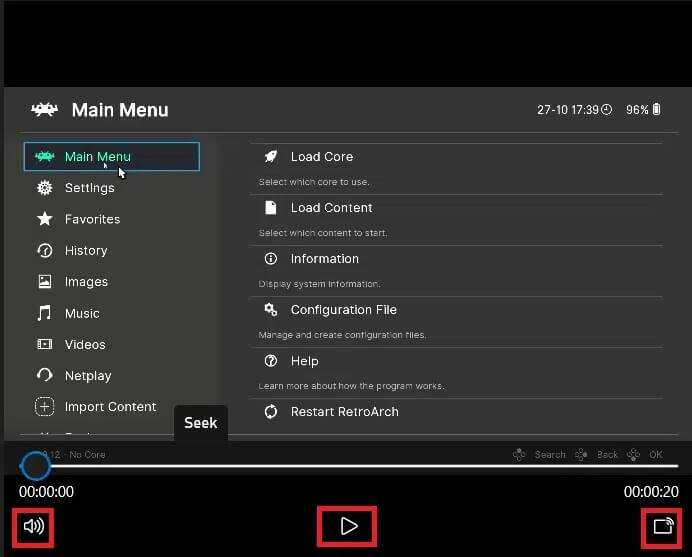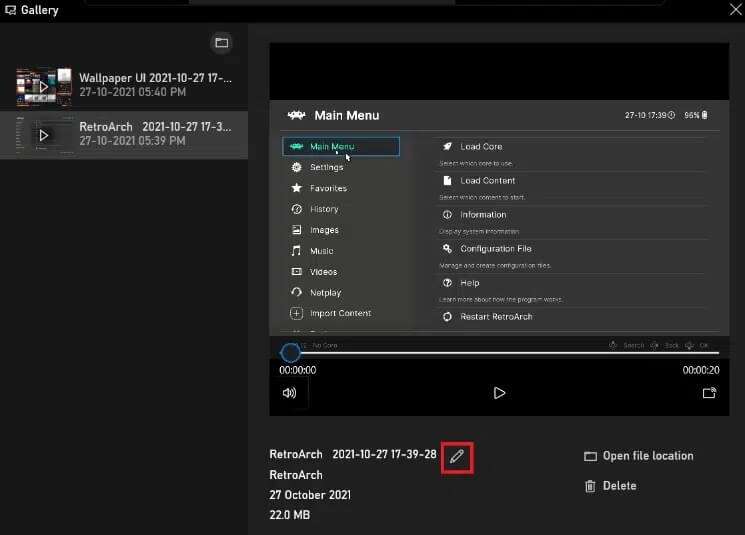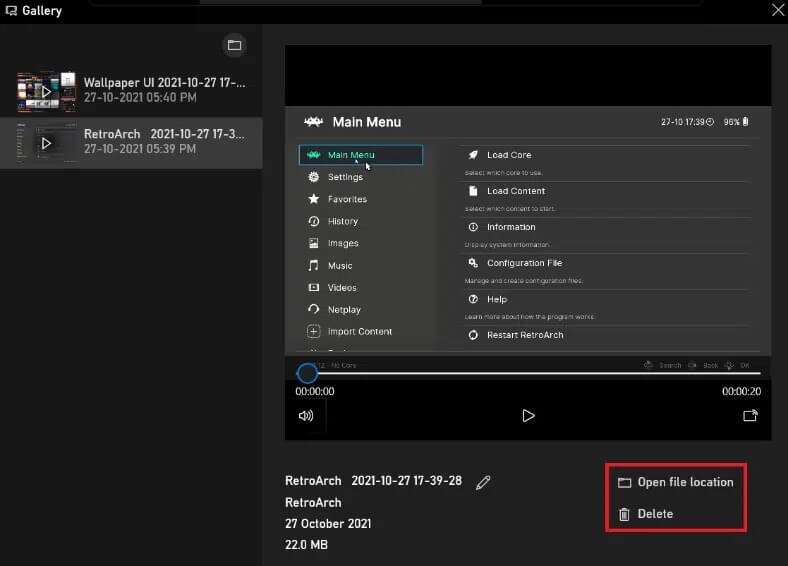كيفية تسجيل شاشتك في Windows 11
قد يكون تسجيل الشاشة مفيدًا جدًا في مجموعة متنوعة من السيناريوهات. قد ترغب في تصوير فيديو إرشادي لمساعدة صديق ، أو قد ترغب في تسجيل السلوك غير المتوقع لتطبيق Windows للحصول على مزيد من الدقة. إنها أداة ذات قيمة عالية وفعالة ، خاصة بالنسبة لنا هنا ، في A7la-Home. لحسن الحظ ، يأتي Windows مزودًا بأداة تسجيل شاشة مدمجة لهذا الغرض. تم تطوير Xbox Game bar مع مراعاة مجتمع الألعاب مع ميزات مثل التقاط الفيديو ، وبث اللعب عبر الإنترنت ، والتقاط لقطات الشاشة ، والوصول إلى تطبيق Xbox بنقرة واحدة. في هذه المقالة ، سنستكشف كيفية تسجيل شاشتك في Windows 11.
كيفية تسجيل شاشتك في Windows 11
يتم تمكين شريط الألعاب المدمج بشكل افتراضي والذي يوفر ميزة تسجيل شاشتك. ومع ذلك ، يمكنك استخدامه لتسجيل تطبيق معين فقط.
1. افتح التطبيق الذي تريد تسجيله.
2. اضغط على مفاتيح Windows + G في نفس الوقت لفتح Xbox Game Bar.
3. انقر على أيقونة الالتقاط من أعلى الشاشة.
4. في شريط أدوات الالتقاط ، انقر فوق رمز الميكروفون لتشغيله أو إيقاف تشغيله ، حسب الحاجة.
ملاحظة: بالتناوب ، لتشغيل / إيقاف الميكروفون ، اضغط على مفتاحي Windows + Alt + M معًا.
5. الآن ، انقر فوق بدء التسجيل في شريط أدوات الالتقاط.
6. لإيقاف التسجيل ، انقر فوق زر التسجيل مرة أخرى.
ملاحظة: لبدء / إيقاف التسجيل ، يكون اختصار لوحة المفاتيح هو مفتاحي Windows + Alt + R.
هذه هي الطريقة التي يمكنك بها تسجيل شاشتك على Windows 11 لمشاركتها مع الآخرين.
كيفية عرض تسجيلات الشاشة
الآن ، بعد أن عرفت كيفية تسجيل شاشتك على Windows 11 ، ستحتاج إلى مشاهدتها أيضًا.
الخيار 1: انقر فوق تسجيل مقطع اللعبة
عند إيقاف تشغيل تسجيل الشاشة ، ستظهر لافتة على الجانب الأيمن من الشاشة تفيد بما يلي: تم تسجيل مقطع اللعبة. لمشاهدة قائمة بجميع تسجيلات الشاشة ولقطات الشاشة ، انقر عليها ، كما هو موضح.
الخيار 2: من Capture Toolbar Gallery
1. قم بتشغيل Xbox Game Bar بالضغط على مفتاحي Windows + G معًا.
2. انقر فوق الخيار إظهار جميع اللقطات في شريط أدوات الالتقاط للدخول إلى عرض المعرض لشريط اللعبة.
3. هنا ، يمكنك معاينة تسجيل الشاشة في عرض المعرض بالنقر فوق أيقونة التشغيل كما هو موضح أدناه.
ملاحظة: يمكنك تعديل حجم الفيديو و / أو إرساله إلى جهاز آخر باستخدام الخيارات المميزة.
كيفية تحرير تسجيلات الشاشة
فيما يلي خطوات تحرير مقاطع الفيديو المسجلة:
1. انتقل إلى شريط ألعاب Xbox> الالتقاطات> إظهار جميع اللقطات كما في السابق.
2. حدد الفيديو المسجل الخاص بك. سيتم عرض معلومات مثل اسم التطبيق وتاريخ التسجيل وحجم الملف في الجزء الأيمن.
3. انقر فوق أيقونة تحرير الموضحة المميزة وأعد تسمية اسم التسجيل.
ملاحظة: بالإضافة إلى ذلك ، في نافذة المعرض ، يمكنك:
- انقر فوق خيار فتح موقع الملف للانتقال إلى موقع ملف الفيديو المسجل في File Explorer.
- انقر فوق حذف لحذف التسجيل المطلوب.
نأمل أن تتعلم كيفية تسجيل شاشتك في Windows 11. علاوة على ذلك ، يجب أن تعرف الآن كيفية عرض تسجيلات الشاشة أو تحريرها أو حذفها أيضًا. اكتب اقتراحاتك واستفساراتك في قسم التعليقات أدناه. كنا نحب أن نسمع منك!