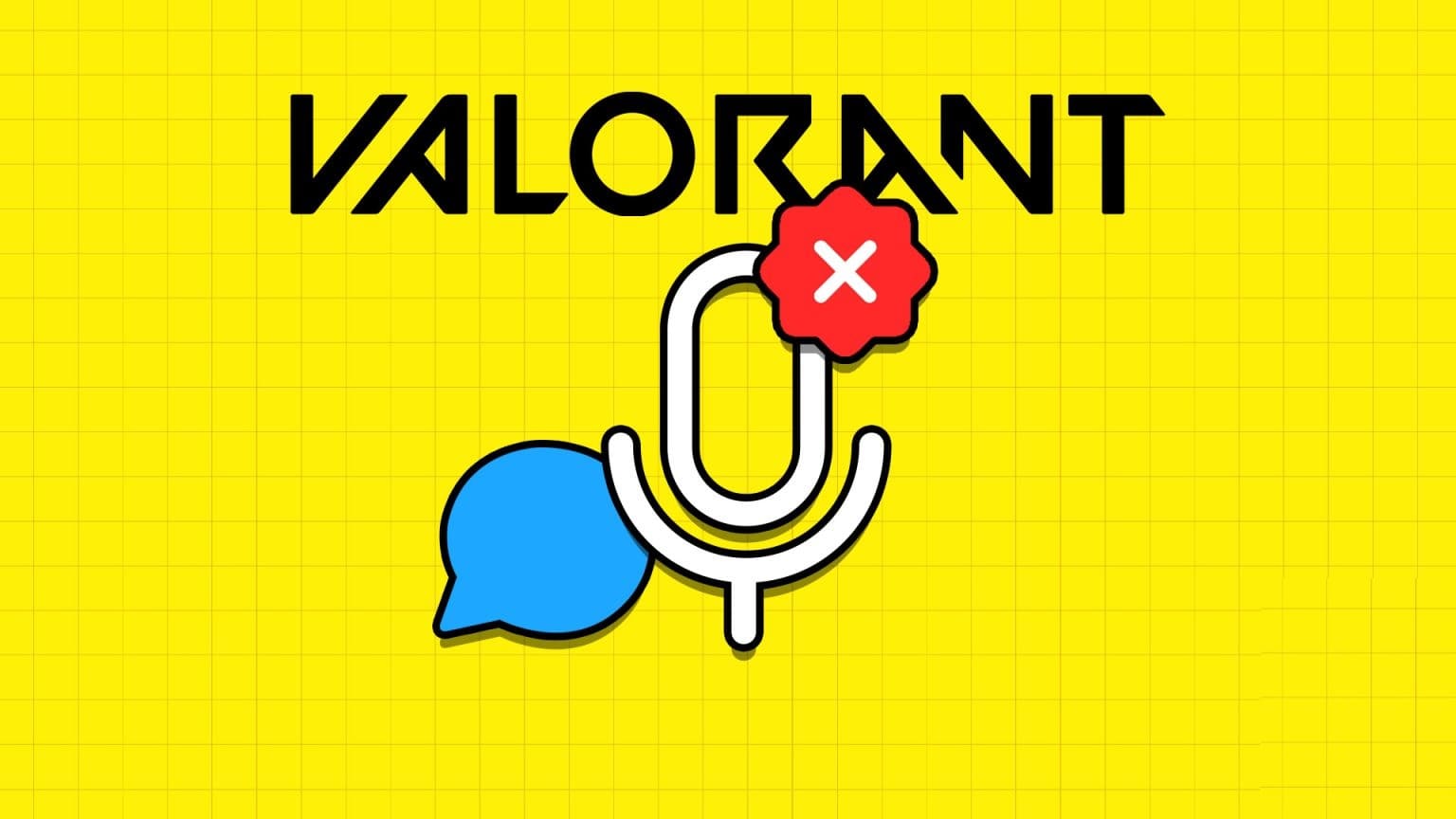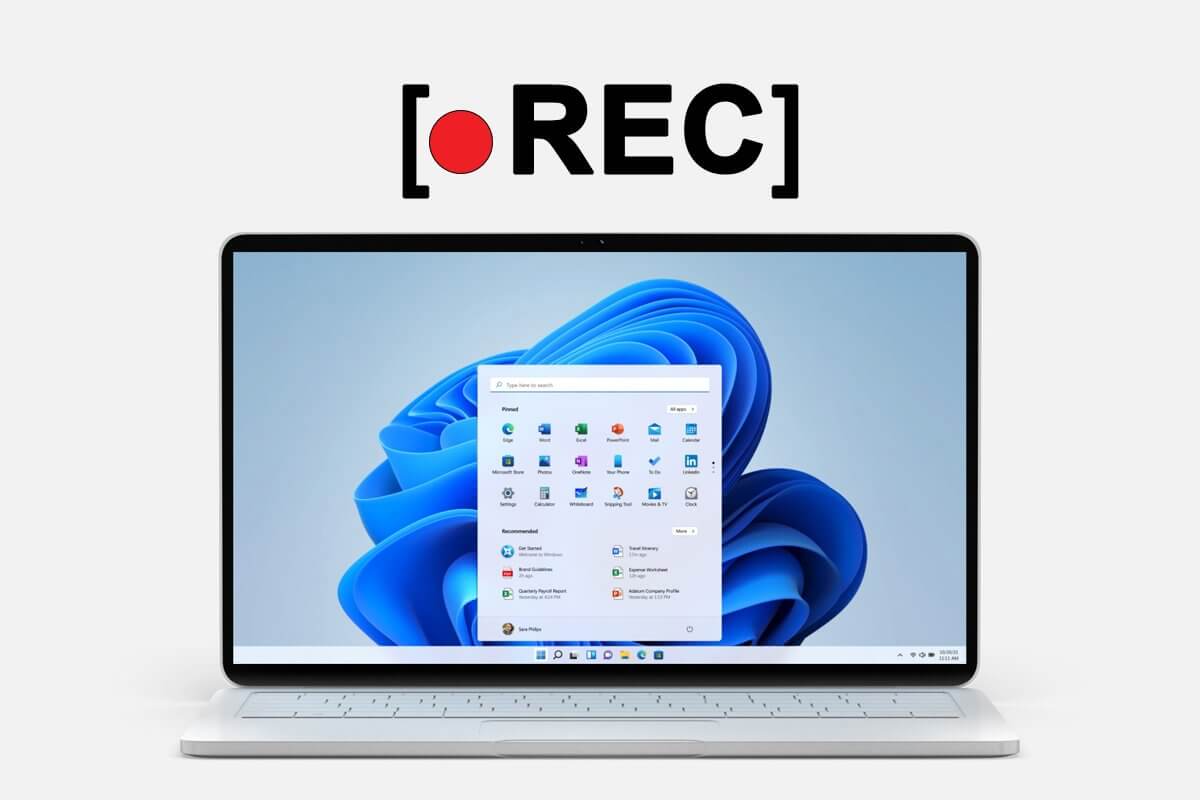قد يتم تشغيل العديد من العمليات تلقائيًا في الخلفية ، مما يساهم في مشكلة الاستخدام المرتفع للقرص كلما قمت بتشغيل نظامك. في هذه الحالة ، سيكون أداء نظامك بطيئًا جدًا ، وقد تنزعج من بعض عمليات النظام المخفية مثل Ntoskrnl.exe. يعد Ntoskrnl.exe مكونًا أساسيًا لنظام التشغيل Windows ، وبسبب بعض الأسباب مثل برامج التشغيل القديمة والبرامج الضارة وملفات Ntoskrnl.exe الفاسدة وما إلى ذلك ، فإن هذا الملف القابل للتنفيذ يستهلك موارد وحدة المعالجة المركزية أو القرص الزائدة. إذا كنت تواجه نفس المشكلة ، فسيساعدك هذا الدليل على حلها. تابع قراءة المقالة لمعرفة ما هو Ntoskrnl.exe وكيفية إصلاح الإستخدام العالي للقرص Ntoskrnl.exe.
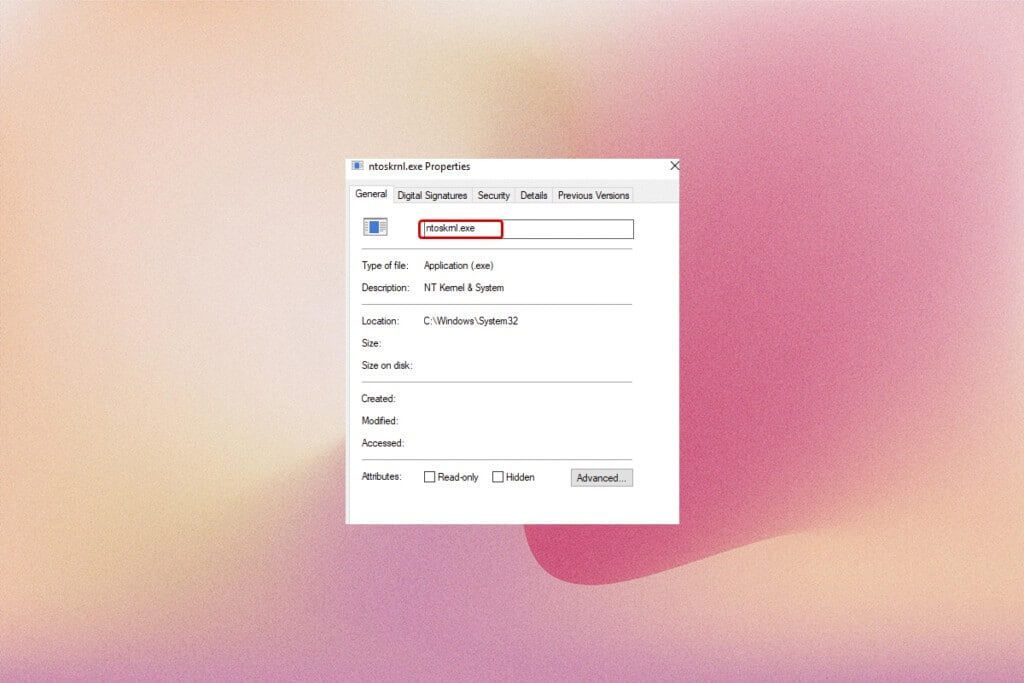
كيفية إصلاح الإستخدام العالي للقرص Ntoskrnl.exe على نظام التشغيل Windows 10
في هذه المقالة ، أظهرنا جميع الطرق الممكنة لإصلاح الاستخدام العالي للقرص Ntoskrnl.exe على نظام التشغيل Windows 10. ولكن قبل الانتقال إلى طرق استكشاف الأخطاء وإصلاحها ، أخبرنا ما هو Ntoskrnl.exe
ما هو Ntoskrnl.exe؟
هناك العديد من عمليات النظام المسؤولة عن الوظائف المناسبة لنظام التشغيل الخاص بك. العنصر الأساسي الأكثر أهمية هو Ntoskrnl.exe. يتم اختصاره على أنه نظام التشغيل Windows NT kernel القابل للتنفيذ. فيما يلي بعض ميزات Ntoskrnl.exe
- يتحكم Ntoskrnl.exe في جميع الذاكرة والوظائف المتعلقة بالعملية.
- يضيف النواة والطبقات التنفيذية لمساحة نواة Windows NT ، مما يجعلها مكونًا أساسيًا لنظامك.
- إنه ملف محمي بالنظام ، وبالتالي قد لا يتم حذفه أو تلفه بسرعة.
- يوفر kernel الذي يحمل الاسم الرمزي الارتباط بين البرامج والأجهزة الخاصة بجهازك ، ويرسل Ntoskrnl.exe البيانات المحملة إلى وحدة المعالجة مثل وحدة المعالجة المركزية لتنفيذ المهمة.
وبالتالي ، بدون Ntoskrnl.exe ، لا يمكنك إجراء أي عمليات في نظامك. تشمل الوظائف الأساسية ؛
- تكامل البرنامج للوصول السلس مع الأجهزة
- التحكم في استخدام الذاكرة
- توفير بيانات كافية للمكونات والأجهزة الطرفية المتصلة بالشبكة ، وأكثر من ذلك.
بدون Ntoskrnl.exe ، لا يمكنك تشغيل نظامك وستواجه أخطاء الموت الزرقاء. وبالتالي ، إذا كنت تفكر في إزالة Ntoskrnl.exe من نظامك بسبب هذه المشكلة ، فسوف تدمر نظامك على نفقتك الخاصة. ومع ذلك ، هناك بعض خطوات استكشاف الأخطاء وإصلاحها لمساعدتك في حل المشكلة ، كما تمت مناقشته هنا.
قام هذا القسم بتجميع قائمة بأساليب استكشاف الأخطاء وإصلاحها التي من شأنها أن تساعدك في حل المشكلة. يتم ترتيب خطوات استكشاف الأخطاء وإصلاحها وفقًا لخطورة الأسباب وتطرفها. اتبعهم لتحقيق أفضل النتائج.
الطريقة الأولى: إنهاء عمليات Outlook
في بعض الأحيان ، يتسبب Outlook 2013 في حدوث مشكلات في الإستخدام العالي للقرص Ntoskrnl.exe. لذلك ، يوصى بإغلاق عمليات Outlook لإصلاح المشكلة. إذا كنت تستخدم إصدارًا آخر من Outlook ، فجرب هذا الحل للتحقق مما إذا كان يعمل على حل المشكلة.
1. قم بتشغيل “إدارة المهام” عن طريق الضغط على مفاتيح Ctrl + Shift + Esc معًا.
2. في نافذة إدارة المهام ، انقر فوق علامة التبويب العمليات.
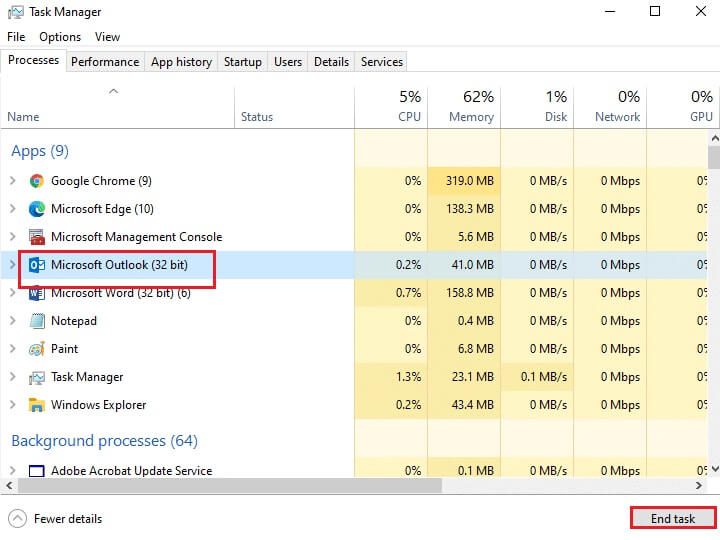
3. الآن ، ابحث وحدد مهام Outlook التي تعمل بلا داعٍ في الخلفية.
4. أخيرًا ، حدد إنهاء المهمة كما هو موضح في الصورة أعلاه وأعد تشغيل النظام.
الطريقة الثانية: إزالة البرامج غير المتوافقة
إذا كنت ترغب في حذف البرنامج نهائيًا أو تواجه مشكلات أثناء إلغاء التثبيت ، فإن استخدام برنامج استكشاف الأخطاء وإصلاحها وإلغاء التثبيت سيساعدك. يتحقق البرنامج من السجل بحثًا عن المشكلات المتعلقة بالتصحيح. فيما يلي بعض الخطوات لإلغاء تثبيتها من نظامك تمامًا باستخدام البرنامج بدلاً من حذفها بواسطة خطوات لوحة التحكم / الإعدادات العادية.
1. قم بتنزيل برنامج مستكشف الأخطاء ومصلحها لتثبيت برنامج Microsoft وإلغاء تثبيته.
2. الآن ، انتقل إلى التنزيلات الخاصة بي وانقر نقرًا مزدوجًا على الملف المثبت.
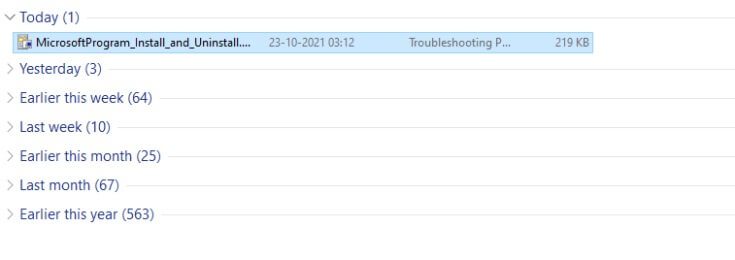
سيقوم برنامج مستكشف الأخطاء ومصلحها بتثبيت البرنامج وإلغاء تثبيته على حل جميع الصعوبات التي تواجهها أثناء إلغاء تثبيت البرنامج.
3. الآن ، انقر فوق “التالي” واتبع التعليمات التي تظهر على الشاشة لتثبيت الملف الذي تم تنزيله.
4. هنا ، حدد “إلغاء التثبيت” ضمن الموجه ، هل تواجه مشكلة في تثبيت أو إلغاء تثبيت أحد البرامج؟
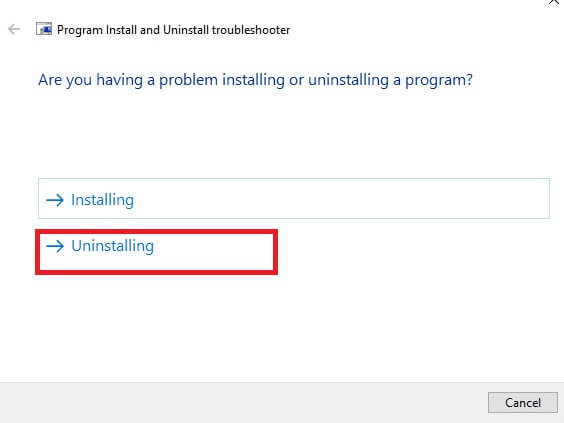
6. بعد ذلك ، حدد البرنامج الذي تريد إلغاء تثبيته. إذا كنت لا ترى البرنامج الخاص بك ، فحدد “غير مدرج” وانقر فوق “التالي”. الرجوع إلى الموافقة المسبقة عن علم.
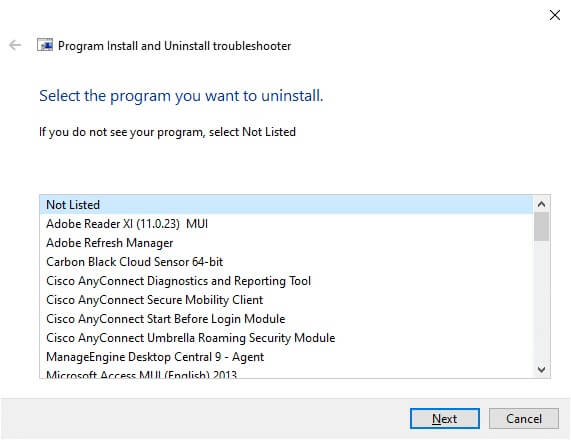
7 أ. إذا تمكنت من العثور على البرنامج الآن ، فاتبع الإرشادات التي تظهر على الشاشة لإلغاء تثبيت البرنامج.
7 ب. ومع ذلك ، إذا لم تتمكن من العثور على البرنامج الخاص بك ، فسيُطلب منك رمز المنتج. يمكنك العثور على رمز المنتج الخاص بك في جدول الخصائص لملف MSI. قم بالوصول إلى الرمز واتبع التعليمات التي تظهر على الشاشة لإلغاء تثبيت البرنامج. بمجرد الانتهاء ، تحقق مما إذا كنت قد أصلحت المشكلة.
الطريقة الثالثة: تعطيل تسريع أجهزة المستعرض
في بعض الأحيان ، قد تعمل متصفحات الويب في الخلفية ، وسيستهلك ذلك موارد وحدة المعالجة المركزية. وبالتالي ، من الأفضل تعطيل تسريع الأجهزة في المتصفح والتحقق من المشكلة. هنا ، يتم أخذ Google Chrome كمثال للتوضيح.
1. قم بتشغيل متصفح الويب الخاص بك (مثل Google Chrome) وانقر على أيقونة ثلاثية النقاط الموجودة في الزاوية اليمنى العليا.
2. الآن ، انقر فوق الإعدادات كما هو موضح في الصورة أدناه.
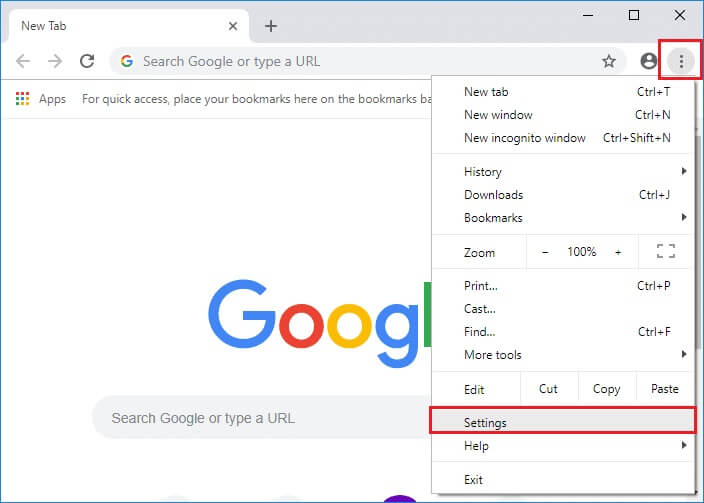
3. الآن ، قم بتوسيع قسم “خيارات متقدمة” في الجزء الأيمن وانقر فوق “النظام” ، كما هو موضح.
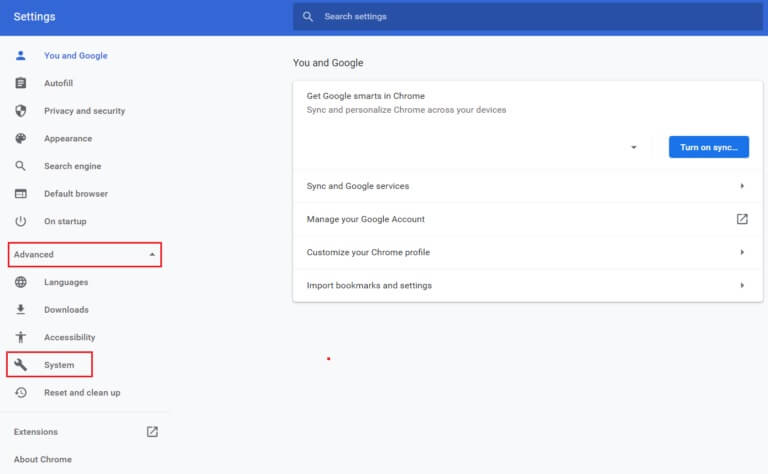
4. هنا ، قم بإيقاف تشغيل مفتاح التبديل لاستخدام تسريع الأجهزة عند توفر الخيار.
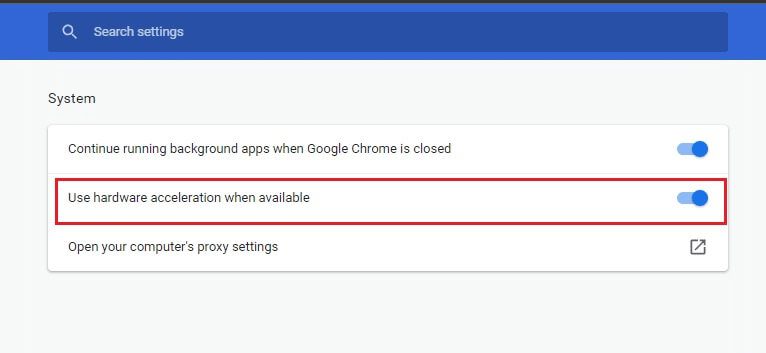
5. ثم انقر فوق خيار إعادة التشغيل.
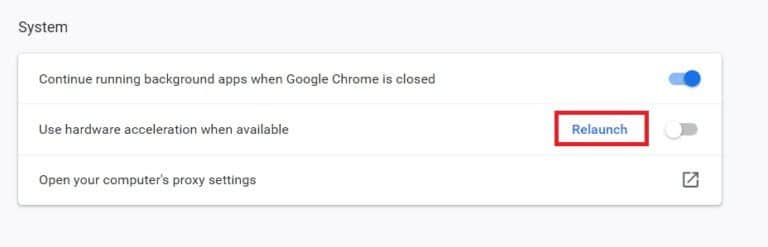
الطريقة الرابعة: تقليل إدارة طاقة المعالج
في بعض الأحيان ، يمكنك إصلاح مشكلة الإستخدام العالي للقرص Ntoskrnl.exe عن طريق تعطيل خيار تقليل طاقة إدارة طاقة المعالج كما هو موضح أدناه.
1. اضغط على مفتاحي Windows + R معًا واكتب powercfg.cpl ثم اضغط على Enter.
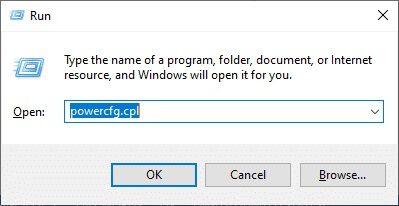
2. في نافذة “خيارات الطاقة” ، حدد الخيار “تغيير إعدادات الخطة” ضمن خطة العمل الحالية ، كما هو موضح أدناه.
ملاحظة: يمكنك أيضًا كتابة تعديل خطة الطاقة في شريط البحث لفتح نافذة تحرير إعدادات الخطة.
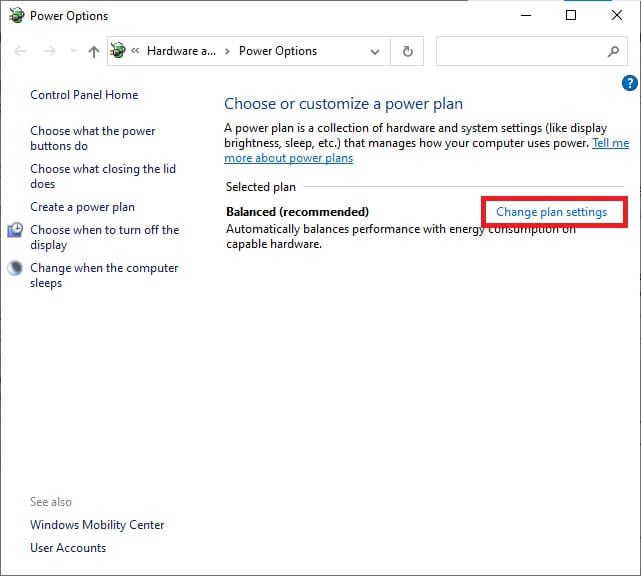
ملاحظة: إذا كانت لديك خطط طاقة متعددة نشطة في نظامك ، فكرر نفس الإجراء لجميع الخطط النشطة المتعددة.
3. في نافذة تحرير إعدادات الخطة ، انقر فوق تغيير إعدادات الطاقة المتقدمة. الرجوع إلى الموافقة المسبقة عن علم.
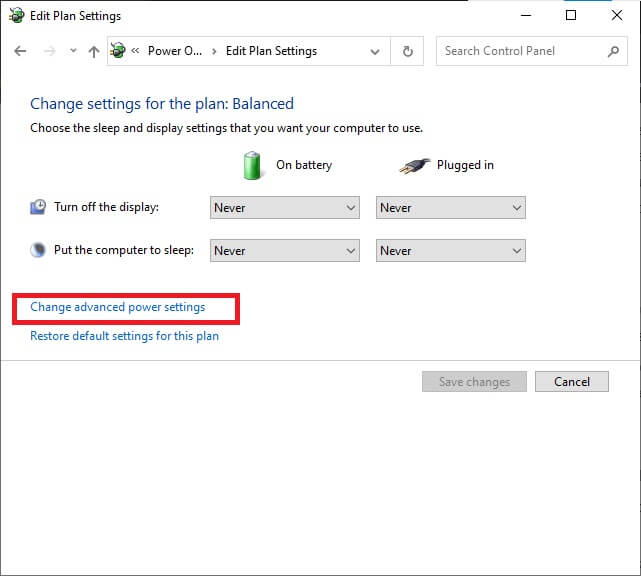
4. هنا ، في قائمة الإعدادات المتقدمة ، قم بتوسيع خيار إدارة طاقة المعالج بالنقر فوق الرمز +.
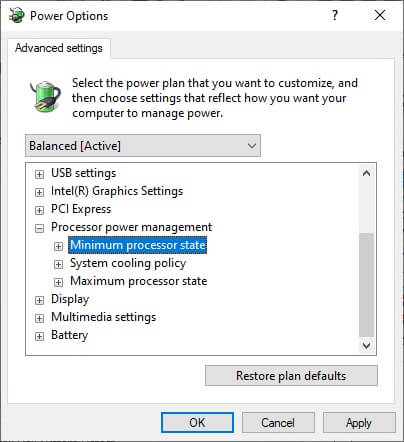
5. الآن ، مرة أخرى ، قم بتوسيع الحد الأدنى لحالة المعالج بالنقر فوق الرمز + كما فعلت في الخطوة السابقة.
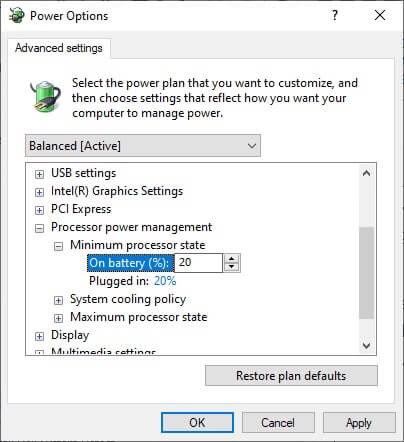
6. هنا ، انقر فوق على البطارية وقم بتغيير القيمة% بين 20% إلى 30%. الرجوع إلى الصورة أعلاه.
7. الآن ، انقر فوق Plugged in وقم بتغيير قيمة% بين 20% إلى 30%. قائمة كما هو موضح أدناه.
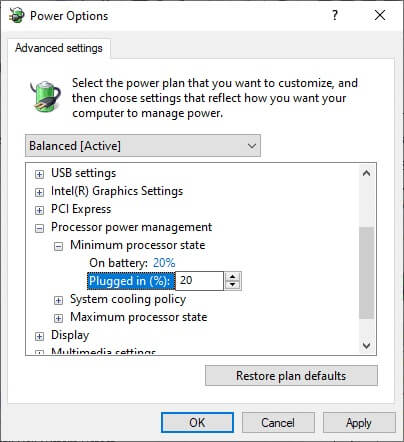
8. أخيرًا ، انقر فوق “تطبيق” و “موافق” لحفظ التغييرات.
أعد تشغيل نظامك وتحقق مما إذا كانت المشكلة قد تم حلها الآن.
الطريقة الخامسة: تعطيل خدمة البحث في Windows
ستقوم خدمة البحث في Windows بفهرسة نتائج البحث الأسرع عند تمكينها في نظامك. يمكنك البحث بسرعة عن أي ملفات أو مجلدات أو تطبيقات أو برامج حسب أسمائها وتصفيتها حسب النتائج. ولكنه قد يساهم في بطء أداء وحدة المعالجة المركزية الخاصة بك ، ويوصى بإيقاف تشغيله عند الحاجة. لن يؤثر إيقاف تشغيل الميزة على نظام التشغيل بأي شكل من الأشكال. هنا كيفية القيام بذلك.
1. قم بتشغيل مربع الحوار “تشغيل” عن طريق الضغط على مفتاحي Windows + R معًا.
2. اكتب services.msc كما يلي ثم انقر فوق “موافق” لفتح نافذة الخدمات.
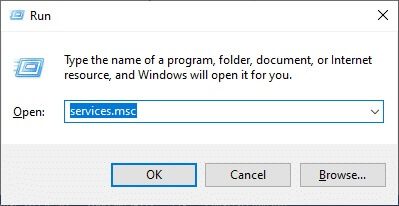
3. الآن ، قم بالتمرير لأسفل الشاشة وانقر بزر الماوس الأيمن فوق Windows Search Service ، وحدد خصائص.
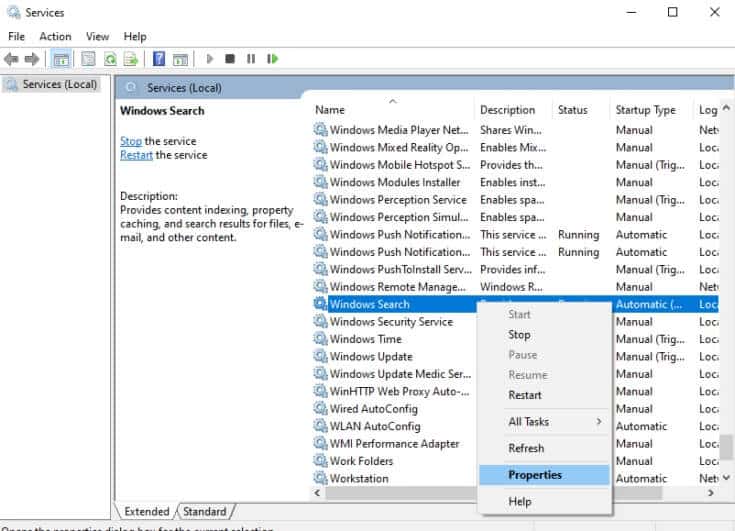
4. هنا ، في علامة التبويب “عام” ، اضبط نوع بدء التشغيل على “معطل” من القائمة المنسدلة كما هو موضح أدناه.
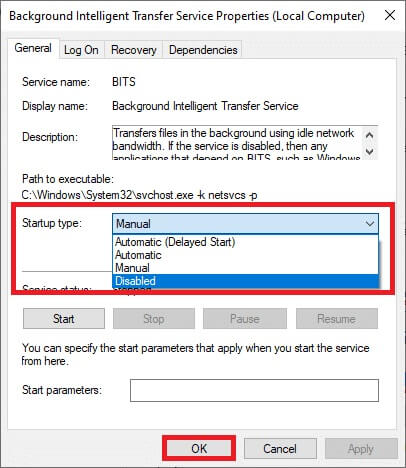
5. أخيرًا ، انقر فوق “موافق” لحفظ التغييرات.
الطريقة 6: تعطيل خدمة النقل الذكي في الخلفية
تتيح خدمة النقل الذكي في الخلفية نقلًا أكثر سلاسة للملفات بين الأنظمة. إنهم مسؤولون عن مساعدة النظام أثناء التنزيلات أو التحميلات في الخلفية. ومع ذلك ، فهم يستهلكون موارد كبيرة لوحدة المعالجة المركزية تساهم في المشكلة. قم بتعطيلها يدويًا باتباع الخطوات المذكورة أدناه.
1. افتح مربع الحوار “تشغيل”.
2. اكتب services.msc واضغط على مفتاح الإدخال.
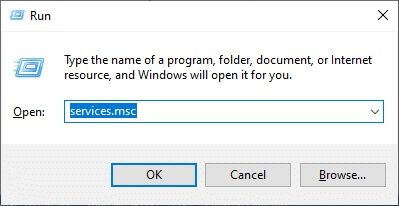
3. الآن ، قم بالتمرير لأسفل الشاشة ، وانقر بزر الماوس الأيمن فوق خدمة النقل الذكي في الخلفية ، وحدد خصائص.
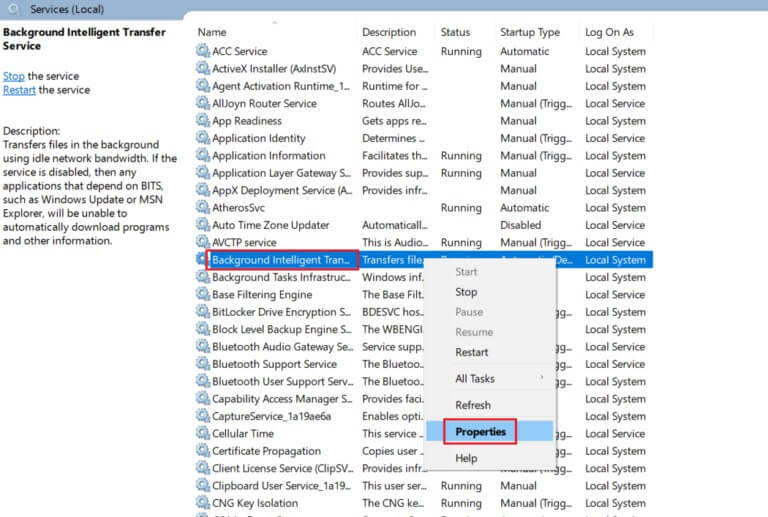
4. هنا ، في علامة التبويب “عام” ، اضبط نوع بدء التشغيل على “معطل” من القائمة المنسدلة كما هو موضح أدناه.
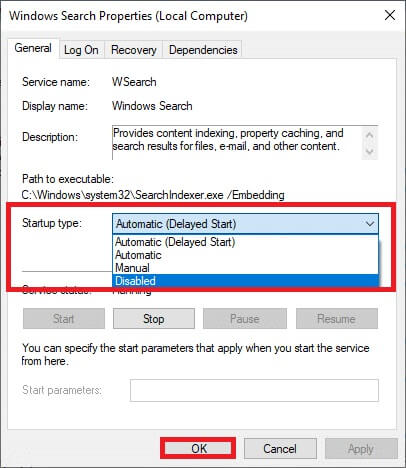
5. أخيرًا ، انقر فوق “موافق” لحفظ التغييرات.
تحقق الآن مما إذا كانت المشكلة قد تم إصلاحها أم لا.
الطريقة 7: تعطيل عملية وسيط وقت التشغيل
تساعد عملية وسيط وقت التشغيل في إدارة أذونات التطبيقات من متجر Microsoft. تستهلك فقط ميغا بايت من الذاكرة ، ومع ذلك فهي تستهلك غيغا بايت من الطاقة لعدد قليل من التطبيقات غير المتوافقة ، مما يتسبب في مشكلة استخدام القرص. يمكنك تعطيل عملية Runtime Broker باتباع أي من الطرق الموضحة أدناه.
الخيار 1: من خلال الإعدادات
1. اضغط مع الاستمرار على مفتاح Windows + I معًا لفتح الإعدادات.
2. الآن ، انقر فوق النظام كما هو موضح.
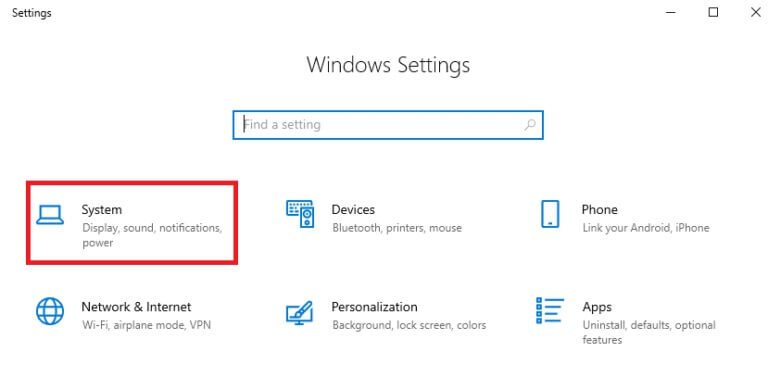
3. الآن ، حدد قائمة الإخطارات والإجراءات وقم بإلغاء تحديد الخيارات التالية ، إن وجدت.
- أرني تلميحات حول Windows
- احصل على النصائح والحيل والاقتراحات أثناء استخدام Windows
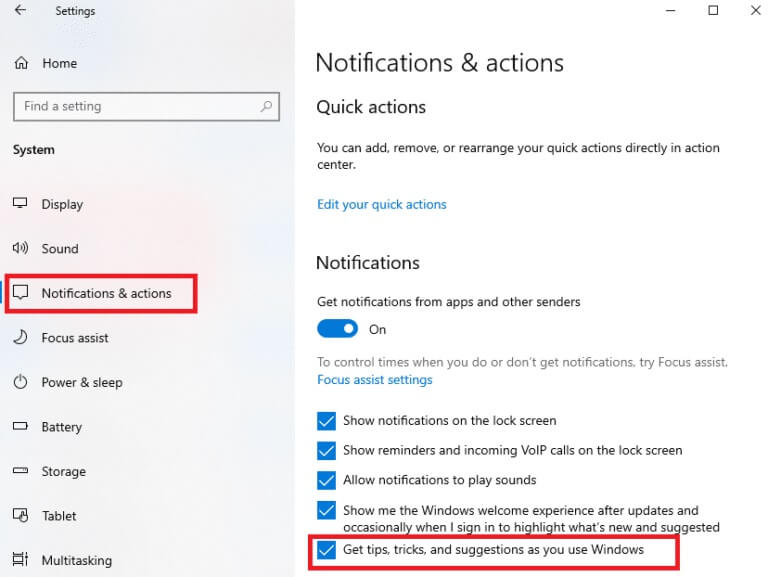
4. أخيرًا ، أعد تشغيل الكمبيوتر وتحقق مما إذا كنت قد أصلحت المشكلة.
الخيار 2: من خلال تغييرات التسجيل
1. افتح برنامج “المفكرة” والصق المفاتيح التالية فيه.
Windows Registry Editor Version 5.00 [HKEY_LOCAL_MACHINESYSTEMControlSet001ServicesTimeBroker] “Start”=dword:00000003 [HKEY_LOCAL_MACHINESYSTEMControlSet001ServicesSysMain] “DisplayName”=”Superfetch” “Start”=dword:00000003
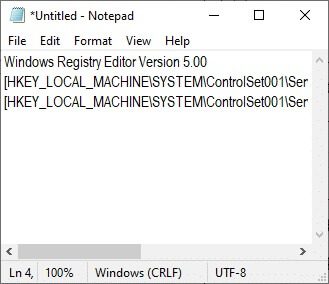
2. الآن ، انتقل إلى ملف واحفظ الملف باسم (name_you_like) .reg
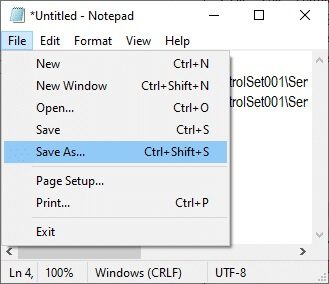
3. الآن ، انتقل إلى الموقع حيث قمت بحفظ الملف ، وانقر بزر الماوس الأيمن فوقه ، واختر تشغيل كمسؤول.
4. الآن ، قم بتأكيد تغييرات السجل بالنقر فوق “نعم” وإعادة تشغيل نظامك.
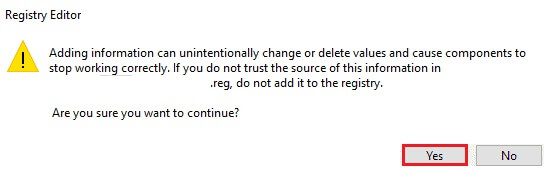
الطريقة 8: تحديث برامج تشغيل الجهاز
إذا كانت برامج التشغيل الحالية في نظامك غير متوافقة / قديمة مع ملفات Ntoskrnl.exe ، فستواجه المشكلة. لذلك ، يُنصح بتحديث جهازك وبرامج التشغيل لمنع المشكلة المذكورة.
ملاحظة: في هذا الدليل ، قمنا بتجميع خطوات لتحديث برنامج تشغيل عرض مشترك. يُنصح بتحديث جميع برامج التشغيل القديمة.
1. اكتب Device Manager في قائمة بحث Windows 10.
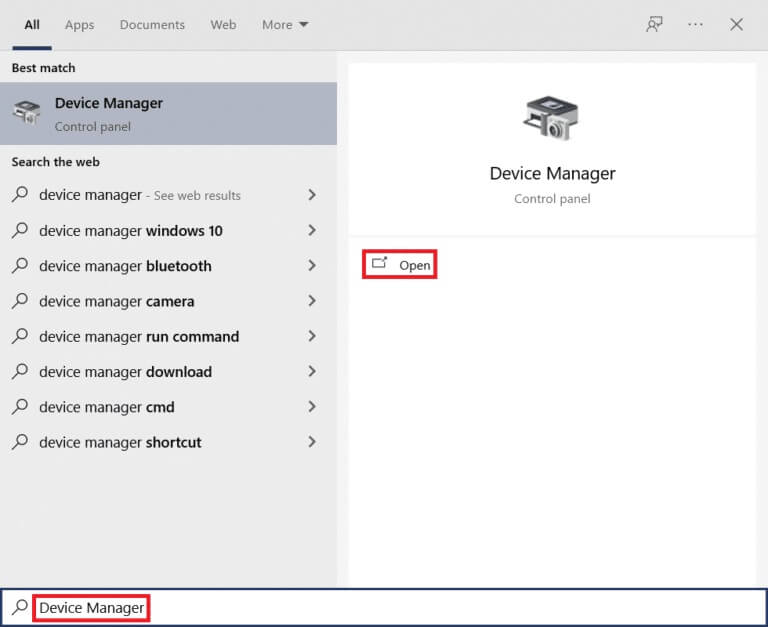
2. سترى محولات العرض على اللوحة الرئيسية ؛ انقر نقرًا مزدوجًا فوقه لتوسيعه. تحقق من لقطة الشاشة للرجوع اليها.
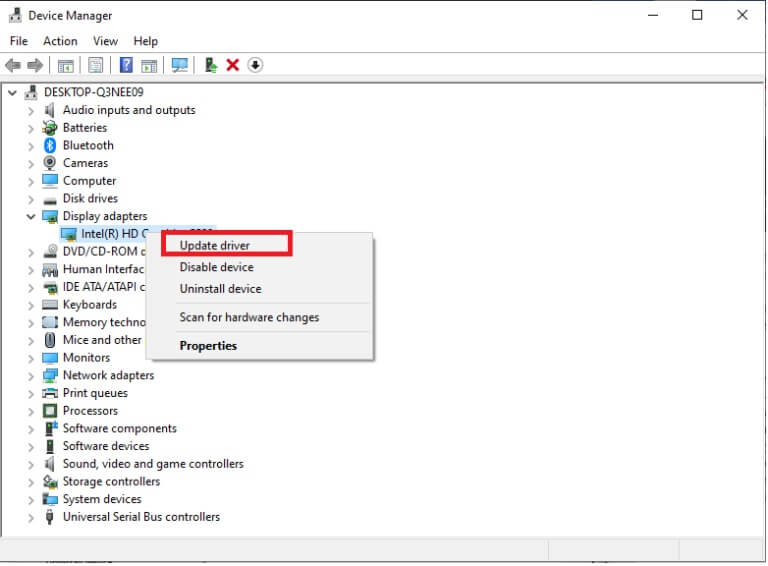
3. الآن ، انقر بزر الماوس الأيمن فوق برنامج تشغيل بطاقة الفيديو (قل Intel (R) HD Graphics 620) وانقر فوق تحديث برنامج التشغيل. الرجوع إلى الصورة أعلاه.
4. الآن ، انقر فوق “بحث تلقائيًا” عن خيارات برامج التشغيل لتحديد موقع برنامج التشغيل وتثبيته تلقائيًا.
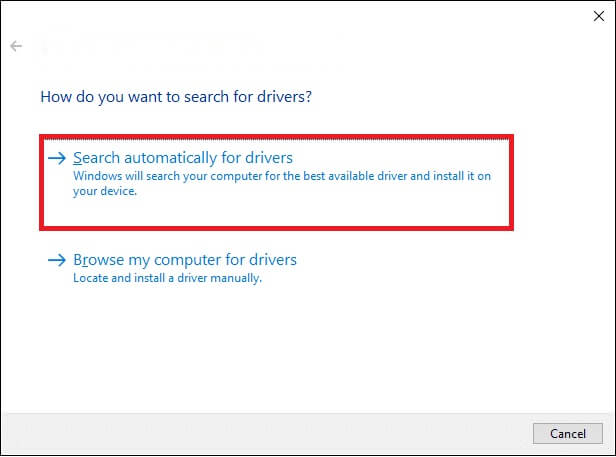
5 أ. الآن ، سيتم تحديث برامج التشغيل إلى أحدث إصدار إذا لم يتم تحديثها.
5 ب. إذا كانوا بالفعل في مرحلة محدثة ، تعرض الشاشة الرسالة التالية ، تم تثبيت أفضل برامج التشغيل لجهازك بالفعل.
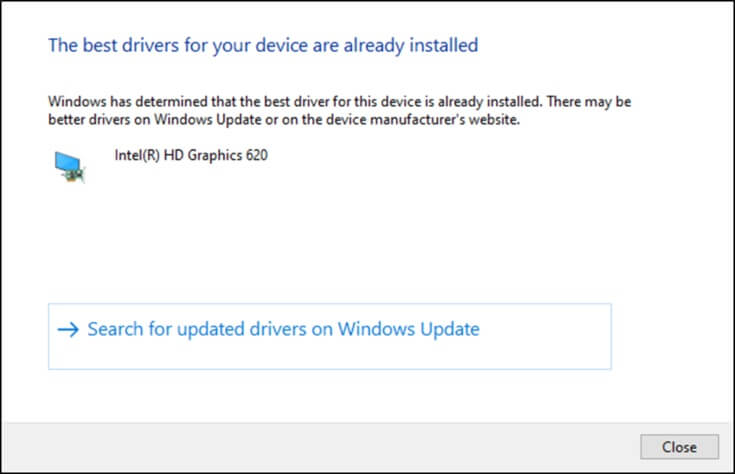
6. انقر فوق إغلاق للخروج من النافذة.
أعد تشغيل الكمبيوتر ، وتحقق مما إذا كنت قد أصلحت المشكلة على نظامك.
الطريقة 9: تعطيل محرك الأقراص (إن أمكن)
إذا لم يتم إصلاح تحديث برامج التشغيل ، يمكنك تعطيل محركات الأقراص (DVD) لأنها تستهلك موارد عالية. ثم اتبع الخطوات المذكورة أدناه لتنفيذها.
1. قم بتشغيل إدارة الأجهزة باستخدام الخطوات المذكورة أعلاه وقم بتوسيع محركات الأقراص عن طريق النقر المزدوج عليها.
2. الآن ، انقر بزر الماوس الأيمن فوق برنامج تشغيل DVD وحدد Uninstall device (إلغاء تثبيت الجهاز).
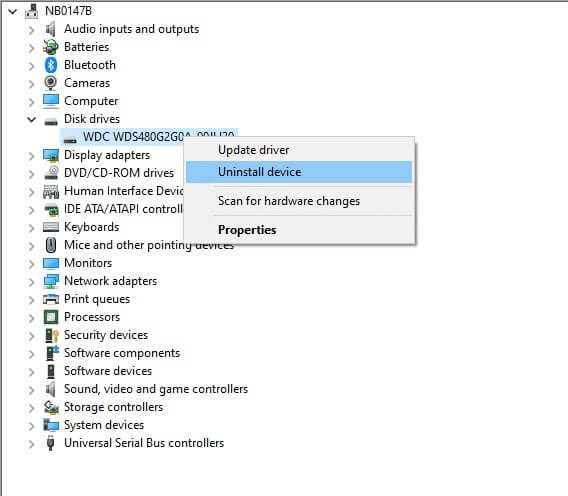
3. الآن ، سيتم عرض تحذير تحذير على الشاشة. قم بتأكيد المطالبة بالنقر فوق إلغاء التثبيت.
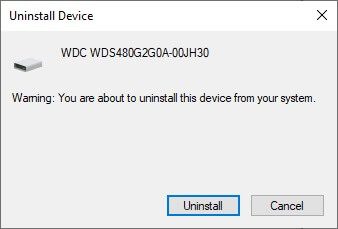
أخيرًا ، أعد تشغيل نظامك وتحقق من حل المشكلة.
الآن ، إليك بعض الإصلاحات الإضافية لحل مشكلة استخدام وحدة المعالجة المركزية عالية Ntoskrnl.exe. أولاً ، جرب طرق استكشاف الأخطاء وإصلاحها أدناه لإصلاح الإستخدام العالي للقرص Ntoskrnl.exe .
الطريقة العاشرة: حذف تحديثات Windows غير المتوافقة
قد تتسبب بعض التحديثات الأخيرة الإشكالية في نظامك في ارتفاع استخدام القرص Ntoskrnl.exe. يمكنك إيقاف تشغيلها يدويًا باتباع الخطوات المذكورة أدناه.
1. افتح الإعدادات بالضغط على مفتاح Windows + I معًا.
2. الآن ، انقر فوق التحديث والأمان كما هو موضح.
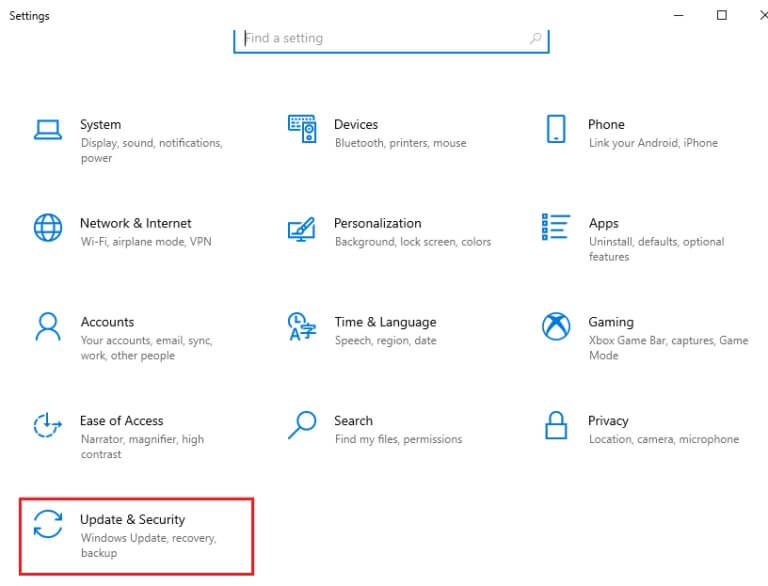
3. الآن ، انقر فوق “عرض محفوظات التحديث” في الجزء الأيسر.
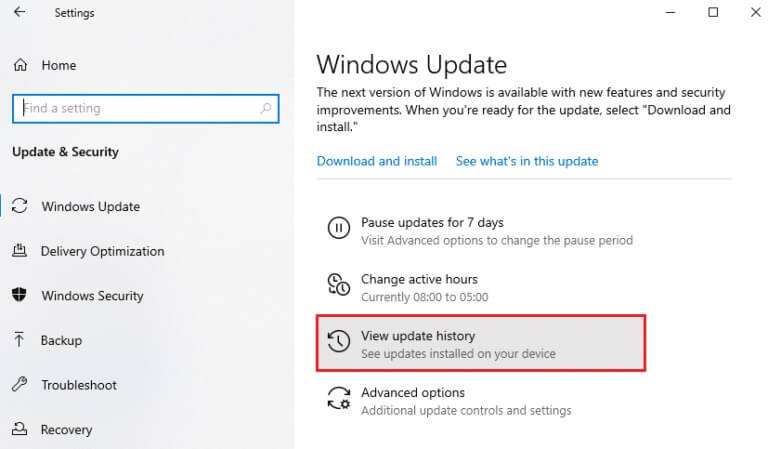
4. هنا ، انقر فوق إلغاء تثبيت التحديثات كما هو موضح.
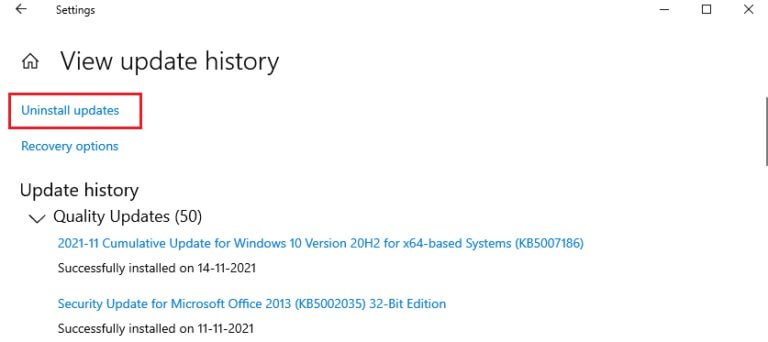
5. هنا ، حدد آخر تحديث وانقر فوق خيار إلغاء التثبيت كما هو موضح.
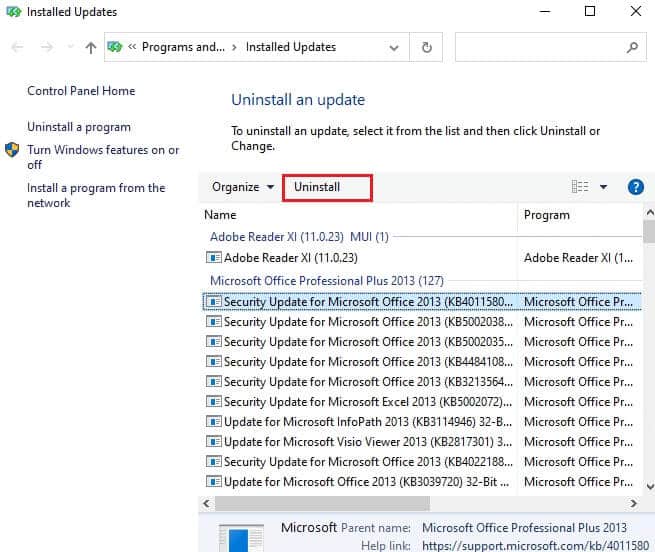
6. هنا ، انقر فوق “إلغاء التثبيت” لتأكيد المطالبة كما هو موضح.
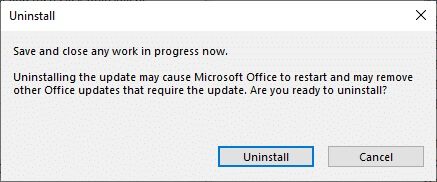
7. أخيرًا ، انتظر حتى تكتمل العملية وأعد تشغيل النظام.
الطريقة 11: تعطيل التجزئة التلقائية
ستؤدي عملية إلغاء التجزئة إلى إعادة ترتيب بياناتك على القرص الثابت للوصول إليها بشكل أسرع. يتم تمكينه افتراضيًا في نظام التشغيل Windows 10 وقد يتسبب في مشكلة استخدام القرص عالية هذه. قم بتعطيلها يدويًا باتباع الخطوات المذكورة أدناه. بالإضافة إلى ذلك ، يُنصح المستخدمون باتباع أي من الخيارات التالية لتعطيل إلغاء التجزئة التلقائي لإصلاح الاستخدام العالي للقرص Ntoskrnl.exe.
الخيار 1: استخدام إلغاء التجزئة وتحسين محركات الأقراص
اتبع هذه الخطوات لاستخدام إلغاء التجزئة وتحسين تطبيق محركات الأقراص.
1. اكتب إلغاء التجزئة وتحسين محركات الأقراص في قائمة البحث وافتح أفضل النتائج.
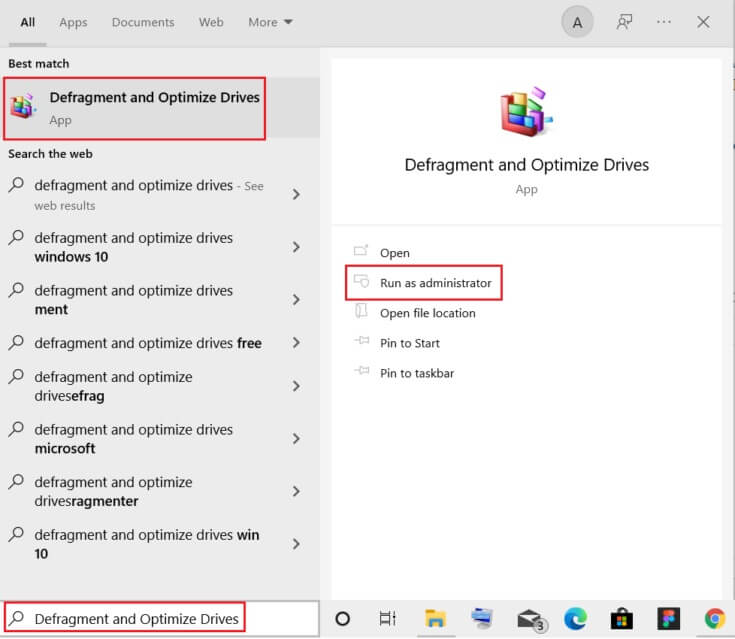
2. الآن ، انقر فوق تغيير الإعدادات كما هو موضح أدناه.
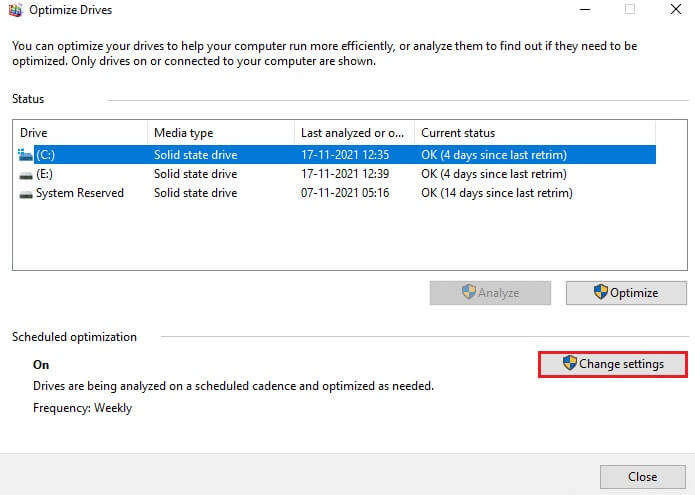
3. هنا ، قم بإلغاء تحديد الخيار ، تشغيل وفقًا لجدول زمني (موصى به) ، وانقر فوق “موافق” لحفظ التغييرات.
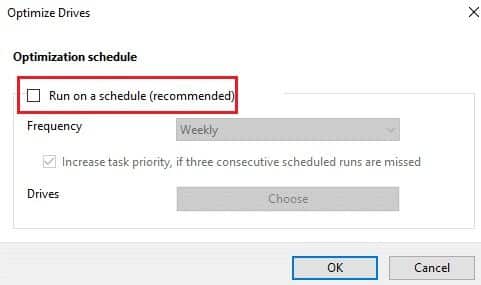
الخيار 2: استخدام برنامج جدولة المهام
يمكنك أيضًا تعطيل إلغاء التجزئة التلقائي باستخدام برنامج جدولة المهام لإصلاح استخدام القرص العالي Ntoskrnl.exe على النحو التالي.
1. اكتب Task Scheduler في قائمة البحث وافتح أفضل النتائج.
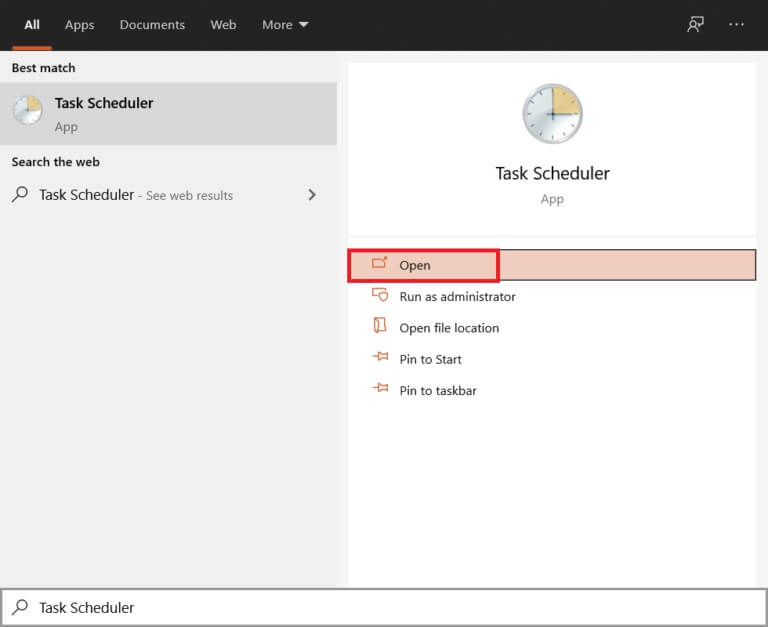
2. الآن ، قم بتوسيع مكتبة جدولة المهام في الجزء الأيمن وانتقل إلى Microsoft> Windows> مجلد Defrag.
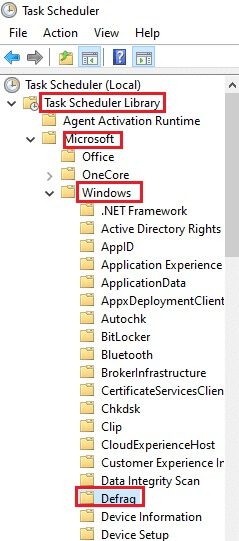
3. الآن ، في الجزء الأوسط ، انقر بزر الماوس الأيمن فوق ScheduledDefrag وحدد الخيار “تعطيل” كما هو موضح.
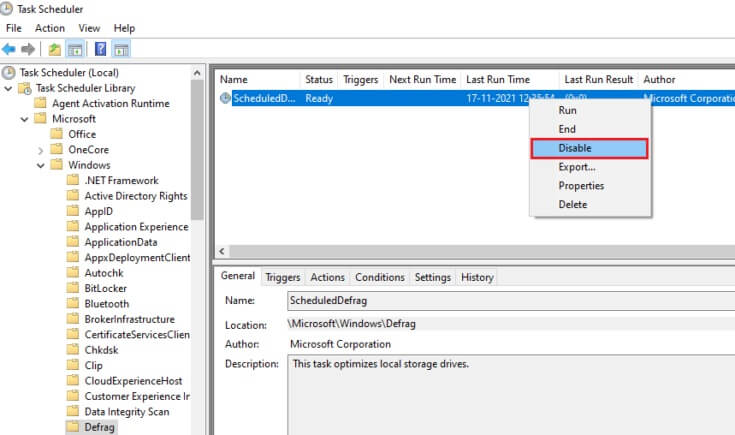
أعد تشغيل نظامك وتحقق مما إذا كنت قد أصلحت المشكلة.
الخيار 3: استخدم موجه الأوامر
يمكنك أيضًا تعطيل التجزئة التلقائية باستخدام سطور الأوامر ، كما هو موضح أدناه.
1. اضغط على مفتاح Windows ، واكتب موجه الأوامر وانقر فوق تشغيل كمسؤول.
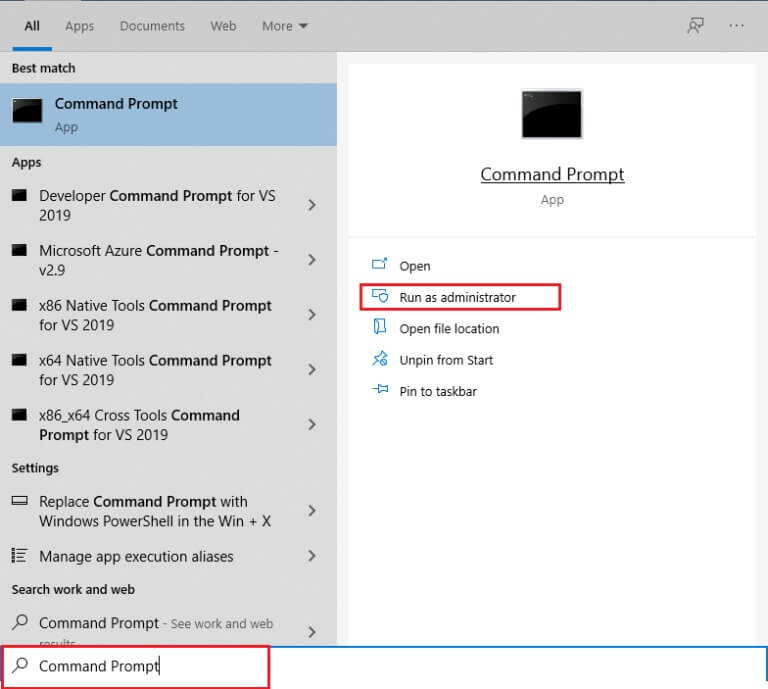
2. الآن ، اكتب الأمر التالي في نافذة الأوامر واضغط على Enter.
schtasks /Delete /TN “MicrosoftWindowsDefragScheduledDefrag” /F
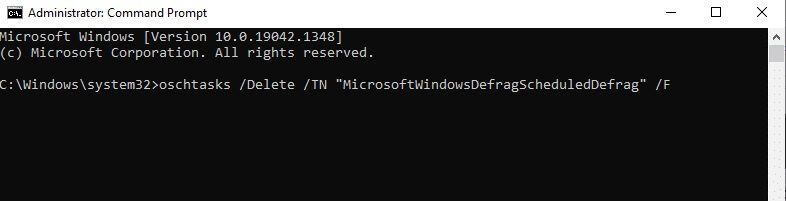
الآن ، لن يقوم نظامك بأي إلغاء تجزئة تلقائي بعد الآن.
الطريقة 12: تعطيل مكافحة الفيروسات مؤقتًا (غير مستحسن)
اتبع الخطوات المحددة لتعطيل برنامج مكافحة الفيروسات مؤقتًا لإصلاح استخدام القرص العالي Ntoskrnl.exe.
ملاحظة: لا نوصي بإبقاء برنامج مكافحة الفيروسات معطلاً لأن برنامج مكافحة الفيروسات يحمي جهاز الكمبيوتر الخاص بك من البرامج الضارة.
1. انتقل إلى رمز مكافحة الفيروسات في شريط المهام وانقر بزر الماوس الأيمن فوقه.
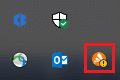
2. الآن ، حدد خيار التحكم في دروع Avast.
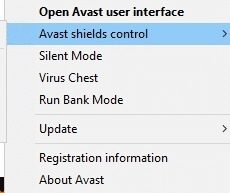
3. اختر أيًا من الخيارات المحددة وفقًا لراحتك:
- تعطيل لمدة 10 دقائق
- تعطيل لمدة 1 ساعة
- وتعطيل حتى يتم إعادة تشغيل الكمبيوتر
- تعطيل بشكل دائم
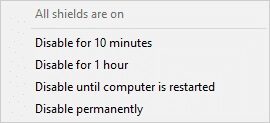
4. قم بتأكيد المطالبة المعروضة على الشاشة وأعد تشغيل الكمبيوتر.
ملاحظة: يمكنك الانتقال إلى قائمة مكافحة الفيروسات والنقر فوق تشغيل لإعادة تنشيط الدرع.
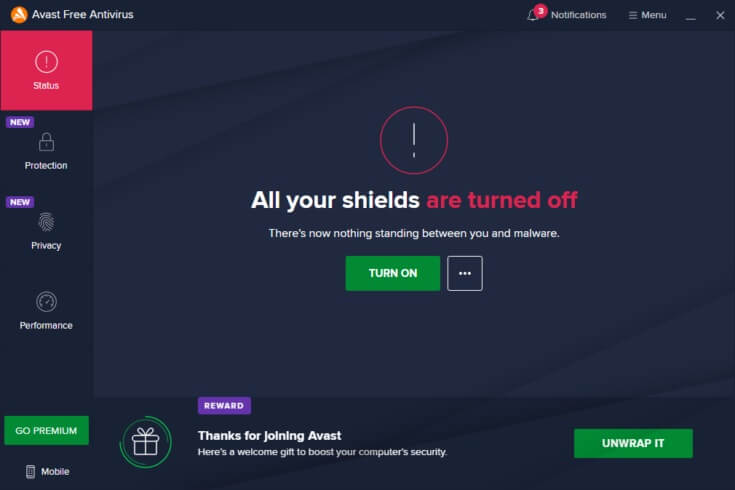
الطريقة 13: إلغاء تثبيت برنامج Dell System Detect (لأجهزة كمبيوتر Dell)
أبلغ العديد من المستخدمين أن برنامج Dell System Detect يتداخل مع ملفات ntoskrnl.exe التي تسبب المشكلة. قم بإلغاء تثبيتها باتباع الخطوات المذكورة أدناه لإصلاح مشكلة استخدام القرص العالي Ntoskrnl.exe.
1. يمكنك تشغيل مربع الحوار “تشغيل” بالذهاب إلى قائمة البحث وكتابة “تشغيل”.
2. اكتب appwiz.cpl كما يلي ثم انقر فوق “موافق”.
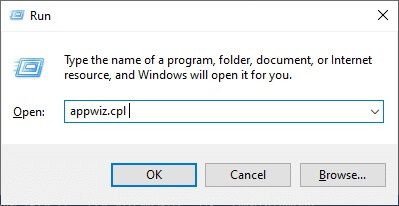
3. سيتم فتح الأداة المساعدة “البرامج والميزات” وسيبحث الآن عن Dell System Detect.
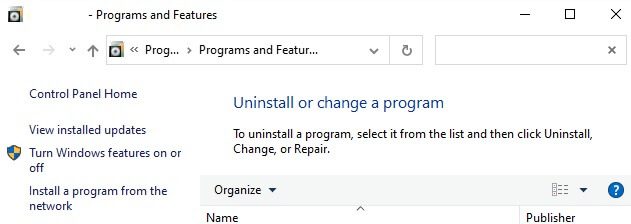
4. الآن ، انقر فوق Dell System Detect وحدد خيار إلغاء التثبيت.
ملاحظة: لقد أظهرنا Google Chrome كمثال.
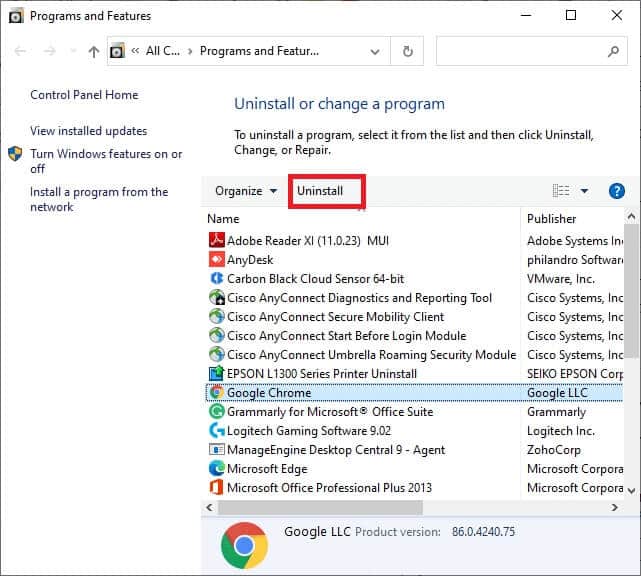
5. الآن ، قم بتأكيد المطالبة هل أنت متأكد من أنك تريد إلغاء تثبيت Dell System Detect؟ بالنقر فوق “نعم”.
6. أعد تشغيل الكمبيوتر بمجرد إتمام جميع الخطوات المذكورة أعلاه. تحقق مما إذا كنت قد أصلحت المشكلة.
نأمل أن يكون هذا الدليل مفيدًا ، ويمكنك إصلاح الإستخدام العالي للقرص Ntoskrnl.exe. دعنا نعرف الطريقة الأفضل بالنسبة لك. أيضًا ، إذا كان لديك أي استفسارات / اقتراحات بخصوص هذه المقالة ، فلا تتردد في تركها في قسم التعليقات.