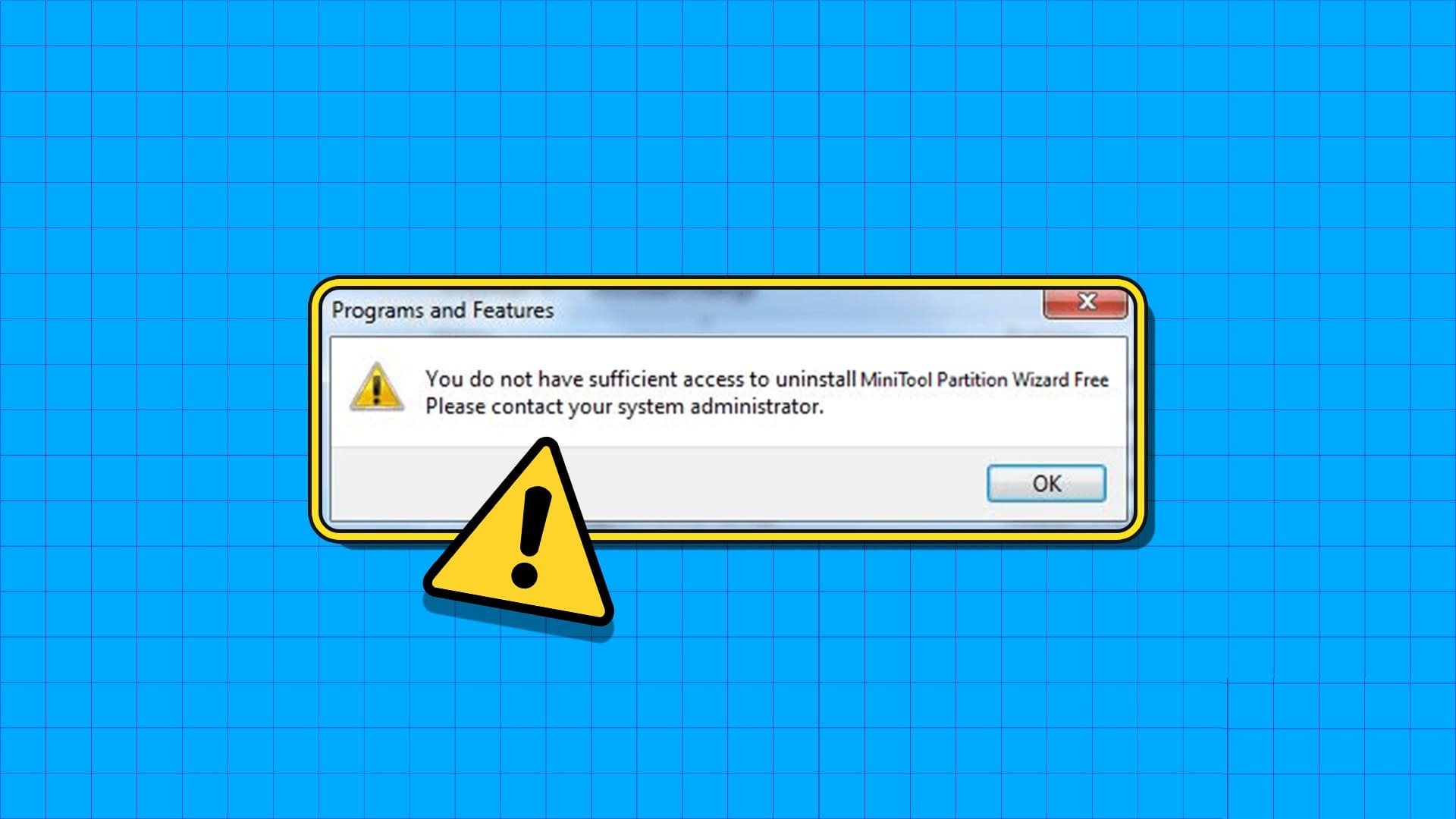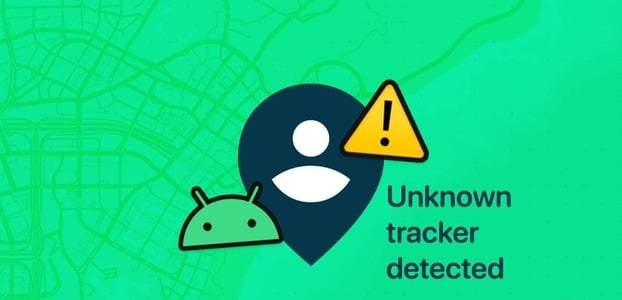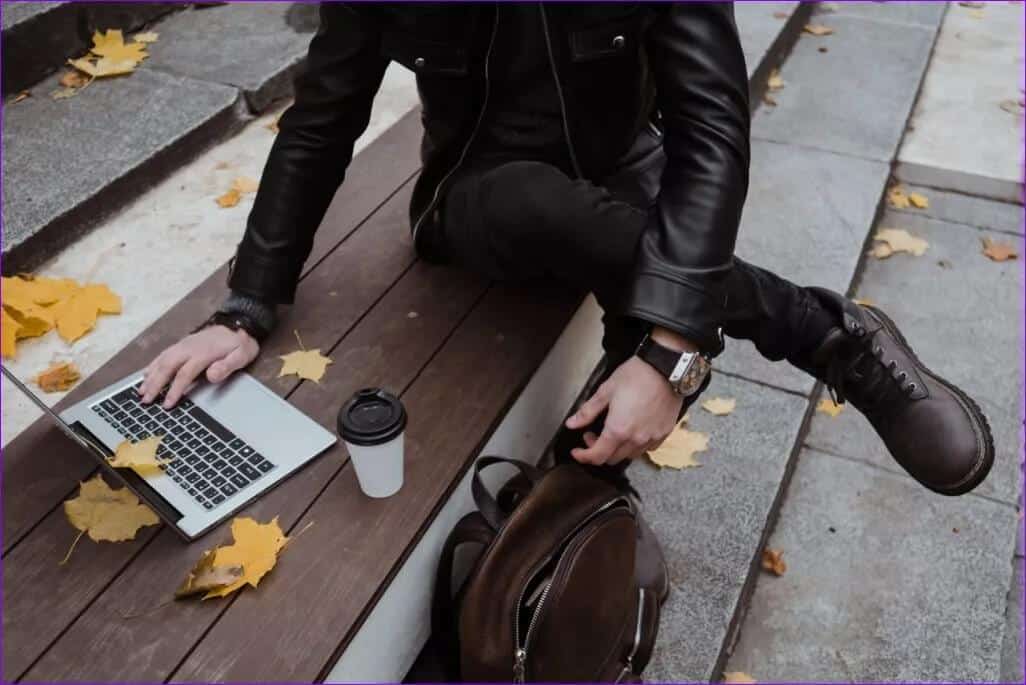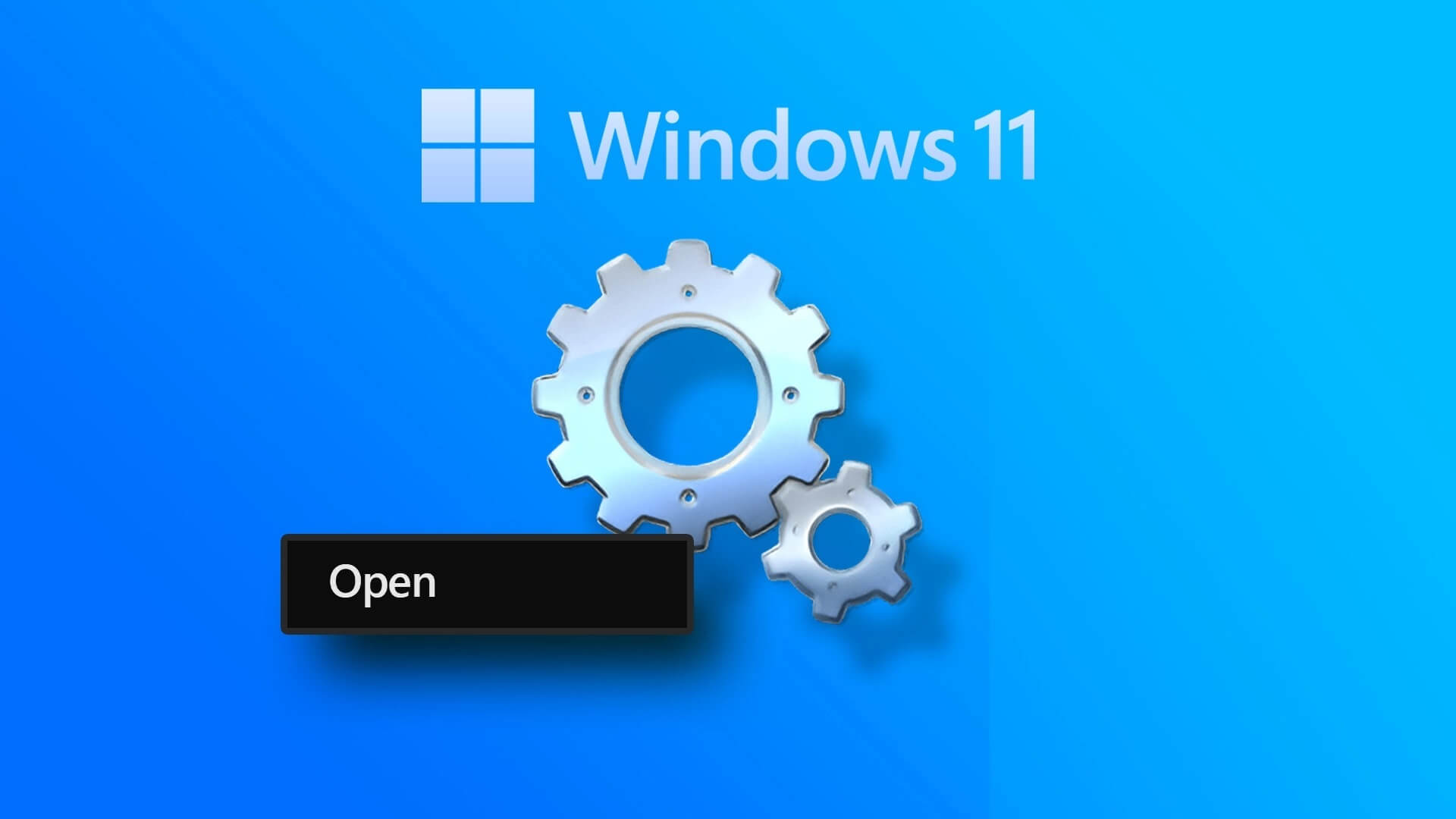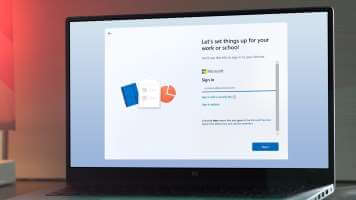لماذا نحتاج الى تعطيل المهام المجدولة على Windows 10؟
باستخدام برنامج جدولة المهام في نظام التشغيل Windows 10 ، يمكن للمستخدمين جدولة المهام الروتينية أوتوماتيكيا على جهاز الكمبيوتر. يعمل برنامج جدولة المهام من خلال مراقبة المعايير أو المشغلات المختارة كمؤشرات لحدث ما. مع هذا ، فإنه يساعد على تنفيذ كل مهمة بمجرد استيفاء المعايير.

ومع ذلك ، قد تنشأ مواقف يحتاج فيها المستخدمون إلى تعطيل مهمة مجدولة. ربما تؤدي المهمة إلى إبطاء جهاز الكمبيوتر أو لم تعد هناك حاجة إليها. في مثل هذه الحالة ، هناك أربع طرق لتعطيل المهمة المجدولة.
استخدام جدولة المهام لتعطيل المهام المجدولة
بنفس الطريقة التي يتم بها تمكين المهام في برنامج جدولة المهام يمكن للمستخدمين من خلالها أيضًا تعطيلها. إليك كيفية تعطيل المهام المجدولة باستخدام برنامج جدولة المهام:
الخطوة 1: انقر فوق زر Windows في الجزء السفلي الأيسر من شاشة جهاز الكمبيوتر الخاص بك.

الخطوة 2: قم بالتمرير إلى Windows Administrative Tools وانقر فوق سهم القائمة المنسدلة للكشف عن الأدوات المختلفة.
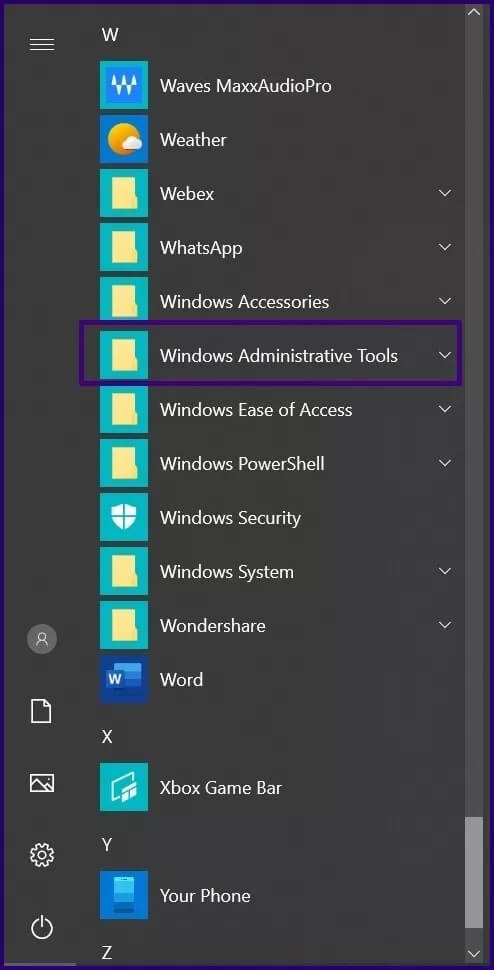
خطوة 3: انتقل إلى جدولة المهام وانقر عليها. طريقة بديلة لتشغيل برنامج جدولة المهام هي النقر فوق مربع البحث بجانب زر Windows ، وإدخال العبارة ، جدولة المهام ، والنقر فوق الرمز أو الضغط على Enter.
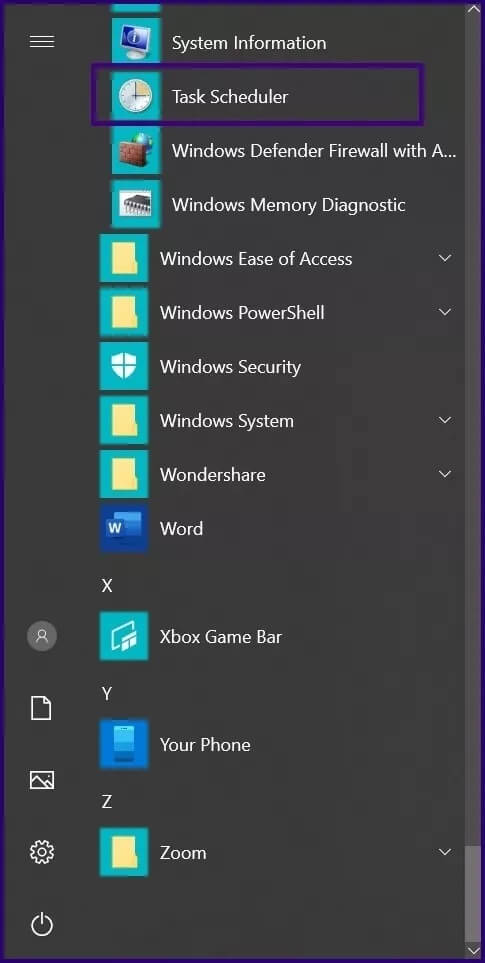
الخطوة 4: عند بدء تشغيل برنامج جدولة المهام ، انقر فوق مكتبة برنامج جدولة المهام.
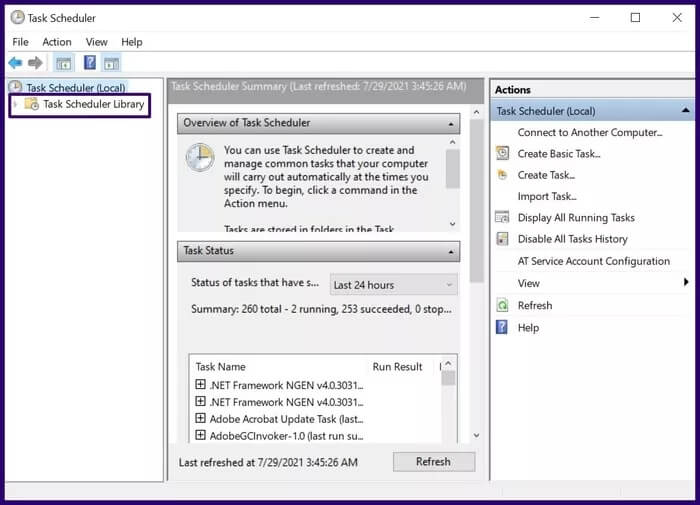
الخطوة 5: تصفح مكتبة برنامج جدولة المهام لتحديد موقع المهمة (المهام) التي تريد تعطيلها. في بعض الحالات ، قد تحتاج إلى استعراض مجلدات مختلفة لتحديد موقع المهام.
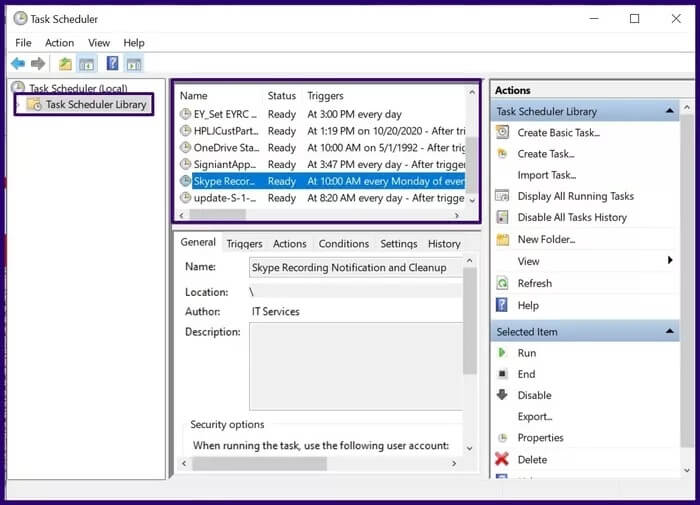
خطوة 6: بعد تحديد المهمة ، في الجزء الأيسر المسمى الإجراءات ، انقر فوق علامة التبويب المسماة العنصر المحدد لفتح قائمة منسدلة.
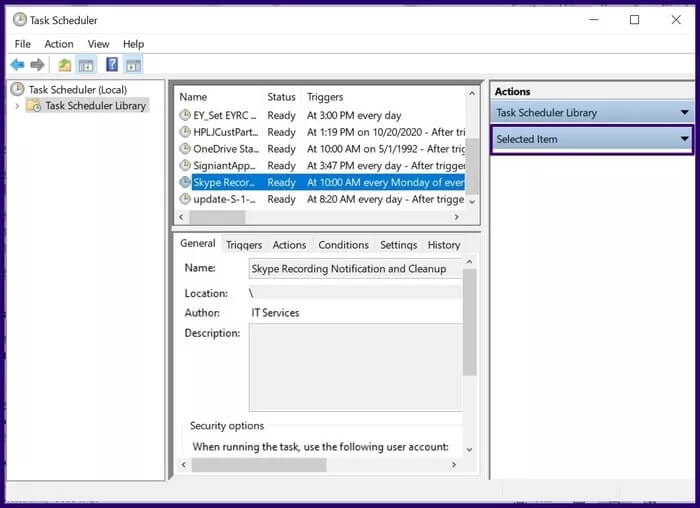
الخطوة 7: حدد تعطيل من قائمة الخيارات المتاحة.
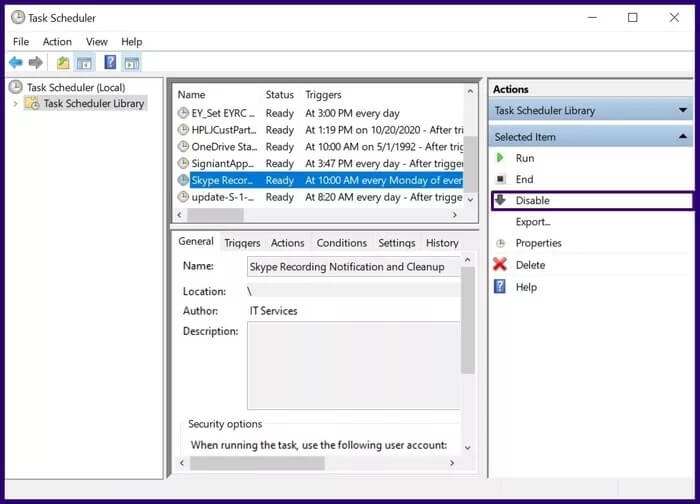
بمجرد إكمال الخطوات المذكورة أعلاه ، يجب عليك تعطيل المهمة المجدولة بنجاح.
استخدام موجه أوامر WINDOWS لتعطيل المهام المجدولة
يعد موجه الأوامر أيضًا خيارًا آخر يجب مراعاته عند محاولة تعطيل المهام على نظام التشغيل Windows 10 والإصدارات السابقة. وإليك كيف يعمل:
الخطوة 1: في شريط بحث Windows ، أدخل استعلام البحث لـ موجه الأمر وحدد Enter لتشغيله.
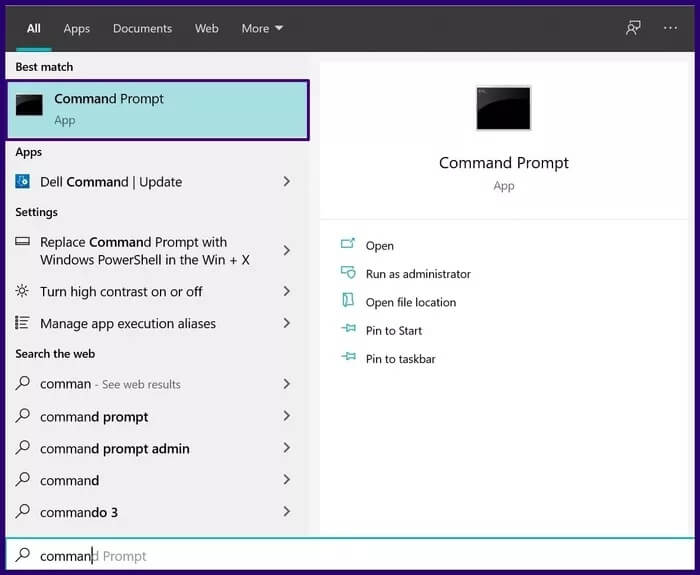
الخطوة 2: عادةً ما يتم تخزين المهام المجدولة في المجلد الجذر لمكتبة برنامج جدولة المهام. بمجرد تشغيل موجه الأوامر ، اكتب هذا الأمر في موجه الأوامر إذا كانت مهامك داخل مكتبة المجلد الجذر.
schtasks /Change /TN "<task name>" /Disable
ومع ذلك ، إذا كانت المهام المجدولة موجودة في مجلد مختلف غير المجلد الجذر لجدولة المهام ، فاستخدم اسم المجلد الفعلي كما هو موضح أدناه:
schtasks /Change /TN "<folder location>\<task name>" /Disable
يجب أن يكون اسم المهمة هو اسم المهمة التي سيتم تعطيلها بينما يجب أن يكون اسم المجلد هو الموقع المخزن للمهمة.
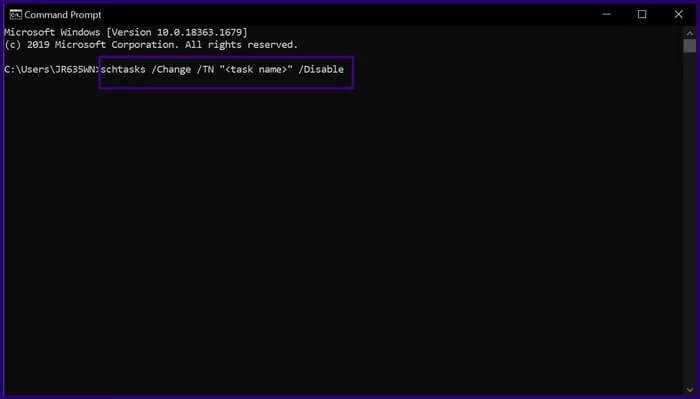
خطوة 3: حدد إدخال على لوحة المفاتيح لتشغيل الأمر.
استخدام موجه الأوامر الأعلى لـ WINDOWS لتعطيل المهام المجدولة
إذا تلقيت خطأ رفض الوصول عند تشغيل موجه الأوامر ، فهذا يعني أنك بحاجة إلى حقوق المسؤول. سيتطلب ذلك منك تشغيل موجه الأوامر الأعلى. يمكنك الوصول إلى موجه الأوامر الأعلى من خلال:
الخطوة 1: في شريط بحث Windows ، اكتب cmd.
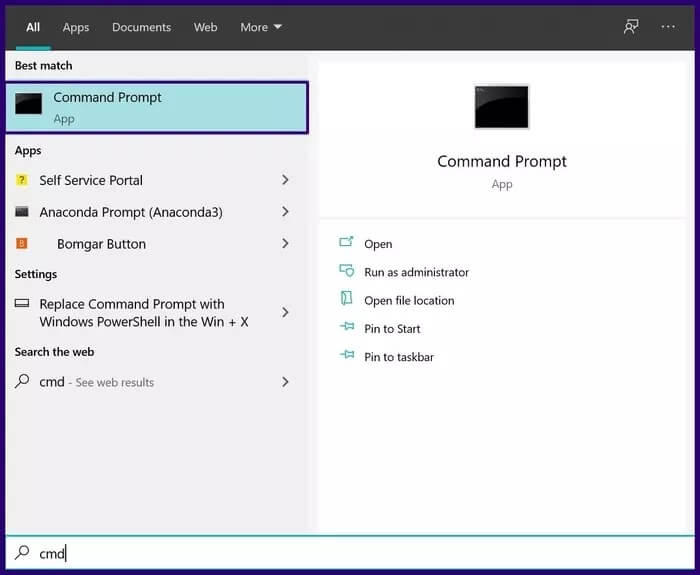
الخطوة 2: على يمين نتيجة البحث ، حدد تشغيل كمسؤول.
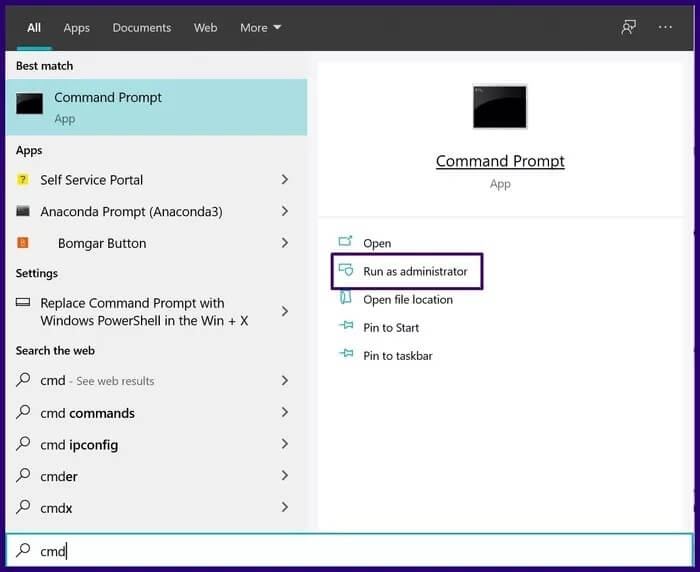
خطوة 3: حدد نعم لتشغيل موجه الأوامر كمسؤول.
الخطوة 4: في نافذة موجه الأوامر ، اعتمادًا على موقع إدخال نوع المهمة:
schtasks /Change /TN "<task name>" /Disable
أو
schtasks /Change /TN "<folder location>\<task name>" /Disable
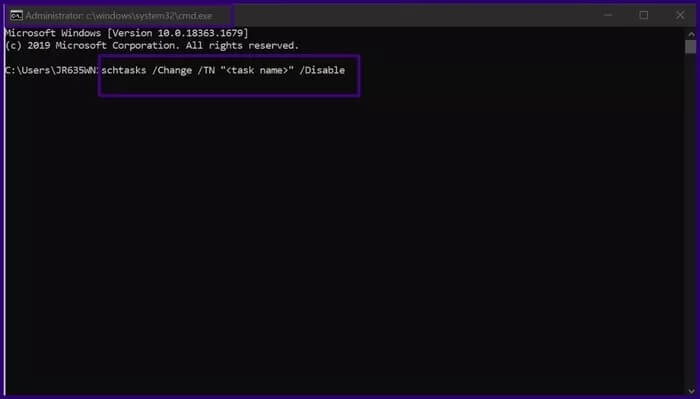
الخطوة 5: حدد إدخال على لوحة المفاتيح لتشغيل الأمر.
استخدام WINDOWS POWERSHELL لتعطيل المهام المجدولة
بخلاف موجه الأوامر ، المتوفر في جميع إصدارات Windows ، يتوفر Windows PowerShell فقط على Windows 10. وإليك كيفية عمله:
الخطوة 1: في مربع بحث Windows ، اكتب استعلام البحث Windows PowerShell وحدد إدخال على لوحة المفاتيح لتشغيله. إذا تلقيت رسالة خطأ تفيد بأن الوصول مرفوض ، فحاول تشغيل التطبيق كمسؤول.
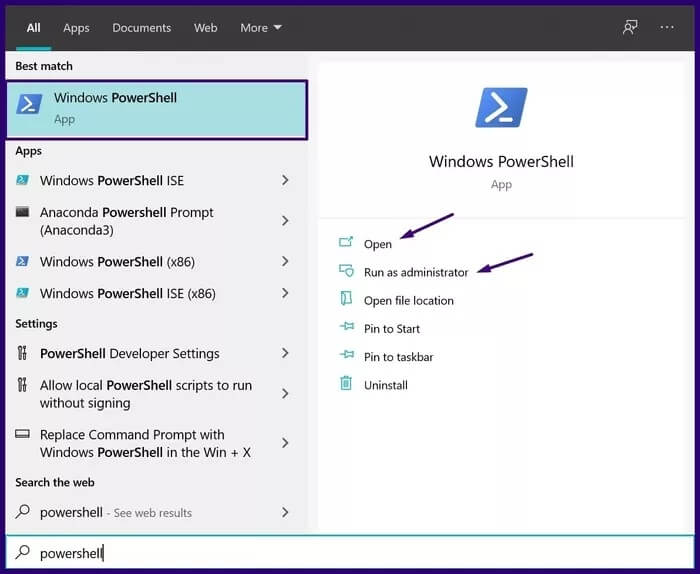
الخطوة 2: اكتب أيًا من الأوامر الواردة أدناه في PowerShell. يعتمد اختيارك على موقع المهمة المجدولة.
المجلد الجذر لمكتبة برنامج جدولة المهام:
Disable-ScheduledTask -TaskName "<task name>"
مجلد آخر بخلاف المجلد الجذر:
Disable-ScheduledTask -TaskPath "<folder location>\" -TaskName "<task name>"
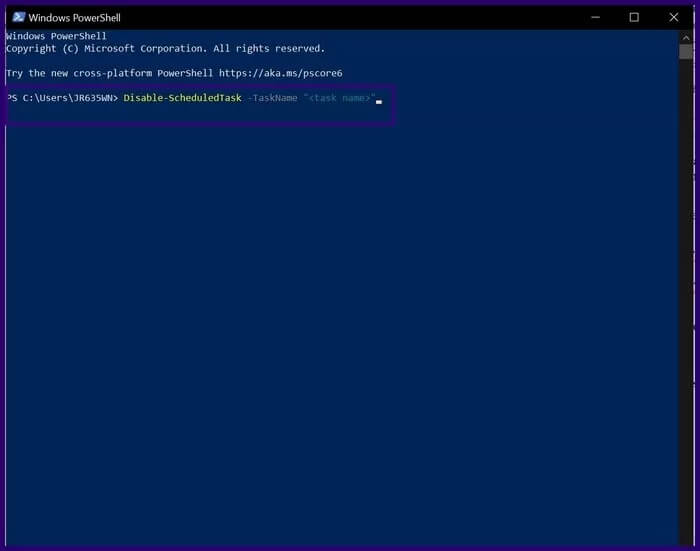
خطوة 3: حدد إدخال على لوحة المفاتيح لتشغيل الأمر.
استخدام MICROSOFT POWER AUTOMATE
من خلال الخطوات المذكورة أعلاه ، يمكنك تمكين أو تعطيل المهام المجدولة على Windows 10. بصرف النظر عن برنامج جدولة المهام ، يعد Microsoft Power Automate أداة أخرى يمكنك استخدامها لجدولة المهام أوتوماتيكيا على Windows 10.