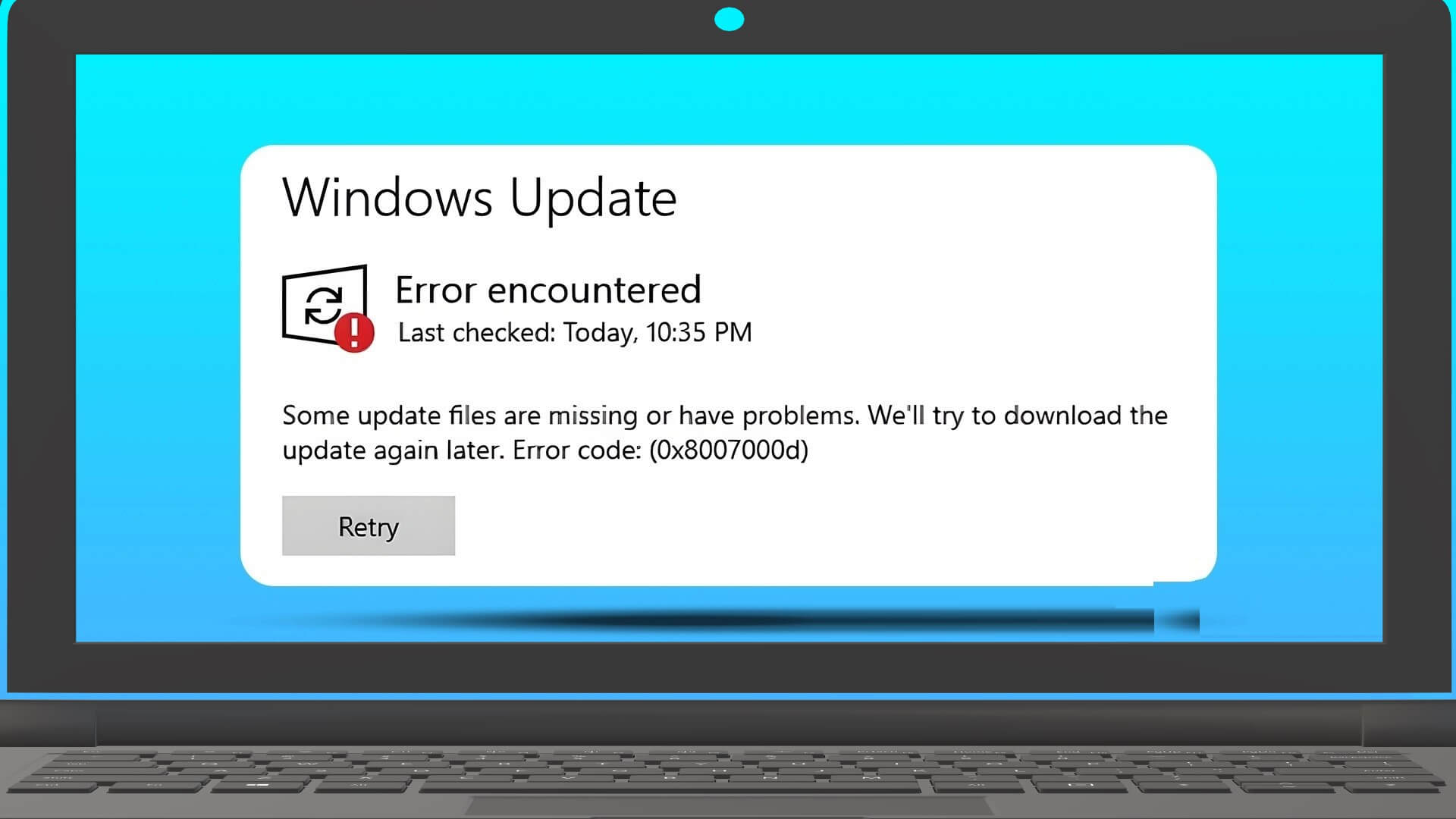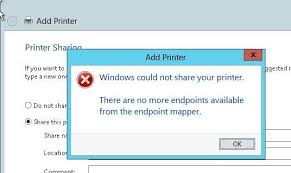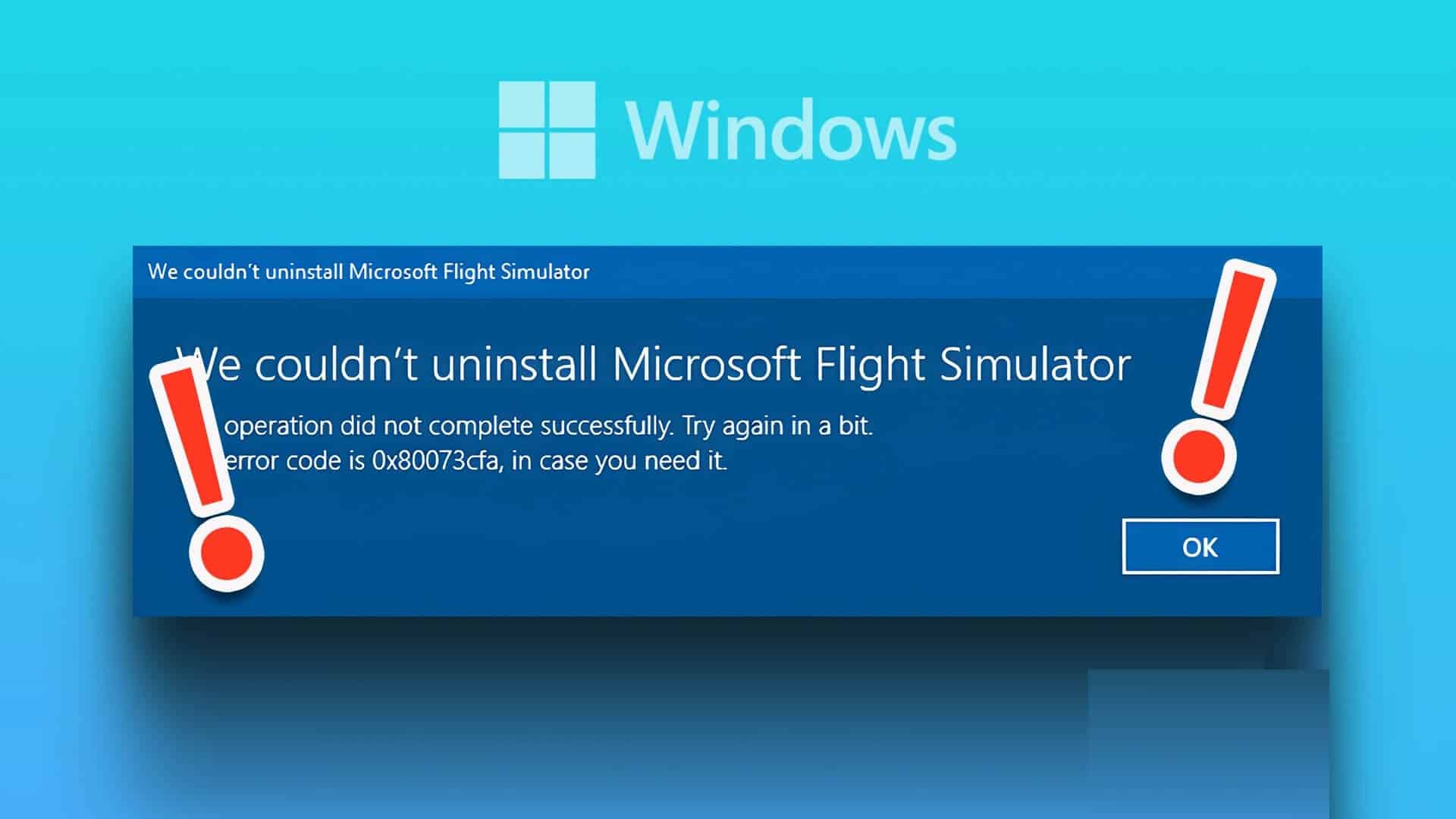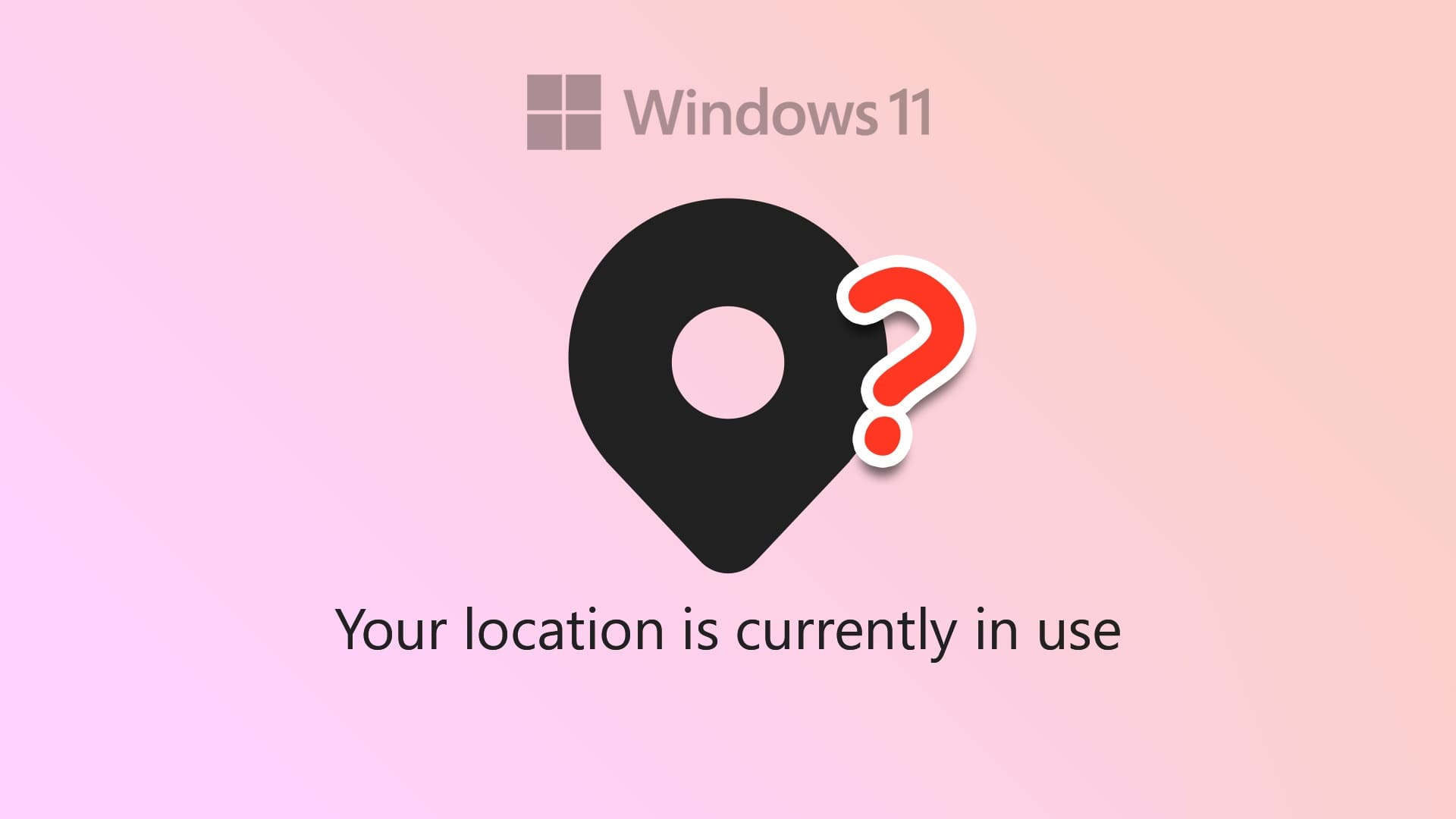نظرًا لأن العمل عن بُعد هو محور تركيز معظم الأفراد والمؤسسات ، فإن أدوات التعاون عن بُعد صارت مطلوبة بشدة. المساعدة السريعة هي أداة عن بعد قد يجدها مستخدمو Windows 10 مفيدة جدا لهم. قدمت Microsoft ميزة المساعدة السريعة في عام 2016 مع إطلاق نظام التشغيل Windows 10.

الغرض الأساسي من الميزة هو تمكين المستخدمين من تقديم المساعدة وتلقيها عن بُعد. لذلك ، يتطلب استخدام الميزة مانحًا (شخص ما يقدم المساعدة عبر جهاز كمبيوتر) وجهاز استقبال (شخص يتلقى المساعدة عبر جهاز كمبيوتر آخر).
الاختلاف بين المساعدة السريعة ونظام المساعدة عن بعد للنوافذ
تشبه وظيفة المساعدة السريعة تمامًا ميزة المساعدة عن بعد لـ Windows الموجودة في الإصدارات السابقة من Windows. ومع ذلك ، تختلف كلتا الميزتين بالطرق التالية:
المساعدة السريعة
ميزة المساعدة السريعة:
- متاح فقط على نظام التشغيل Windows 10.
- يتطلب تسجيل الدخول إلى حساب Microsoft.
- يعتمد على السحابة.
- يتطلب اتصالاً صادرًا من جهاز كمبيوتر مانح إلى خادم Microsoft واتصال منفصل من خادم Microsoft إلى جهاز الكمبيوتر المستلم.
- يمكن للمستخدمين إيقاف جلسة المساعدة مؤقتًا.
المساعدة عن بعد لـ Windows
ميزة المساعدة عن بعد لـ Windows:
- متاح على نظام التشغيل Windows XP والإصدارات الأحدث.
- لا يتطلب تسجيل الدخول إلى حساب Microsoft.
- يعتمد على تقنية سطح المكتب عن بعد.
- يمكن أن يكون الاتصال عبر شبكة محلية أو الإنترنت.
- يمكن للمستخدمين إنهاء جلسة المساعدة فقط وعدم إيقافها مؤقتًا.
متطلبات النظام لاستخدام المساعدة السريعة
لاستخدام ميزة المساعدة السريعة ، يجب أن تفي أنظمة المستخدمين بالمتطلبات التالية:
- نظام التشغيل Windows 10 الذي يستخدم الإصدارات 1607 أو أعلى. تم إصدار الإصدار 1607 في عام 2016.
- حساب مستخدم Microsoft.
- اتصال بالإنترنت.
إذا تم استيفاء متطلبات النظام لاستخدام المساعدة السريعة ، فيمكنك اتباع الخطوات أدناه للاستفادة منها:
الحصول على المساعدة السريعة
الخطوة الأولى لاستخدام المساعدة السريعة هي الوصول إلى التطبيق أو تشغيله. اتخذ الخطوات التالية لبدء تشغيل المساعدة السريعة على جهاز الكمبيوتر الخاص بك:
الخطوة 1: في مربع البحث بجانب رمز Windows ، أدخل الاستعلام “مساعدة سريعة“.
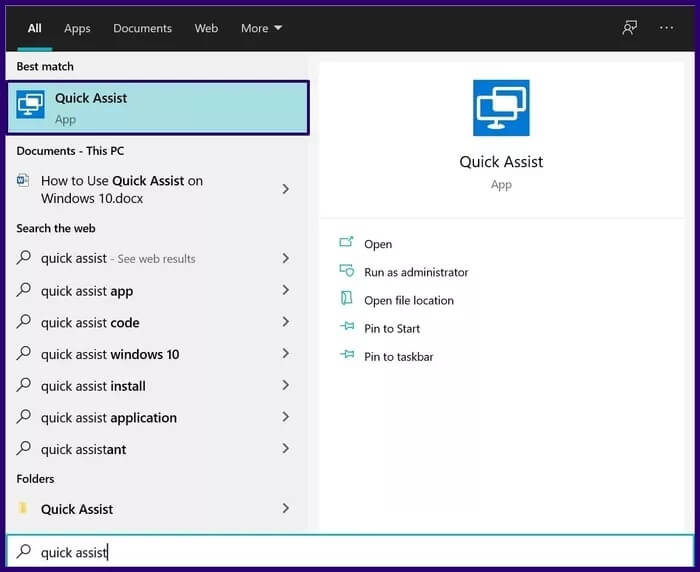
الخطوة 2: انقر فوق فتح أو اضغط على مفتاح Enter بلوحة المفاتيح.
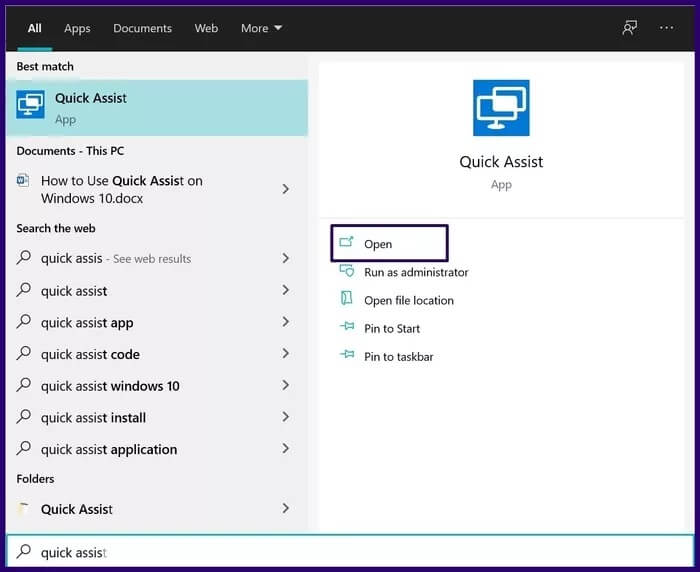
هناك طريقة أخرى للوصول إلى ميزة المساعدة السريعة.
الخطوة 1: انقر فوق الزر “ابدأ” في أقصى الزاوية اليسرى السفلية من شاشتك.
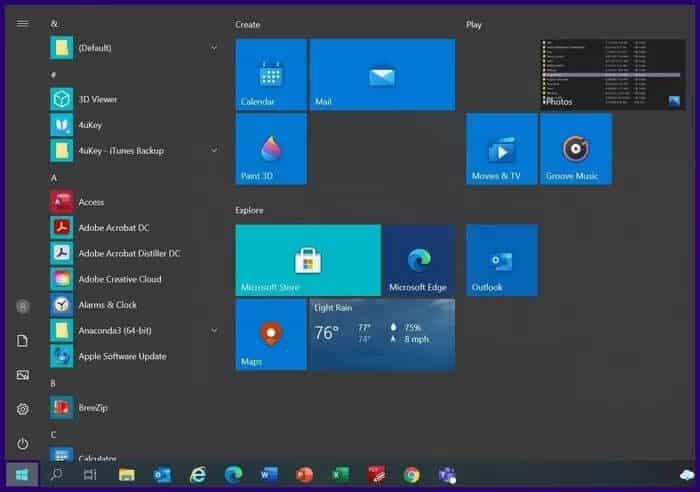
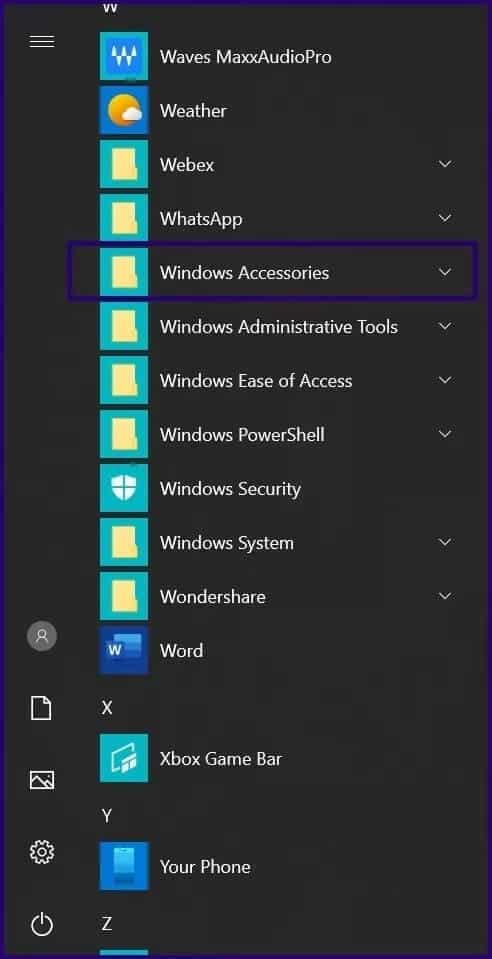
خطوة 3: انقر فوق المساعدة السريعة لبدء تشغيل التطبيق.
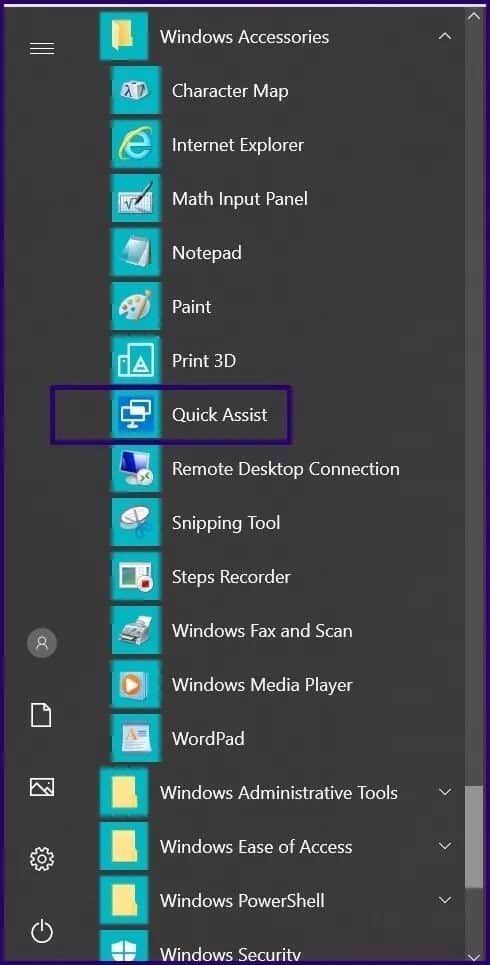
يجب أن يؤدي استخدام أي من الخطوات المذكورة أعلاه إلى تشغيل التطبيق ويمكنك الانتقال إلى تقديم المساعدة أو طلبها.
تقديم المساعدة
في هذه الحالة ، أنت تساعد شخصًا آخر من خلال اتصال بعيد. إليك كيفية استخدام “المساعدة السريعة” للقيام بذلك:
الخطوة 1: بعد إطلاق المساعدة السريعة وتحت عنوان Give Assistance ، حدد Assist شخصًا آخر.
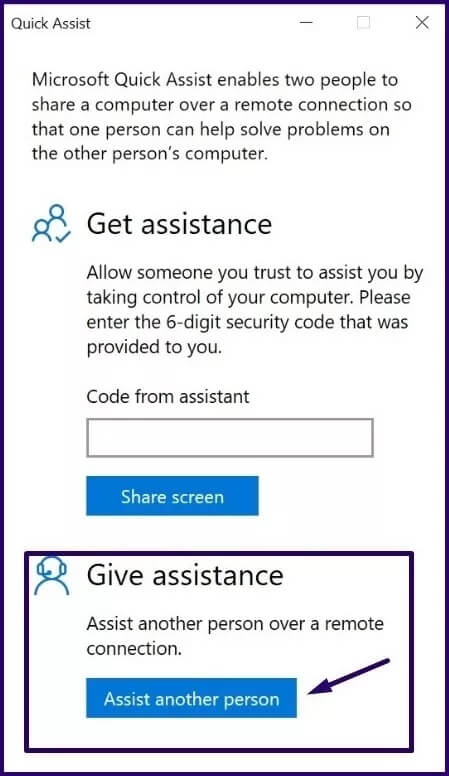
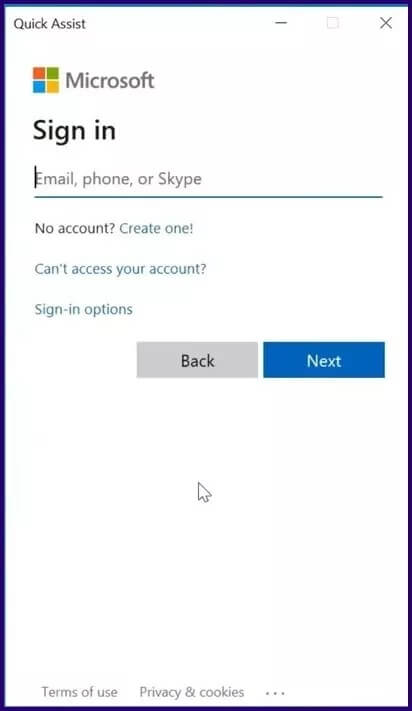
خطوة 3: يجب أن يُنشئ التطبيق رمز أمان. شارك هذا الرمز المكون من ستة أرقام مع الطرف الذي يطلب المساعدة قبل انقضاء الموقت (10 دقائق).
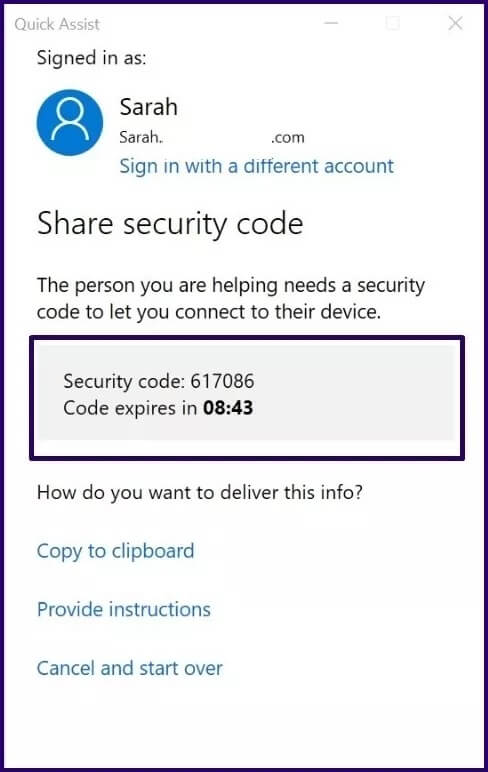
الخطوة 4: بمجرد قيام الطرف الآخر بإدخال الرمز ، يجب أن ترى خيارين: التحكم الكامل أو عرض الشاشة. اختيار الأخير يعني أنه لا يمكنك القيام بأي عمل على جهاز كمبيوتر الطرف الآخر بينما يسمح لك الأول بالانتقال إلى جهاز الكمبيوتر الخاص بالطرف الآخر.
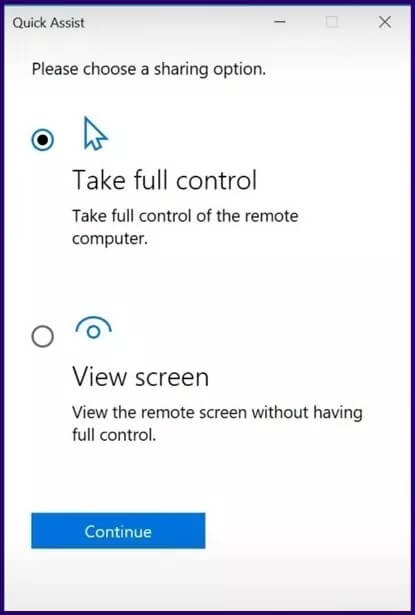
الخطوة 5: حدد متابعة بعد اختيار أحد الخيارين.
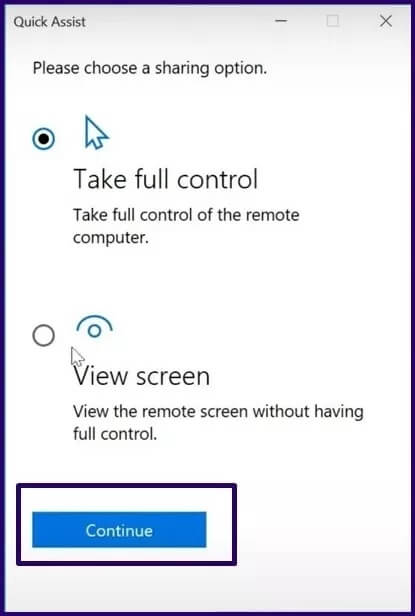
بناءً على خيارك، و بعد أن يمنحك الطرف الآخر (المتلقي) الإذن من جانبه ، يجب أن تكون قادرًا على رؤية شاشته أو التحكم الكامل في جهاز الكمبيوتر الخاص به.
طلب المساعدة
في “المساعدة السريعة” ، يتطلب طلب المساعدة من المستخدمين تحديد “الحصول على المساعدة”. اتبع هذه الخطوات إذا احتجت إلى الحصول على مساعدة عن بُعد:
الخطوة 1: بعد إطلاق المساعدة السريعة ، حدد تسمية الحصول على المساعدة.
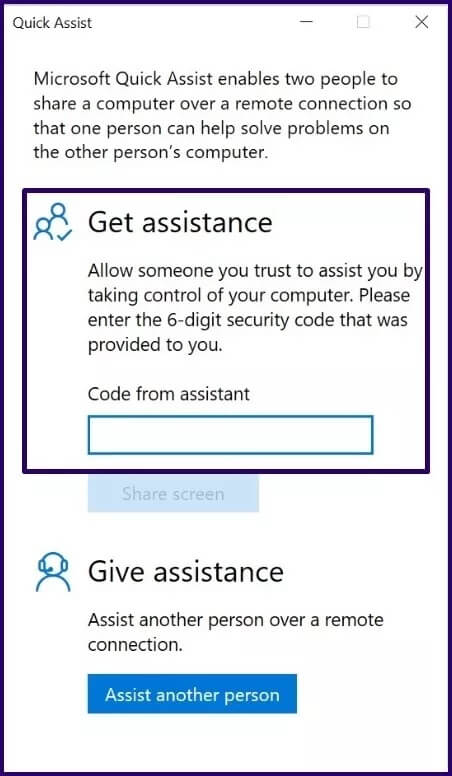
الخطوة 2: أدخل الرمز المكون من ستة أرقام الذي يوفره المانح (الشخص الذي يساعدك).
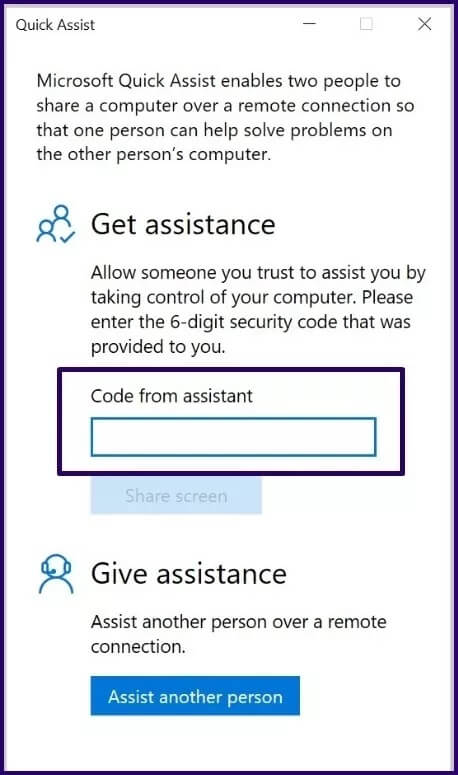
خطوة 3: انقر فوق مشاركة الشاشة.
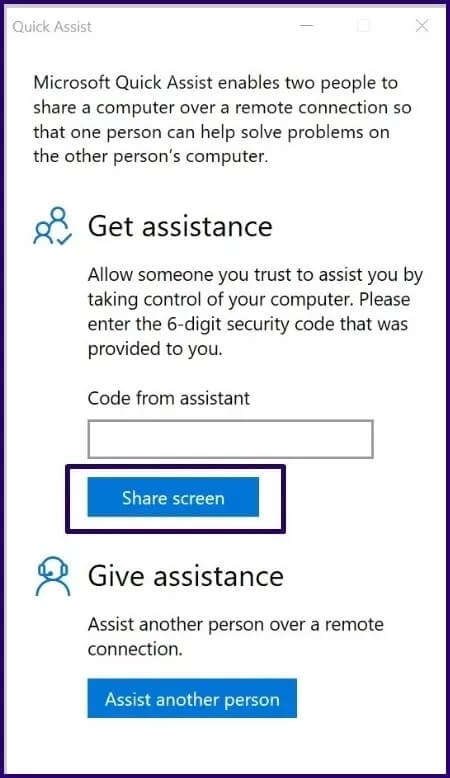
الخطوة 4: بمجرد إنشاء الاتصال ، يجب أن يرى مساعدك شاشتك ولكن ليس لديه إذن للعمل. انقر فوق السماح في النافذة التالية التي تظهر على شاشتك للسماح للفرد الآخر بالعمل على جهاز الكمبيوتر الخاص بك.
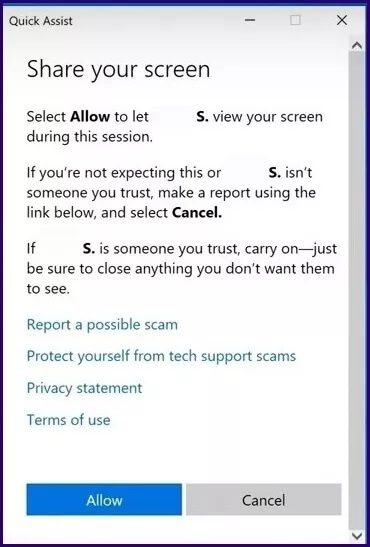
استخدام نظام المساعدة عن بعد لـ WINDOWS 7
هذا كل ما يتعلق باستخدام المساعدة السريعة على Windows 10. الآن ، يمكنك تقديم المساعدة للأصدقاء وأفراد الأسرة والزملاء من خلال اتصال عن بعد. ومع ذلك ، إذا كان نظامك لا يعمل على نظام التشغيل Windows 10 ، فيمكنك التفكير في استخدام المساعدة عن بعد لـ Windows ، الذي يعمل على الإصدارات السابقة من Windows.