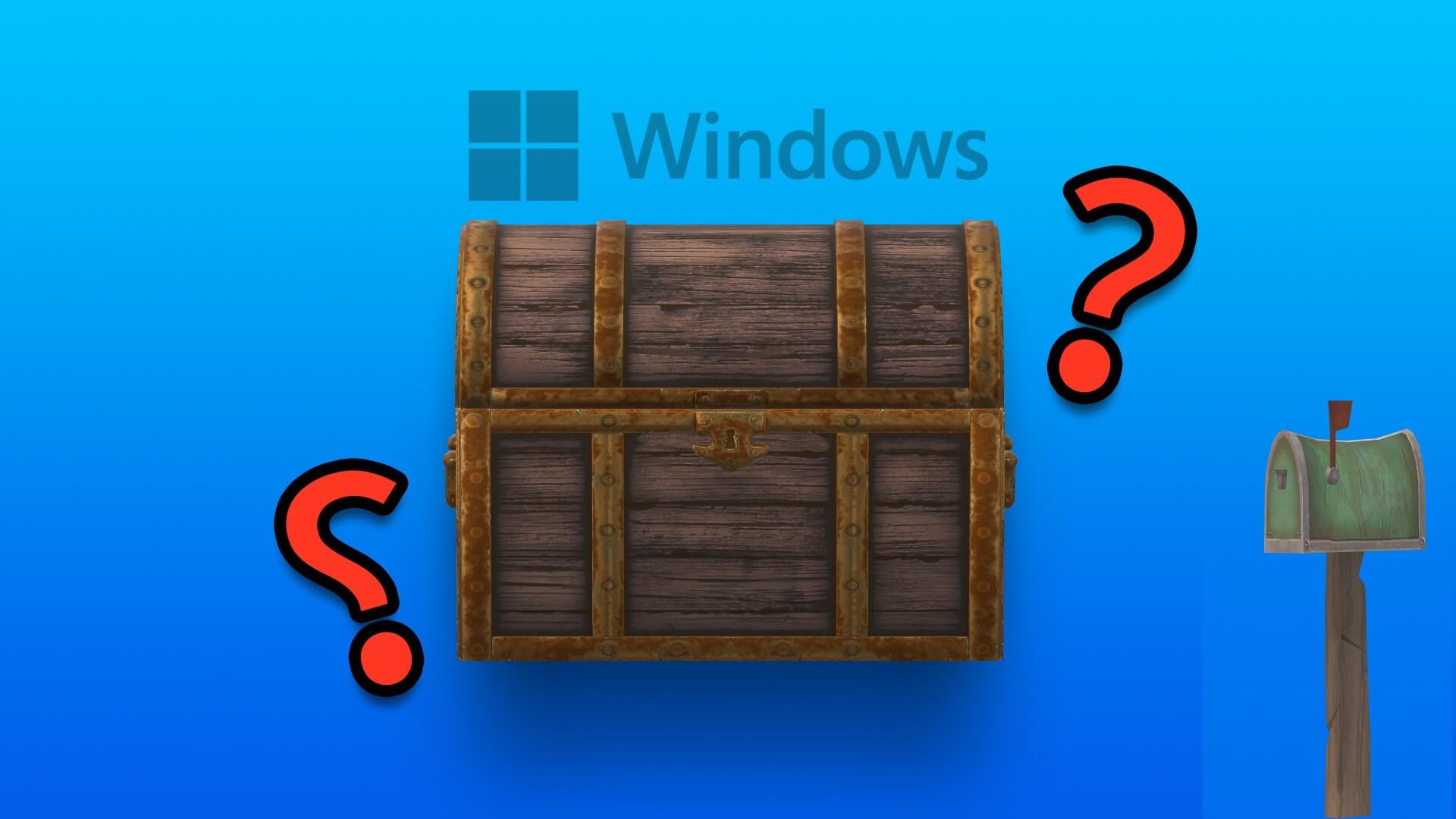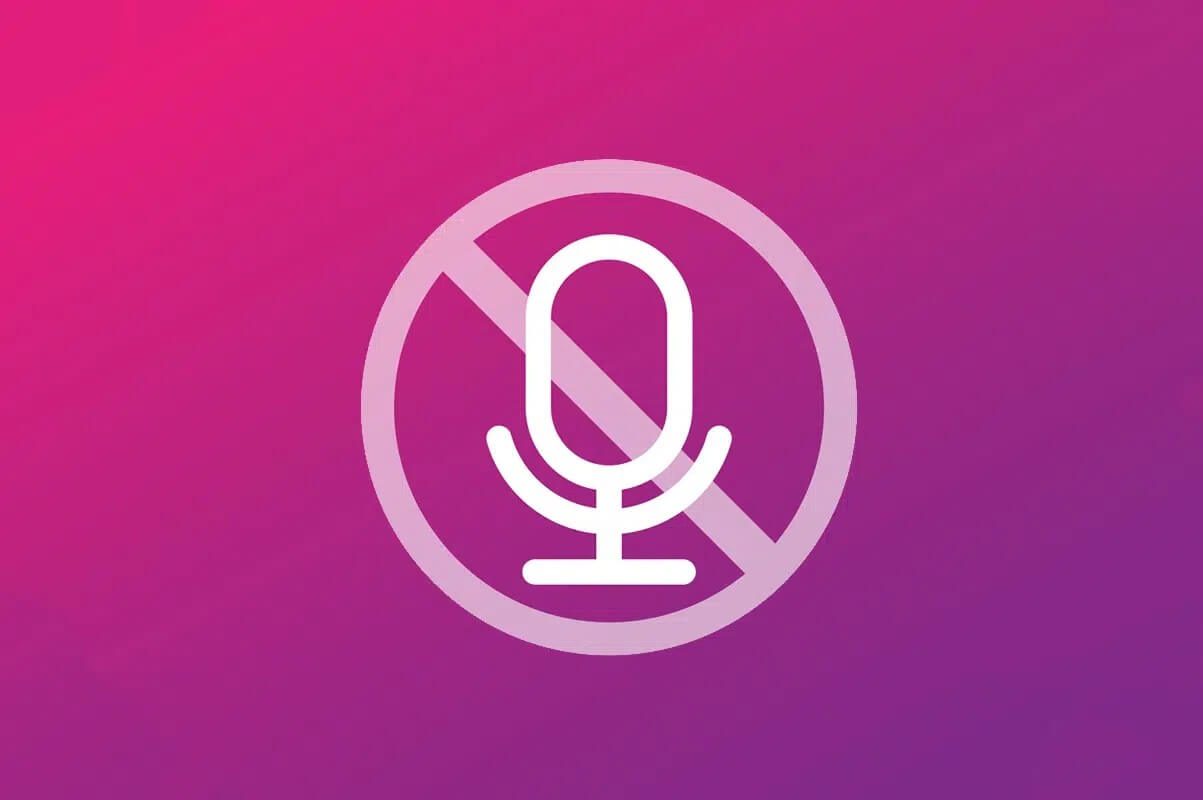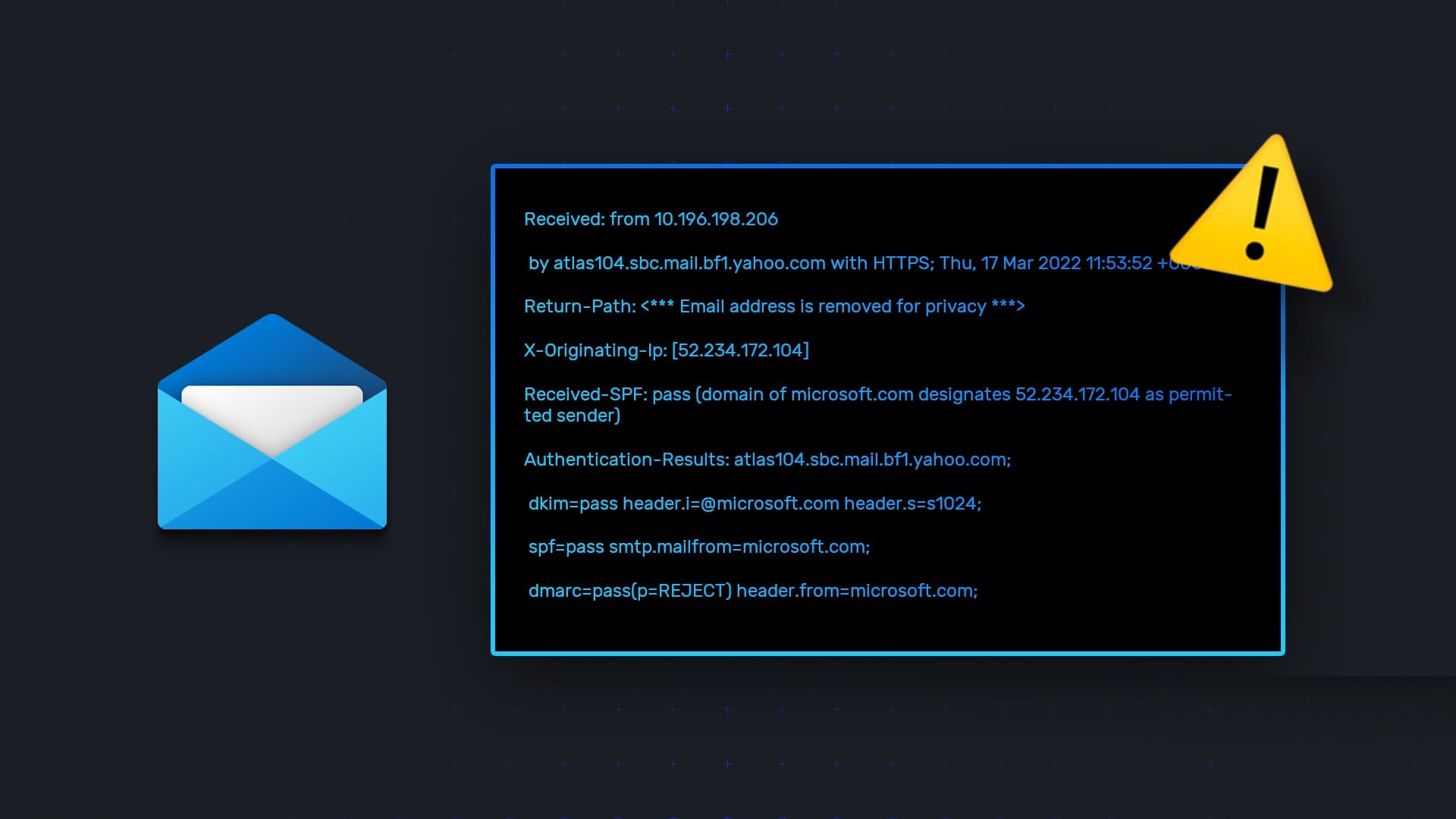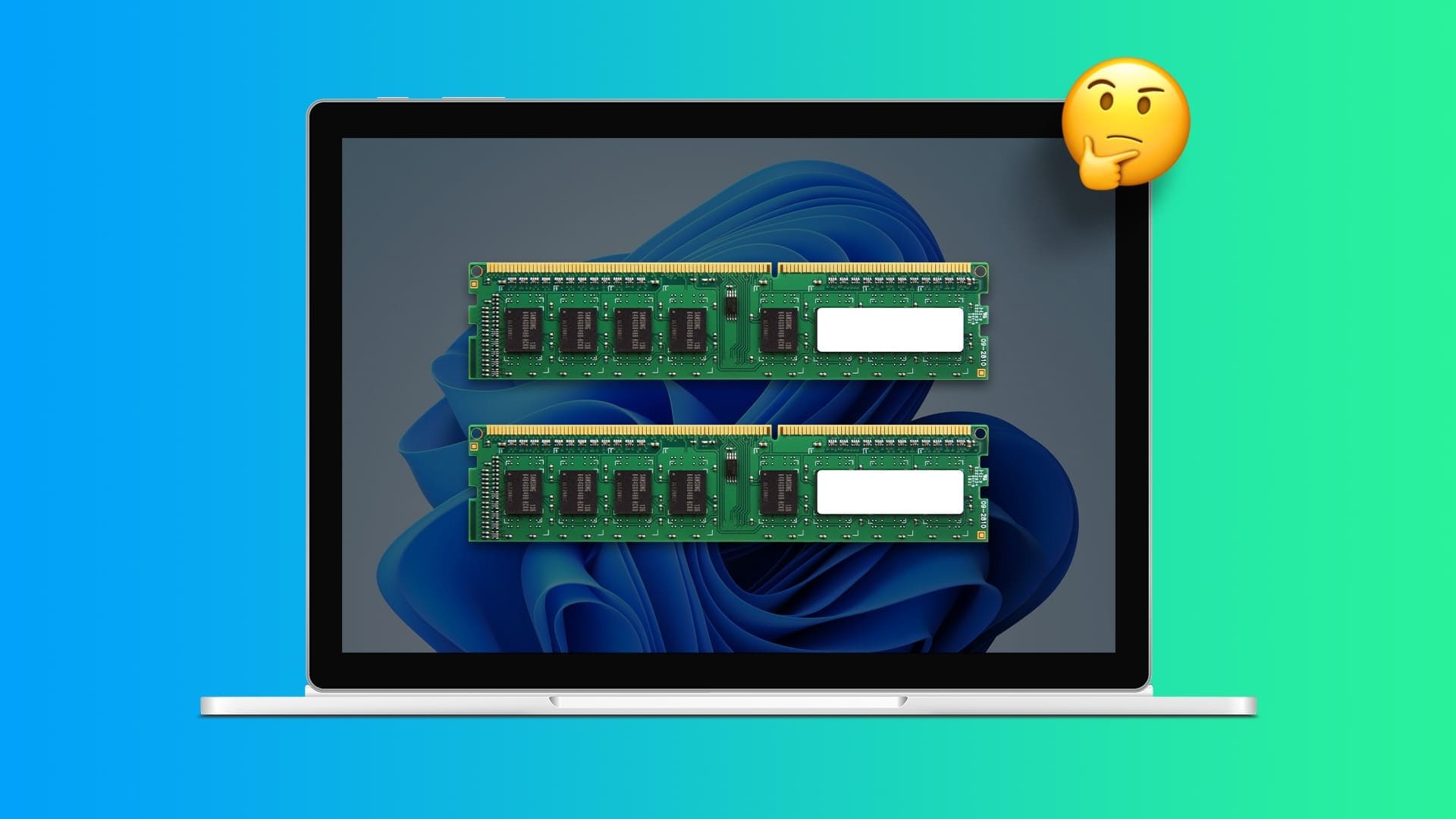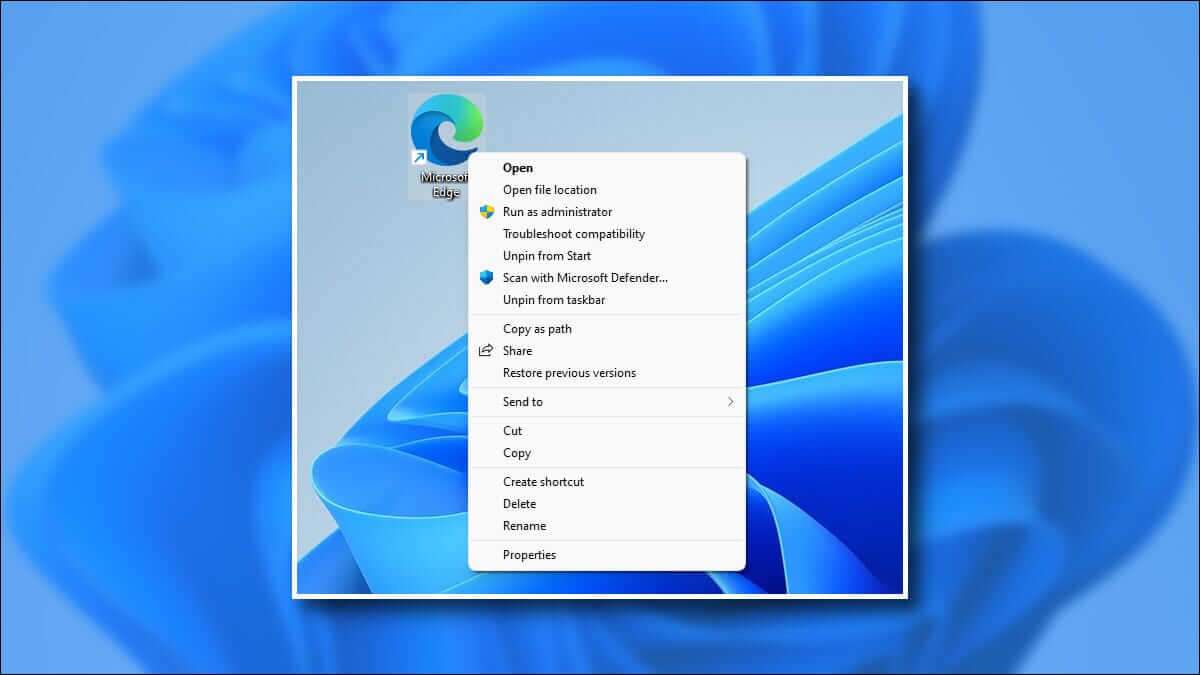واجهت Microsoft بعض السقطات مع بدء تشغيل Windows 11. أولاً ، كان لدى الشركة ارتباك في توافق Windows 11 ، ثم بعد إصدار التحديث ، اشتكى المستخدمون من تسرب الذاكرة في نظام التشغيل الجديد. إذا كنت من بين المتأثرين ، فاقرأ لتتعلم كيفية إصلاح تسرب الذاكرة في Windows 11.

إذا واجهت نفس الشيء أيضًا على جهاز الكمبيوتر الذي يعمل بنظام Windows 11 ، فيمكنك إصلاحه بسرعة. بعد قولي هذا ، ستلاحظ هذه المشكلة فقط بمجرد البحث عنها. هذا يعني عدم وجود مؤشرات واضحة تلمح إلى مشكلة تسرب الذاكرة.
قم بتأكيد مشكلة تسرب الذاكرة في WINDOWS 11
قبل المضي قدمًا وتطبيق حيل استكشاف الأخطاء وإصلاحها على جهاز الكمبيوتر الخاص بك ، يجب عليك أولاً تأكيد مشكلة تسرب الذاكرة على جهاز الكمبيوتر الخاص بك. هذا ما عليك القيام به.
الخطوة 1: اضغط على مفتاح Windows وابحث عن Resource Monitor.
الخطوة 2: اضغط على Enter وافتح التطبيق.
خطوة 3: اذهب إلى علامة التبويب الذاكرة.
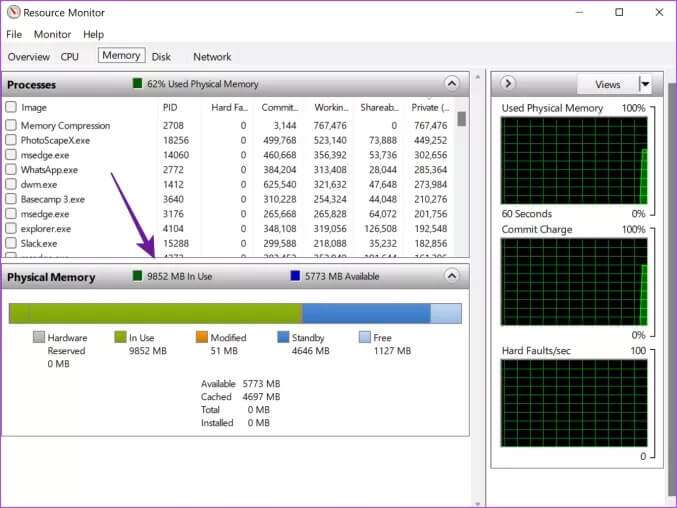
بمجرد تحديد مشكلات تسرب الذاكرة ، انتقل إلى الحيل أدناه وقم بإصلاح تسرب الذاكرة على Windows.
1. أغلق نوافذ مستكشف الملفات لإصلاح تسرب الذاكرة في Windows 11
عندما تم إصدار Windows 11 ، جاءت تقارير تسرب الذاكرة الأولى من تطبيق File Explorer. عندما تحاول فتح عدد كبير جدًا من نوافذ مستكشف الملفات ، فسوف تستهلك ذاكرة وصول عشوائي (RAM) ضخمة على Windows.
يجب تجنب فتح العديد من نوافذ مستكشف الملفات. إذا كان لديك بالفعل عدد كبير جدًا من النوافذ المفتوحة في Windows ، فانقر بزر الماوس الأيمن على أيقونة File Explorer على شريط مهام Windows 11 وحدد خيار إغلاق جميع النوافذ.
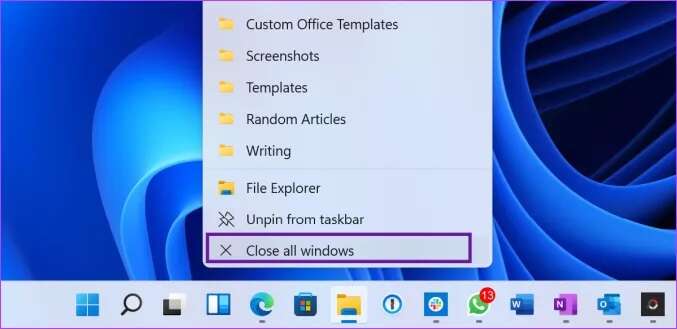
2. إجراء تغييرات في مستكشف الملفات لإصلاح تسرب الذاكرة في Windows 11
حتى بعد إغلاق File Explorer ، من المحتمل أن جهاز الكمبيوتر الخاص بك لا يزال يعاني من تسرب للذاكرة. على سبيل المثال ، قد يؤدي فتح مستكشف الملفات مرة أخرى إلى استهلاك الكثير من موارد الذاكرة. استخدم الحل المؤقت من الخطوات أدناه.
الخطوة 1: انقر فوق مفتاح Windows ، واكتب File Explorer Options واضغط على Enter.
الخطوة 2: عند فتح نافذة File Explorer Options ، انتقل إلى علامة التبويب View.
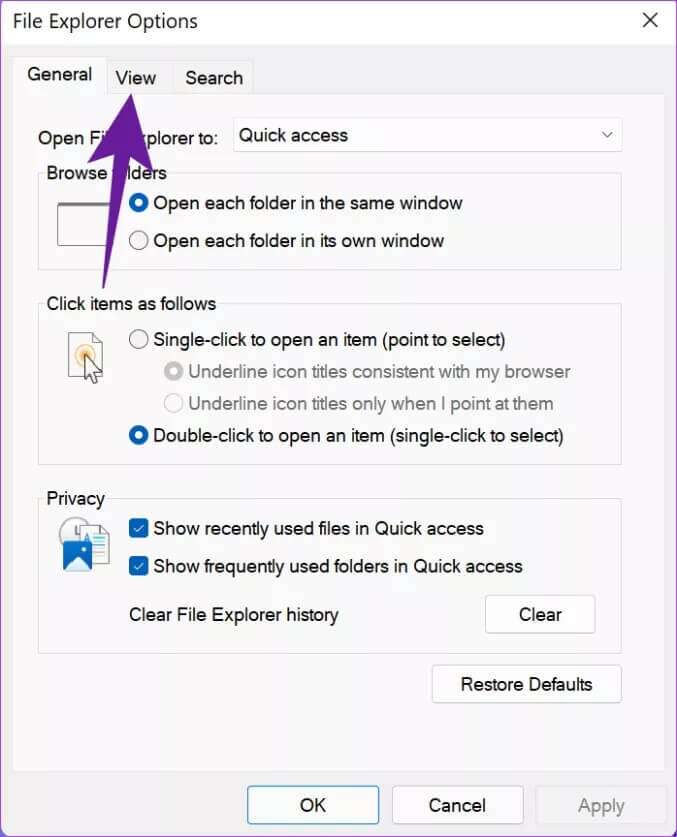
خطوة 3: تفعيل نوافذ مجلد التشغيل في عملية منفصلة.
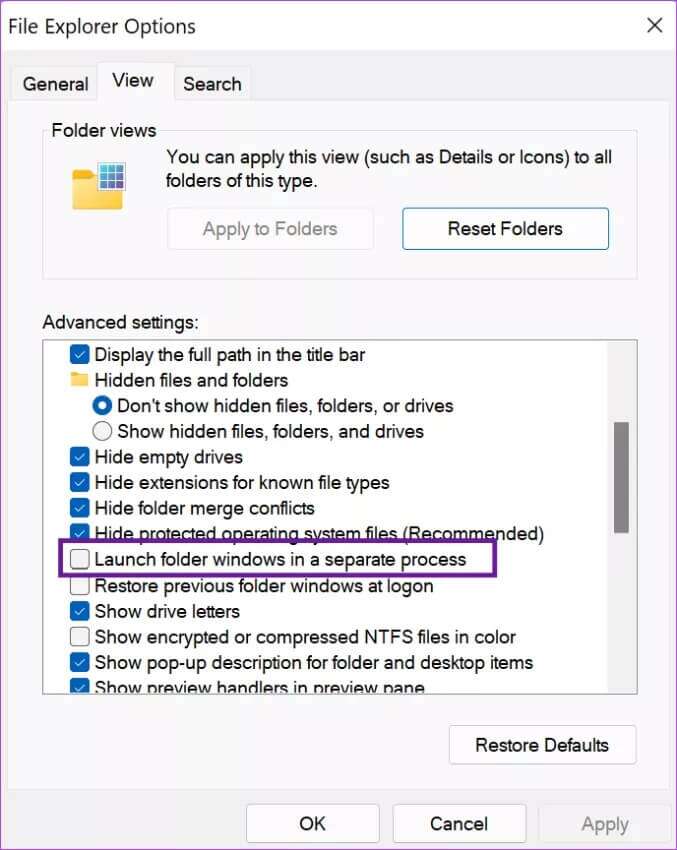
اضغط على “موافق” في الجزء السفلي ويجب أن تضغط بعض الفرامل على استهلاك File Explorer لاستخدام ذاكرة الوصول العشوائي على الكمبيوتر.
3. تفريغ ذاكرة الوصول العشوائي يدويًا لإصلاح تسرب الذاكرة في Windows 11
قد لا يكون هذا هو الأكثر عملية ولكن يمكنه تحرير استهلاك ذاكرة الوصول العشوائي بسرعة. سنوضح لك كيفية استخدام مدير المهام لتحرير ذاكرة الوصول العشوائي على جهاز الكمبيوتر.
الخطوة 1: استخدم مفاتيح Windows + X وحدد خيار Task Manager لفتحه.
الخطوة 2: انقر فوق علامة التبويب “الذاكرة” في الجزء العلوي لمعرفة التطبيق الذي يستهلك الكثير من ذاكرة الوصول العشوائي.
خطوة 3: انقر فوق التطبيق ثم حدد زر إنهاء المهمة في أسفل اليمين.
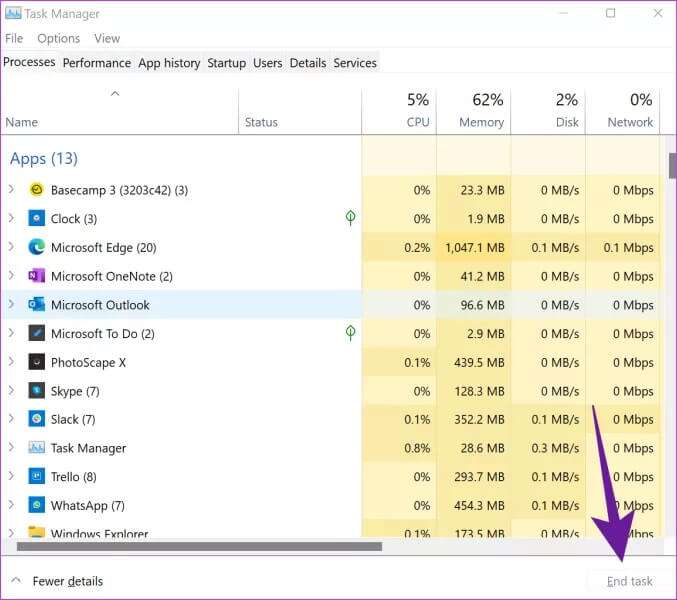
يقوم Windows بإغلاق المهمة المحددة على الفور وتحرير ذاكرة الوصول العشوائي.
4. أغلق التطبيقات غير الضرورية وعلامات تبويب المتصفح
مع استمرار فتح التطبيقات وعلامات تبويب المتصفح على Windows ، سيستغرق الأمر قدرًا كبيرًا من ذاكرة الوصول العشوائي لتعمل بشكل صحيح. من المعتاد أن يفتح معظم المستخدمين التطبيقات وينسون إغلاقها عند انتهاء العمل.
يجب عليك التحقق من التطبيقات وعلامات تبويب المتصفح التي لا تحتاجها على جهاز الكمبيوتر الخاص بك وإغلاق التطبيقات غير ذات الصلة.
5. أغلق التطبيقات والخدمات من بدء التشغيل
عندما يكون لديك عدد كبير جدًا من التطبيقات والخدمات التي تفتح أثناء بدء تشغيل Windows ، فسوف تستهلك قدرًا كبيرًا من ذاكرة الوصول العشوائي في المقام الأول. يجب عليك استخدام قائمة بدء التشغيل في الإعدادات ومراجعة الإعداد الحالي الخاص بك.
الخطوة 1: اضغط على مفتاح Windows + I لفتح تطبيق الإعدادات.
الخطوة 2: انقر فوق قائمة التطبيقات.
خطوة 3: حدد بدء التشغيل.
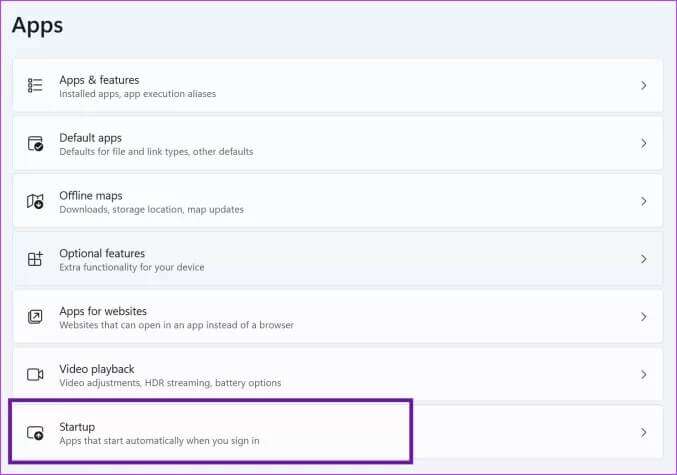
الخطوة 4: تحقق من تأثير النظام لكل خدمة وقم بتعطيل تلك التي لم تعد بحاجة إليها أثناء بدء التشغيل.
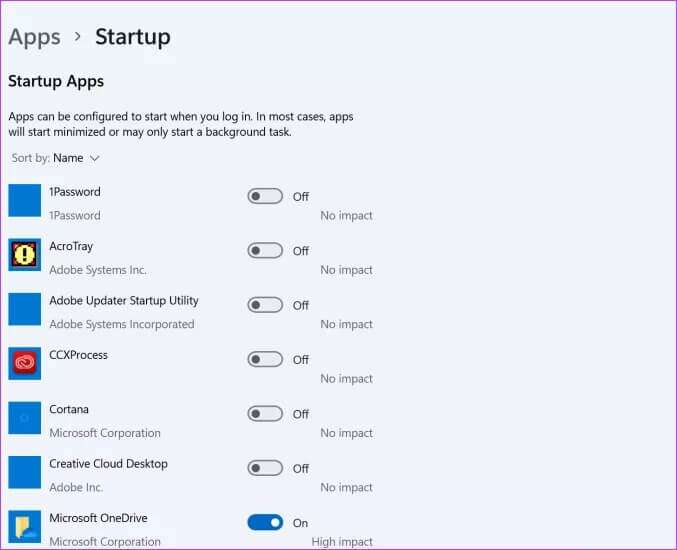
6. تحديث نظام التشغيل WINDOWS
تستمر Microsoft في طرح التحديث لإصلاح الأخطاء البسيطة في Windows 11. لذلك إذا كنت ستحتاج إلى تحديثه على جهاز الكمبيوتر الخاص بك ، خاصة إذا كنت قد توقفت عن تثبيت الخيارات. افتح تطبيق الإعدادات (مفاتيح Windows + I) وتوجه إلى قائمة Windows Update. انقر فوق زر التحقق من وجود تحديثات لتنزيل أحدث إصدار من نظام التشغيل على جهاز الكمبيوتر وتثبيته ..
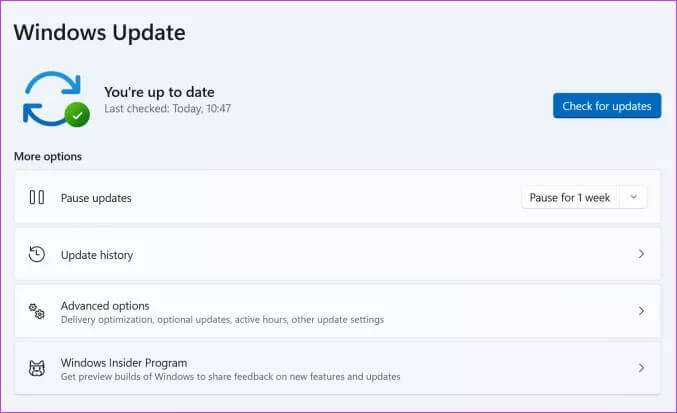
استخدم الذاكرة بحكمة على WINDOWS
سواء كان جهاز الكمبيوتر الخاص بك الذي يعمل بنظام Windows 11 يحتوي على ذاكرة وصول عشوائي (RAM) بسعة 8 جيجابايت أو ذاكرة وصول عشوائي أعلى ، يجب أن تحصل جميع التطبيقات على فرصة للوصول إلى ذاكرة الوصول العشوائي بشكل مناسب. لن ترى مشكلة تسرب الذاكرة ما لم تكن غير متوافقة أو كنت تستخدم إصدارًا أقدم من Windows 11، يجب ان تقوم الحلول المذكورة أعلاه بإصلاح تسرب الذاكرة في Windows 11.