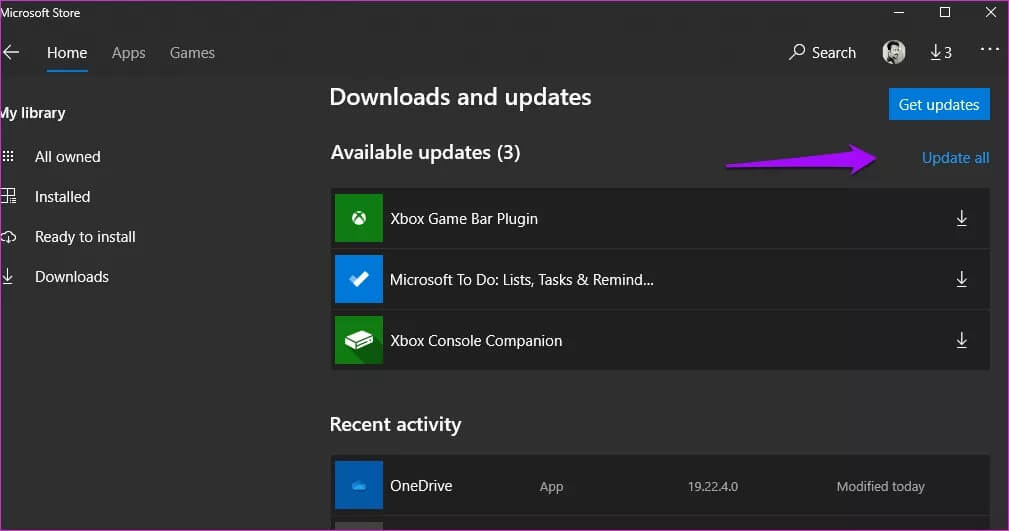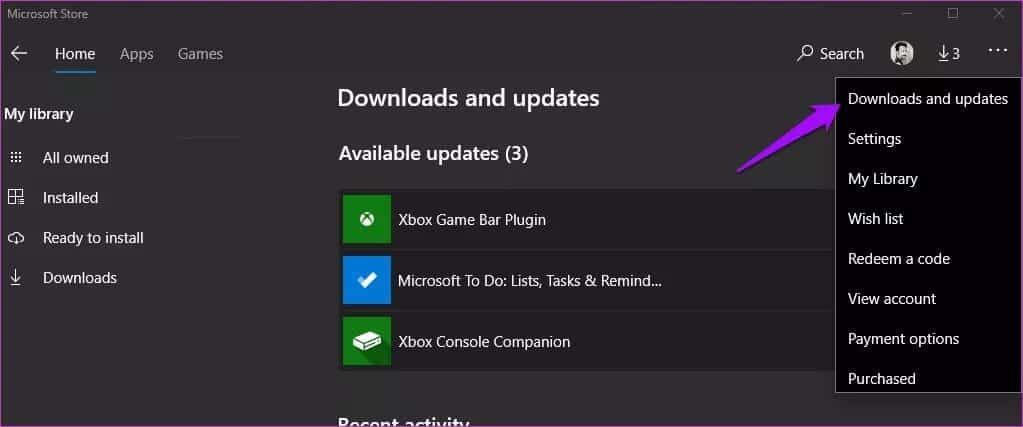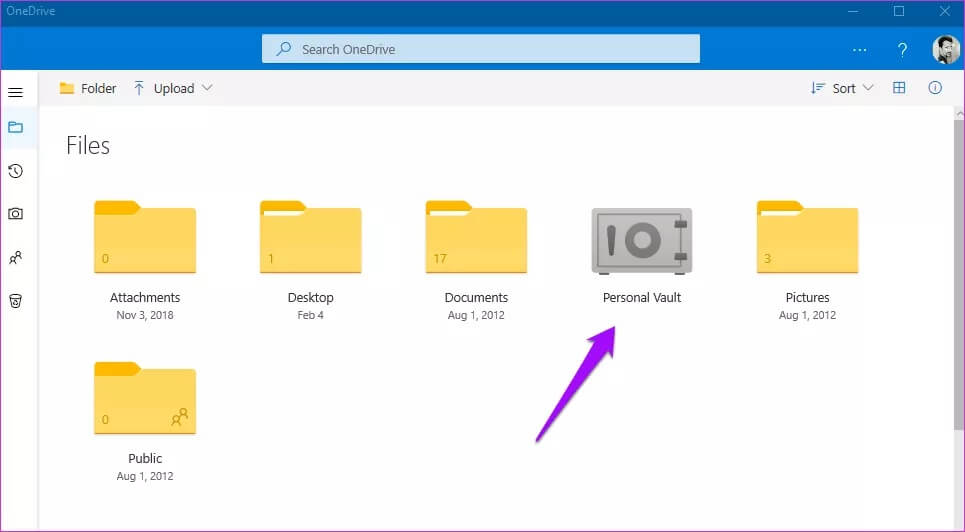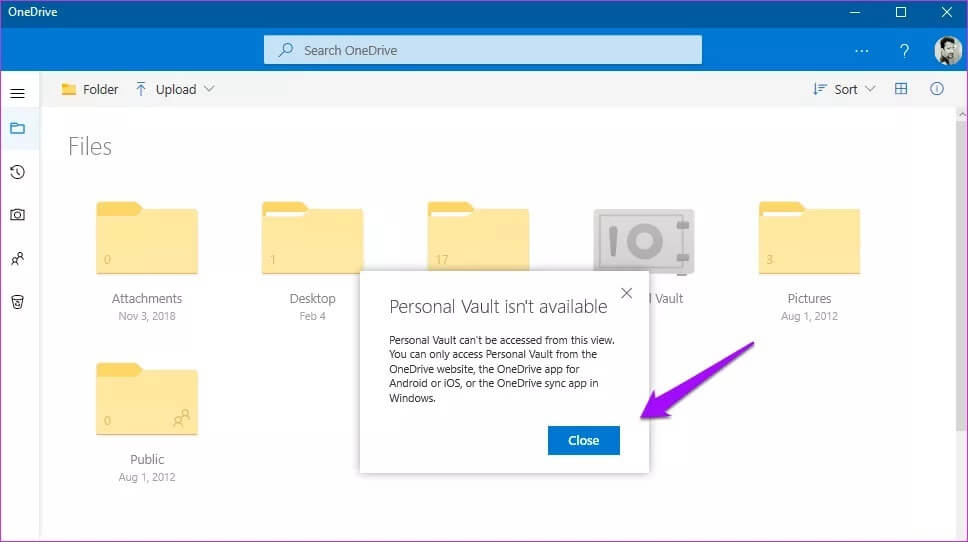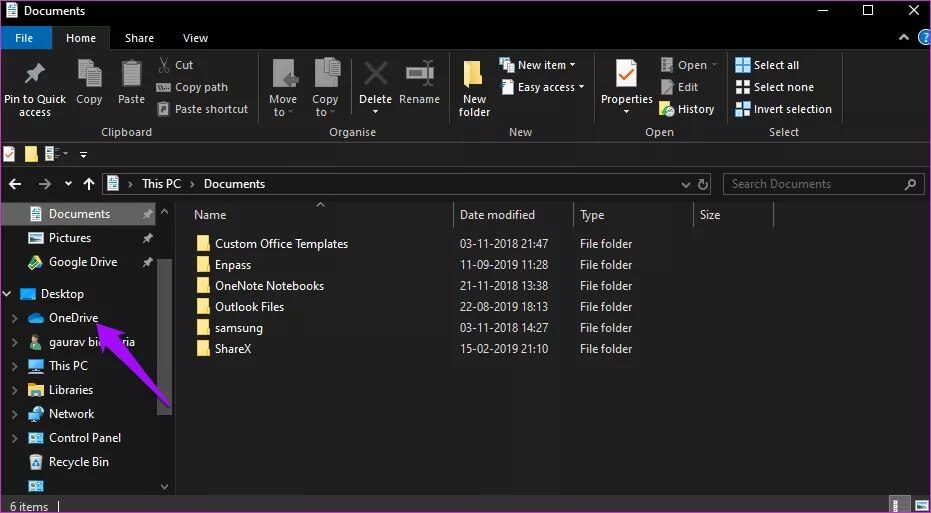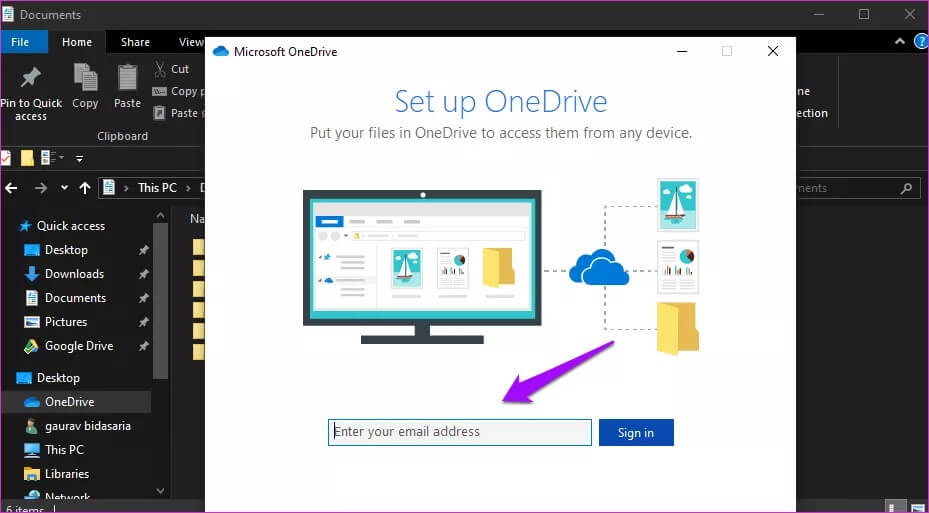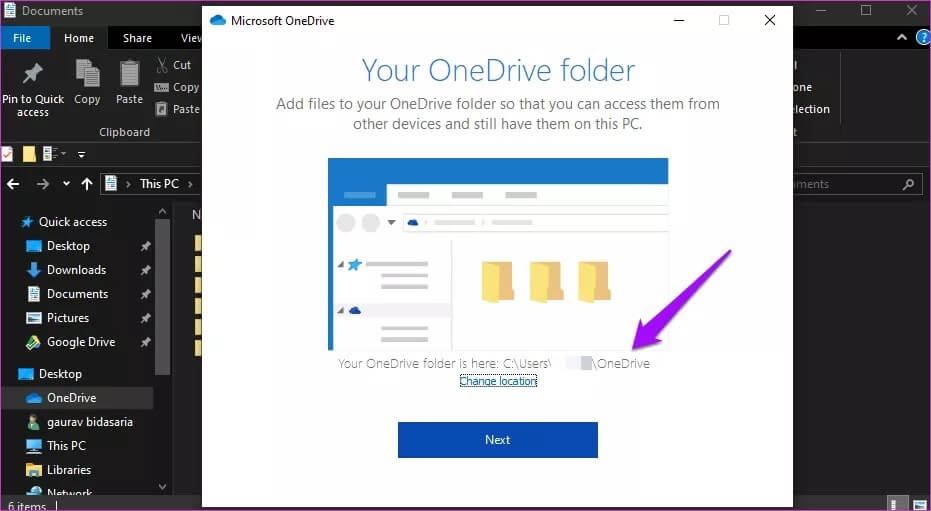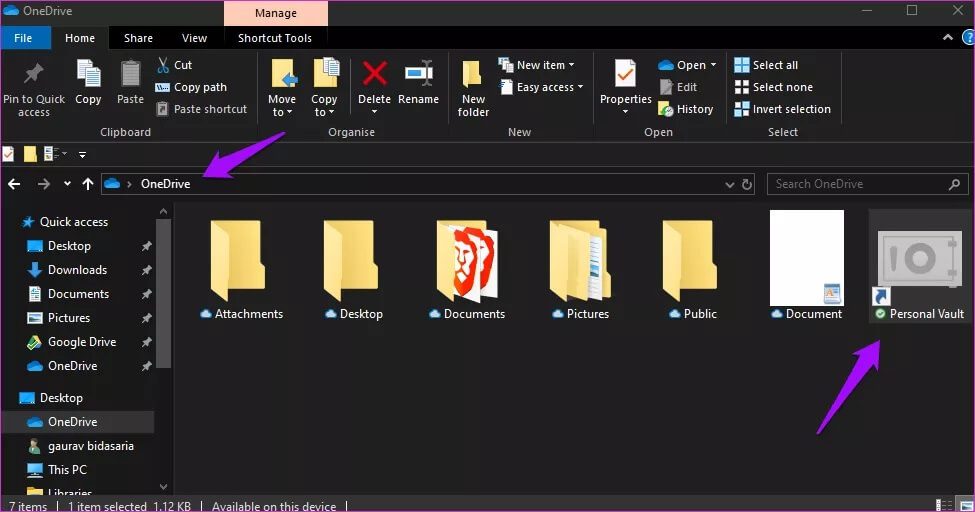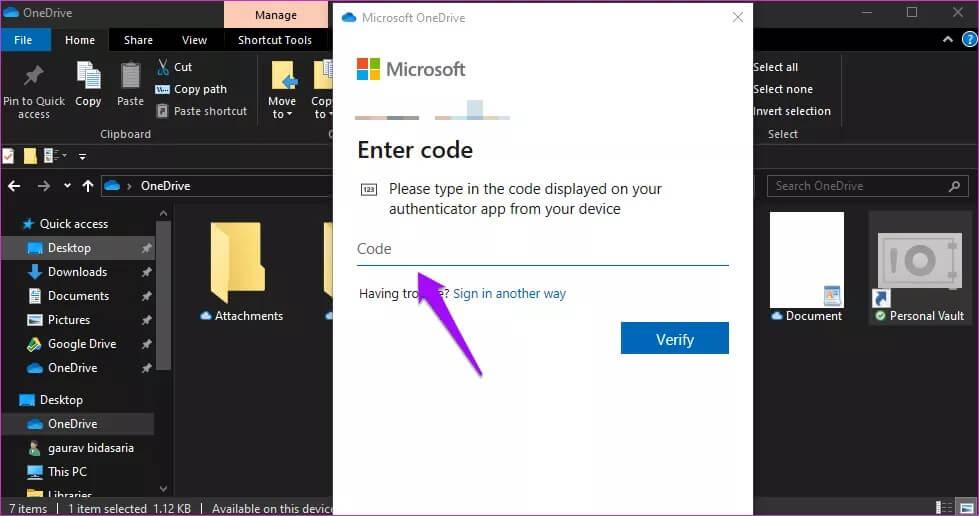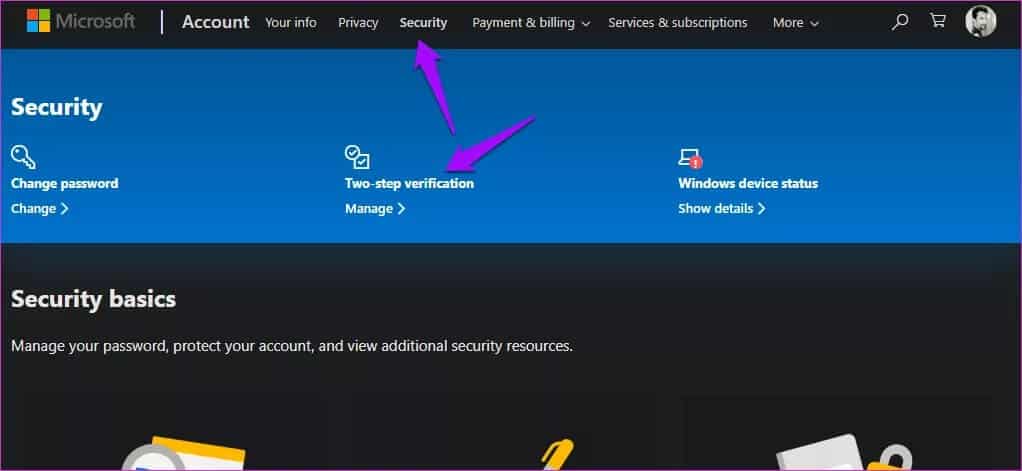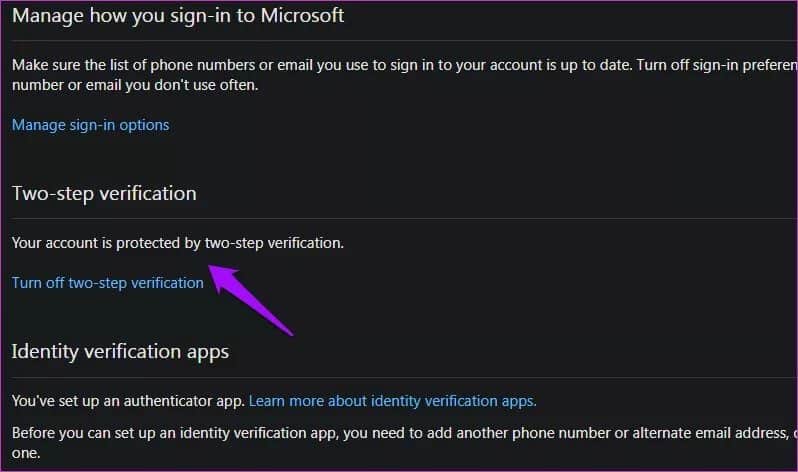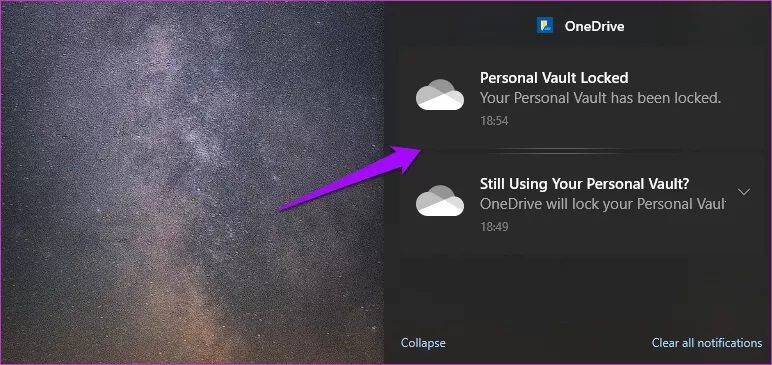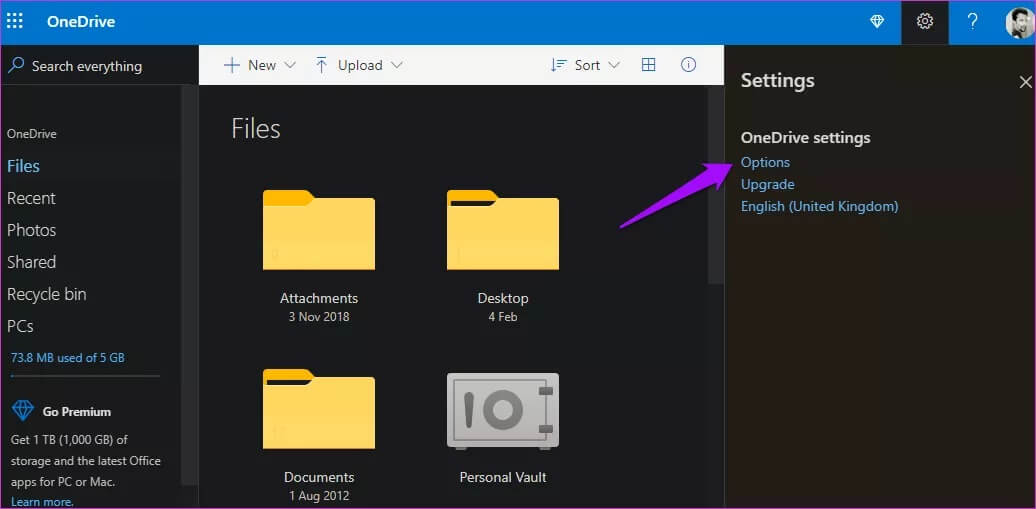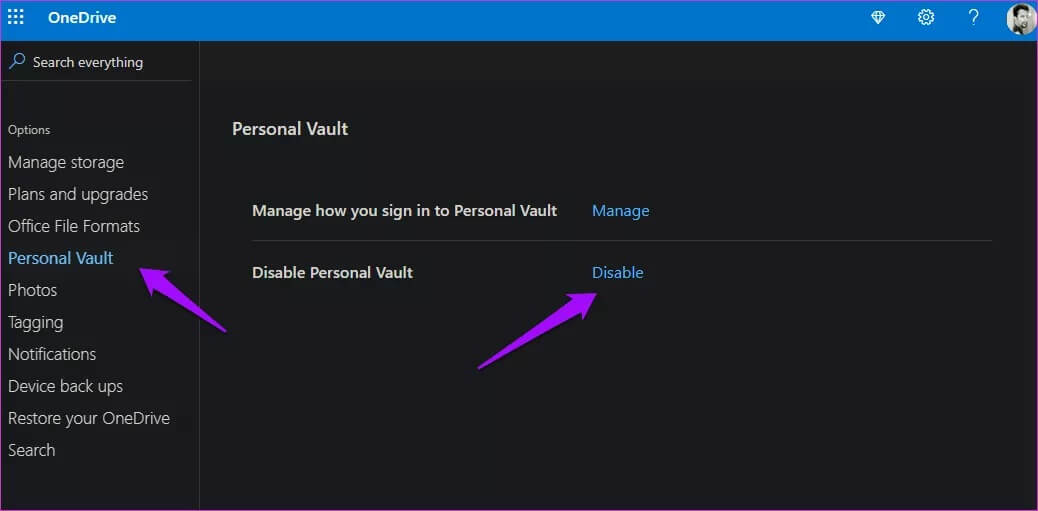كيفيه إعداد OneDrive Personal Vault ولماذا يجب عليك تأمينه
أصدرت Microsoft مؤخرًا Personal Vault ، وهي ميزة مهمة طال انتظارها لمستخدمي OneDrive. يهدف المخزن الشخصي إلى الحفاظ على ملفاتك المهمة آمنة ومأمونة. لقد كنت أنتظر هذا لبعض الوقت الآن. لا يوجد تخزين سحابي آخر ، على حد علمي ، يقدم مثل هذه الميزة في الوقت الحالي. ولكن كيف يمكنك إعداد Personal Vault OneDrive ولماذا يجب عليك تأمينه؟
هذا ما سننظر إليه اليوم. لا يمكن التأكيد على أهمية اتخاذ كل الاحتياطات اللازمة لحماية بياناتك بما فيه الكفاية. لهذا السبب يأتي OneDrive أيضًا مع حماية من برامج الفدية.
هيا نبدأ.
1. إعداد ONEDRIVE
أول شيء ستفعله هو تنزيل OneDrive وتثبيته أو تثبيت أحدث إصدار من متجر Windows. افتح متجر Windows وابحث عن OneDrive لتثبيته. إذا كان لديك بالفعل ، فانقر فوق القائمة لتحديد التنزيلات والتحديثات.
سترى OneDrive إذا لم يكن لديك أحدث إصدار بالفعل. افعل الشيء نفسه مع تطبيقات الأجهزة المحمولة وقم بتنزيل أو تحديث أحدث إصدار على Android و iOS.
قم بتشغيل OneDrive ، وسترى مجلدًا جديدًا باسم Personal Vault. بدلاً من رمز المجلد العادي ، فهو يحمل رمز مخزن متحرك.
لا يعمل الوضع المظلم لـ Windows 10 على مستوى النظام داخل OneDrive. ربما مع التحديث في المستقبل.
حسنًا ، دعنا نلقي نظرة على OneDrive Personal Vault. انتظر ، أرى خطأ.
في البداية ، اعتقدت أنهم كانوا يتحدثون عن وجهة نظر. لذا ، قمت بتكبير النافذة مثل الأبله ، لكن هذا ليس كل شيء. سيتعين عليك النقر فوق مجلد OneDrive في مستكشف الملفات لبدء عملية المزامنة وإعداد مجلد OneDrive. هذا هو تطبيق OneDrive الذي نستخدمه.
سترى الآن نافذة منبثقة حيث ستتبع الإرشادات التي تظهر على الشاشة لتسجيل الدخول إلى حساب Microsoft الخاص بك ، وهو نفس الحساب الذي تستخدمه على جهاز الكمبيوتر الذي يعمل بنظام Windows 10.
سيُطلب منك اختيار موقع لمجلد OneDrive.
الآن ، إليك كيف يبدو المجلد ، مكتملًا بالوضع المظلم على مستوى النظام.
لفتح Personal Vault ، ستحتاج إلى 2FA – نفس الذي استخدمته لحساب Windows الخاص بك.
سيفتح المخزن الشخصي في نافذة جديدة بشكل افتراضي.
2. كيفية إعداد 2FA لـ Windows
يجب عليك إعداد 2FA لجهاز الكمبيوتر الخاص بك. بدون ذلك ، تكون بياناتك المخزنة في الخزنة عرضة للسرقة. حتى إذا كنت لا تستخدم ميزة Personal Vault في OneDrive ، فلا يزال يتعين عليك استخدام 2FA على Windows.
قم بتسجيل الدخول إلى حساب Microsoft الخاص بك باستخدام الارتباط المشترك أدناه. حدد التحقق من خطوتين ضمن الأمان.
يمكنك تشغيل 2FA ضمن خيار التحقق من خطوتين.
لقد قمت بتعيين 2FA لنظامي. عند النقر فوقه ، سيُطلب منك إعادة إدخال كلمة مرور حساب Microsoft ومسح رمز الاستجابة السريعة ضوئيًا. يمكنك استخدام أي تطبيق 2FA لذلك. ما عليك سوى اتباع التعليمات التي تظهر على الشاشة بعد ذلك ، وهي بسيطة وسهلة للغاية. لا تنس تدوين الرموز الاحتياطية في مكان آمن. ويفضل حاليا.
لاحظ أنه يمكنك أيضًا استخدام بصمة الإصبع إذا كان الكمبيوتر المحمول الخاص بك يدعمها أو يدعم رمز PIN. إليك خدعة رائعة – استخدم نوعًا مختلفًا من 2FA لـ OneDrive Personal Vault عن ما تستخدمه في OneDrive. بهذه الطريقة ، حتى إذا تم اختراق OneDrive ، فسيكون المخزن آمنًا ولا يمكن الوصول إليه.
3. ميزات وأمن Personal Vault لـ ـONEDRIVE
فيما يلي بعض الأشياء التي تحتاج إلى معرفتها حول Personal Vault. إنه يعمل تمامًا مثل أي مجلد آخر في OneDrive ، لذا يمكنك نسخ الملفات ولصقها أو سحبها منه وإليه. إنه متاح على الويب وسطح المكتب والهواتف المحمولة.
سيتم قفل المخزن الشخصي الخاص بك تلقائيًا بعد 20 دقيقة من عدم النشاط على سطح المكتب و 3 دقائق لتطبيقات الهاتف المحمول. سوف تتلقى إشعارًا قبل وبعد حدوث ذلك. مفيد عندما تعمل في بيئة مكتبية مفتوحة حيث يمكن لأي شخص الاقتراب من الكمبيوتر المحمول والوصول إليه. أيضًا ، لا يمكنك مشاركة أي شيء من المخزن الشخصي. سيكون عليك نقله المخزن لذلك.
سيتعين عليك التحقق باستخدام 2FA في كل مرة ، سواء قمت بتسجيل الدخول إلى Windows و OneDrive أم لا. قد يجده بعض الأشخاص مرهقًا ، ولكن هذا هو سبب إنشاء المخزن الشخصي. خلاف ذلك ، لماذا حتى؟ يمكنك مسح المستندات ضوئيًا باستخدام Microsoft Office Lens مباشرة إلى Personal Vault.
يتم تخزين البيانات المخزنة داخل OneDrive Personal Vault في منطقة محرك مشفرة بواسطة Bitlocker. أيضًا ، يستخدم Bitlocker تشفير AES بمفتاح 128 بت و 256 بت ، وهو البروتوكول القياسي. على الرغم من أنه ليس من المعجبين بـ Bitlocker لأنه ليس من السهل إعداده وهو برنامج مغلق المصدر ، فإن الخزنة الشخصية تجعل الأمور سهلة مثل الفطيرة.
4. تعطيل Personal Vault
سيؤدي تعطيل Personal Vault في OneDrive إلى حذف جميع الملفات المخزنة بالداخل. لذلك ، تأكد من أن هذه الملفات لم تعد مفيدة أو خذ نسخة احتياطية في مكان آمن. انتقل إلى OneDrive على الويب ، وضمن الإعدادات ، انقر فوق خيارات.
قد يُطلب منك التحقق من هويتك باستخدام طريقة المصادقة الثنائية التي حددتها سابقًا. انقر فوق تعطيل بجوار تعطيل المخزن الشخصي وقم بالتأكيد.
اقفلها ، انسَها
لا يمكنك حفظ أكثر من ثلاثة ملفات داخل OneDrive Personal Vault في الخطة المجانية. لتخزين المزيد ، ستحتاج إلى خطط Office 365 التي تبدأ بسعر 5 دولارات شهريًا. ليست باهظة الثمن بالنظر إلى أنه يمكنك الوصول إلى مجموعة من تطبيقات Microsoft وبعض التخزين السحابي. تشمل ميزات الأمان الإضافية استرداد الملفات لمدة تصل إلى 30 يومًا وحماية من برامج الفدية.