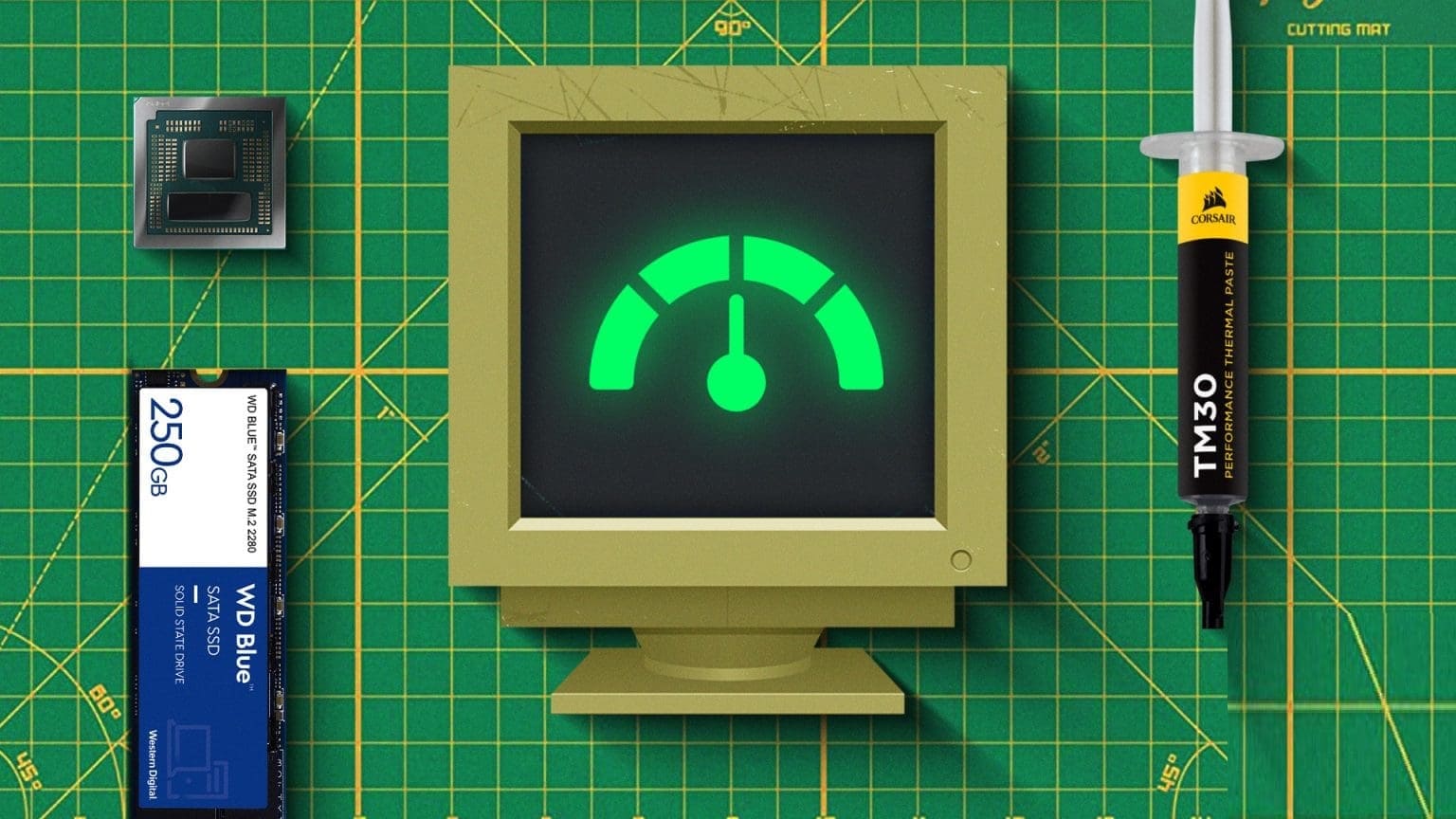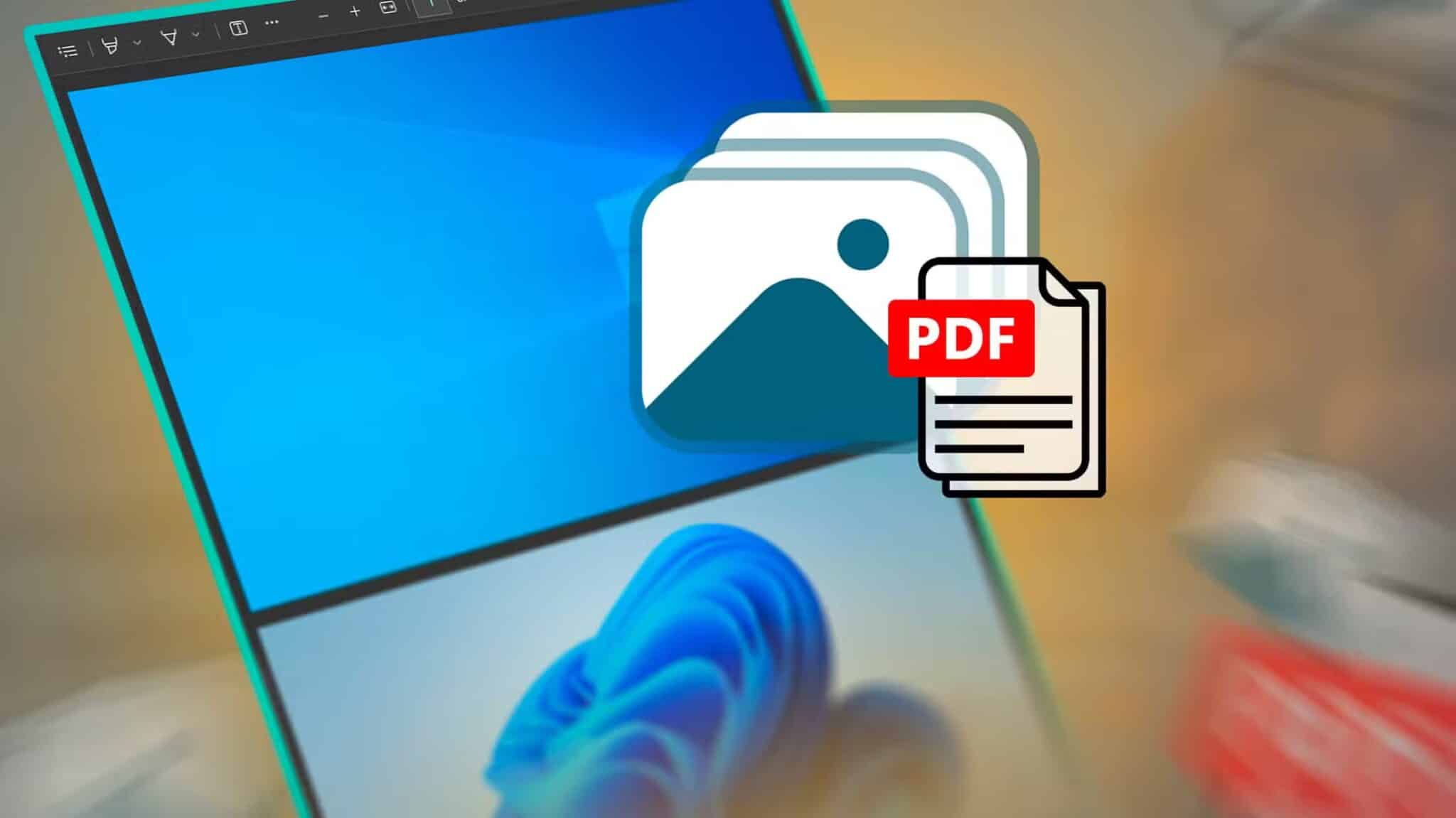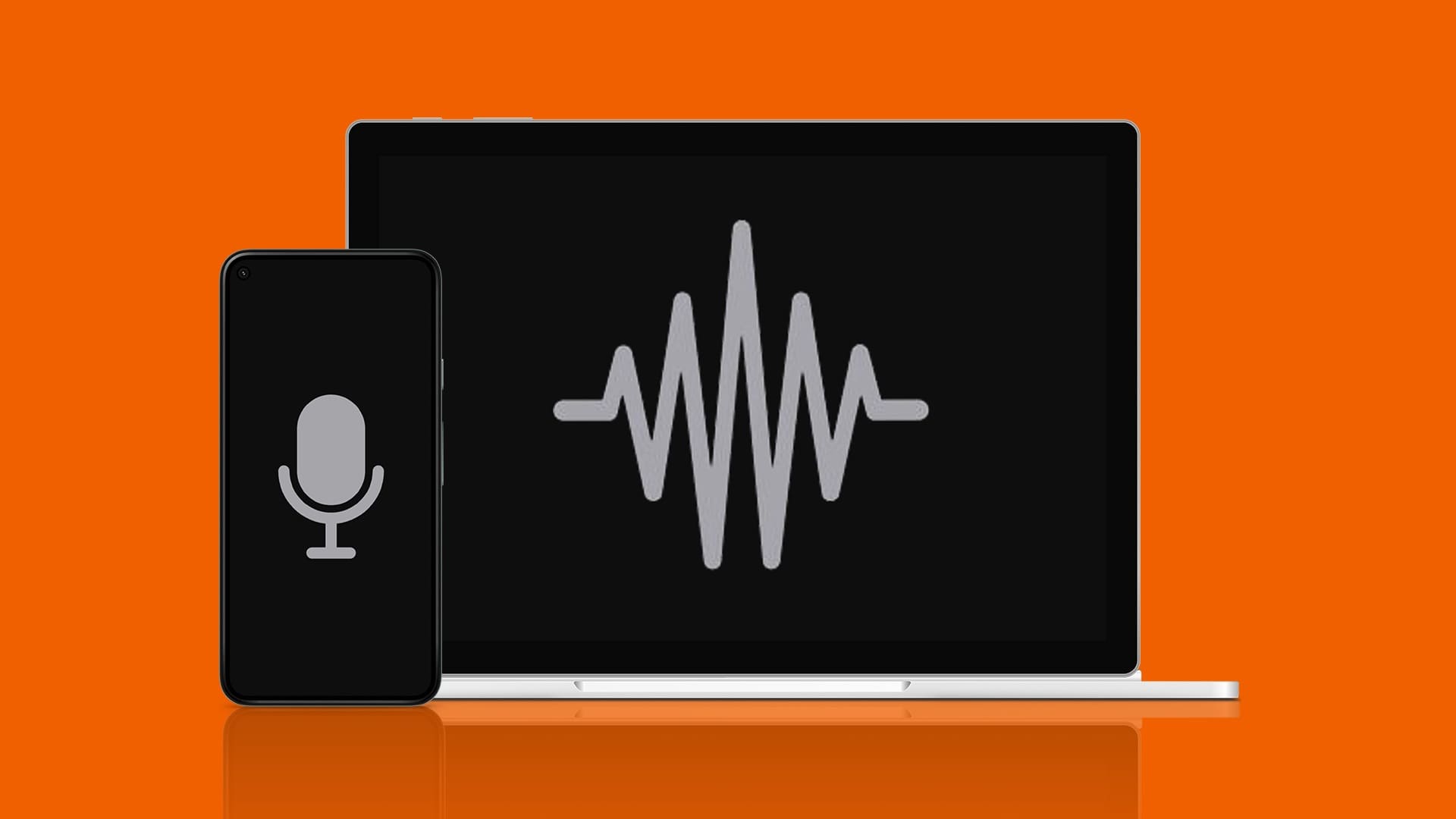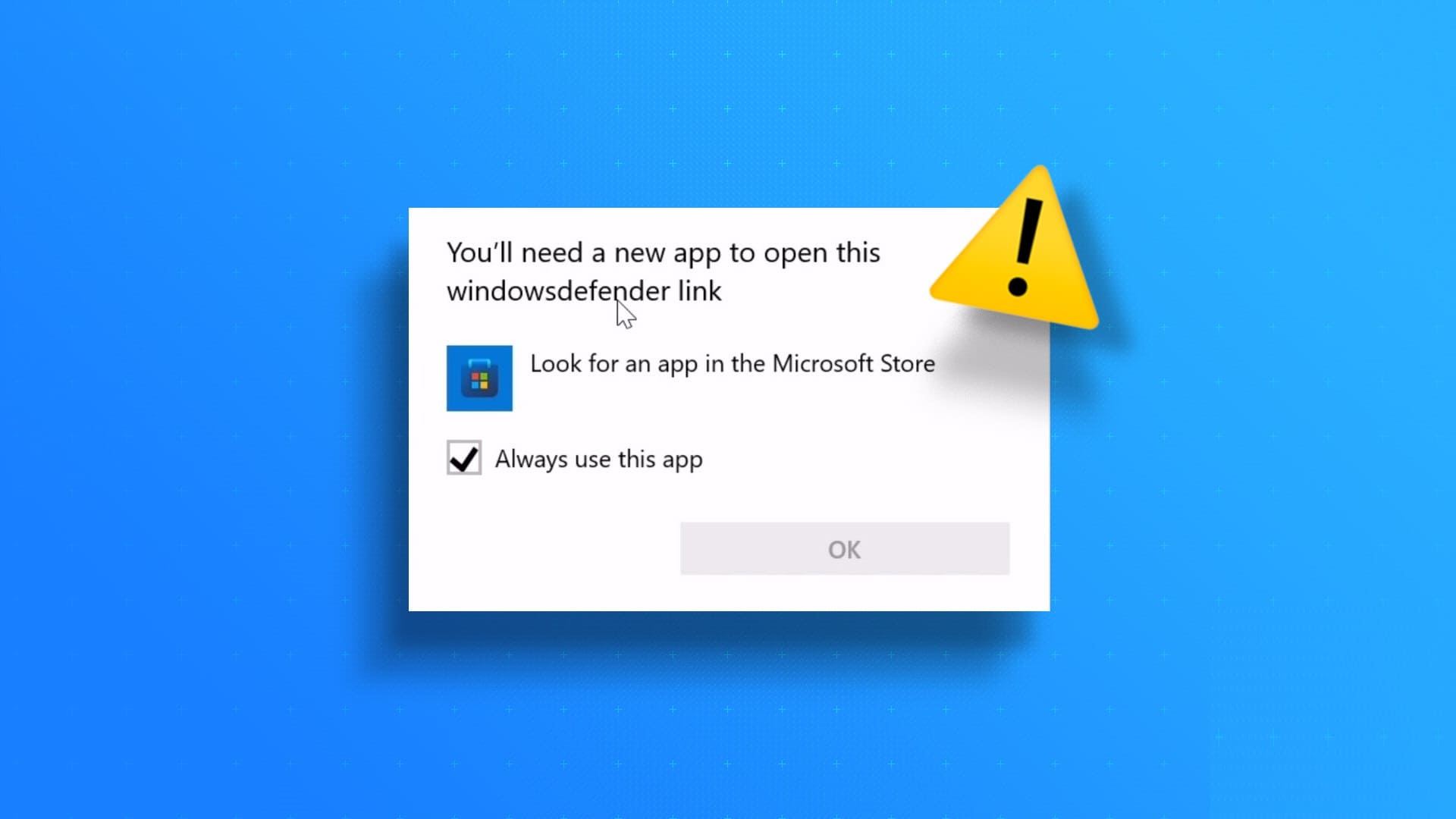تتضمن خطة الطاقة على Windows مجموعة من إعدادات الأجهزة والنظام التي تتحكم في مقدار الطاقة التي يستخدمها الكمبيوتر. يمكنك تكوين خطط الطاقة لزيادة أداء جهاز الكمبيوتر لديك ، وإدارة استهلاك الطاقة ، وتقليل درجة حرارة وحدة المعالجة المركزية ، والتحكم في استخدام محرك الأقراص الثابتة ، والمزيد.

قد لا يكون إنشاء خطة طاقة مخصصة أمرًا غير مألوف بالنسبة لك إذا كنت تستخدم Windows لسنوات. لكن هل تعلم أنه يمكنك استيراد خطط الطاقة وتصديرها في Windows؟ إذا لم يكن الأمر كذلك ، فقد قمنا بتجميع هذا الدليل ليعلمك كل ما تحتاج لمعرفته حول استيراد وتصدير خطط الطاقة على جهاز الكمبيوتر الذي يعمل بنظام Windows 11.
لماذا قد ترغب في تصدير أو استيراد خطط الطاقة على WINDOWS 11
قد يبدو استيراد خطط الطاقة وتصديرها في Windows أمرًا بديهيًا وعديم الفائدة ، ولكنه قد يكون مفيدًا في عدد قليل من المواقف. على سبيل المثال ، يتيح لك تصدير خطة الطاقة إنشاء نسخة احتياطية من أي خطط طاقة مخصصة قمت بإنشائها على جهاز الكمبيوتر الخاص بك. هذه النسخة الاحتياطية مفيدة إذا كنت بحاجة إلى استعادة إعدادات الطاقة الحالية بعد إعادة تثبيت Windows أو إعادة تعيينه بسبب خطأ خطير في النظام.
إلى جانب إنشاء نسخة احتياطية ، يمكن أن يكون استيراد خطط الطاقة مفيدًا إذا احتجت في أي وقت إلى نقل خطط الطاقة الحالية بين أجهزة الكمبيوتر. وعلى الرغم من أنه قد يتعين على المرء إجراء تغييرات طفيفة على خطة الطاقة لاستيعاب التغييرات مع الأجهزة ، إلا أن استيراد خطة الطاقة من كمبيوتر آخر يمكن أن يساعد في نقل توقيتات السكون وإعدادات السطوع والمزيد.
كيفية تصدير خطط الطاقة على WINDOWS 11
يبدو تصدير خطط الطاقة سهلاً من الناحية النظرية. ومع ذلك ، للقيام بذلك ، تحتاج إلى تشغيل بعض الأوامر باستخدام موجه الأوامر. إليك كيفية تصدير خطة طاقة موجودة وإنشاء نسخة احتياطية لها على جهاز كمبيوتر يعمل بنظام Windows 11:
الخطوة 1: اضغط على مفاتيح Windows + S واكتب موجه الأوامر. ثم ، من نتائج موجه الأوامر ، انقر فوق تشغيل كمسؤول.
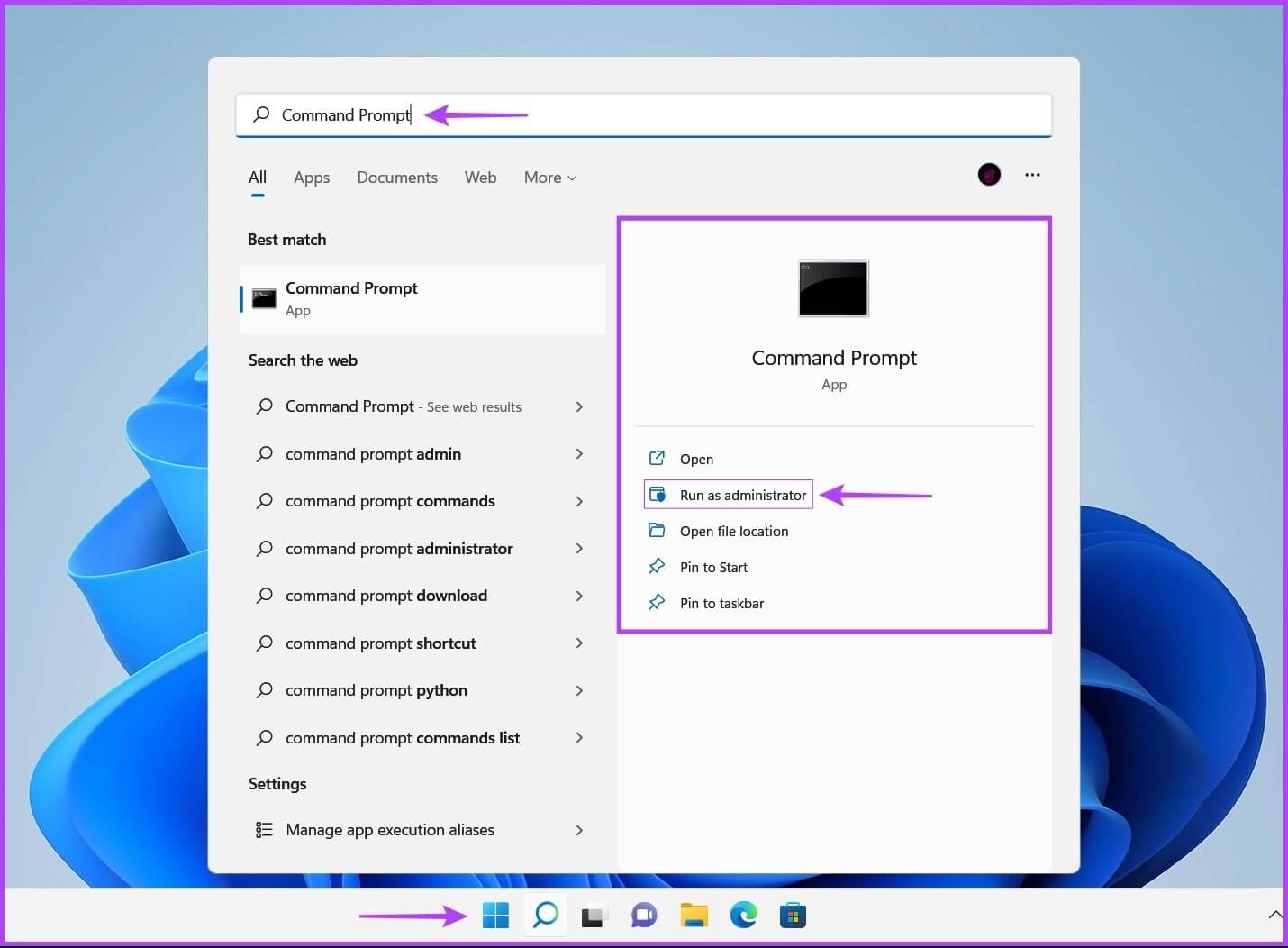
الخطوة 2: انقر فوق نعم عند ظهور موجه التحكم في حساب المستخدم (UAC) على الشاشة.
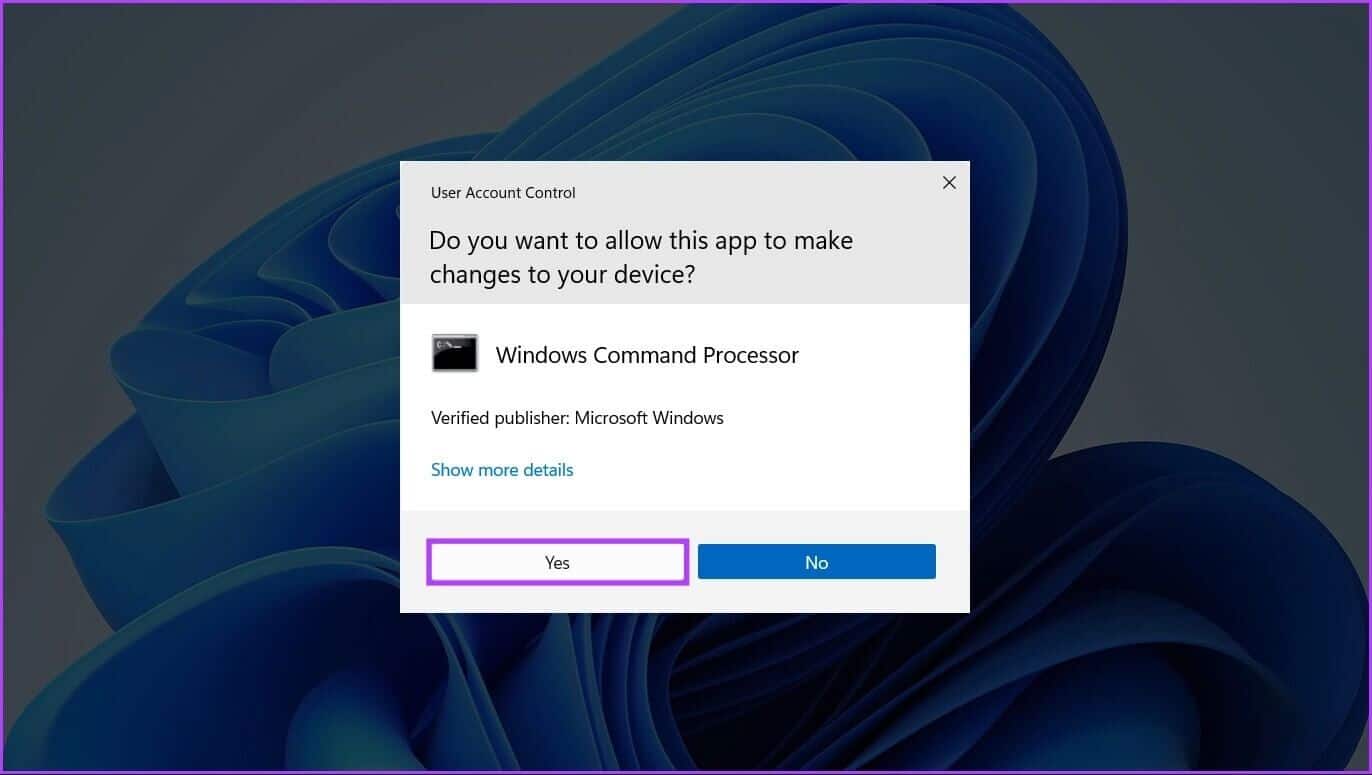
الخطوة 3: اكتب الأمر التالي في نافذة موجه الأوامر واضغط على Enter لإدراج جميع خطط الطاقة المتاحة على جهاز الكمبيوتر الخاص بك.
powercfg -list
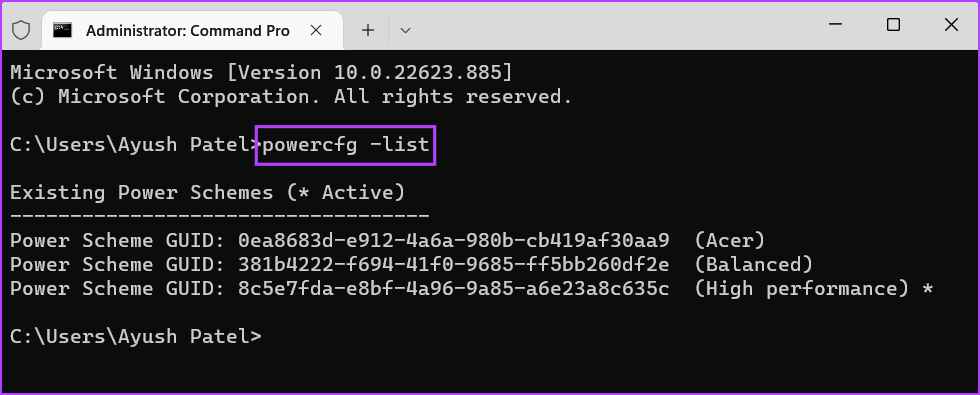
الخطوة 4: من قائمة مخططات الطاقة الحالية التي تظهر ، حدد مخطط الطاقة الذي تريد تصديره ونسخه GUID الخاص بمخطط الطاقة.
في هذا المثال ، نريد إنشاء نسخة احتياطية من مخطط الطاقة عالي الأداء الذي يكون GUID الخاص به:
8c5e7fda-e8bf-4a96-9a85-a6e23a8c635c
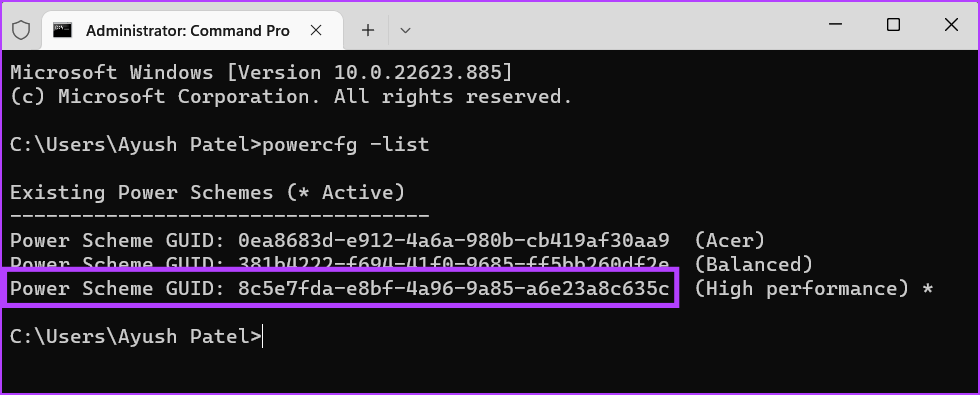
الخطوة 5: اكتب الأمر التالي في نافذة موجه الأوامر واضغط على Enter لإنشاء نسخة احتياطية من خطة الطاقة المحددة.
powercfg -export "<Folder full path>\<file name>.pow" GUID
سيتعين عليك استبدال جزء <Folder full path> من الأمر بالموقع الذي تريد حفظ ملف .pow فيه. بينما يجب استبدال <اسم الملف> باسم ملف .pow و GUID بالقيمة التي سجلتها في الخطوة السابقة.

كيفية استيراد خطط الطاقة على WINDOWS 11
لسوء الحظ ، لا يمكنك النقر نقرًا مزدوجًا فوق ملف .pow لتثبيت خطة الطاقة على جهاز الكمبيوتر الخاص بك. بدلاً من ذلك ، ستحتاج إلى تنفيذ أمر آخر لتثبيت خطة الطاقة على جهاز الكمبيوتر الخاص بك.
إليك كيفية استيراد خطة طاقة بسرعة إلى جهاز الكمبيوتر الجديد أو الحالي الذي يعمل بنظام Windows 11:
الخطوة 1: اضغط على مفاتيح Windows + S واكتب موجه الأوامر. ثم ، من نتائج موجه الأوامر ، انقر فوق تشغيل كمسؤول.
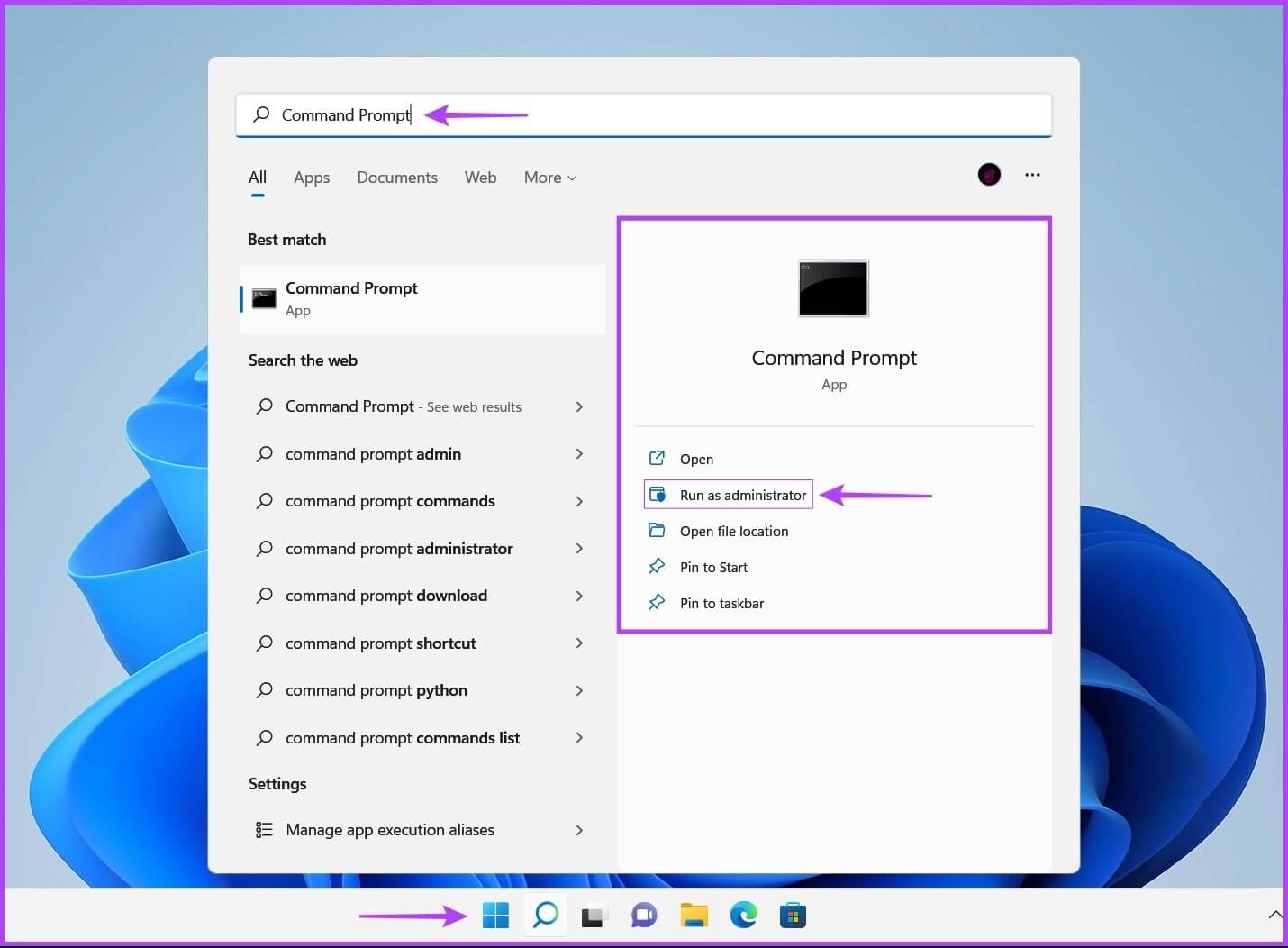
الخطوة 2: انقر فوق نعم عند ظهور موجه التحكم في حساب المستخدم (UAC) على الشاشة.
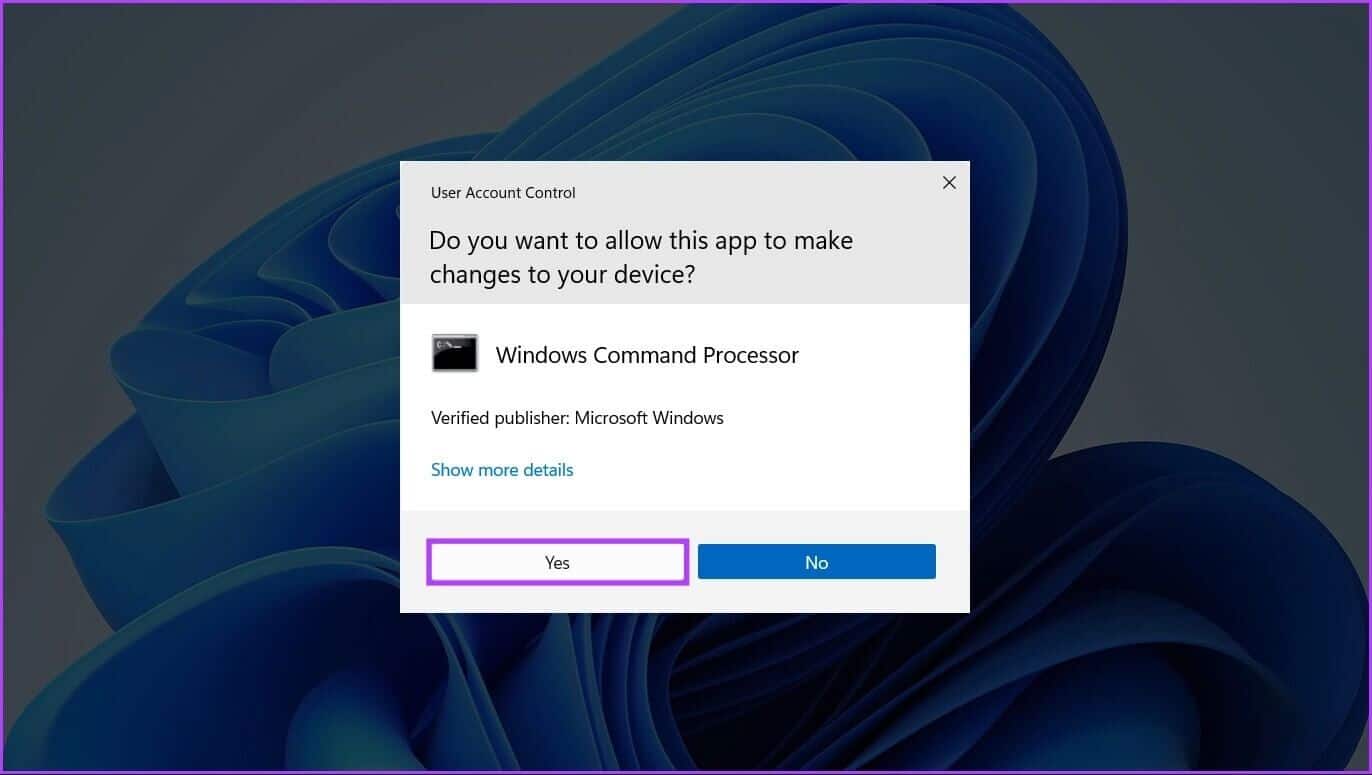
الخطوة 3: اكتب الأمر التالي في نافذة موجه الأوامر واضغط على Enter لتثبيت خطة طاقة على جهاز الكمبيوتر الخاص بك.
powercfg -import "<Folder full path>\<file name>.pow"
سيتعين عليك استبدال جزء <Folder full path> من الأمر بالموقع الذي قمت بتخزين ملف .pow فيه. بينما يجب استبدال <اسم الملف> باسم ملف .pow.
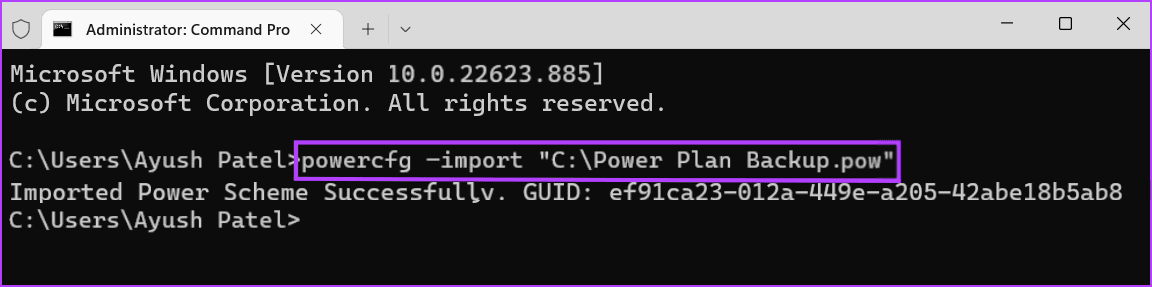
بمجرد استيراد خطة الطاقة إلى جهاز الكمبيوتر الخاص بك ، يمكنك الانتقال إلى خيارات الطاقة داخل لوحة التحكم للتبديل بين خطط الطاقة أو تكوينها.
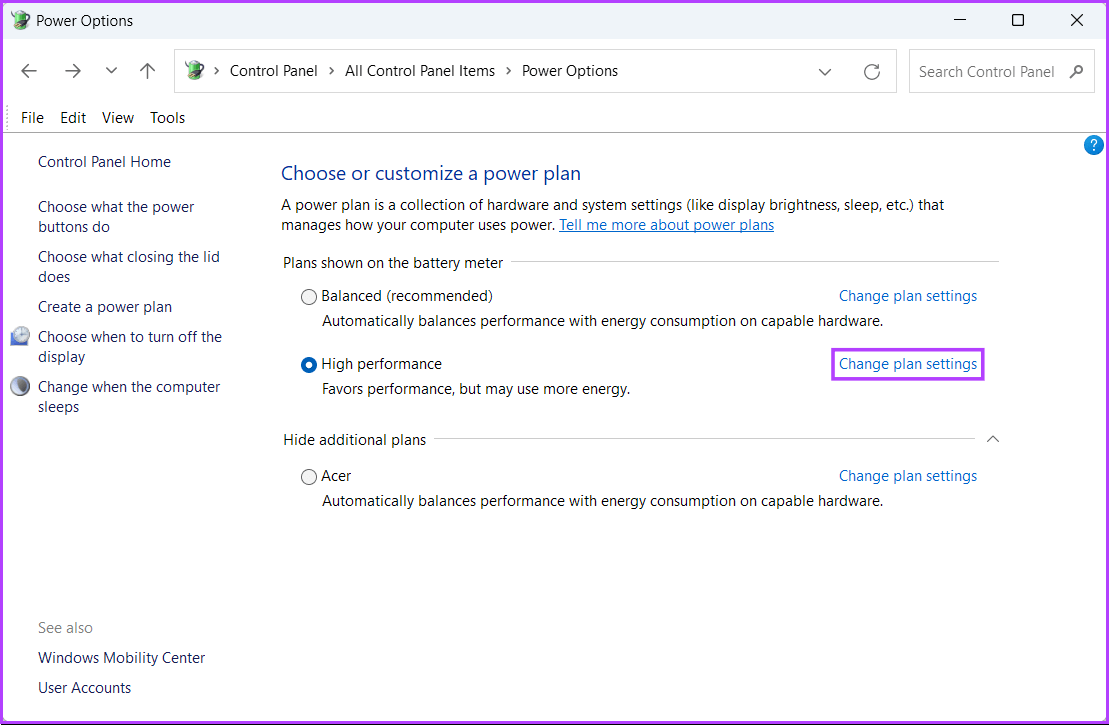
أصبحت إدارة خطط الطاقة على WINDOWS 11 سهلة
يمكنك اتباع جميع الخطوات الواردة في هذا الدليل بعناية لإجراء نسخ احتياطي لخطط الطاقة الحالية لجهاز الكمبيوتر الخاص بك أو استيراد خطط طاقة جديدة إلى جهاز الكمبيوتر الخاص بك. هذا يجعل من السهل إدارة خطط الطاقة المتوفرة على جهاز الكمبيوتر الخاص بك إذا احتجت في أي وقت إلى إعادة تثبيت Windows من البداية أو الانتقال إلى جهاز كمبيوتر جديد.