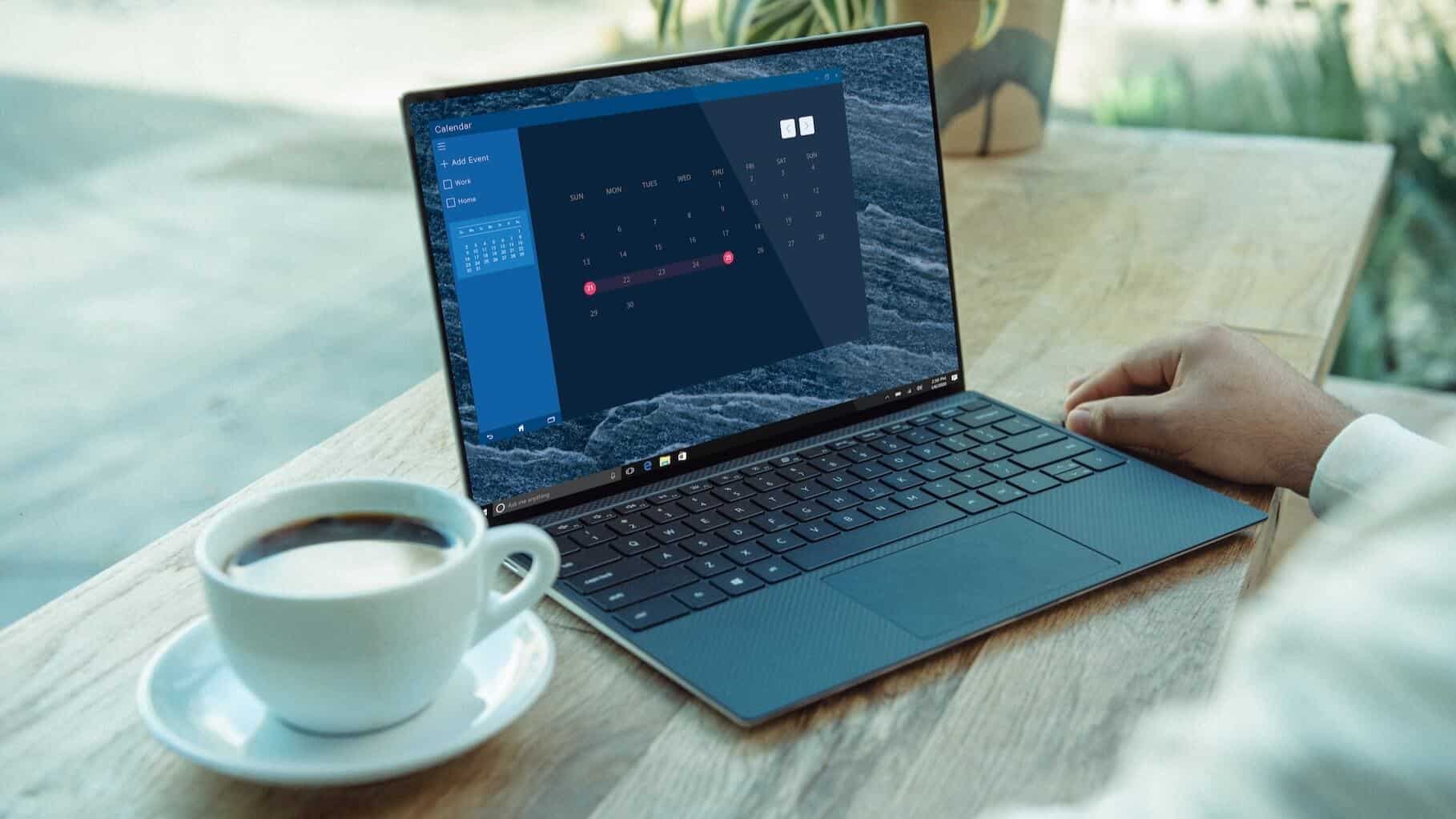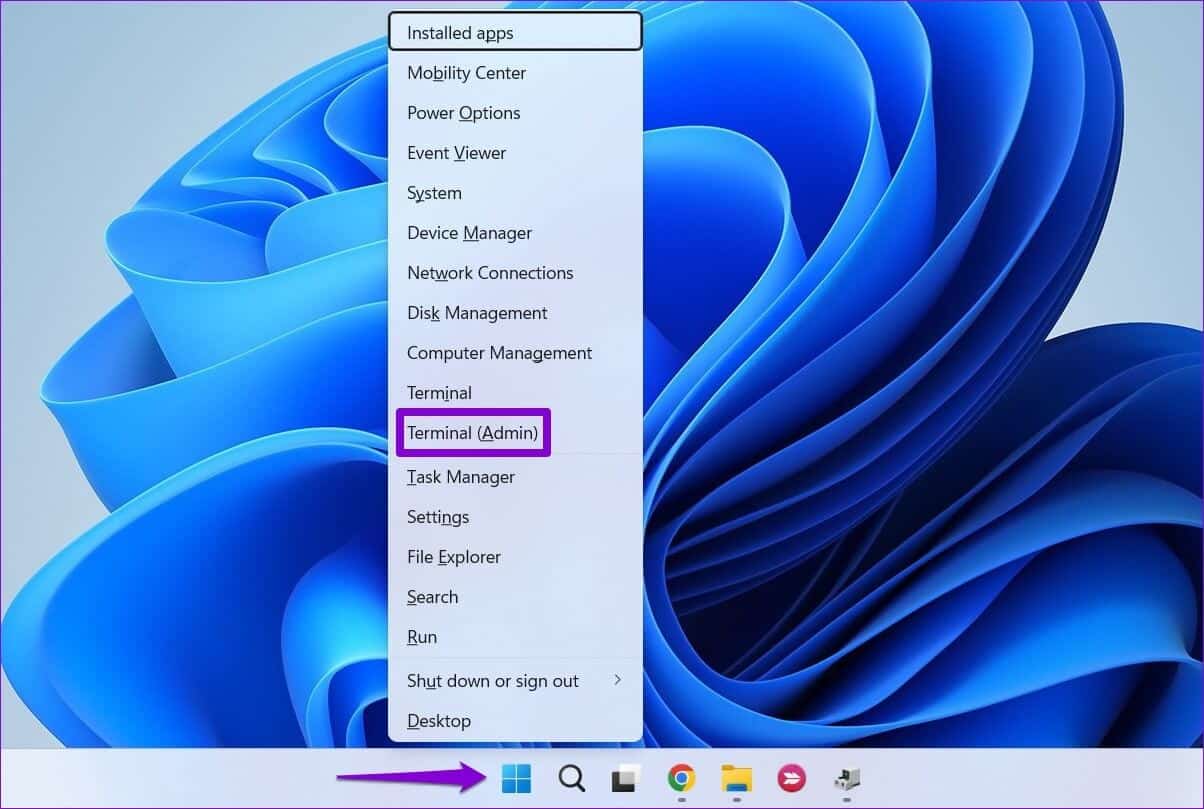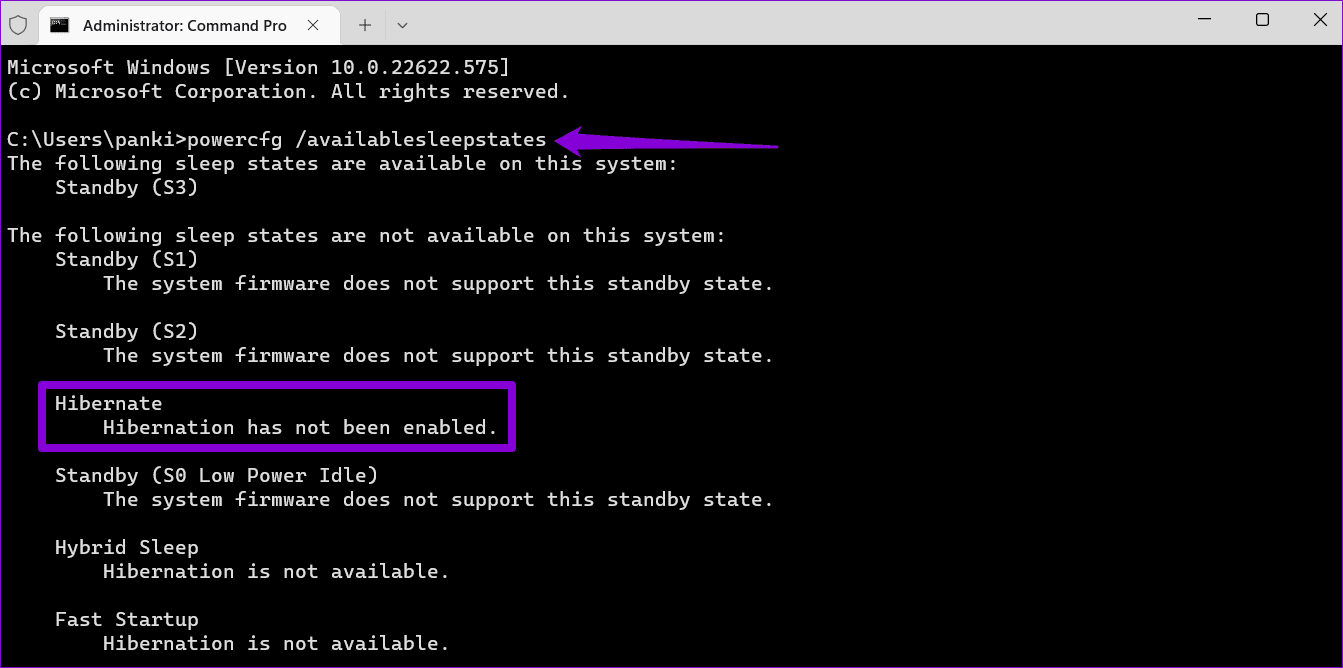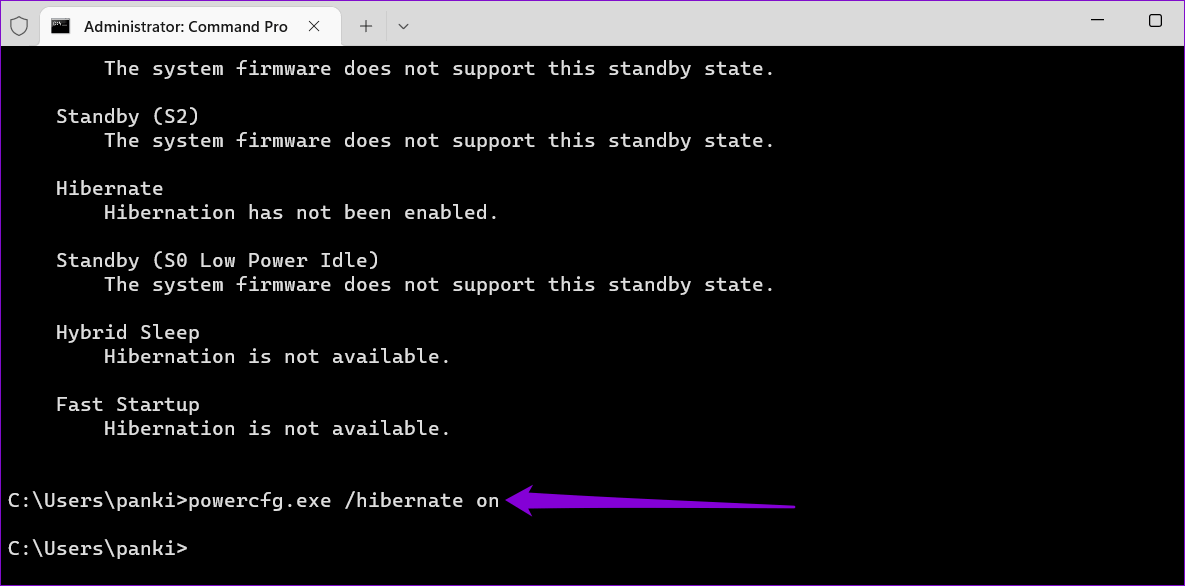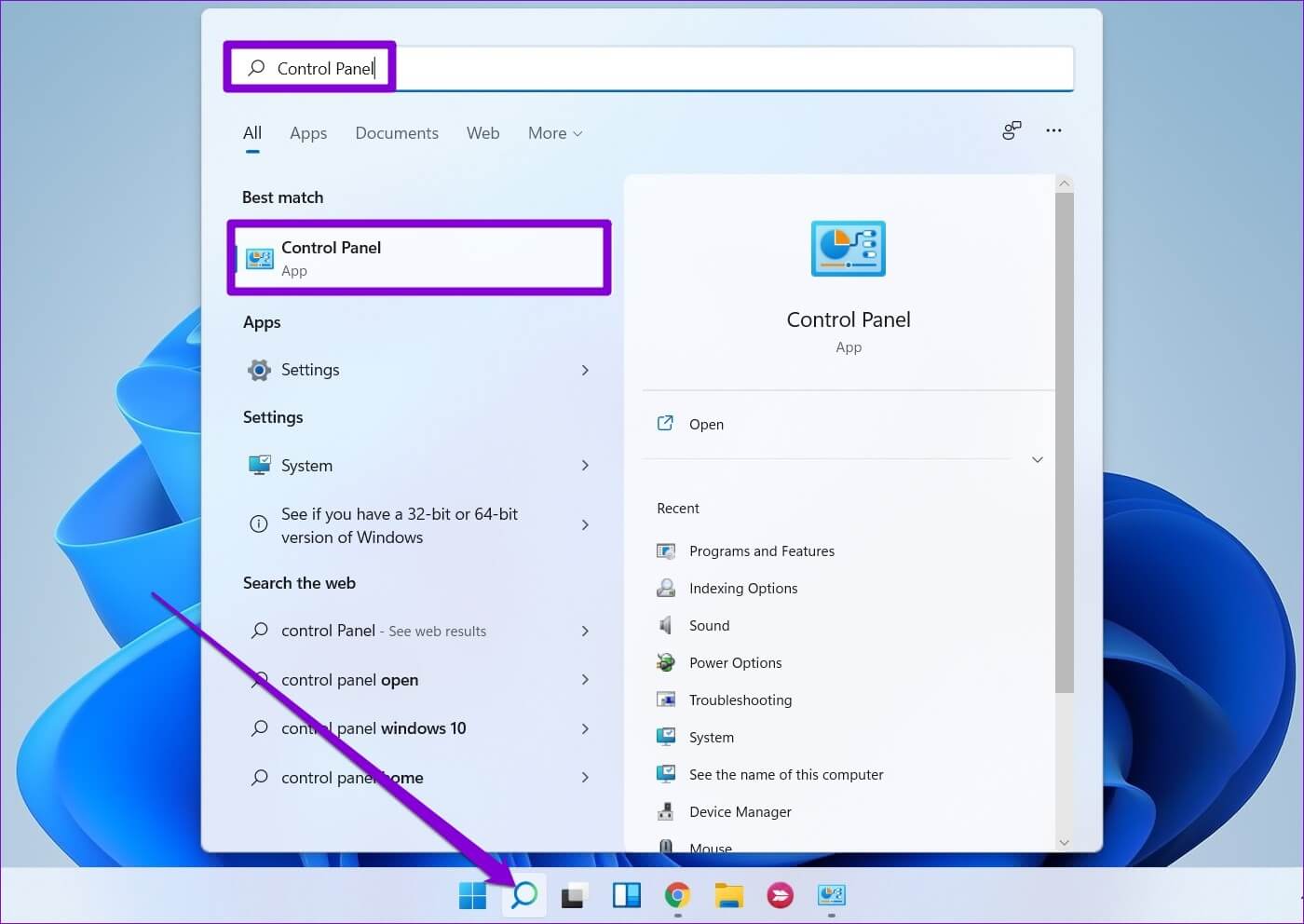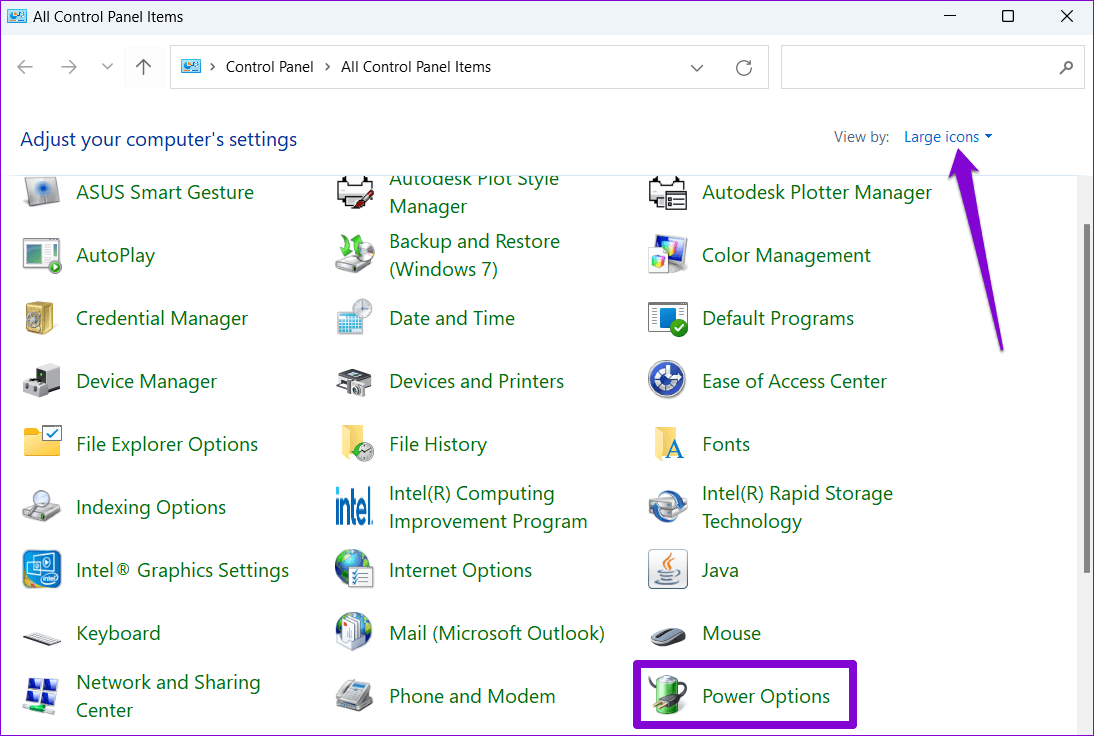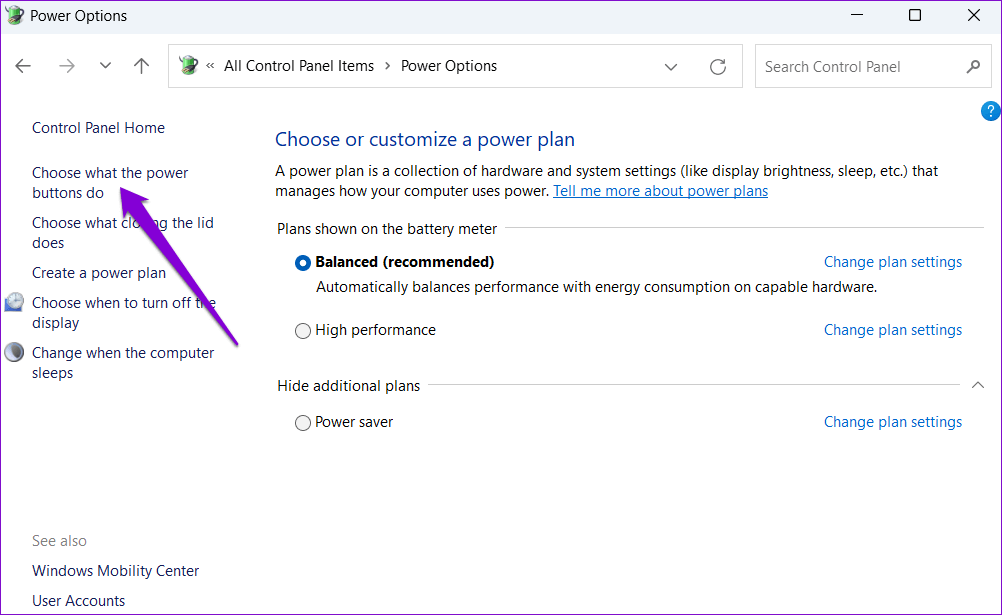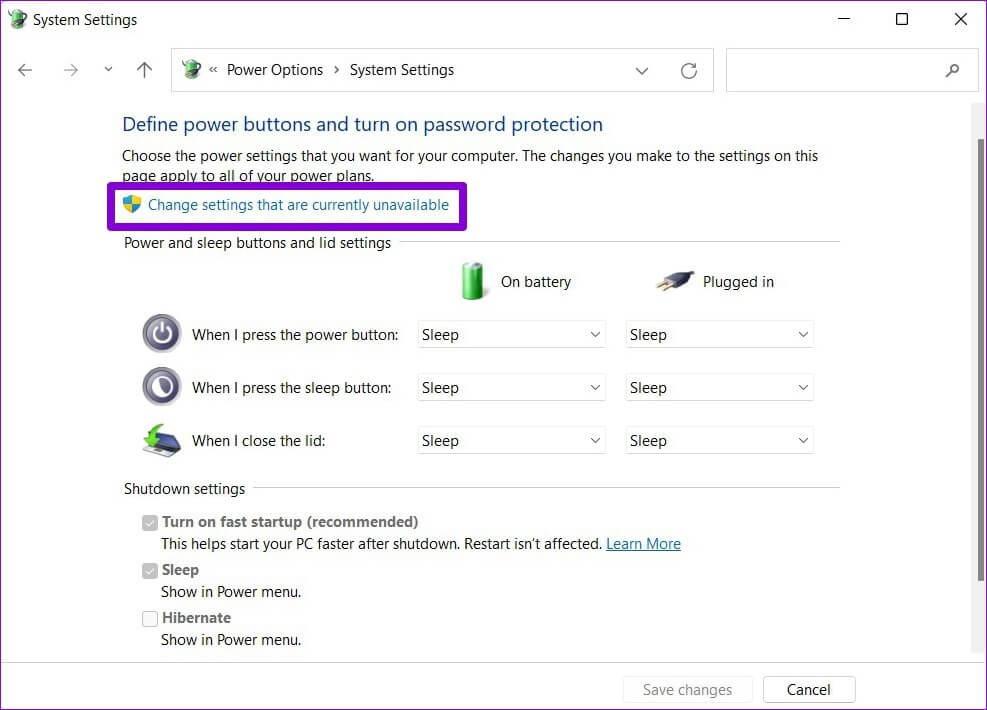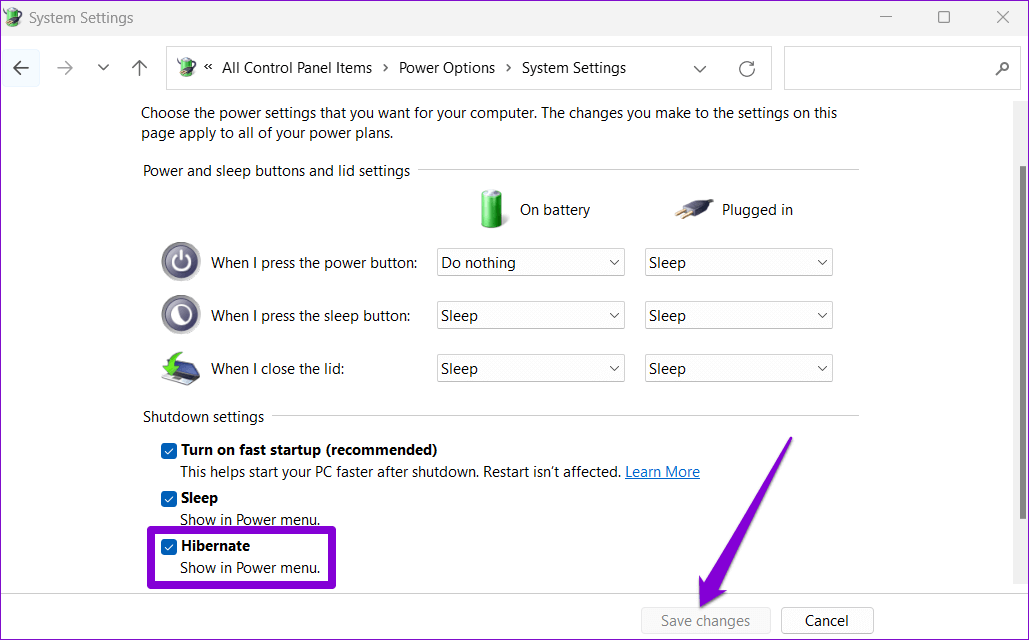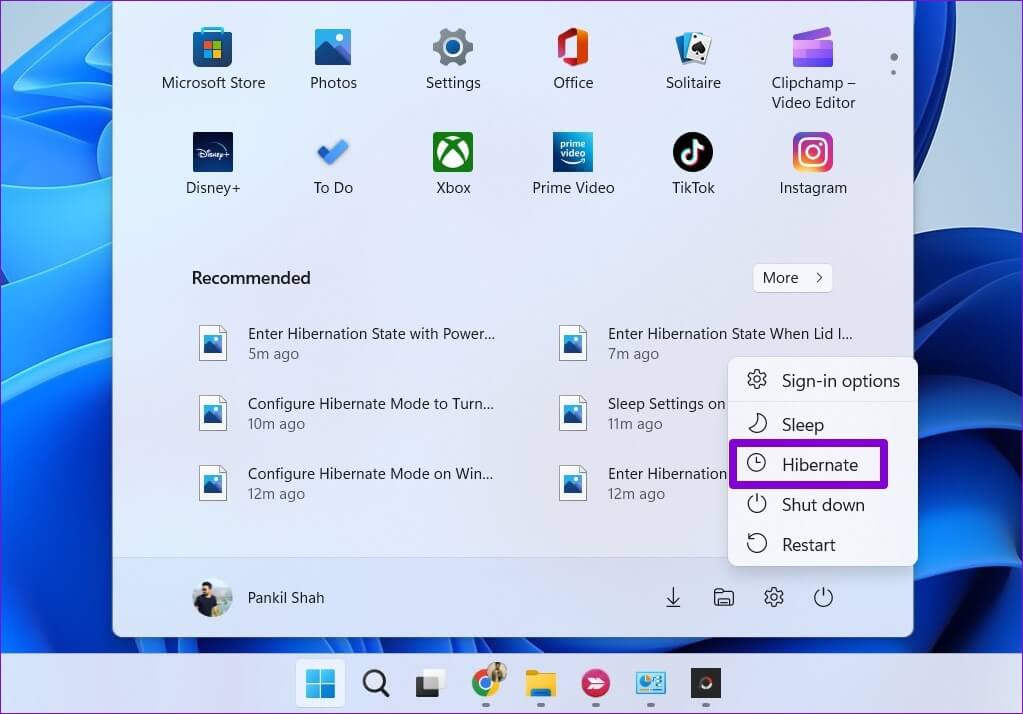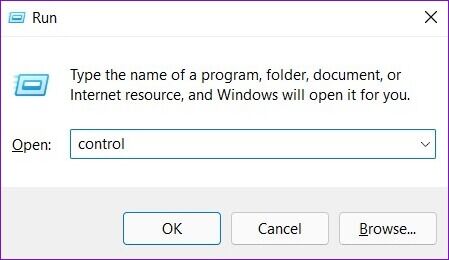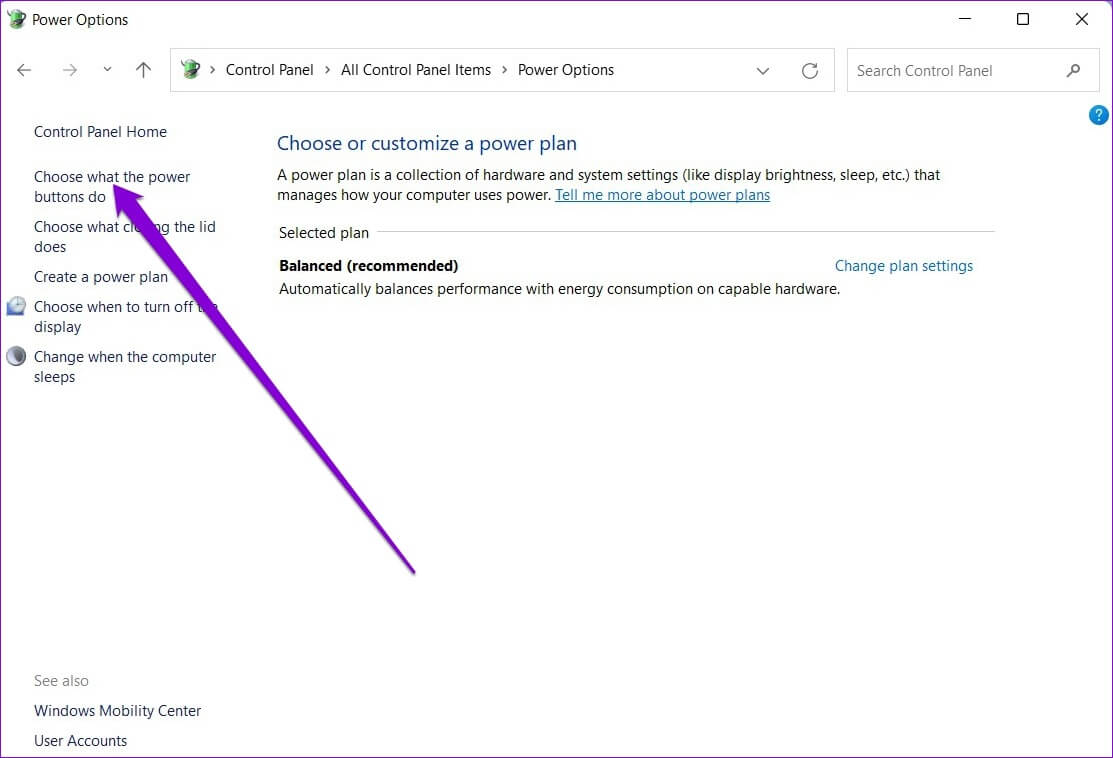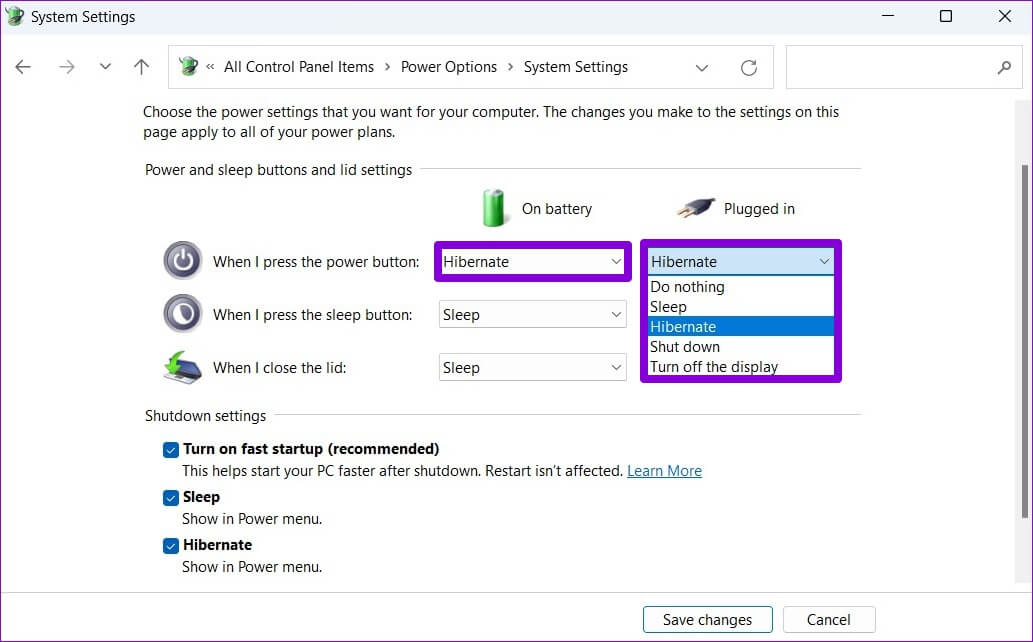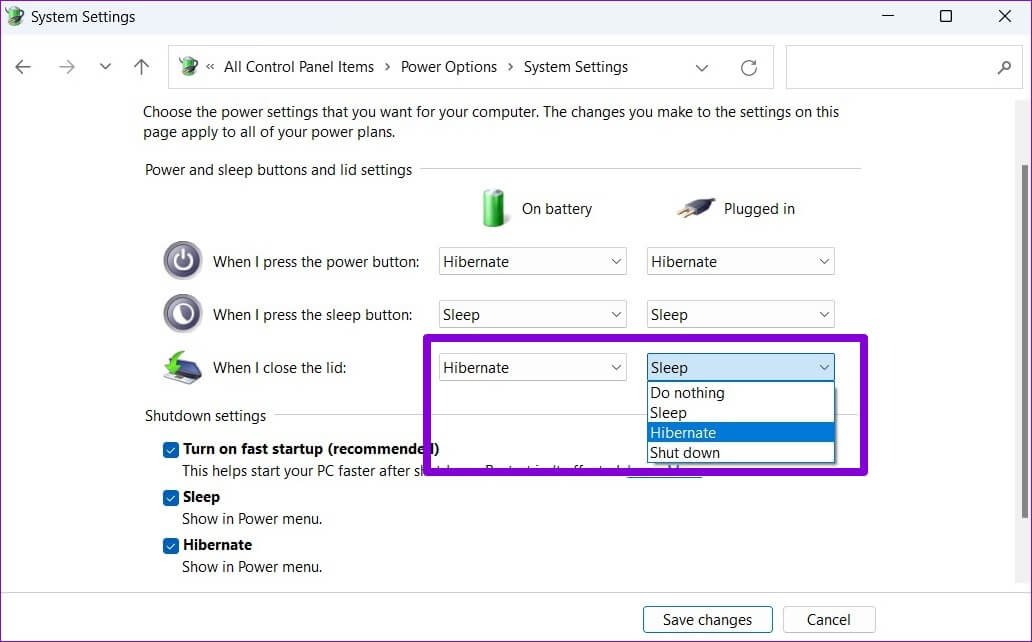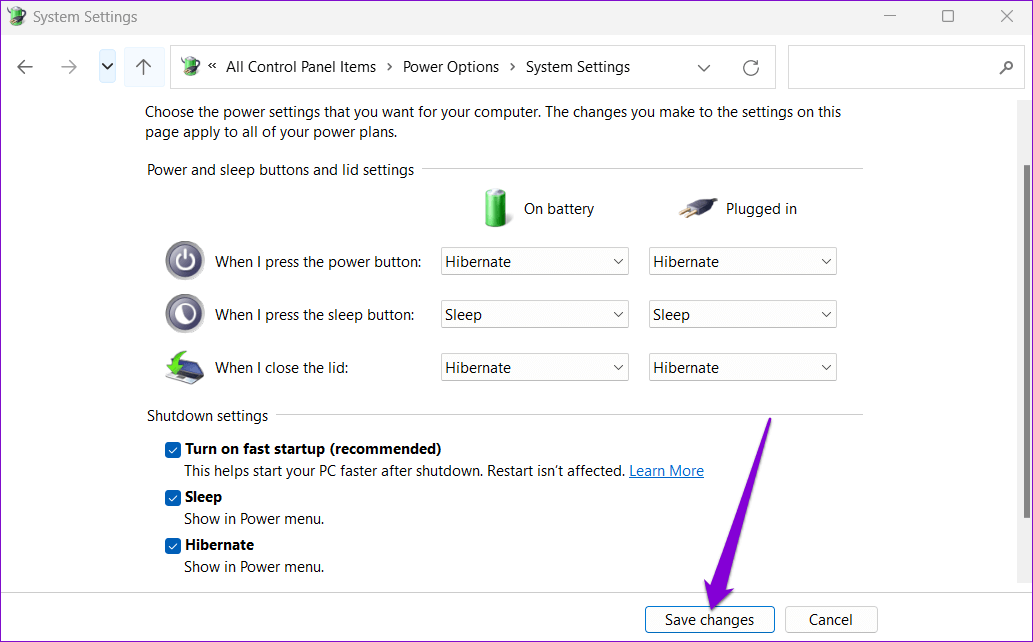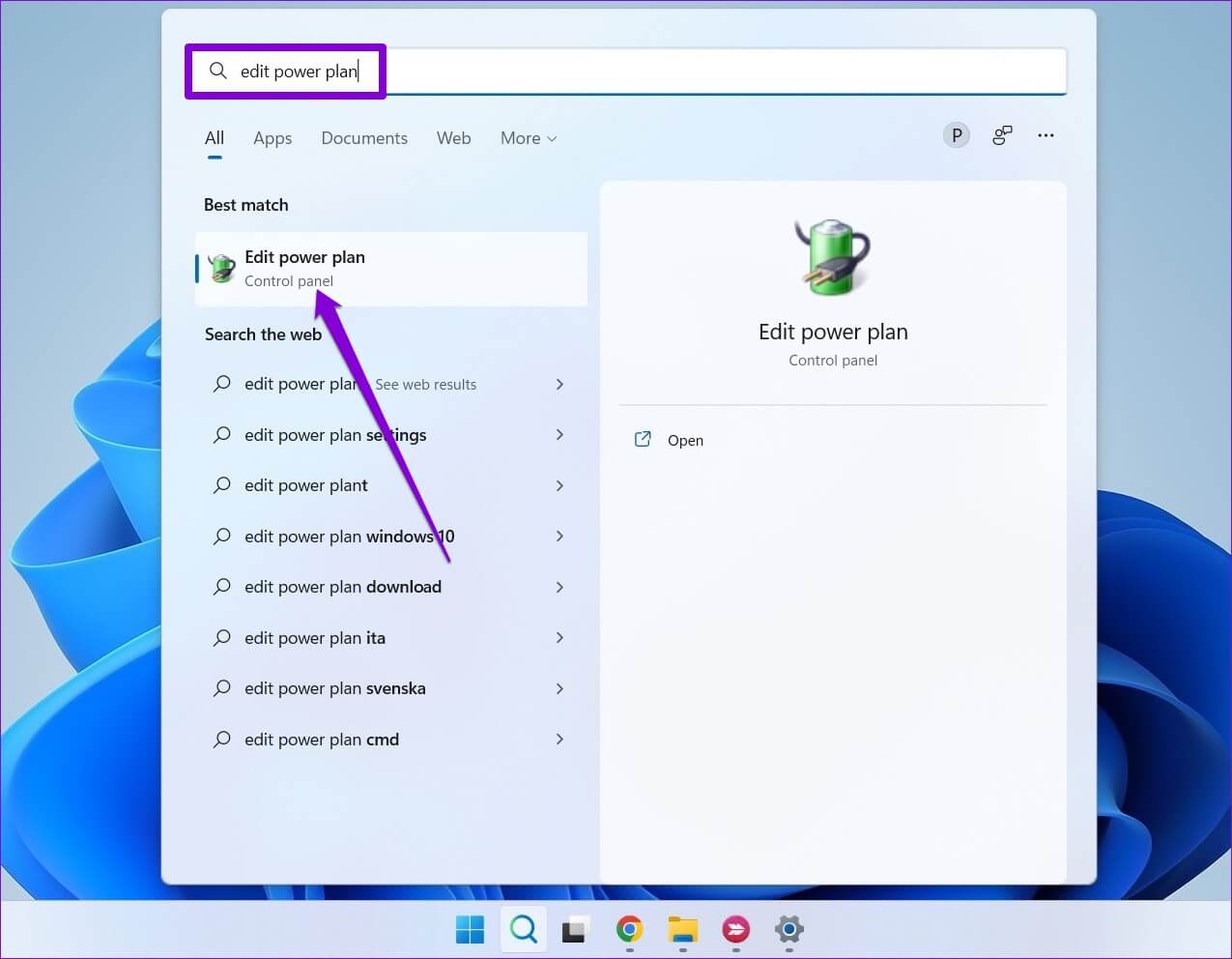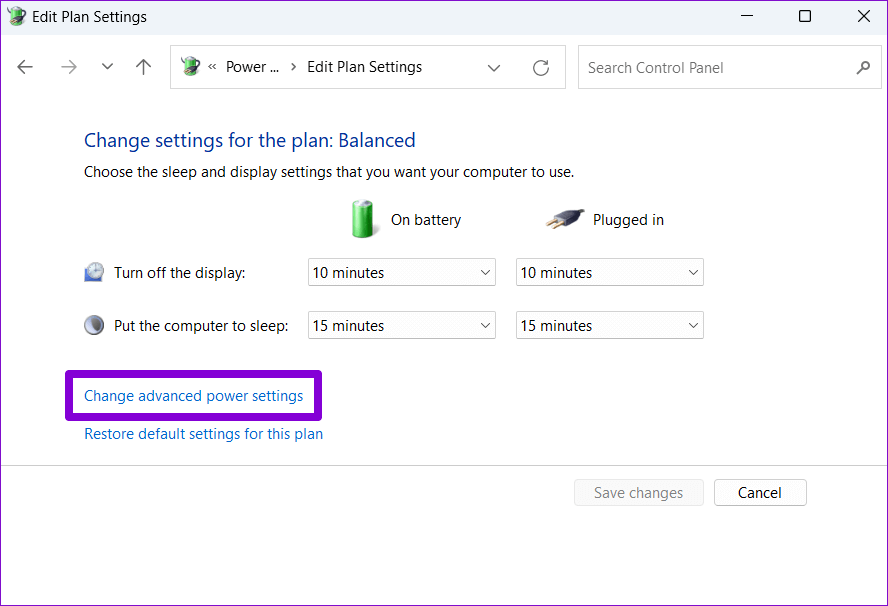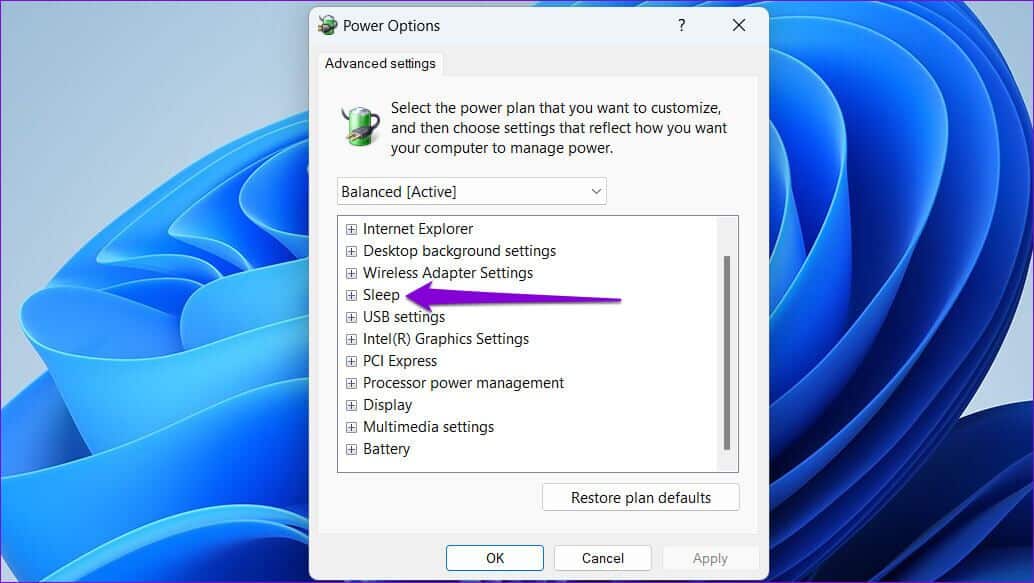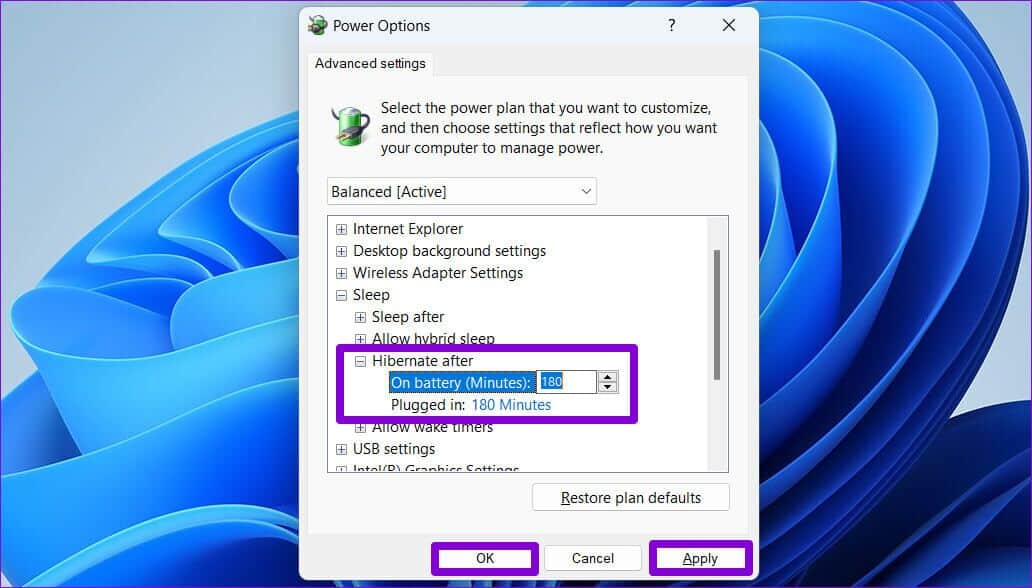كيفية تمكين واستخدام وضع السبات على Windows 11
يعد وضع الإسبات خيارًا مفيدًا متاحًا في Windows 11. بينما قد تقوم بإغلاق نظامك مجازيًا دون إغلاق أي نوافذ أو تطبيقات مفتوحة. يمكنك لاحقًا استئناف العمل عن طريق إيقاظ هذا النظام في حالة السبات. الجزء المثير للاهتمام هو أن Windows في وضع السبات لا يزال يدير خدمات الخلفية ويتميز بالعديد من التحديثات للبرامج والتطبيقات.
سواء كنت ترغب في أخذ قسط من الراحة أو تجنب إضاعة الوقت في تمهيد جهاز الكمبيوتر الخاص بك ، فإن وضع السبات هو موفر للوقت. سنوضح لك كيفية تمكين واستخدام وضع السبات على Windows 11. ولكن قبل أن نصل إلى هناك ، دعنا أولاً نفهم ماهية السبات على Windows وكيف يعمل.
ما هو وضع الإسبات (HIBERNATE) في WINDOWS 11؟
الإسبات هو حالة لحفظ الطاقة حيث يأخذ Windows لقطة من نظامك ويحفظ هذا المحتوى على محرك الأقراص الثابتة قبل إيقاف تشغيل النظام. عند إعادة تشغيل الكمبيوتر ، فإنه يقرأ حالة الذاكرة من التخزين ويستعيد جميع البرامج والبيانات المفتوحة تمامًا كما تركتها.
بخلاف وضع السكون ، يستخدم وضع السبات طاقة أقل. لذلك ، إذا كنت لا تخطط لاستخدام جهاز الكمبيوتر الخاص بك لفترة طويلة ، فمن الأفضل وضع الكمبيوتر في وضع السبات بدلاً من وضعه في وضع السكون. بهذه الطريقة ، يمكنك الحفاظ على بطارية الكمبيوتر المحمول الخاص بك من النفاد. عندما تكون مستعدًا لاستئناف العمل ، يمكنك الضغط على زر الطاقة لتشغيل الكمبيوتر.
دعنا نتحقق من كيفية تمكين وضع السبات على جهاز الكمبيوتر الذي يعمل بنظام Windows.
كيفية تمكين وضع السبات (HIBERNATE) على WINDOWS 11
لاستخدام وضع السبات في Windows 11 ، يجب عليك أولاً تمكين الميزة على جهاز الكمبيوتر الخاص بك. لحسن الحظ ، من السهل جدًا تمكين الوضع.
الخطوة 1: انقر بزر الماوس الأيمن على أيقونة ابدأ وحدد Terminal (Admin) من القائمة.
الخطوة 2: اكتب الأمر التالي في نافذة موجه الأوامر واضغط على Enter:
powercfg /availablesleepstates
الخطوة 3: تحقق لمعرفة ما إذا تم تمكين ميزة الإسبات على جهاز الكمبيوتر الخاص بك. إذا لم يكن كذلك ، فقم بتشغيل الأمر التالي لتمكينه.
powercfg.exe /hibernate on
سيؤدي ذلك إلى تمكين وضع السبات على جهاز الكمبيوتر الذي يعمل بنظام Windows 11.
كيفية إضافة خيار HIBERNATE إلى قائمة الطاقة
حتى بعد تمكين وضع السبات على جهاز الكمبيوتر الخاص بك ، لا يظهر خيار Hibernate في قائمة الطاقة في Windows 11 افتراضيًا. يمكنك استخدام الخطوات أدناه لإضافة خيار Hibernate إلى قائمة الطاقة.
الخطوة 1: انقر فوق رمز البحث في شريط المهام ، واكتب لوحة التحكم ، واضغط على Enter.
الخطوة 2: استخدم القائمة المنسدلة في الزاوية العلوية اليمنى لتغيير نوع العرض إلى أيقونات صغيرة أو كبيرة وحدد خيارات الطاقة.
الخطوة 3: انقر فوق “اختيار ما تفعله أزرار الطاقة” من العمود الأيمن.
الخطوة 4: انقر فوق “تغيير الإعدادات غير المتاحة حاليًا”.
الخطوة 5: حدد خيار Hibernate وانقر فوق حفظ التغييرات.
بعد إكمال الخطوات المذكورة أعلاه ، يجب أن ترى خيار Hibernate في قائمة Windows 11 power.
كيفية تخصيص واستخدام الوضع HIBERNATE على WINDOWS 11
بمجرد إضافة خيار Hibernate إلى قائمة الطاقة ، يمكنك استخدامه لإسبات الكمبيوتر في أي وقت. ومع ذلك ، إذا كنت تنوي استخدام وضع السبات بشكل متكرر ، فيمكنك تكوين Windows للدخول في حالة الإسبات عند الضغط على زر الطاقة أو إغلاق غطاء الكمبيوتر المحمول. إليك كيفية القيام بذلك.
الخطوة 1: اضغط على مفتاح Windows + R لفتح مربع الحوار Run. اكتب control في الحقل Open واضغط على Enter.
الخطوة 2: اذهب إلى Power Options (خيارات الطاقة).
الخطوة 3: انقر فوق “اختيار ما تفعله أزرار الطاقة”.
الخطوة 4: استخدم القوائم المنسدلة بجوار “عندما أضغط على زر الطاقة” لتحديد خيار السبات.
الخطوة 5: بالنسبة لأجهزة الكمبيوتر المحمولة التي تعمل بنظام Windows ، استخدم القوائم المنسدلة بجوار “عندما أغلق الغطاء” لتحديد خيار Hibernate.
الخطوة 6: أخيرًا ، انقر فوق حفظ التغييرات.
وأنت على أتم استعداد. سيدخل Windows في حالة السبات عندما تضغط على زر الطاقة أو تغلق الغطاء.
بشكل ملائم ، يمكنك أيضًا تكوين جهاز الكمبيوتر الخاص بك للإسبات تلقائيًا بعد فترة من عدم النشاط. إليك الطريقة.
الخطوة 1: اضغط على مفتاح Windows + S لفتح قائمة البحث. اكتب تحرير خطة الطاقة في المربع وحدد النتيجة الأولى التي تظهر.
الخطوة 2: انقر فوق “تغيير إعدادات الطاقة المتقدمة”.
الخطوة 3: في نافذة Power Options (خيارات الطاقة) ، انقر نقرًا مزدوجًا فوق Sleep (السكون) لتوسيعه.
الخطوة 4: قم بتوسيع Hibernate بعد ذلك واستخدم القوائم المنسدلة بجوار على البطارية و موصول للشحن لتحديد عدد دقائق عدم النشاط ، وبعد ذلك يجب أن يدخل جهاز الكمبيوتر الخاص بك في وضع السبات. ثم اضغط على تطبيق متبوعًا بموافق.
إسبات Windows 11
يعد وضع السبات خيارًا مفيدًا لتشغيل جهاز الكمبيوتر الخاص بك دون استهلاك الكثير من الموارد وعدم فقد أي من عملك. سيتعين عليك أيضًا استئناف العمل بسرعة إلى حد ما نظرًا لأن البدء من وضع السبات يستغرق وقتًا أقل من وقت الإغلاق الكامل.