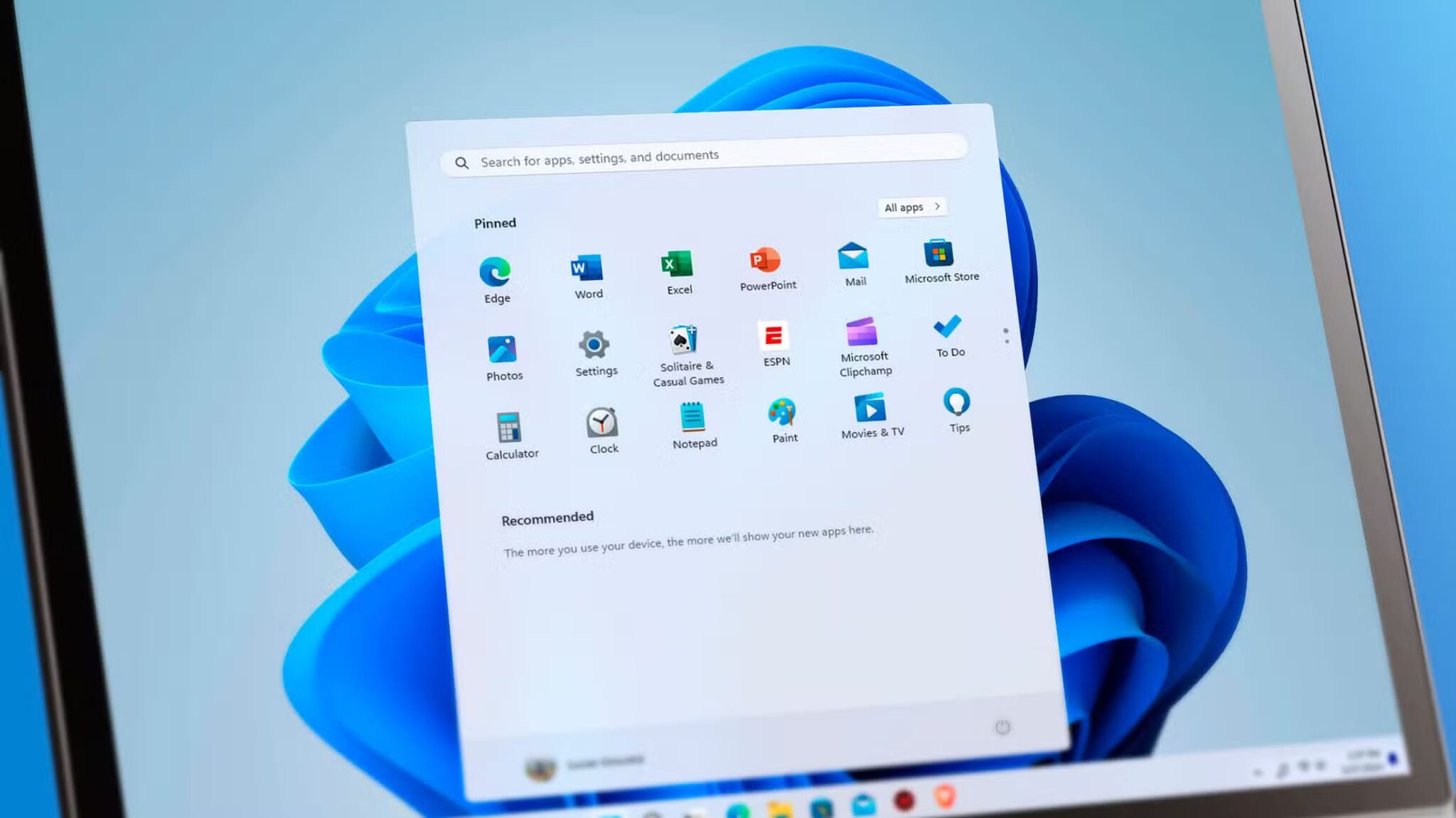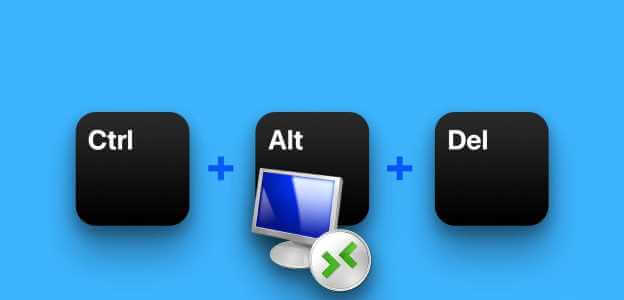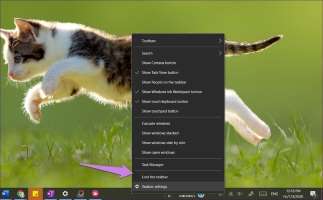يحتوي نظام التشغيل Windows على العديد من العمليات والخدمات النشطة التي تبدأ بعد بدء تشغيل النظام. تبدأ بعض عمليات النظام الأساسية تلقائيًا ، بينما يتم إنشاء عمليات أخرى عند تشغيل التطبيقات. كل عملية لها معرّف العملية (PID) كرقم تعريف فريد.
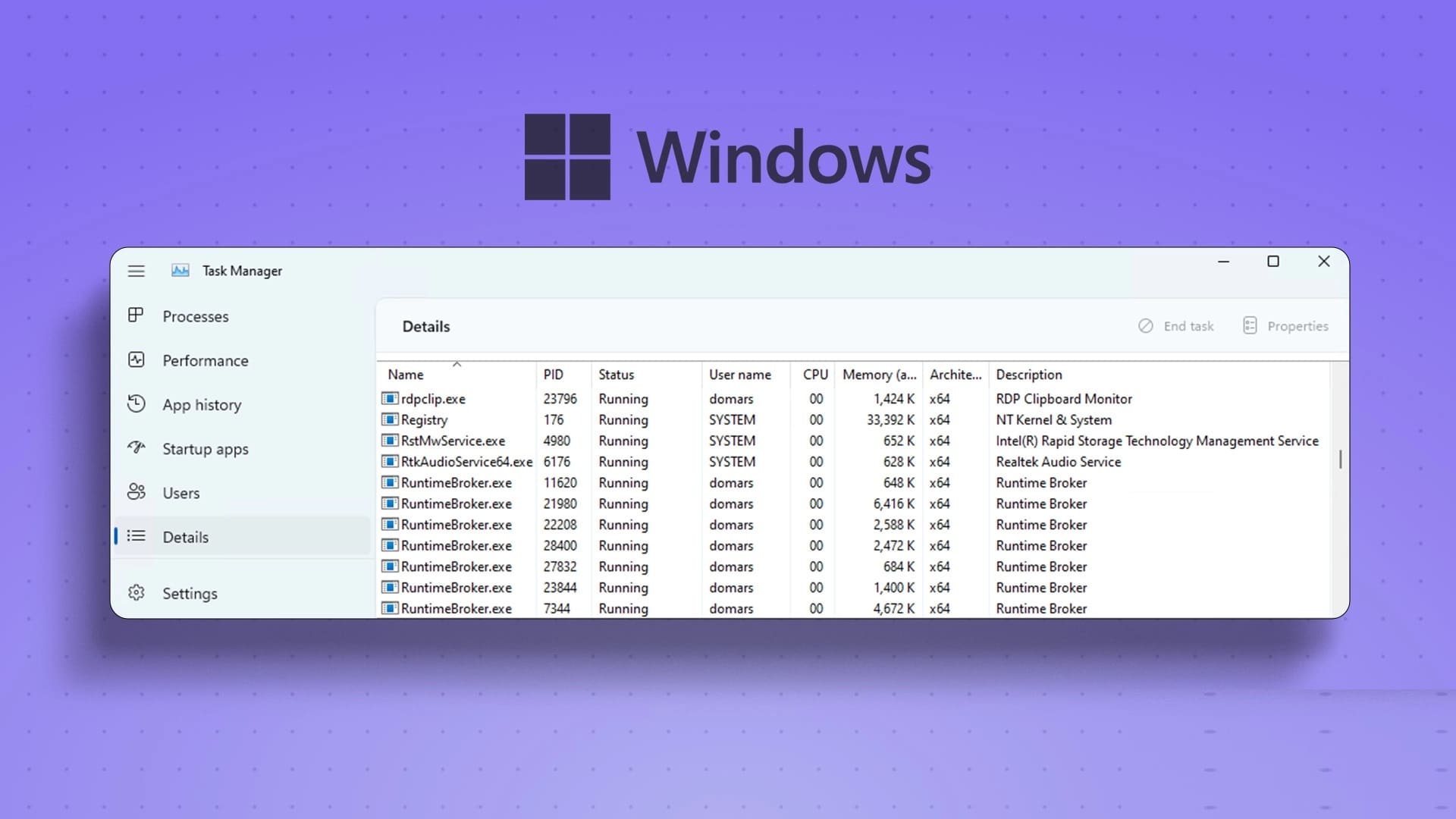
يمكنك استخدام PID لتحديد العملية الفرعية الصحيحة أو استخدامها لتصحيح الأخطاء إذا كانت تستهلك موارد النظام أو تتصرف بطريقة صعبة. فيما يلي الطرق المتعددة للعثور على معرف عملية التطبيق على نظامك.
1. استخدام مدير المهام
يقدم مدير المهام واجهة مستخدم رسومية لعرض معلومات حول العمليات وخدمات النظام. أضاف أحدث إصدار من Task Manager لنظام التشغيل Windows 11 ميزة بحث. لذلك ، يصبح تحديد موقع العمليات النشطة من خلال أسمائها ، أو معرف العملية أسهل. إليك الطريقة:
1. انقر بزر الماوس الأيمن فوق الزر “ابدأ” لفتح قائمة Power User. انقر فوق خيار إدارة المهام في القائمة.
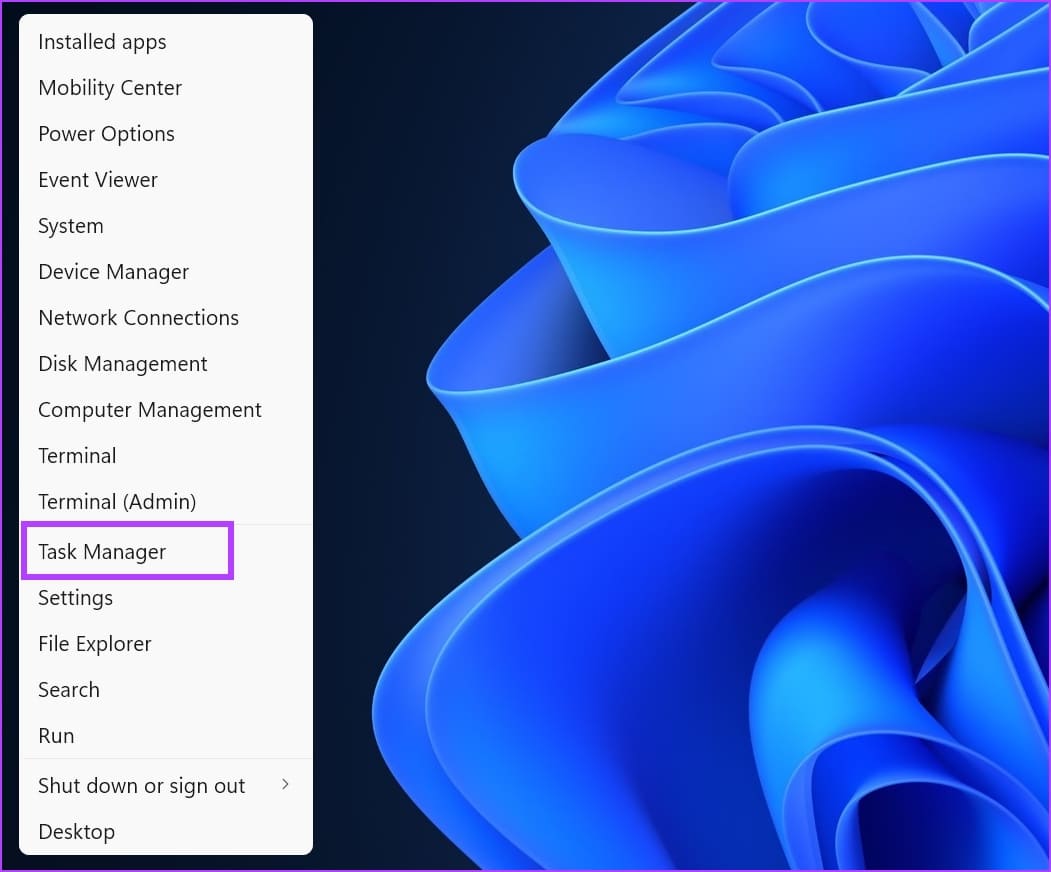
2. انتقل إلى القائمة الموجودة على الجانب الأيسر وانقر فوق علامة التبويب “التفاصيل“.
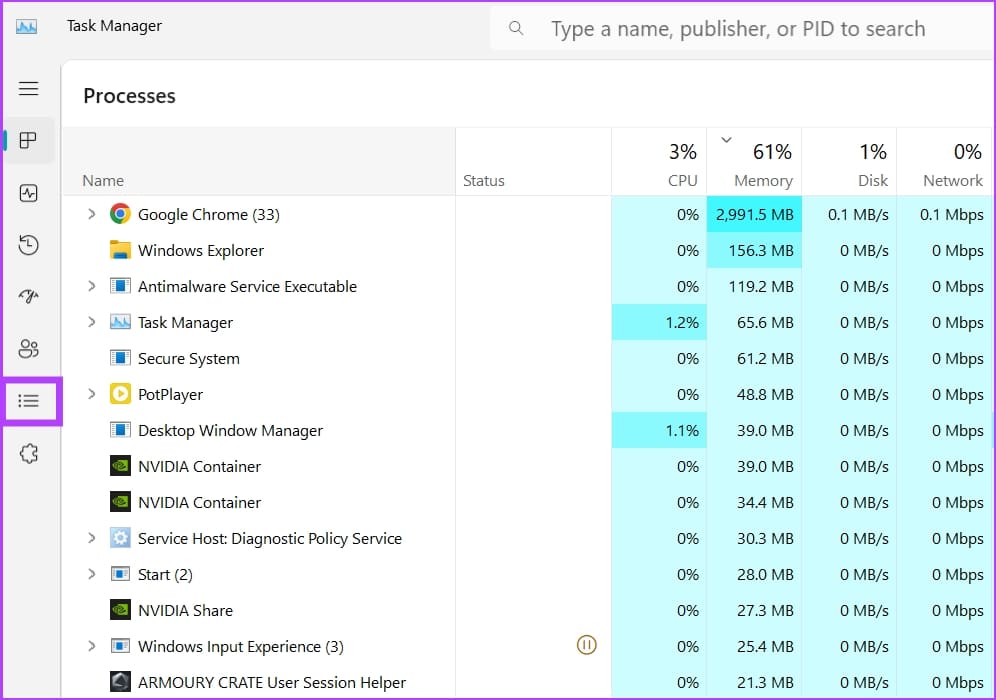
3. سترى أن عمود معرف العملية يظهر بجوار اسم العملية. يمكنك التحقق من معرف العملية ونسخه.
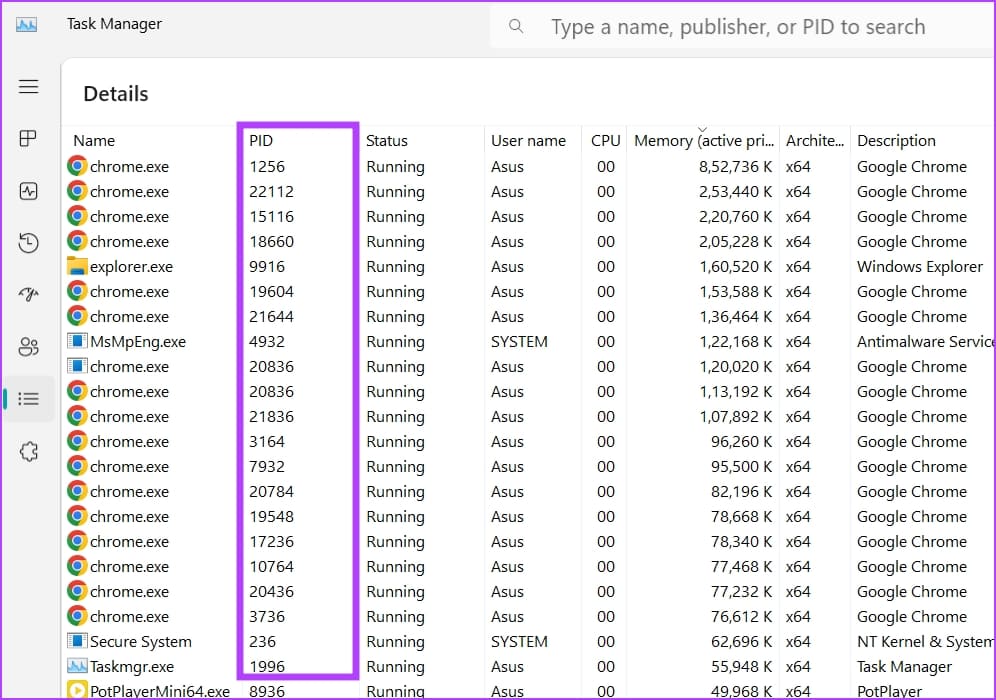
4. بدلاً من ذلك ، يمكنك رؤية معرف المنتج من علامة التبويب العمليات. لا يعرض مدير المهام معرّف العملية افتراضيًا. لذلك ، يجب عليك إضافة عمود PID في علامة التبويب العمليات.
5. انقر بزر الماوس الأيمن فوق أي عمود في علامة التبويب “العملية” وحدد خيار PID من قائمة السياق.
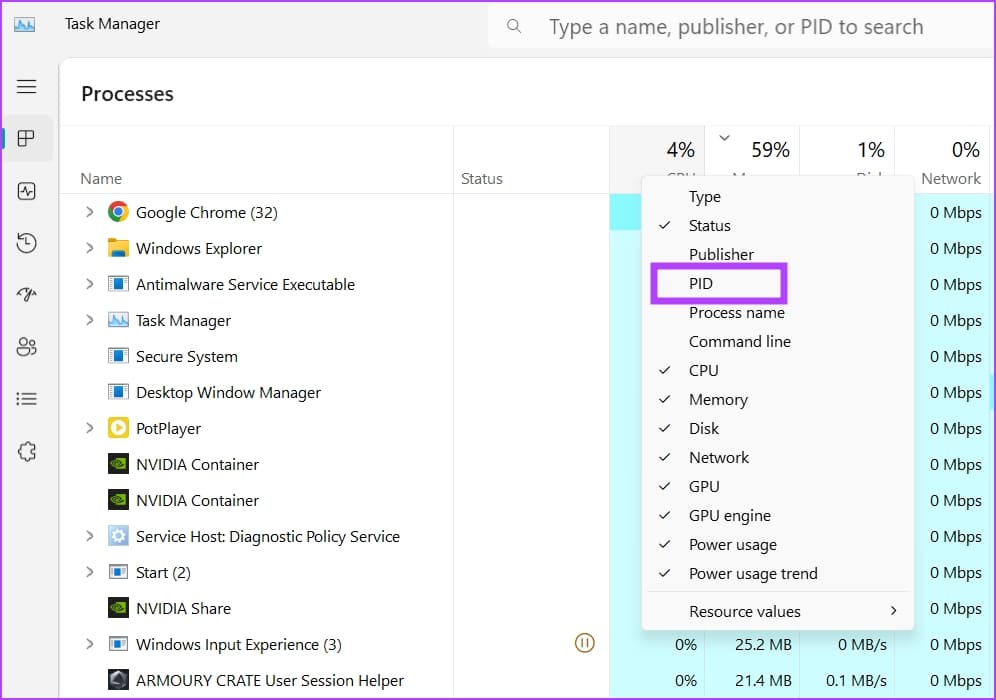
6. الآن ، يمكنك رؤية معرف المنتج المرتبط بكل عملية.
2. استخدام مراقبة الموارد
يوفر Windows Resource Monitor عرضًا تفصيليًا لموارد النظام المستخدمة. يمكنك الحصول على تفاصيل حول الوحدات النمطية التي تعتمد عليها العملية النشطة للعمل بشكل صحيح. كما يقدم عرضًا رسوميًا لاستهلاك موارد أجهزة النظام (وحدة المعالجة المركزية ، والذاكرة ، والقرص ، والشبكة). ولكن يمكنك أيضًا العثور على معرف المنتج لأي عملية في هذه الأداة. إليك الطريقة:
1. اضغط على مفتاح Windows لفتح قائمة ابدأ ، واكتب resmon.exe ، واضغط على Enter.
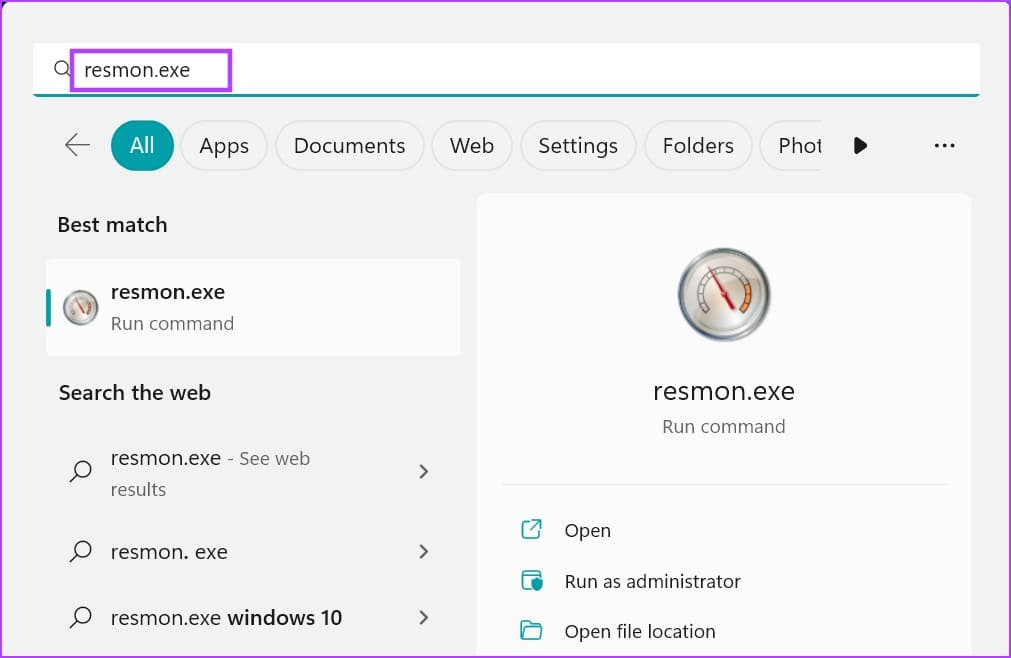
2. في نافذة Resource Manager ، انقر فوق علامة التبويب Memory.
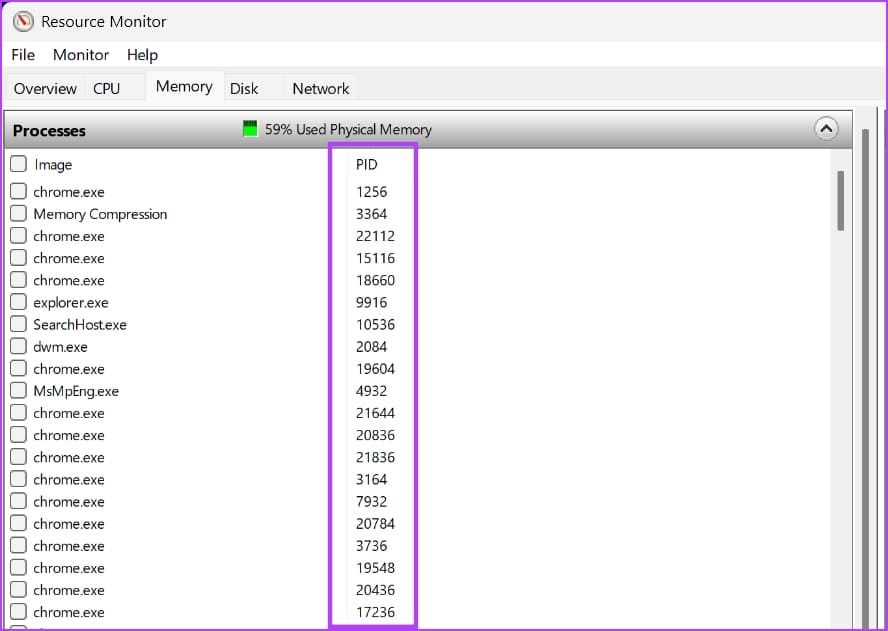
سيعرض قسم الذاكرة جميع العمليات الجارية مع PIDs المقابلة. لكن لا يمكنك نسخ PID مباشرة من العمود.
3. استخدام موجه الأوامر
لمحبي المحطة ، من الممكن عرض PID لعملية باستخدام موجه الأوامر. بشكل افتراضي ، يتم فتح موجه الأوامر في نافذة تطبيق Terminal. كرر الخطوات التالية:
1. انقر بزر الماوس الأيمن فوق الزر “ابدأ” لبدء تشغيل قائمة Power User. انقر فوق خيار المحطة الطرفية من القائمة.
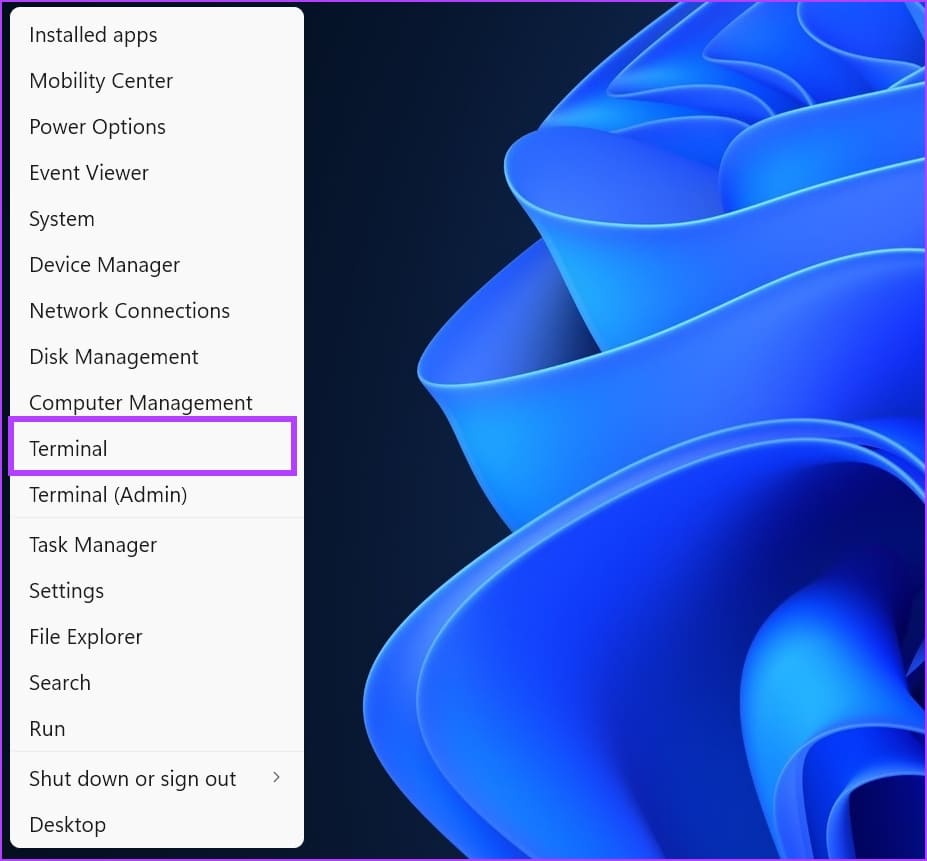
2. اكتب الأمر التالي واضغط على Enter لإدراج جميع العمليات النشطة مع معرفات PID الخاصة بها:
Tasklist
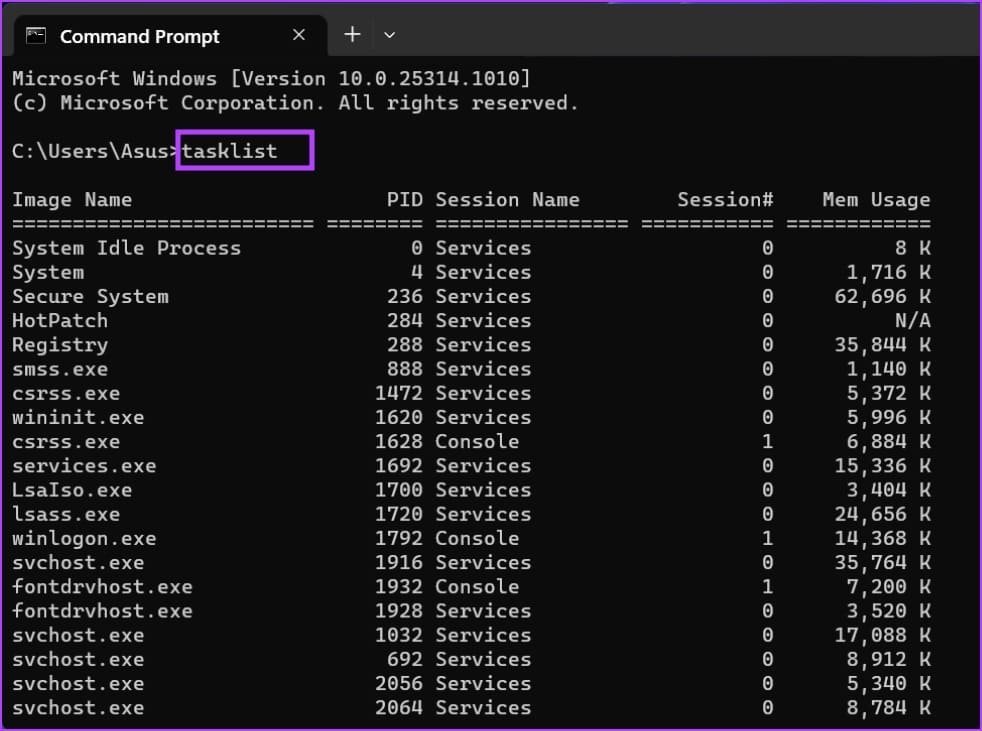
3. قد يكون من الصعب قراءة إخراج أمر قائمة المهام والتنقل في نافذة Terminal. لذلك ، يمكنك نسخ النتائج إلى ملف نصي لسهولة الاستخدام. اكتب الأمر التالي في نافذة موجه الأوامر واضغط على Enter:
Tasklist > D:\PIDfile.txt
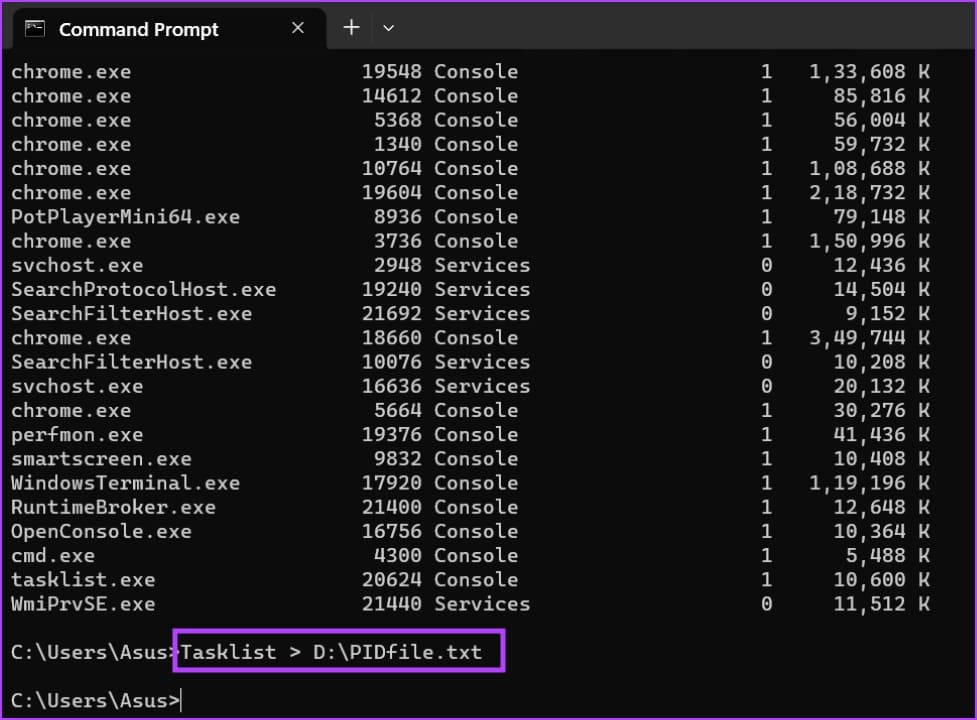
4. سيحفظ الأمر أعلاه جميع إدخالات إخراج الأمر Tasklist في ملف نصي يسمى PIDfile.
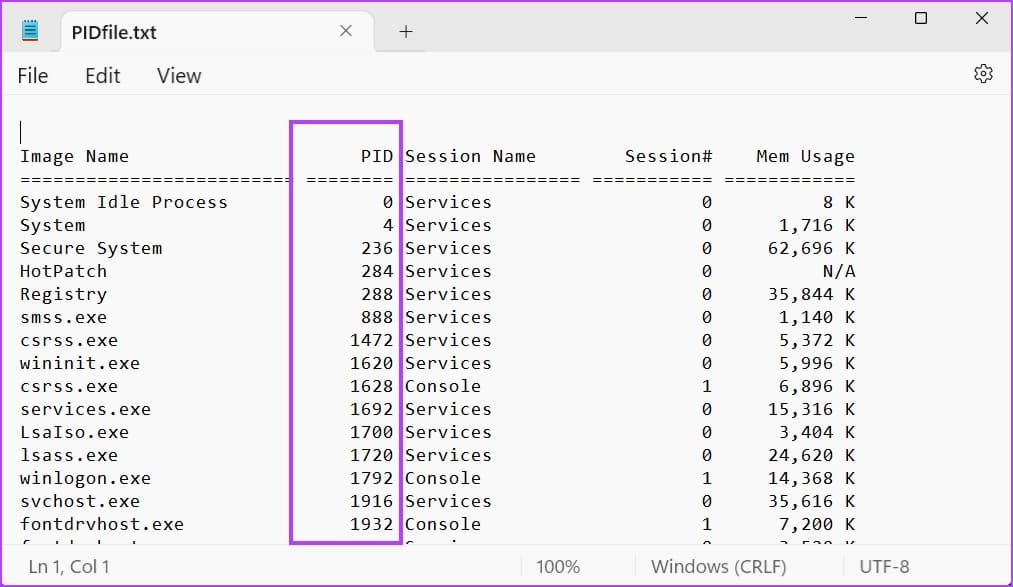
4. استخدام POWERSHELL
مثل موجه الأوامر ، يمكنك استخدام PowerShell cmdlet لسرد العمليات الجارية في نظامك. يمكنك عرض جميع العمليات ومعرفات العمليات الخاصة بها والمعلمات الأخرى المتاحة. إليك الطريقة:
1. اضغط على مفتاح Windows لفتح قائمة ابدأ ، واكتب PowerShell ، واضغط على Enter لتشغيل الأداة.
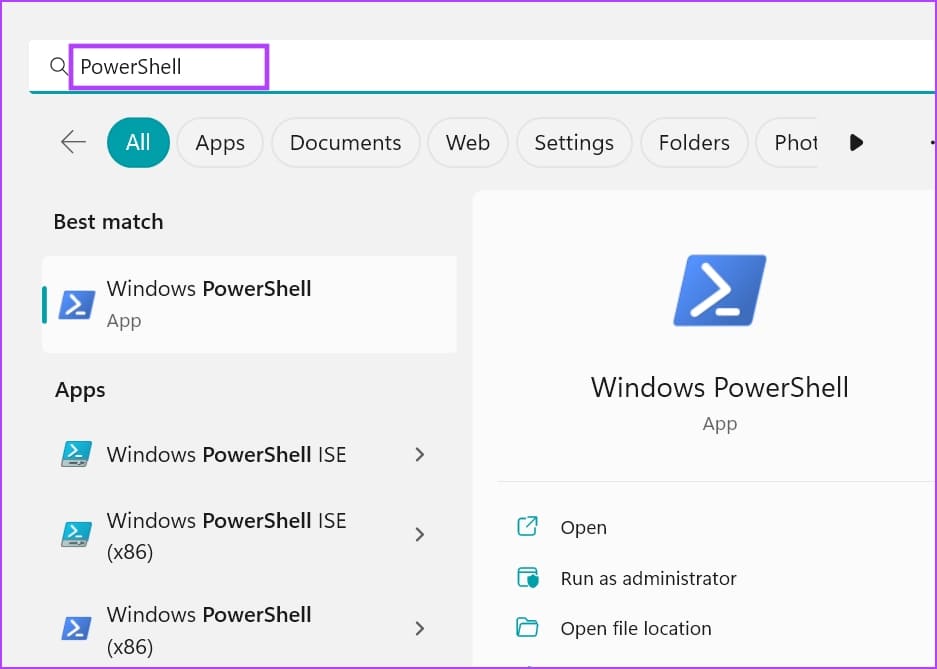
2. سيفتح PowerShell داخل نافذة تطبيق Terminal. اكتب الأمر التالي واضغط على Enter لإنشاء قائمة العمليات الجارية ومعرفات العمليات الخاصة بها:
Get-Process | Format-Table -Property ProcessName,Id
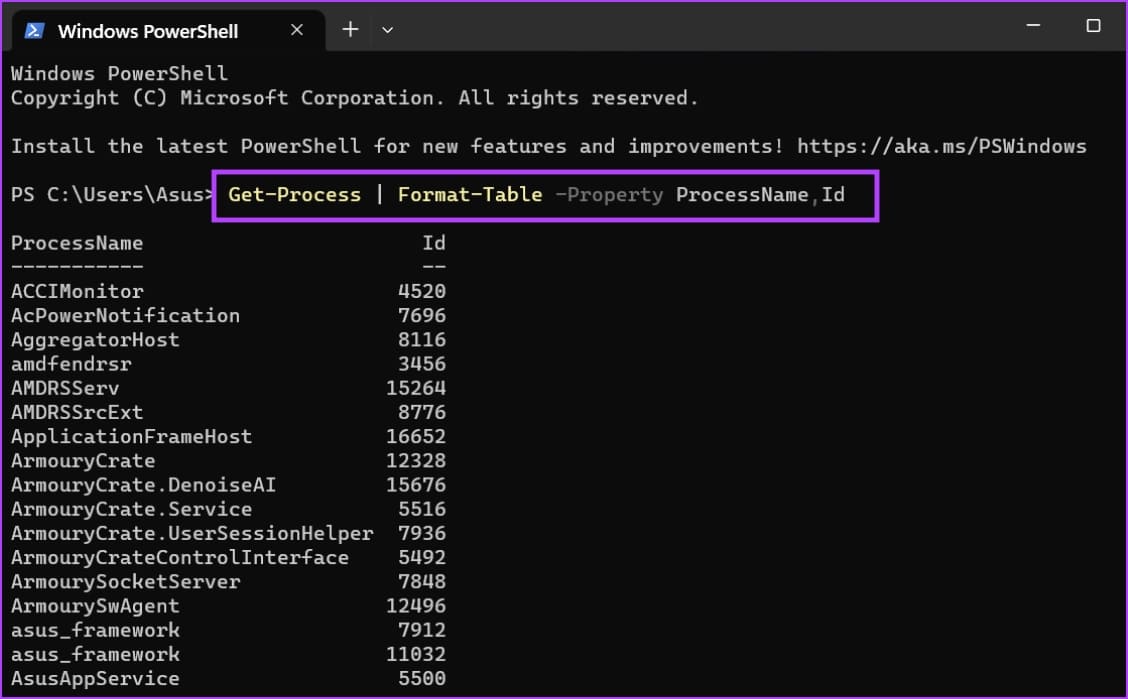
3. لقد قصرنا الخرج عمدًا على عمودين. يصبح من الأسهل عرض أسماء وأرقام التعريف الشخصية. ولكن إذا كنت لا تزال تواجه صعوبة في التنقل في نافذة المحطة الطرفية ، فيمكنك نسخ إخراج أمر Get-Process إلى ملف CSV. اكتب الأمر التالي واضغط على Enter:
Get-Process | Format-Table -Property ProcessName,Id > D:\q.csv
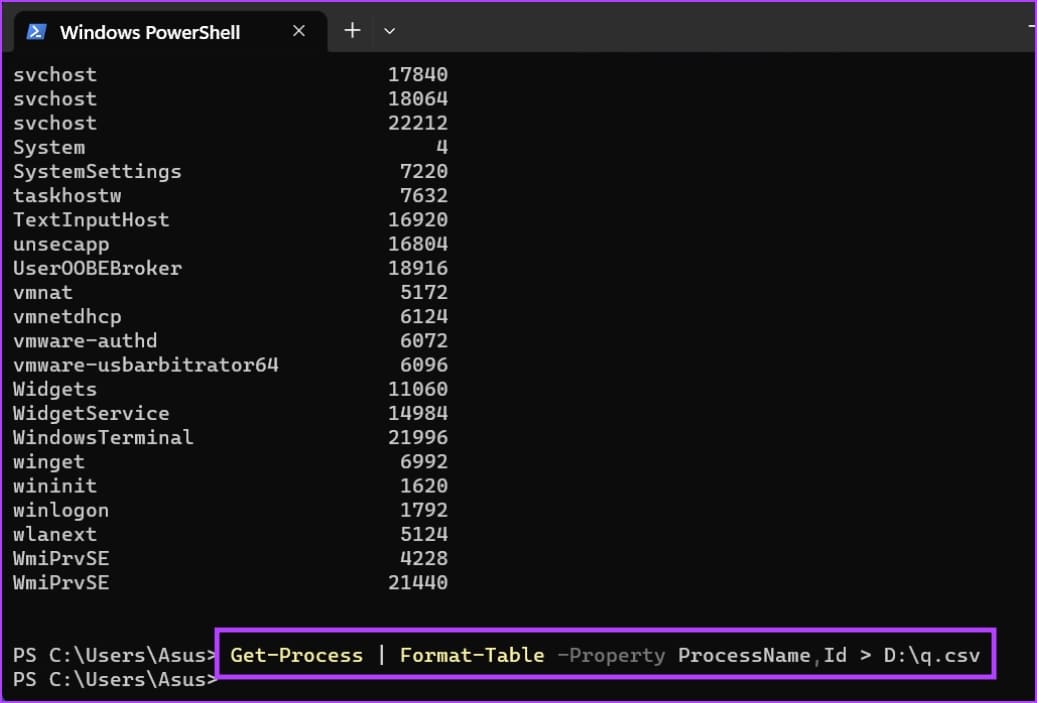
4. يمكنك استخدام File Explorer لتحديد موقع ملف CSV الذي تم إنشاؤه حديثًا في محرك الأقراص D. افتحه في Excel لعرضه والبحث عنه PID معين.
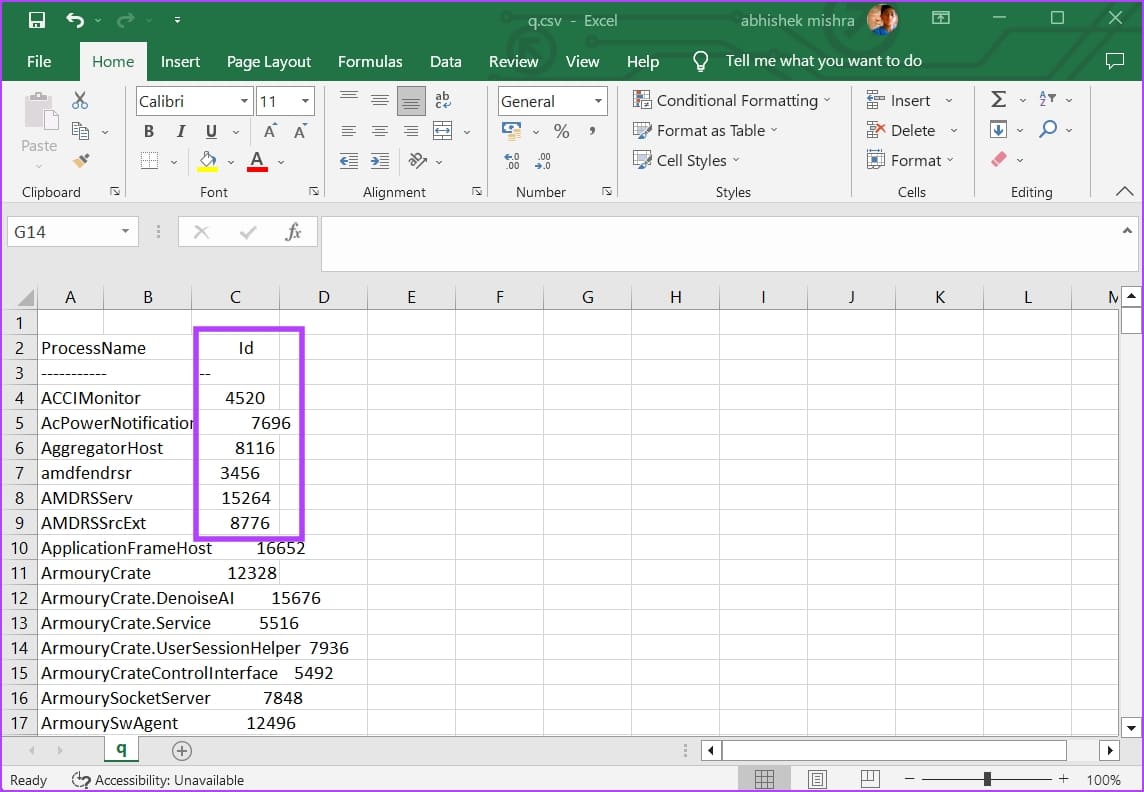
5. استخدام أداة طرف ثالث
قد يبدو مدير المهام الذي يحمل في ثناياه عوامل غير مناسب قليلاً للمستخدمين المتقدمين. لذلك ، يمكنك استخدام أداة خارجية مثل Process Explorer أو Process Lasso للتحقق من معرفات PID لأي عملية. لكن يمكن لـ Process Lasso أن تفعل أكثر بكثير من مجرد سرد إحصائيات النظام. يمكنك استخدامه لتحسين أداء النظام ، والتحكم الكامل في العمليات ، وتسجيل كل تلك البيانات. إليك كيفية التحقق من معرفات PID باستخدام Process Lasso:
1. قم بتنزيل وتثبيت تطبيق Process Lasso على نظامك.
2. قم بتشغيل التطبيق وانقر على خيار العرض. قم بإلغاء تحديد خيارات إظهار الرسم البياني وعرض الشجرة في قائمة العرض.
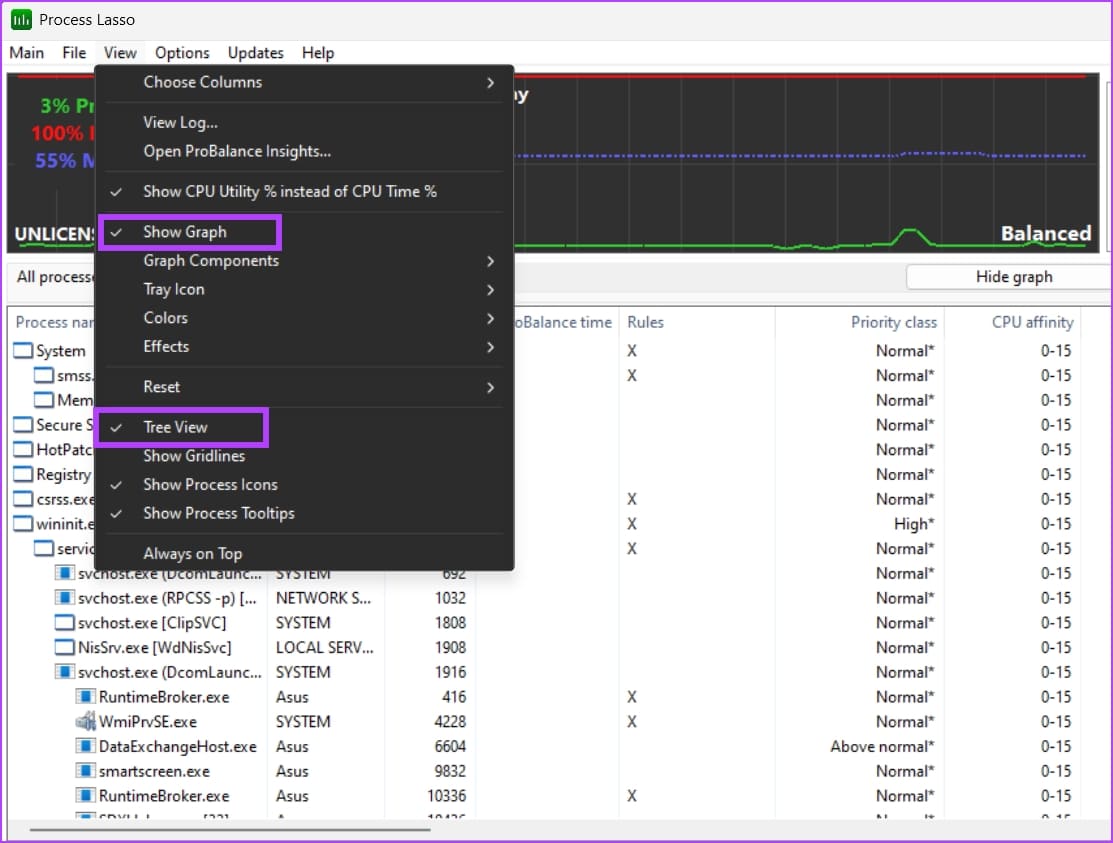
3. يمكنك رؤية جميع العمليات ومعرفات العمليات الخاصة بها والكثير من المعلومات المتعلقة بالعملية ، بما في ذلك موقعها ، في نافذة واحدة. لا حاجة للتبديل بين علامات التبويب.
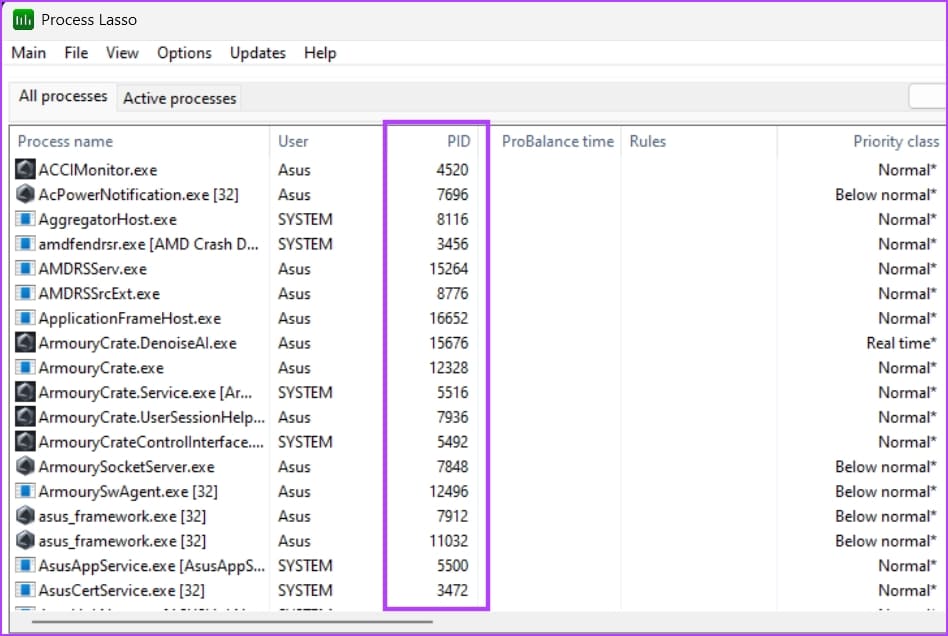
البحث عن PIDS في JIFFY
يقوم Windows بتعيين PID لكل عملية قيد التشغيل. لا يمكن أن يكون لعمليتين نفس PID. PID مؤقت ، وسيقوم جهاز الكمبيوتر الخاص بك بتعيين قيمة عشرية جديدة في كل مرة تقوم فيها بإغلاق أي تطبيق وإعادة تشغيله.