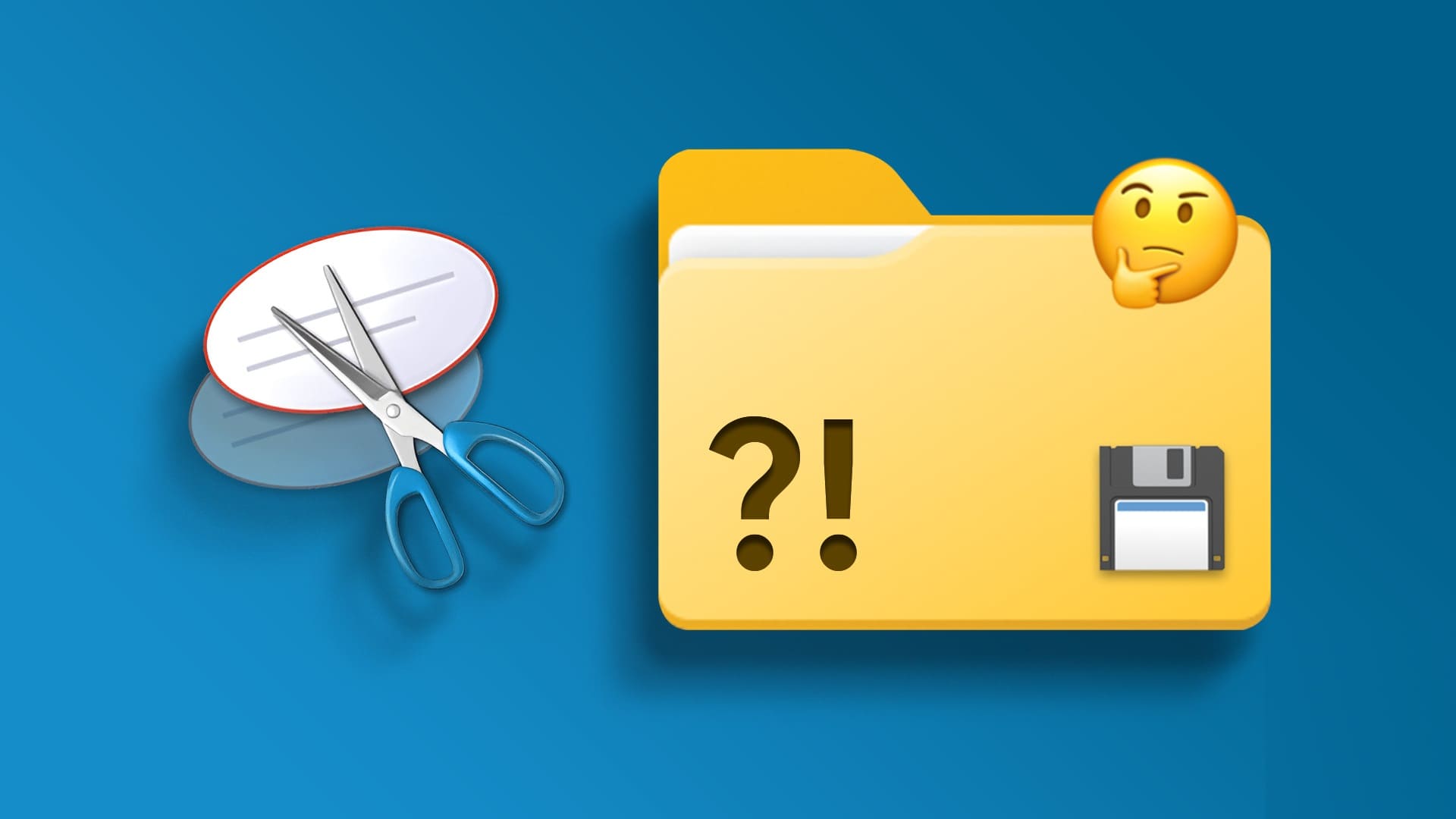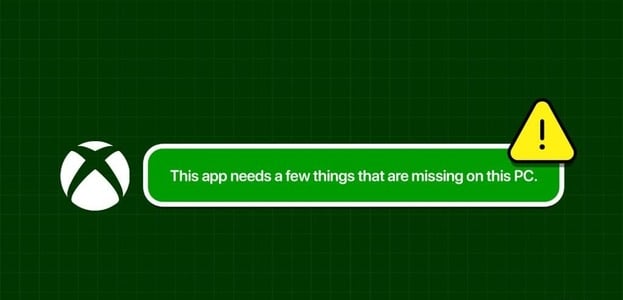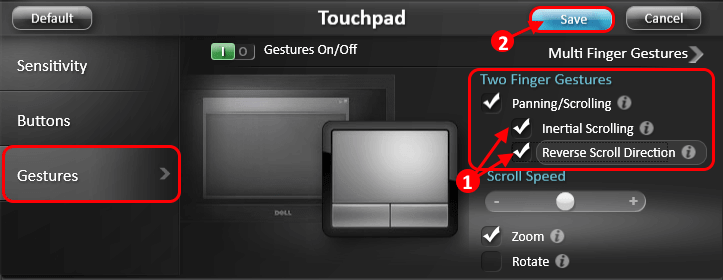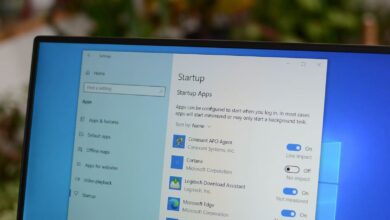تخيل أنك تعمل على جهاز الكمبيوتر الشخصي الذي يعمل بنظام Windows في أحد أيام الأسبوع المزدحمة ، ومن ثم يتم إيقاف تشغيله فجأة. حسنًا ، إذا شعرت بالحيرة لأن Windows 11 يستمر في الإغلاق دون سبب واضح ، فأنت لست وحدك. لمساعدتك ، أعددنا قائمة بنصائح تحري الخلل وإصلاحه التي ستساعد في إصلاح عمليات إيقاف التشغيل العشوائية على Windows 11. لذا ، فلنبدأ.
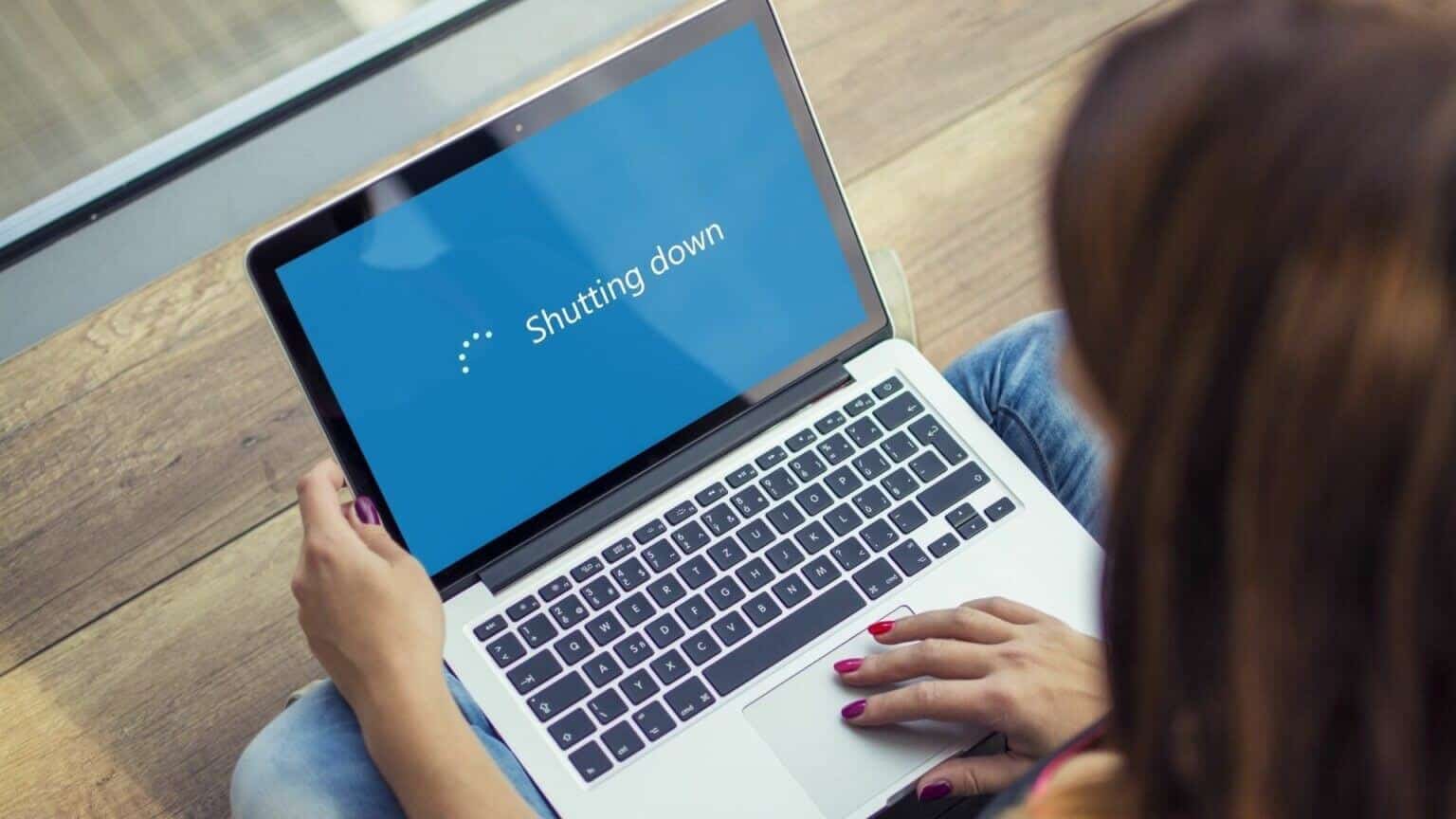
1. مراقبة درجة حرارة جهاز الكمبيوتر الخاص بك
في حالة ارتفاع درجة حرارة جهاز الكمبيوتر الخاص بك ، فقد ينتهي الأمر بنظام Windows بإغلاق نفسه لمنع أي تلف للمكونات الداخلية. يمكنك تجنب ذلك عن طريق مراقبة درجات حرارة جهاز الكمبيوتر الخاص بك.
للتحقق من درجة حرارة وحدة معالجة الرسومات ، اضغط على Ctrl + Shift + Esc لتشغيل إدارة المهام. ضمن علامة تبويب الأداء ، تحقق من درجة حرارة وحدة معالجة الرسومات الخاصة بك.
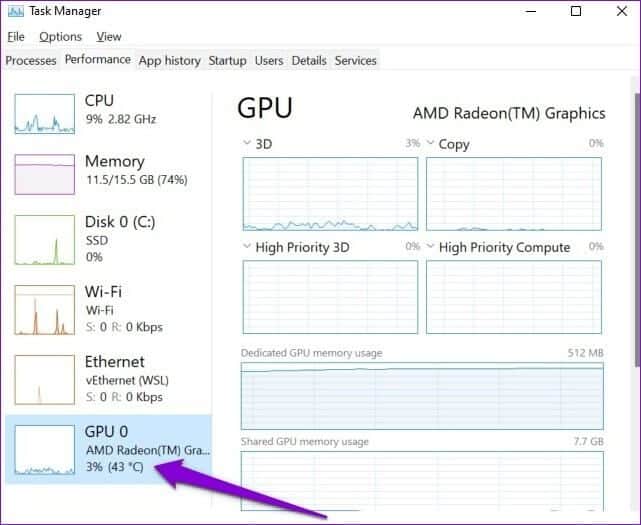
تعتبر درجات حرارة وحدة معالجة الرسومات التي تقل عن 85 درجة مئوية (أو 185 درجة فهرنهايت) طبيعية. بينما لا يوفر Windows طريقة للتحقق من درجة حرارة وحدة المعالجة المركزية الخاصة بك في الأصل ، يمكنك استخدام برنامج جهة خارجية مثل HWMoniter لذلك.
في حالة ارتفاع درجة حرارة جهاز الكمبيوتر ، يجب أن تقضي بعض الوقت في تنظيف مراوح الكمبيوتر والمكونات الداخلية الأخرى. بالإضافة إلى ذلك ، تأكد من عدم وجود أي شيء يسد فتحات التهوية وأن جهاز الكمبيوتر الخاص بك لا يتعرض للحرارة الزائدة.
2. تشغيل مستكشف أخطاء الطاقة
بعد ذلك ، يمكنك تشغيل مستكشف أخطاء الطاقة ومصلحها على Windows. سيتم تلقائيًا إصلاح أي مشكلات تتعلق بخطة الطاقة الحالية أو إعدادات النظام التي قد تكون مسؤولة عن المشكلة.
الخطوة 1: افتح قائمة ابدأ ، واكتب إعدادات استكشاف الأخطاء وإصلاحها ، واضغط على Enter.
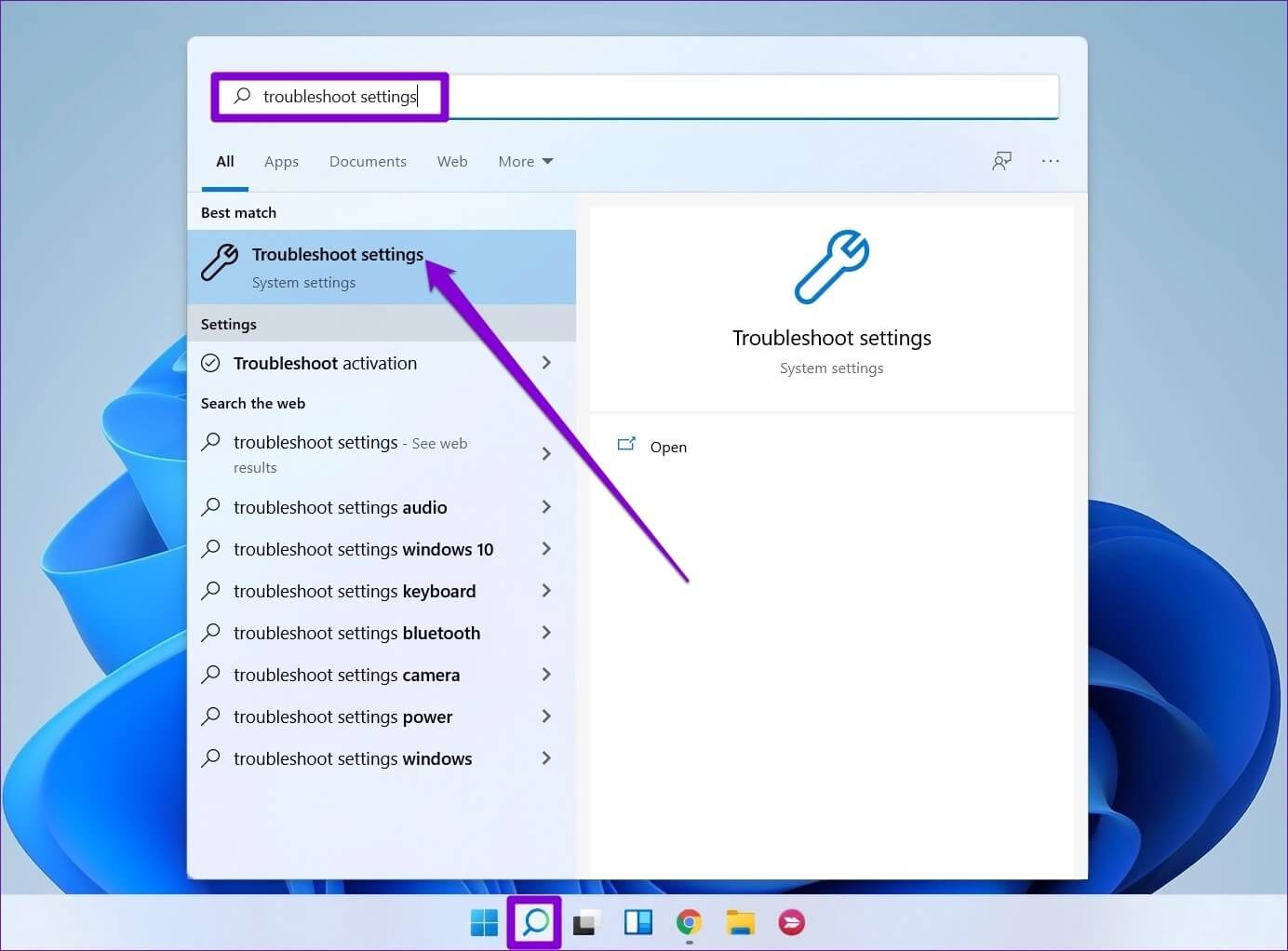
الخطوة 2: حدد مستكشفات الأخطاء ومصلحاتها الأخرى.
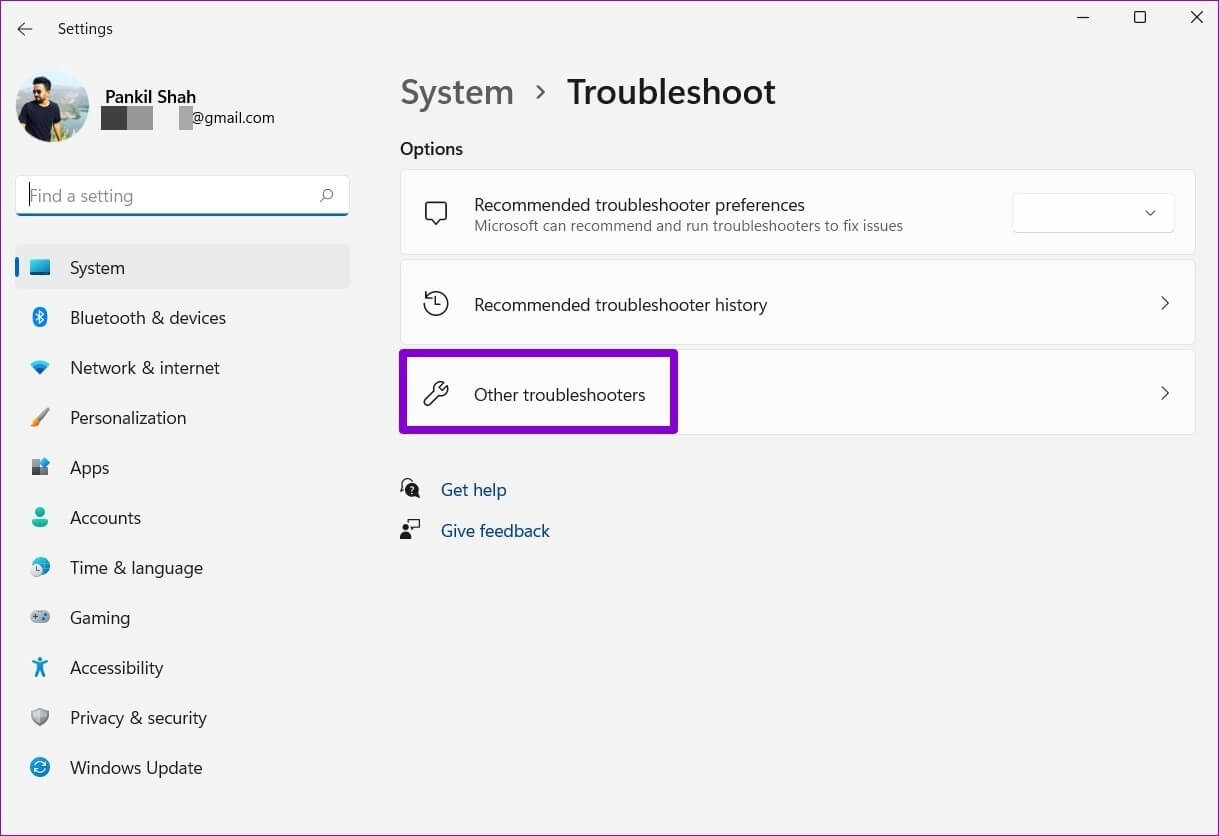
خطوة 3: انقر فوق الزر “تشغيل” بجوار “الطاقة” لبدء عملية استكشاف الأخطاء وإصلاحها.
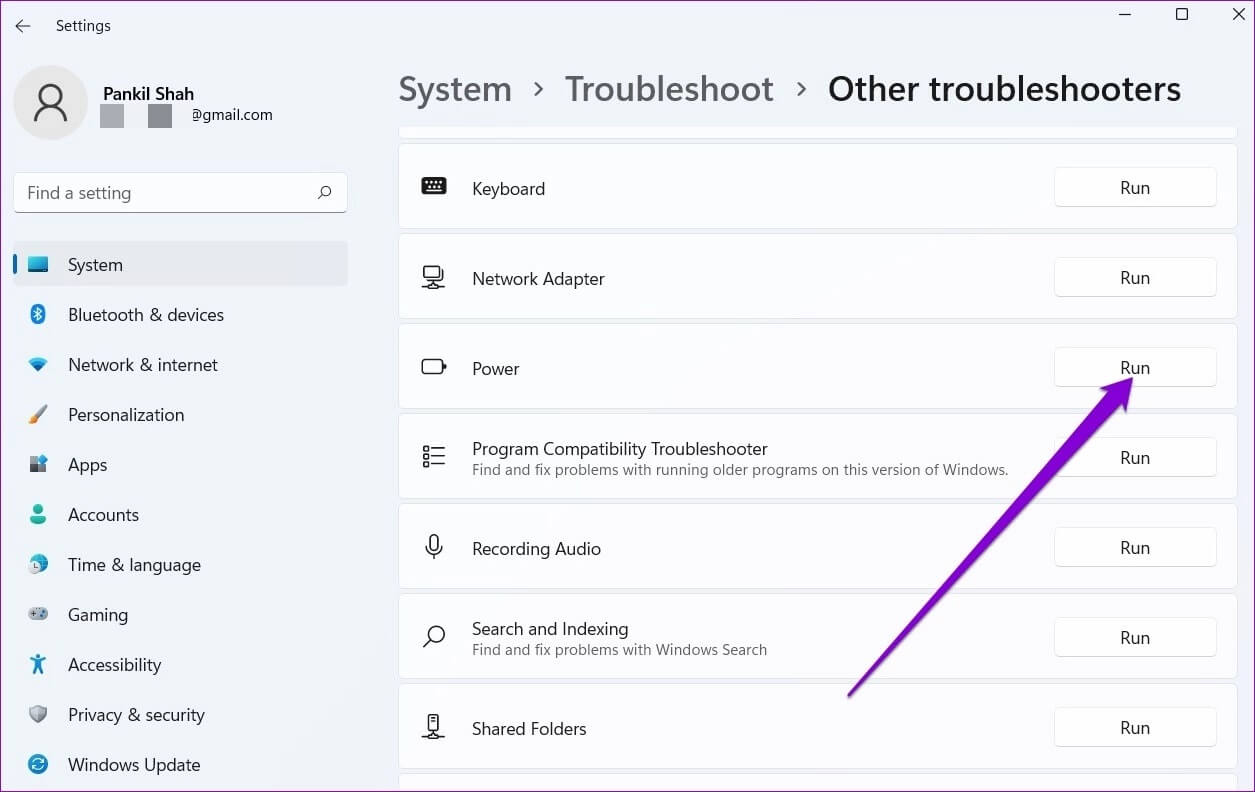
3. تعطيل بدء التشغيل السريع
بدء التشغيل السريع هو أداة مفيدة على Windows تساعد الكمبيوتر على التمهيد بشكل أسرع من المعتاد. ولكن نظرًا لأن بدء التشغيل السريع لا يسمح لجهاز الكمبيوتر الخاص بك بالإغلاق تمامًا ، فقد يؤدي أيضًا إلى أعطال عرضية وإغلاق عشوائي. وبالتالي ، يمكنك محاولة تعطيل بدء التشغيل السريع على Windows لمعرفة ما إذا كان ذلك سيؤدي إلى تحسين الموقف.
الخطوة 1: اضغط على مفتاح Windows + R لفتح مربع الحوار Run ، واكتب in control ، واضغط على Enter.
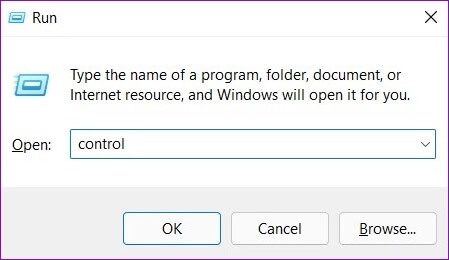
الخطوة 2: قم بتبديل نوع العرض إلى أيقونات صغيرة أو كبيرة وحدد خيارات الطاقة.
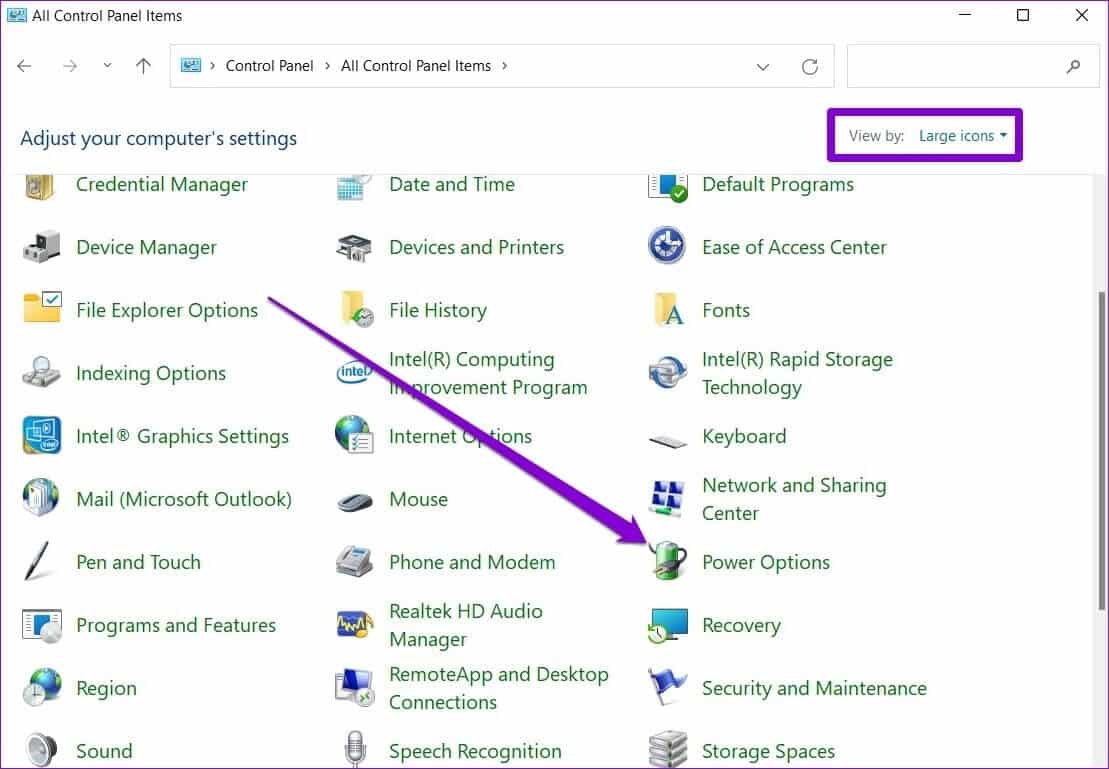
خطوة 3: انقر فوق “اختيار ما تفعله أزرار الطاقة” على الشريط الجانبي الأيسر.
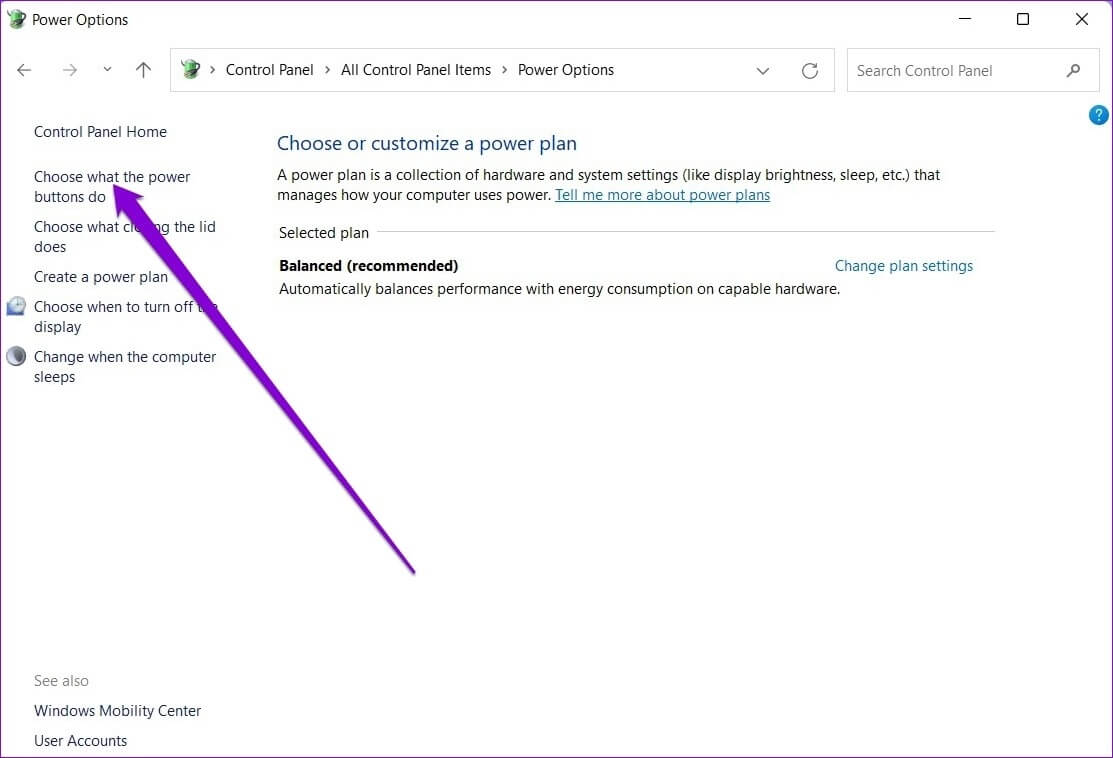
الخطوة 4: نظرًا لأنك ستحتاج إلى أذونات المسؤول لتعطيل بدء التشغيل السريع ، انقر فوق “تغيير الإعدادات غير المتاحة حاليًا” في الجزء العلوي.
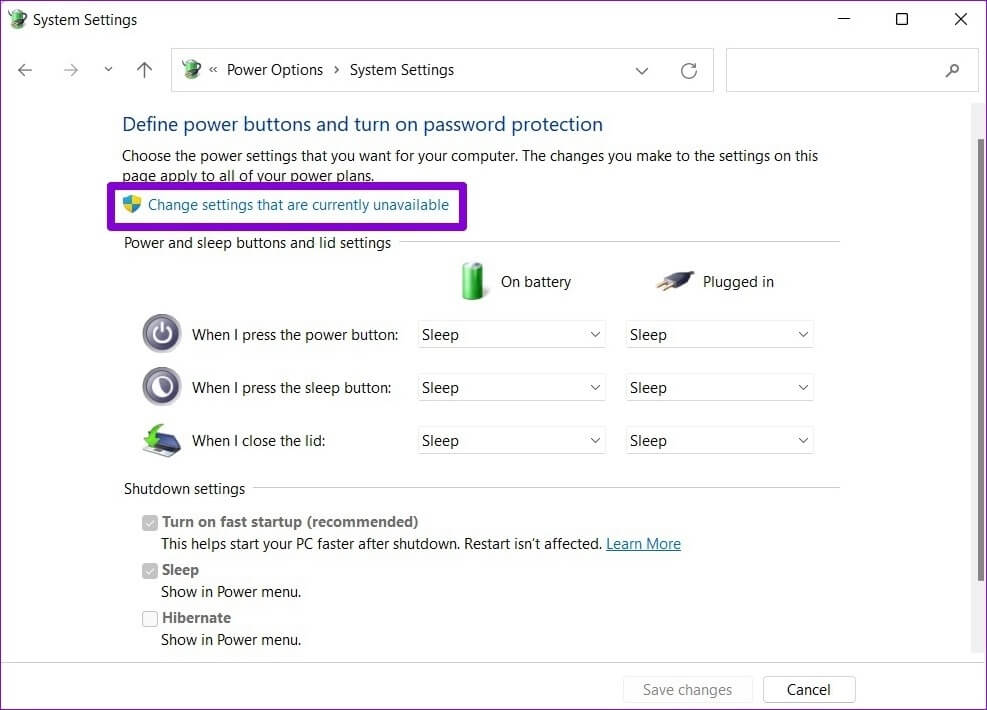
الخطوة 5: قم بإلغاء تحديد المربع الذي يقرأ المربع “تشغيل بدء التشغيل السريع (موصى به)” ، واضغط على حفظ التغييرات.
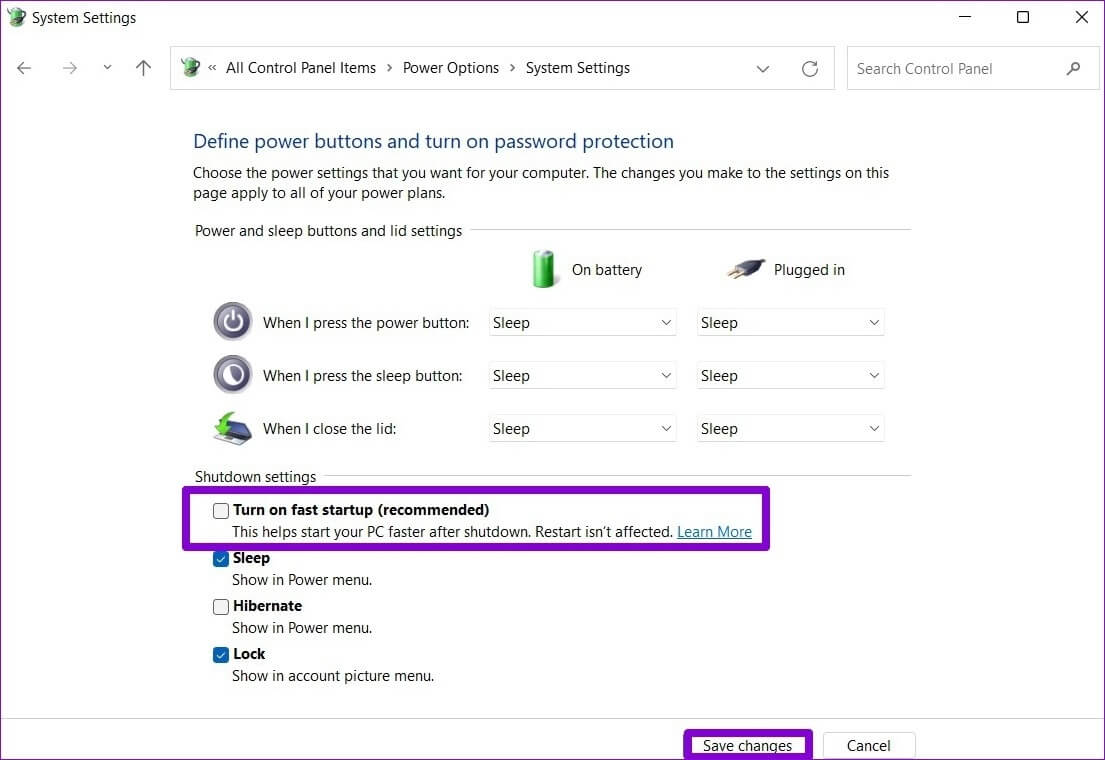
4. قم بإيقاف تشغيل وضع السكون
بينما يسمح لك وضع السكون في Windows بتوفير الطاقة عندما تكون بعيدًا ، فقد كانت هناك حالات أبلغ فيها المستخدمون عن إيقاف تشغيل أجهزة الكمبيوتر الخاصة بهم بدلاً من الذهاب إلى وضع السكون. لتجنب ذلك ، يمكنك التفكير في تعطيل وضع السكون تمامًا. إليك الطريقة.
الخطوة 1: اضغط على مفتاح Windows + X وحدد خيارات الطاقة من القائمة الناتجة.
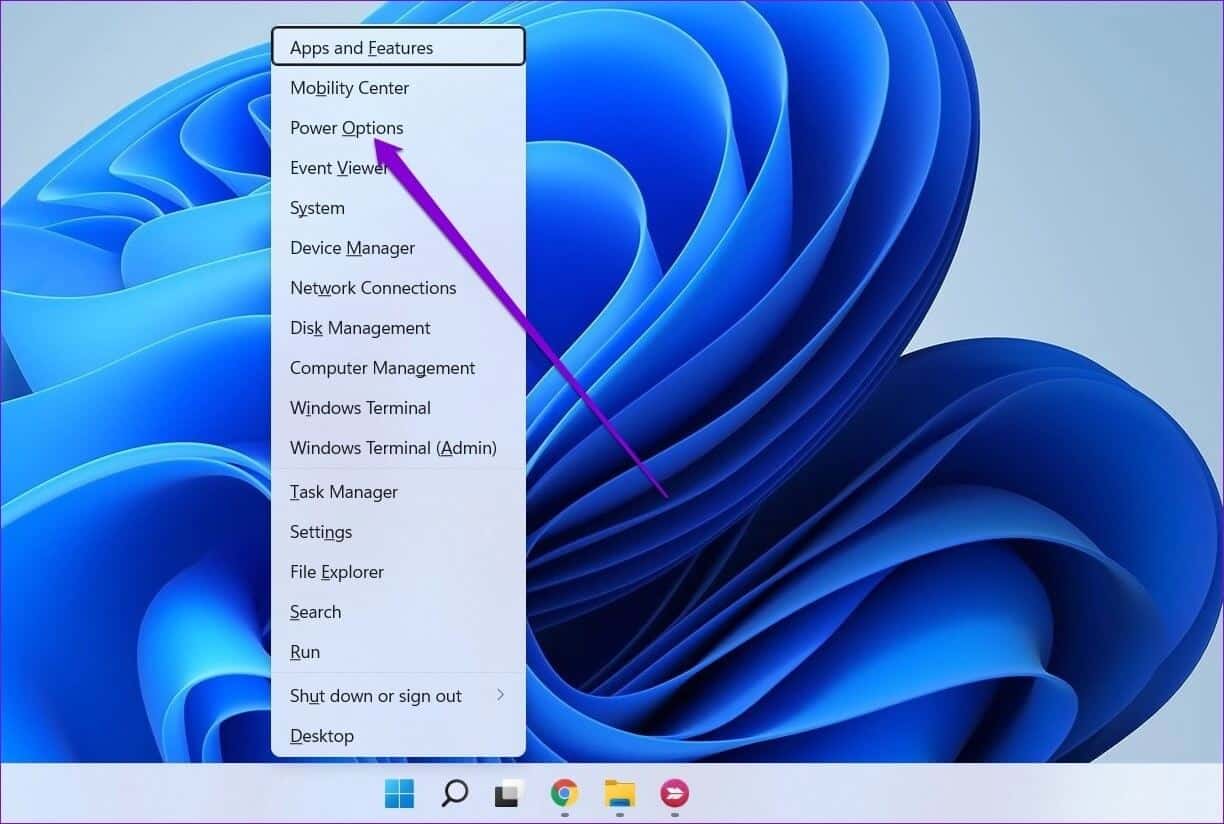
الخطوة 2: قم بتوسيع إعدادات الشاشة والسكون. استخدم القوائم المنسدلة بجوار “On battery power ، قم بتشغيل جهازي في وضع السكون بعد” و “عند التوصيل ، ضع جهازي في وضع السكون بعد” لتحديد مطلقًا.
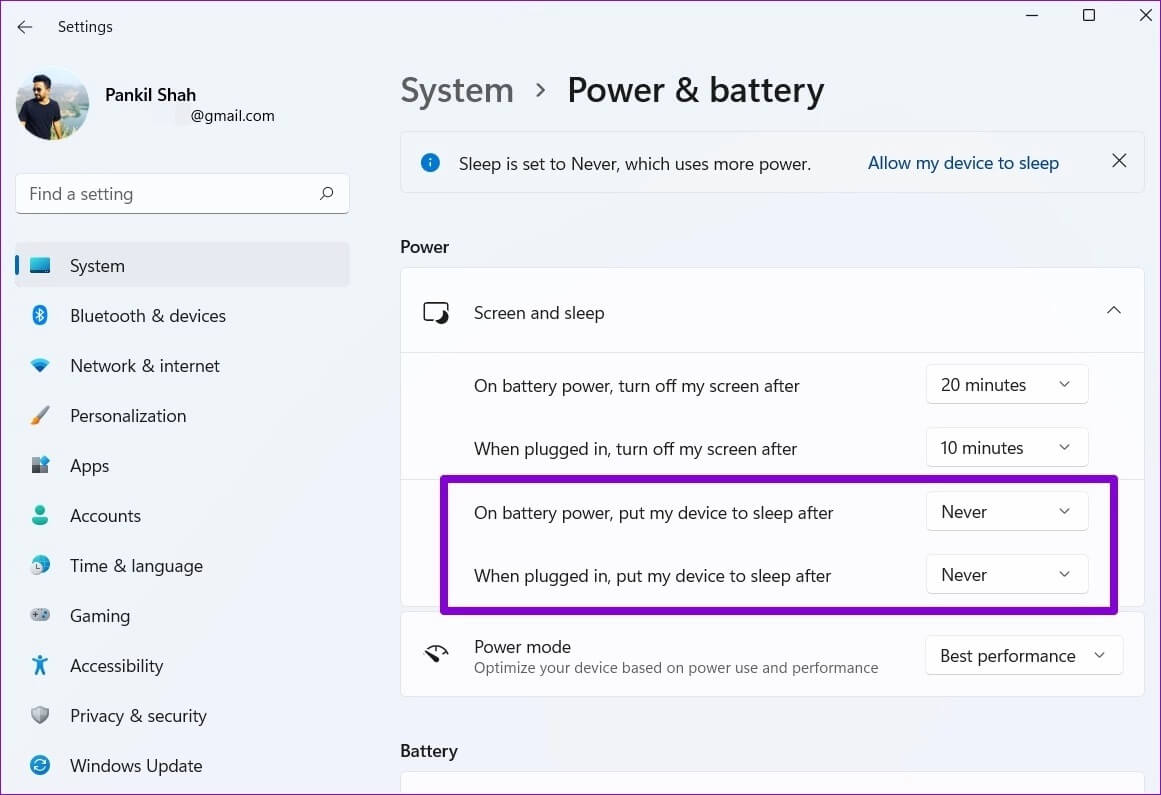
5. فحص البرامج الضارة
في بعض الأحيان ، يمكن أن تؤدي الإصابة بالبرامج الضارة أو الفيروسات إلى تصرف جهاز الكمبيوتر الخاص بك بشكل غير منتظم. لاستبعاد ذلك ، يمكنك محاولة إجراء فحص كامل للنظام لجهاز الكمبيوتر الخاص بك باستخدام Windows Defender أو برنامج مكافحة فيروسات من اختيارك.
6. تشغيل فحص DISM و SFC
إذا كان جهاز الكمبيوتر الخاص بك يفتقد أي ملفات نظام مهمة أو إذا كانت تالفة ، فسيواجه Windows جميع أنواع المشكلات. لحسن الحظ ، يمكنك إصلاح ملفات النظام هذه بسهولة عن طريق تشغيل فحص DISM & SFC. إليك الطريقة.
الخطوة 1: انقر بزر الماوس الأيمن على قائمة ابدأ وحدد Windows Terminal (admin)
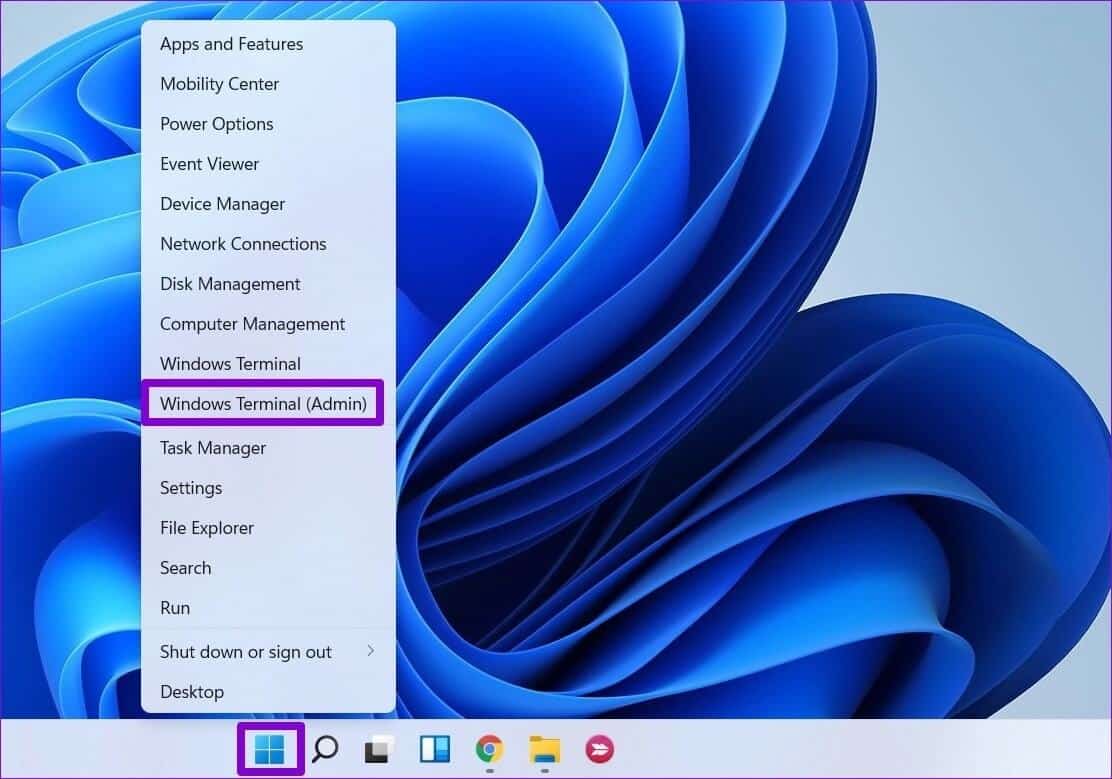
الخطوة 2: قم بتشغيل الأوامر التالية واحدة تلو الأخرى.
DISM /Online /Cleanup-Image /CheckHealth DISM /Online /Cleanup-Image /ScanHealth DISM /Online /Cleanup-Image /RestoreHealth
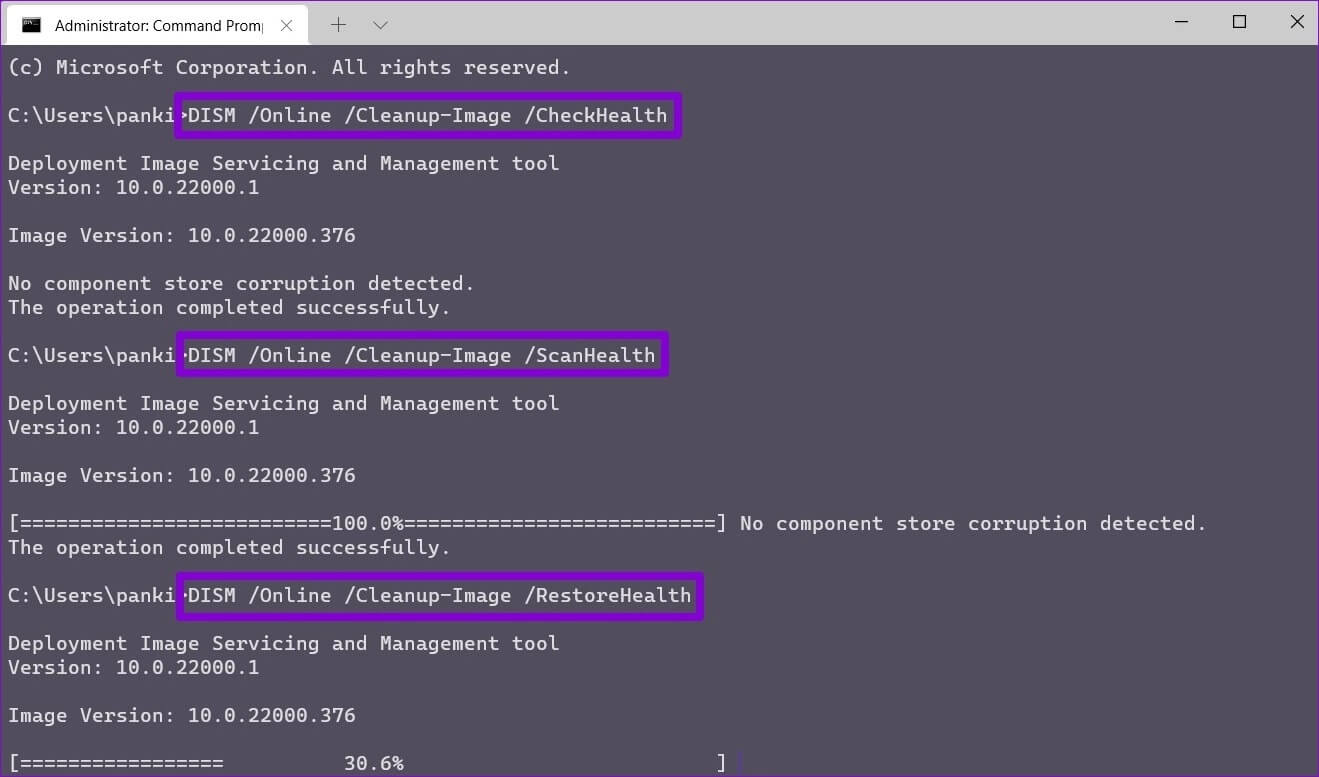
خطوة 3: بعد تشغيل فحص DISM ، قم بتشغيل فحص SFC عن طريق إدخال الأمر التالي.
sfc /scannow
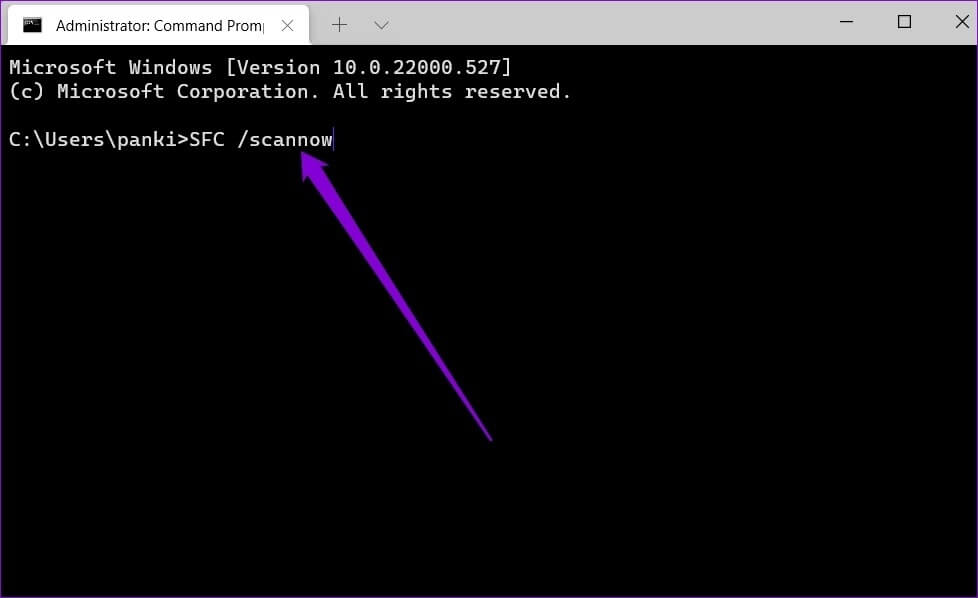
7. تحديث WINDOWS 11
إذا لم تقم بتحديث Windows منذ فترة ، فقد تكون على أحد الإصدارات المبكرة على Windows 11. بينما لا ينبغي أن تكون هذه مشكلة ، إذا كانت المشكلة متعلقة بالبنية المعينة التي تعمل عليها ، فقم بتحديث سوف يساعد الكمبيوتر.
افتح تطبيق الإعدادات وقم بزيارة علامة التبويب Windows Update للتحقق من وجود تحديثات معلقة. قم بتنزيل وتثبيت أي تحديثات معلقة لمعرفة ما إذا كان ذلك يساعد في عمليات الإغلاق العشوائية على Windows 11.
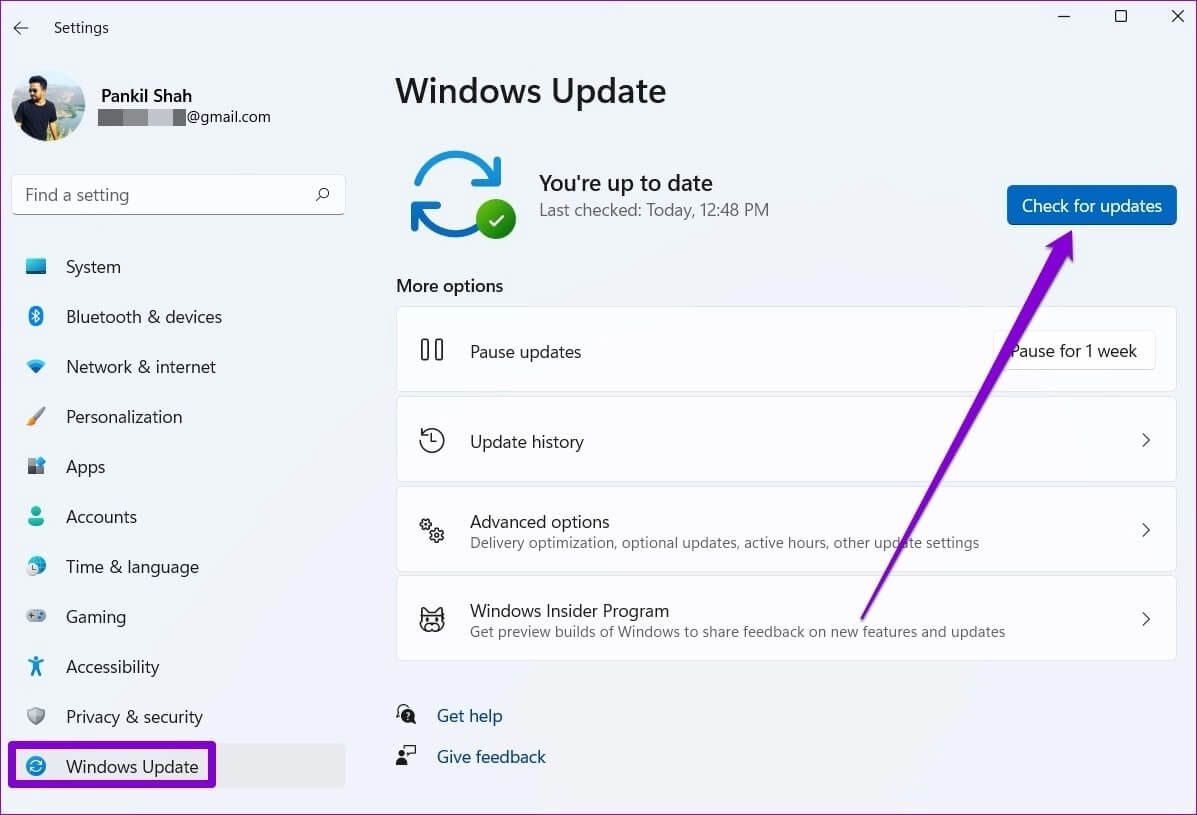
8. عرض سجل الإغلاق
إذا لم تنجح الحلول المذكورة أعلاه ، ولا يزال Windows يغلق بشكل غير متوقع ، فقد حان الوقت لاستعراض سجل الأحداث على Windows. يعد Event Viewer أداة مفيدة على Windows تتعقب كل ما يحدث على جهاز الكمبيوتر الخاص بك ، بما في ذلك إيقاف التشغيل وإعادة التشغيل.
الخطوة 1: افتح بحث Windows ، واكتب عارض الأحداث ، واضغط على Enter.
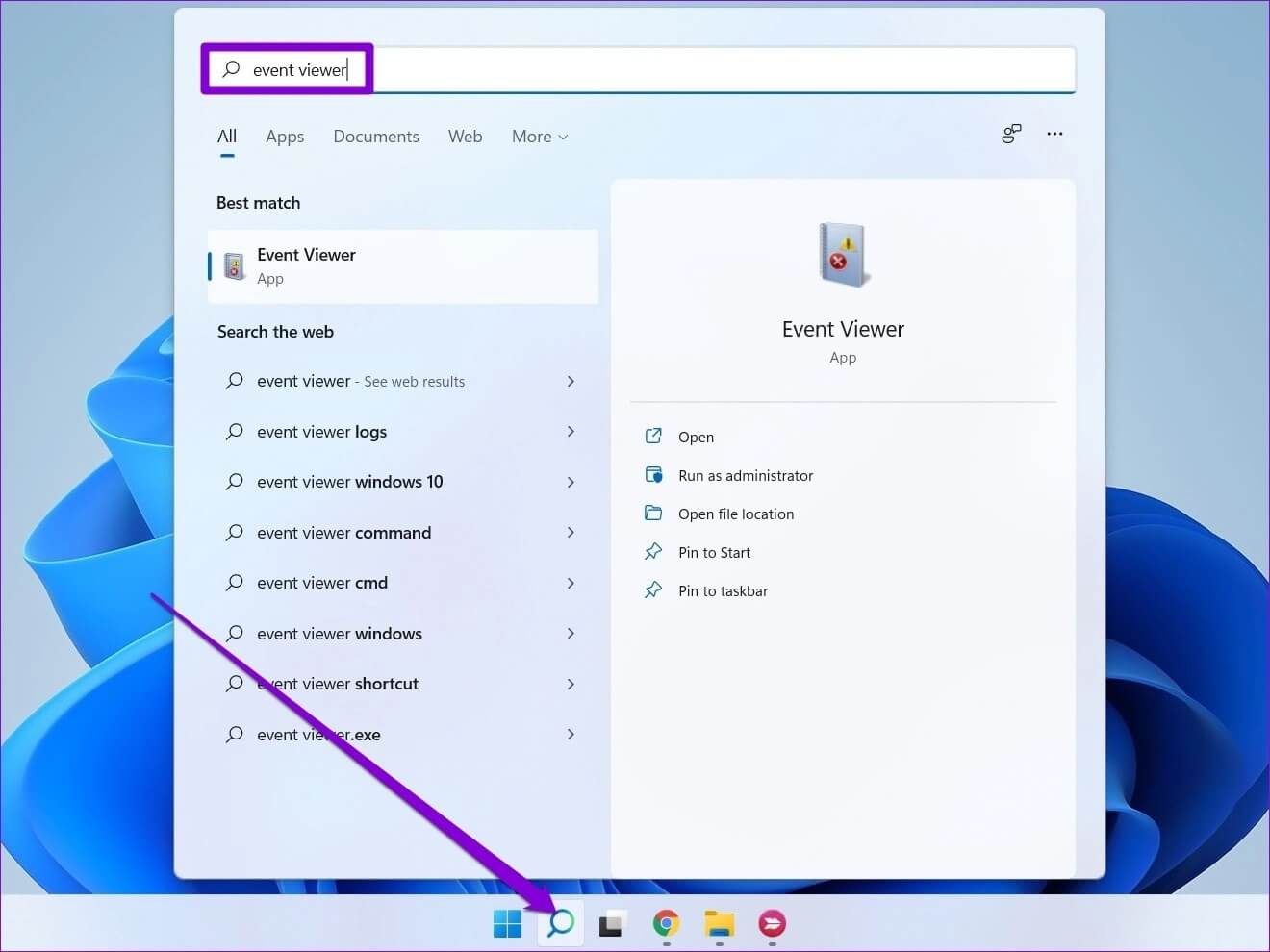
الخطوة 2: قم بتوسيع سجلات Windows على يسارك ، وانقر بزر الماوس الأيمن فوق فئة النظام وحدد خيار تصفية السجل الحالي.
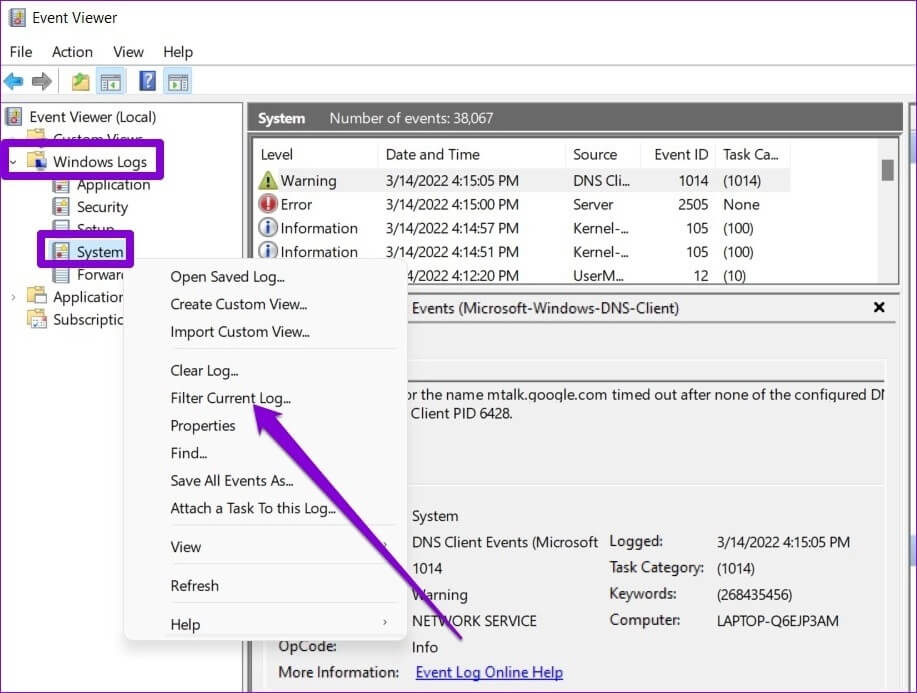
خطوة 3: في النافذة التالية ، اكتب 41،1074،6006،6605،6008 في الحقل Includes / Excludes Event IDs واضغط على OK.
تشير الأرقام أعلاه إلى معرّفات الأحداث التي قد يتم خلالها إيقاف تشغيل جهاز الكمبيوتر الخاص بك أو إعادة تشغيله.
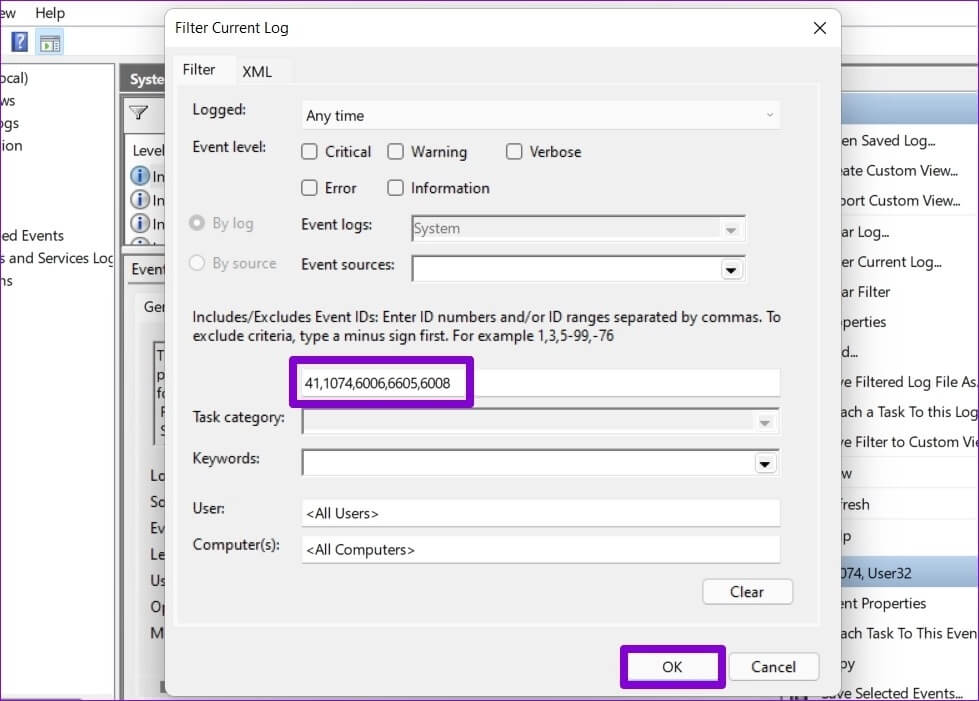
الخطوة 4: سيعرض لك Windows جميع سجلات إيقاف التشغيل وإعادة التشغيل المقابلة. انقر فوق أحد السجلات لعرض سبب إيقاف التشغيل أو إعادة التشغيل.
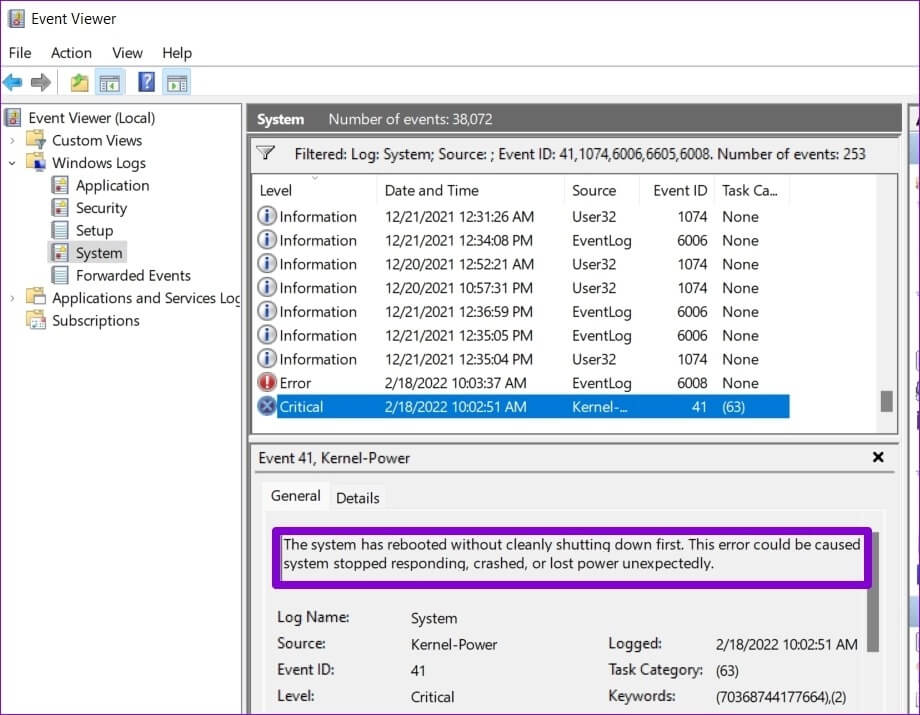
بمجرد تحديد السبب الجذري لعمليات الإغلاق العشوائية هذه ، يمكنك تحرّي الخلل وإصلاحه لمنع حدوث ذلك على نظام التشغيل Windows 11.
اكتشف ما هو غير متوقع
يمكن أن تؤدي عمليات الإغلاق غير المتوقعة هذه بسهولة إلى فقدان العمل غير المحفوظ ، وفقدان الإنتاجية ، وتجربة Windows غير المرضية. ومع ذلك ، نحن على ثقة من أن أحد الحلول قد ساعدك في إصلاح عمليات إيقاف التشغيل العشوائية على Windows 11 إلى الأبد.