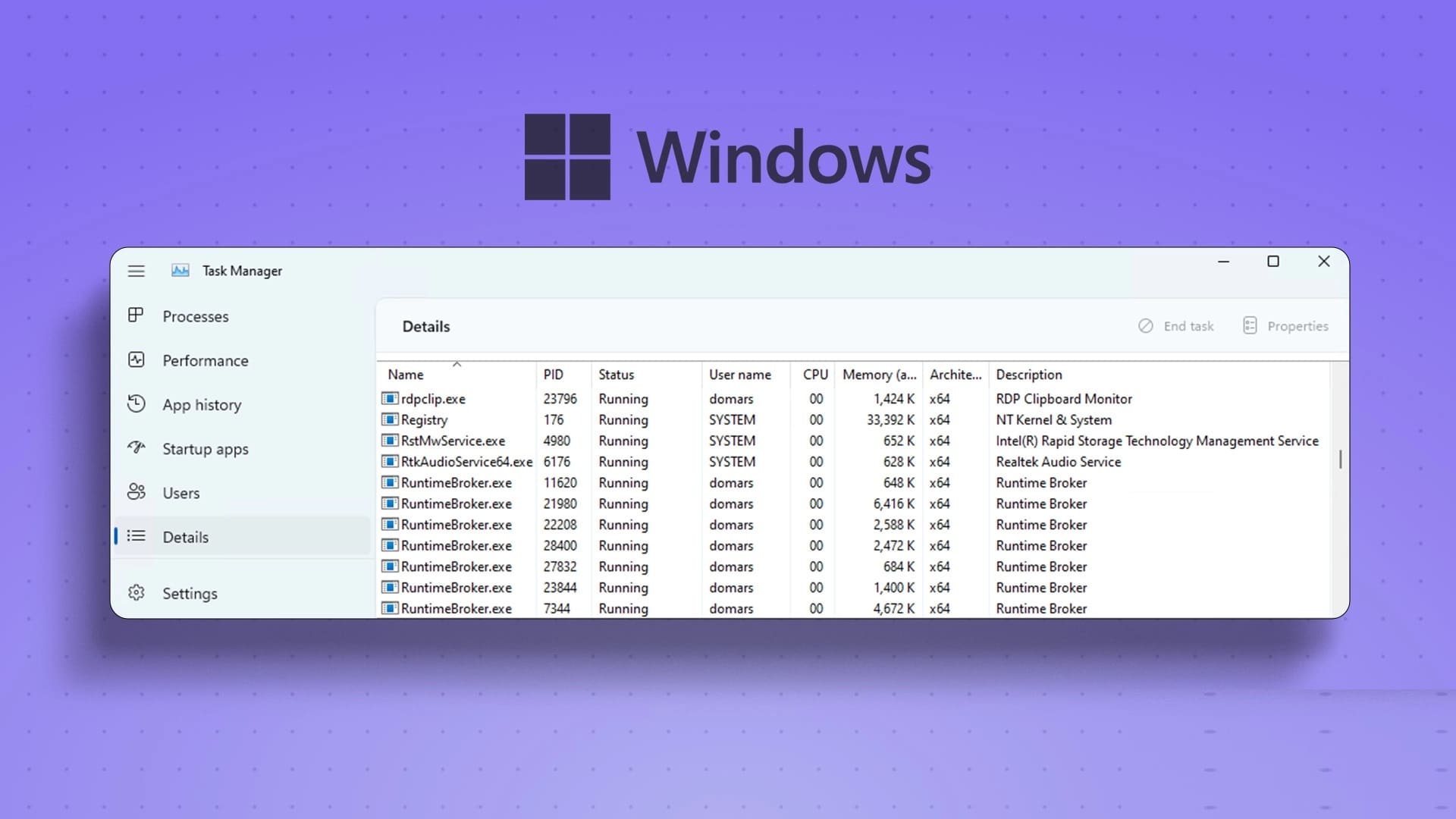عندما يتعلق الأمر بالتطبيقات ، فإن كل شخص لديه تفضيل. بينما يأتي جهاز الكمبيوتر الذي يعمل بنظام Windows 10 مجهزًا مسبقًا بتطبيقات افتراضية للتعامل مع كل نوع ملف تقريبًا ، قد ترغب في بعض الأحيان في التغيير إلى بديل أفضل من أجل القيام بنفس المهمة.
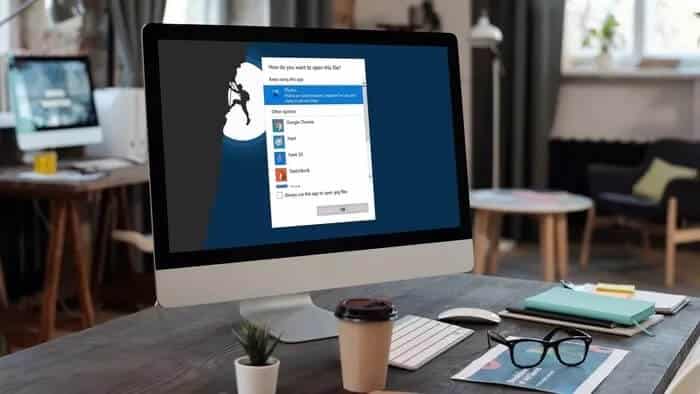
سواء كنت تفضل Chrome على Edge للتصفح أو VLC على موسيقى Groove الافتراضية ، فهناك مجموعة من الطرق المختلفة التي يمكنك من خلالها إعداد أو تغيير التطبيقات الافتراضية على Windows 10. في هذه المقالة ، سنتناولها جميعًا. لذلك ، ودون مزيد من اللغط ، فلنبدأ.
كيفية تغيير التطبيقات / البرامج الافتراضية في Windows 10
هناك طريقتان يمكنك اتباعهما لتغيير التطبيقات الافتراضية في Windows 10. تتضمن إحداهما استخدام تطبيق الإعدادات على Windows بينما تتطلب الطريقة الأخرى الغوص في خصائص الملف. وإليك الطريقتين.
استخدم تطبيق الإعدادات
يمكنك استخدام تطبيق الإعدادات في نظام التشغيل Windows 10 لتغيير التطبيقات الافتراضية على جهاز الكمبيوتر الخاص بك بسرعة. يمكن أن يكون هذا مفيدًا عندما تريد تغيير التطبيقات الافتراضية لفئات متعددة مرة واحدة. وإليك كيفية القيام بذلك.
الخطوة 1: اضغط على مفتاح Windows + I لفتح الإعدادات وتحديد التطبيقات.
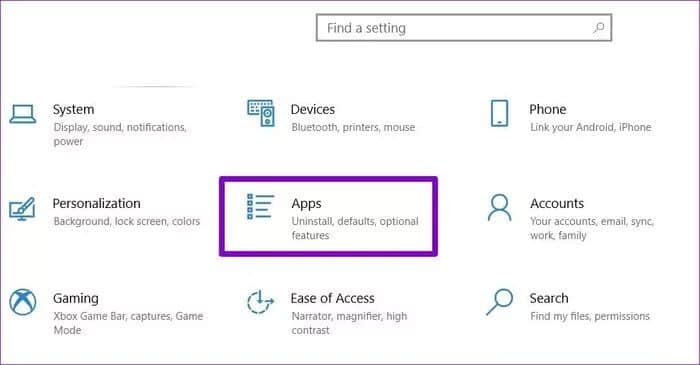
الخطوة 2: انتقل إلى علامة التبويب “التطبيقات الافتراضية” ، وستجد قائمة بالتطبيقات الافتراضية الأساسية على يمينك ، بما في ذلك البريد الإلكتروني والخرائط ومشغل الموسيقى وعارض الصور ومشغل الفيديو ومتصفح الويب.
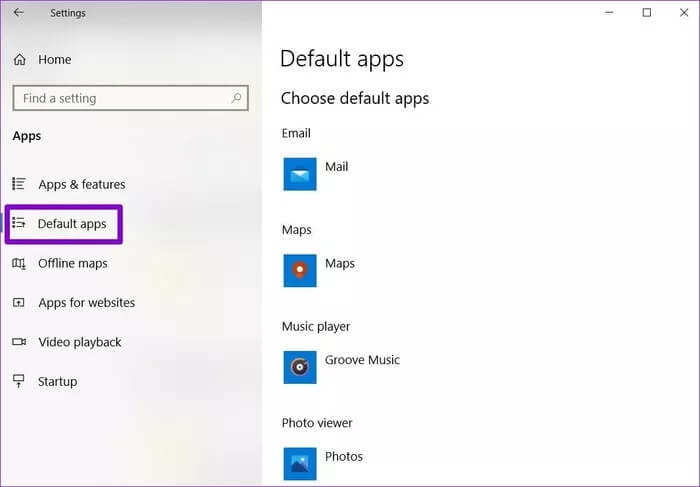
خطوة 3: لتغيير التطبيق الافتراضي لأي فئة ، انقر فوق التطبيق الافتراضي الحالي وحدد أي تطبيق من القائمة التي تظهر.
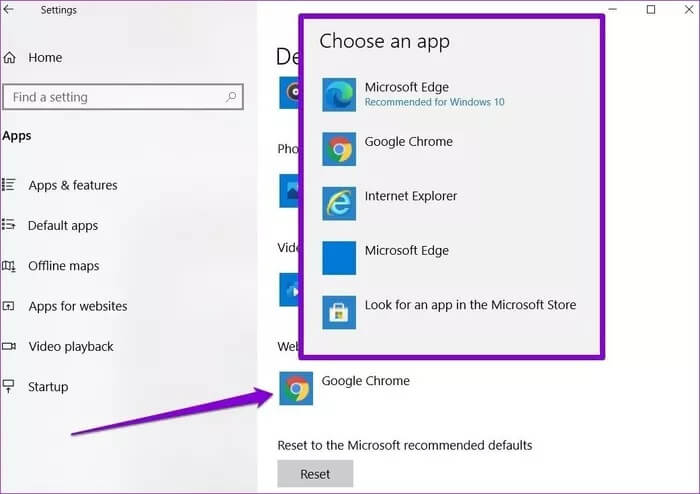
بالإضافة إلى ذلك ، يمكنك أيضًا البحث عن تطبيق متوافق للفئة المحددة من متجر Microsoft.
استخدم الخصائص
بصرف النظر عن استخدام تطبيق الإعدادات ، يمكنك أيضًا تغيير التطبيق الافتراضي لملف من خلال البحث في خصائصه. إليك الطريقة.
الخطوة 1: انقر بزر الماوس الأيمن فوق الملف المعني واختر خصائص من قائمة السياق.
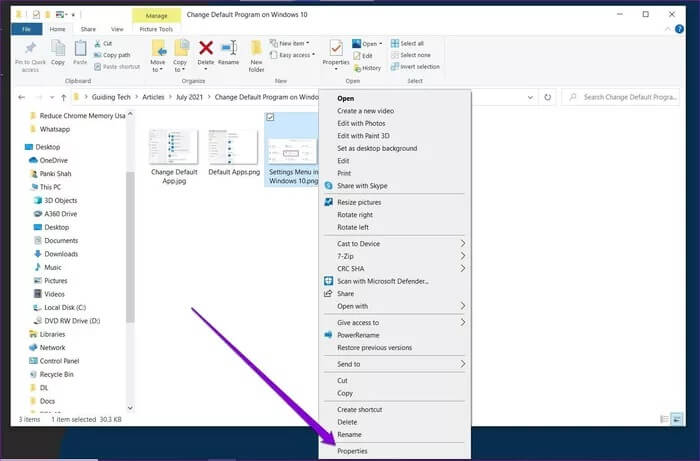
الخطوة 2: في نافذة الخصائص التي تفتح ، انقر فوق الزر تغيير.
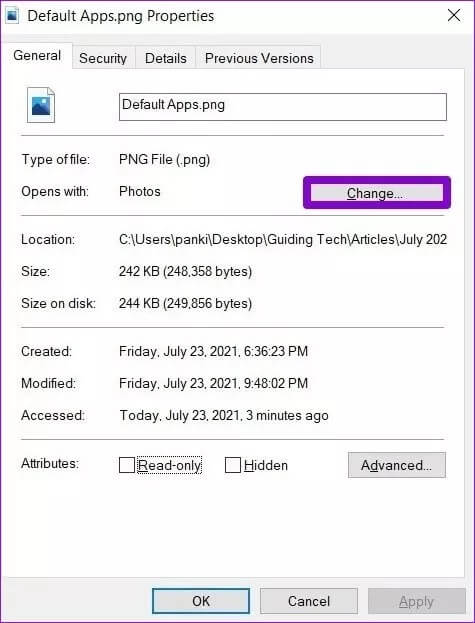
خطوة 3: سترى الآن قائمة بالتطبيقات التي يمكنها فتح هذا النوع من الملفات. اختر تطبيقًا جديدًا من القائمة ، وانقر فوق “موافق”. ثم اضغط على زر تطبيق.
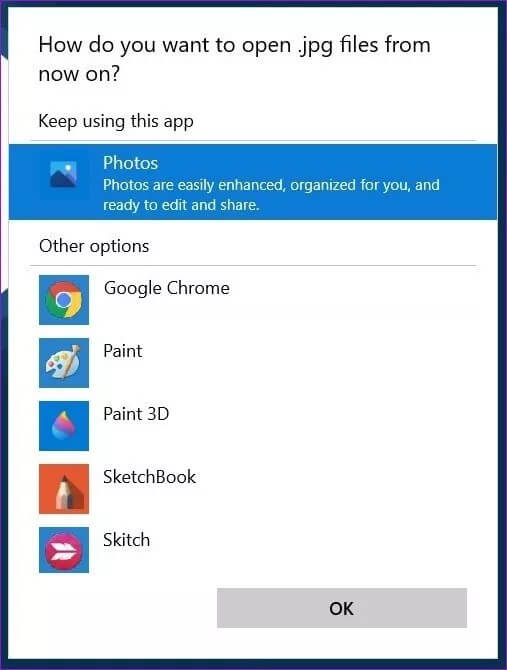
الآن سيتم فتح كل ملف يشارك نفس التنسيق في التطبيق الافتراضي المحدد حديثًا.
كيفية تغيير البرنامج الافتراضي لأنواع ملفات محددة
بينما يمكنك استخدام خصائص الملف لتغيير التطبيق الافتراضي لنوع معين من الملفات ، سيكون من الأفضل لك استخدام تطبيق الإعدادات على Windows إذا كنت تريد تغيير التطبيقات الافتراضية لأنواع ملفات متعددة في وقت واحد.
الخطوة 1: اضغط على مفتاح Windows + I لفتح الإعدادات وتحديد التطبيقات.
الخطوة 2: انتقل إلى علامة التبويب التطبيقات الافتراضية. مرر لأسفل وانقر على “اختيار التطبيقات الافتراضية حسب نوع الملف“.
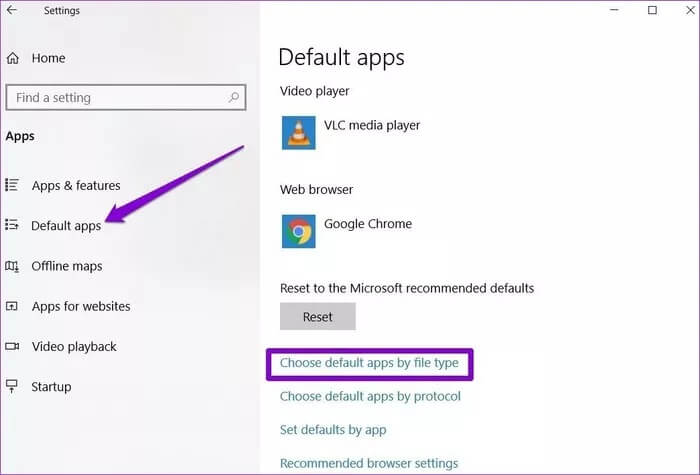
خطوة 3: ستجد هنا قائمة بجميع أنواع الملفات التي يدعمها Windows 10 بالإضافة إلى تطبيقاتها الافتراضية. لتغيير التطبيق الافتراضي لأي نوع ملف ، انقر فوق التطبيق الافتراضي الحالي واختر تطبيقًا جديدًا من القائمة.
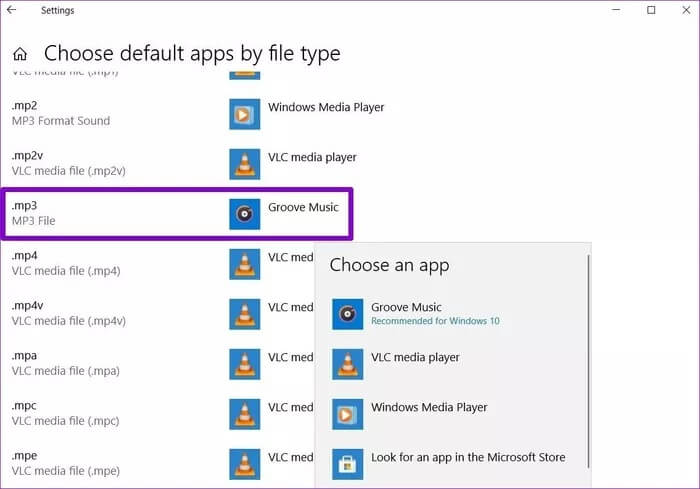
إذا كان نوع الملف لا يحتوي على تطبيق افتراضي ، فيمكنك اختيار واحد من خلال النقر على رمز “+” بجواره.
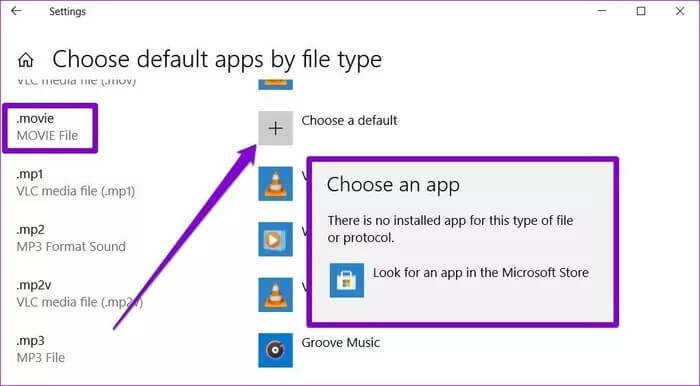
مرة أخرى ، إذا كان نوع الملف المحدد لا يحتوي على أي تطبيق متوافق ، فسيتعين عليك تثبيت تطبيق جديد من متجر Windows.
كيفية تغيير التطبيقات الافتراضية بواسطة البروتوكول
بصرف النظر عن تغيير التطبيق الافتراضي حسب نوع الملف ، يمكنك أيضًا تعيين تطبيق افتراضي بناءً على بروتوكول الملف. على سبيل المثال ، يستخدم Skype بعض البروتوكولات للدردشة النصية والصوتية والمرئية ، كما يحتوي MailTo على روابط مطلوب معالجتها بواسطة تطبيق بريد إلكتروني ، وما إلى ذلك.
تابع معنا القراءة لمعرفة كيفية تغيير التطبيقات الافتراضية حسب البروتوكول.
الخطوة 1: افتح قائمة ابدأ وانقر على أيقونة الإعدادات، ثم انقر فوق التطبيقات.
الخطوة 2: انتقل إلى علامة التبويب التطبيقات الافتراضية على اليسار. مرر لأسفل وانقر على “اختيار التطبيق الافتراضي حسب البروتوكول”.
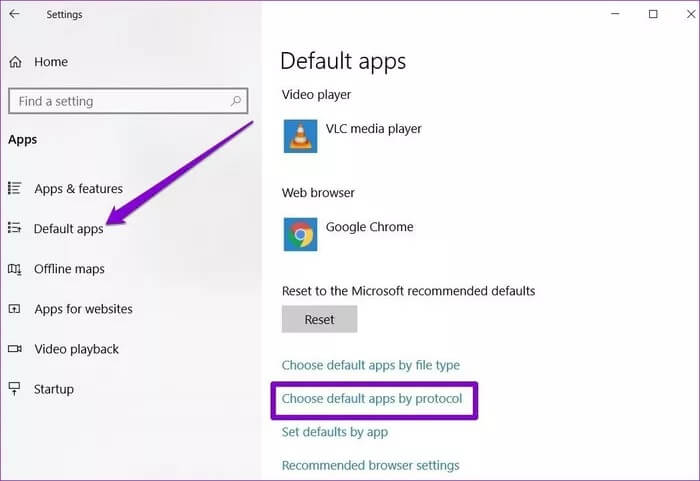
خطوة 3: سيمنحك Windows 10 قائمة طويلة من البروتوكولات المختلفة والتطبيقات المرتبطة بها. ما عليك سوى النقر فوق رمز التطبيق الموجود بجوار البروتوكول واختيار أي تطبيق من القائمة لتغييره.
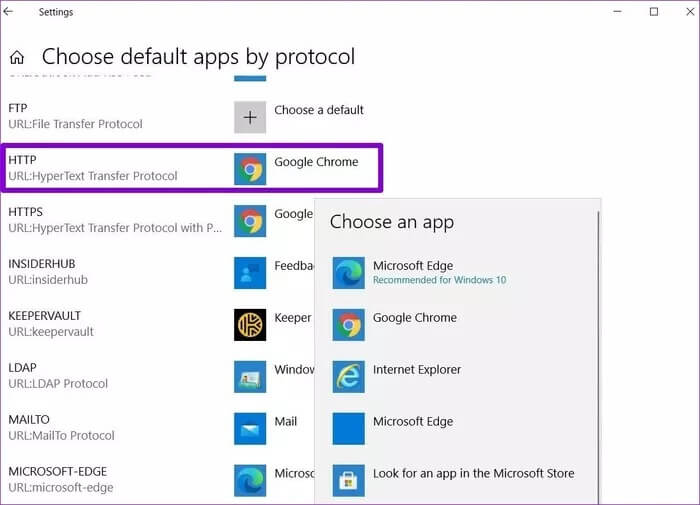
يمكن أن يكون تعيين التطبيقات الافتراضية بهذه الطريقة مفيدًا عندما يكون لديك أكثر من تطبيق واحد للبروتوكول.
كيفية إعادة تعيين كافة التطبيقات الافتراضية في Windows 10
إذا حدث وندمت على إجراء الكثير من التغييرات في إعدادات التطبيق الافتراضية ، وتريد تغيير جميع تفضيلات التطبيق الحالية إلى تطبيقاتها الافتراضية ، فإليك كيفية القيام بذلك.
الخطوة 1: اضغط على مفتاح Windows + I لفتح الإعدادات وتحديد التطبيقات.
الخطوة 2: انتقل إلى علامة التبويب “التطبيقات الافتراضية” ، وستجد قائمة بالتطبيقات الافتراضية الأساسية لكل فئة على يمينك. قم بالتمرير لأسفل حتى نهاية هذه القائمة واضغط على زر إعادة التعيين ضمن “إعادة التعيين إلى الإعدادات الافتراضية الموصى بها من Microsoft.
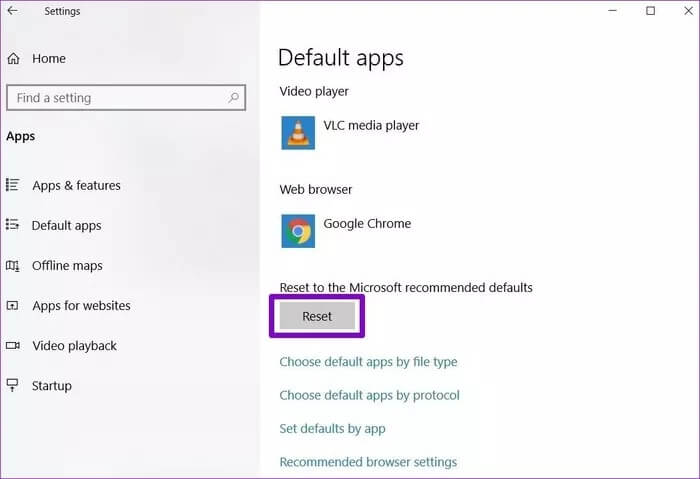
سيتيح لك إعادة تعيين تفضيلات التطبيق البدء من نقطة الصفر. بعدها ، يمكنك تخصيص التطبيقات الافتراضية كما تراه مناسبًا باستخدام قائمة الإعدادات أو لوحة التحكم.
الإفتراضي الجديد
كما تعلمنا للتو ، يعد تغيير التطبيقات الافتراضية أمرًا بسيطًا ومباشرًا. ويسمح لك القيام بذلك بالاستمتاع بجميع ملفاتك وبرامجك المفتوحة في تطبيقاتك المفضلة.