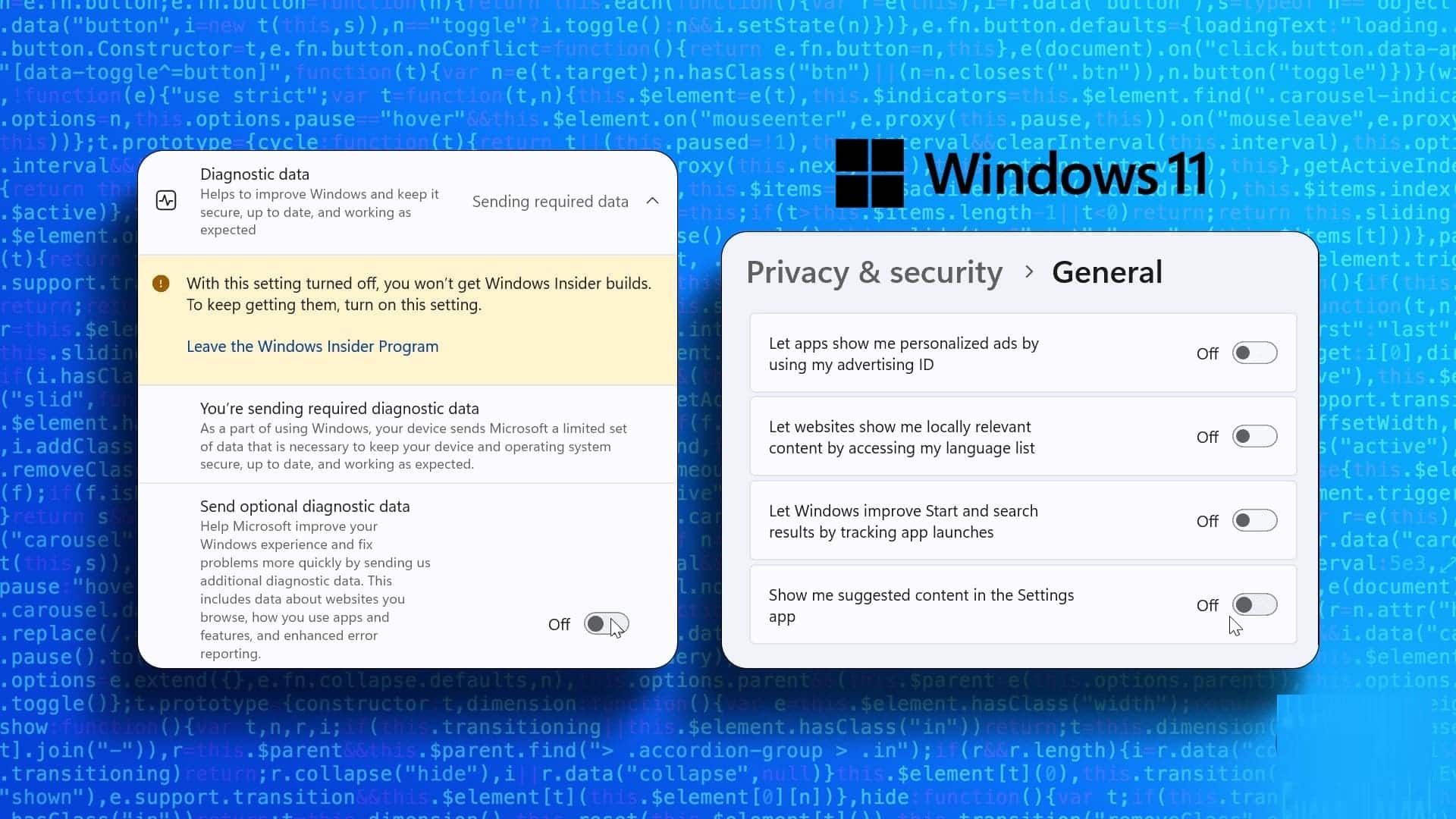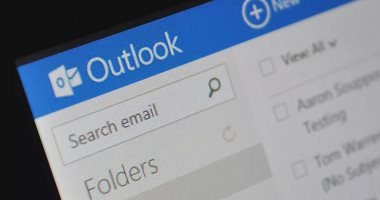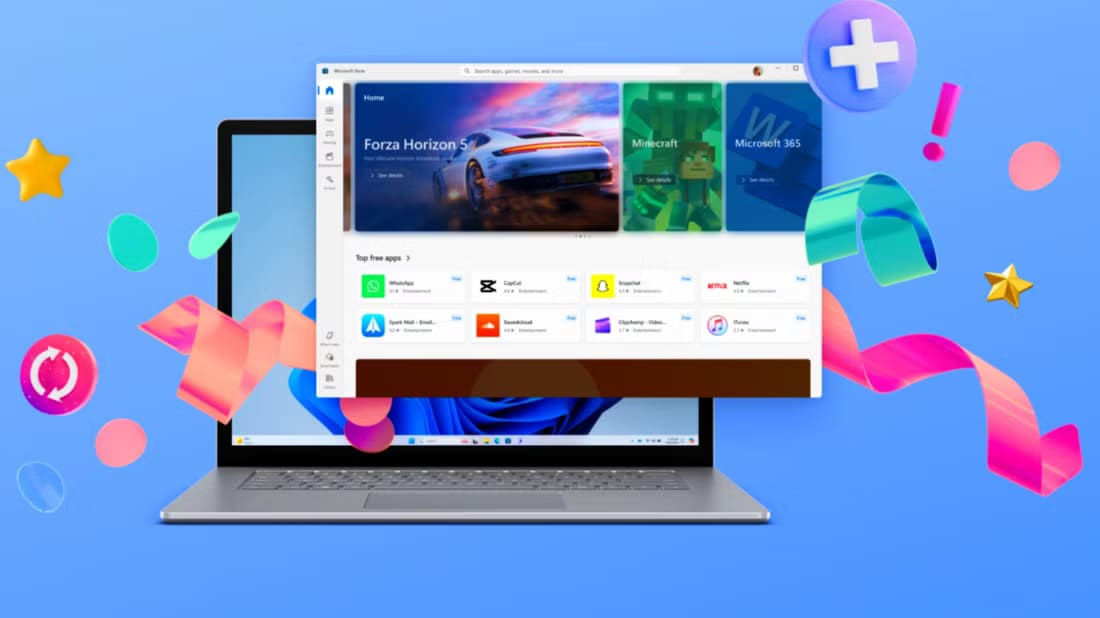بينما يمنحك متجر Microsoft إصدارًا من التطبيقات الأكثر شيوعًا ، إلا أنه لا يحتوي على كل البرامج أو البرمجيات . قد تضطر إلى تنزيل البرامج وتثبيتها من الإنترنت. بينما لا ينبغي أن يكون ذلك مشكلة ، في بعض الأحيان ، قد يرفض Windows 11 تثبيت البرنامج المفضل لديك. إذا كان Windows 11 لا يسمح لك بتثبيت برامج جديدة أو مواجهة أخطاء ، فقد وصلت إلى الصفحة الصحيحة. سنشارك بعض النصائح حول تحري الخلل وإصلاحه للمساعدة في إصلاح تعذر تثبيت البرامج أو البرمجيات على Windows 11 في أسرع وقت.
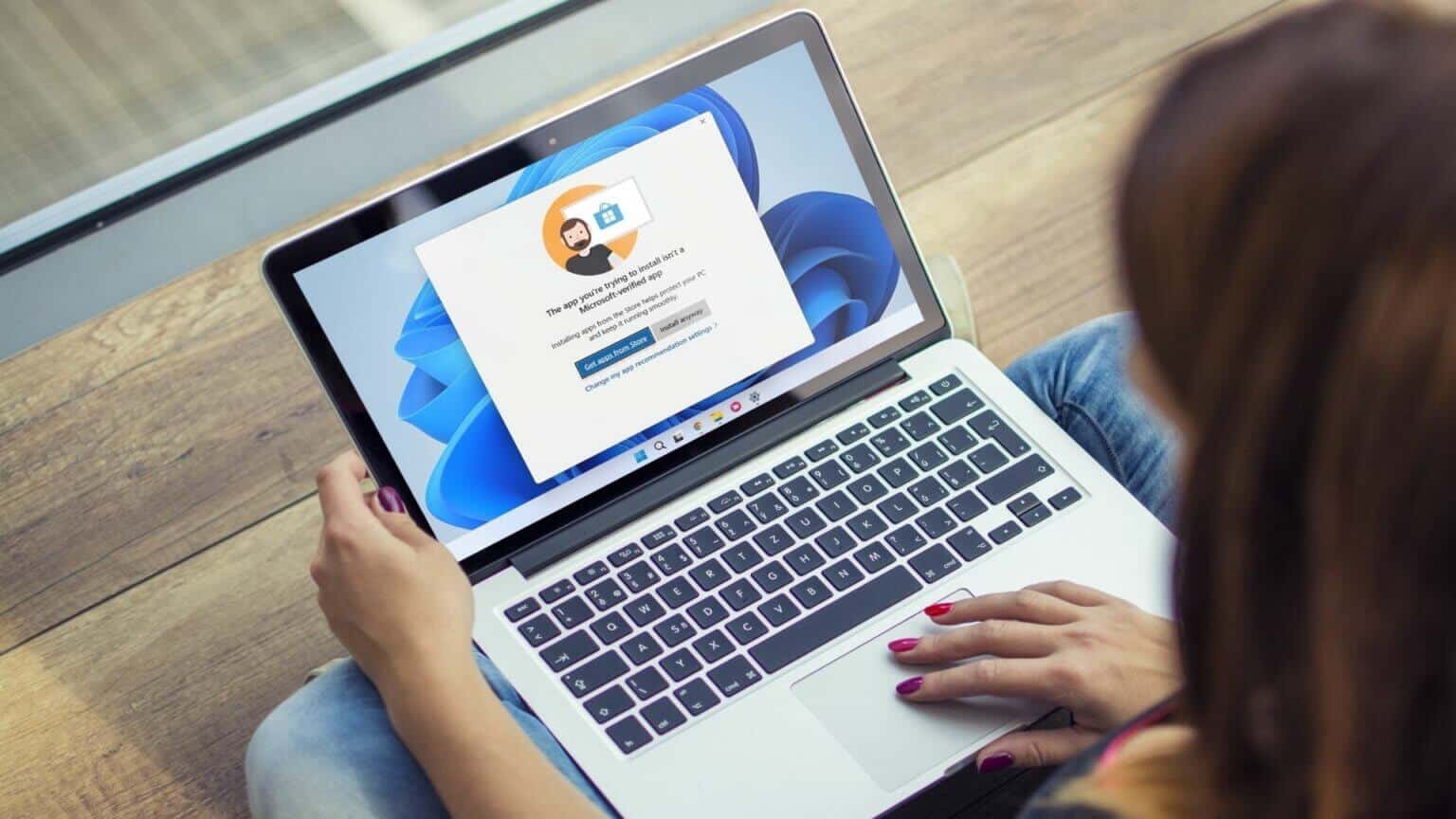
1. تحقق من توافق البرنامج
غالبًا ما تؤدي مشكلات التوافق إلى فشل التثبيت هذا على Windows 11. على سبيل المثال ، قد لا تكون البرامج والألعاب التي تعمل بشكل مثالي على Windows 10 متوافقة بالضرورة مع Windows 11. في مثل هذه الحالات ، لن تتمكن من تثبيت البرنامج. مهما فعلت. عادة ، يمكنك العثور على هذه المعلومات على موقع الويب الخاص بموفر التطبيق.
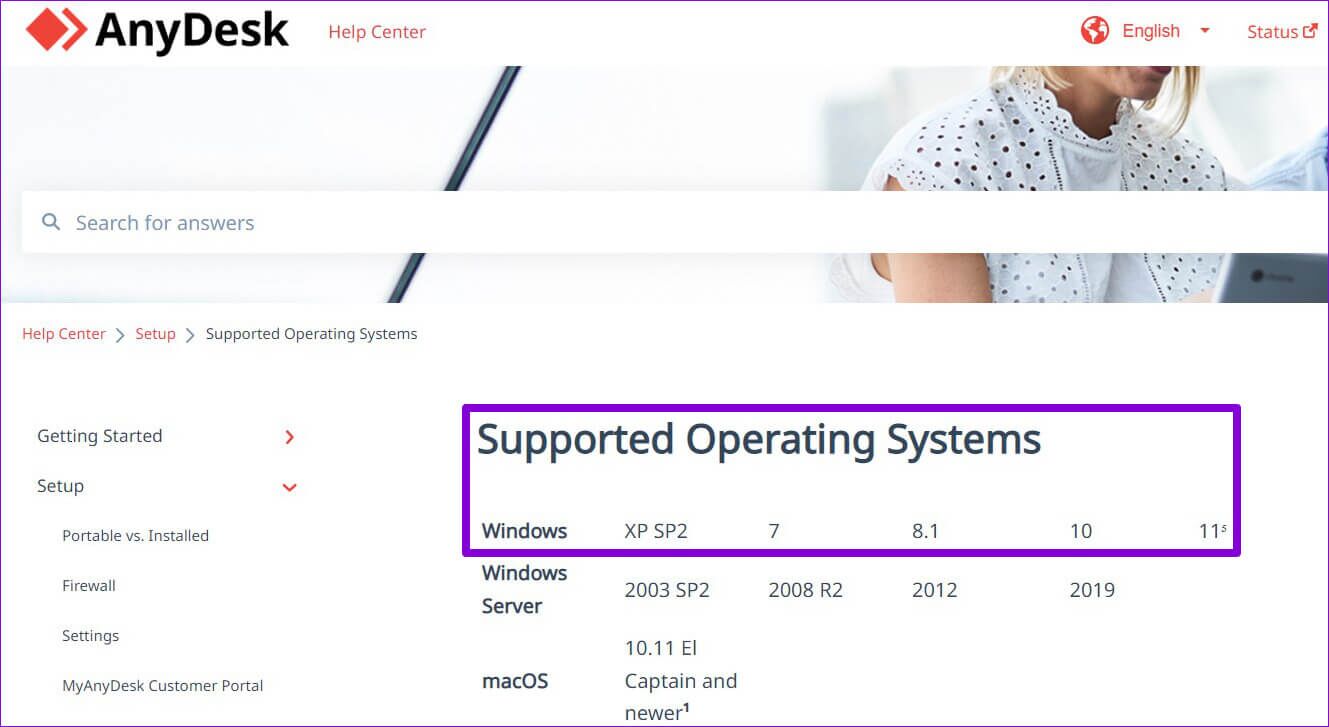
ومن ثم ، قبل تجربة الحلول أدناه ، تحقق مما إذا كان البرنامج الذي تحاول تثبيته متوافقًا مع Windows 11.
2. تشغيل المثبت كمسؤول
تتطلب معظم عمليات تثبيت تطبيقات الجهات الخارجية على Windows موافقة إدارية. من الناحية المثالية ، يجب أن ترى مطالبة التحكم في حساب المستخدم (UAC) عند تشغيل المثبت. ولكن إذا لم يحدث ذلك ، يمكنك تشغيل المثبت كمسؤول يدويًا. إليك الطريقة.
انقر بزر الماوس الأيمن على ملف المثبت وحدد تشغيل كمسؤول. بعد ذلك ، اتبع التعليمات التي تظهر على الشاشة لمعرفة ما إذا كان البرنامج قد تم تثبيته بنجاح أم لا.
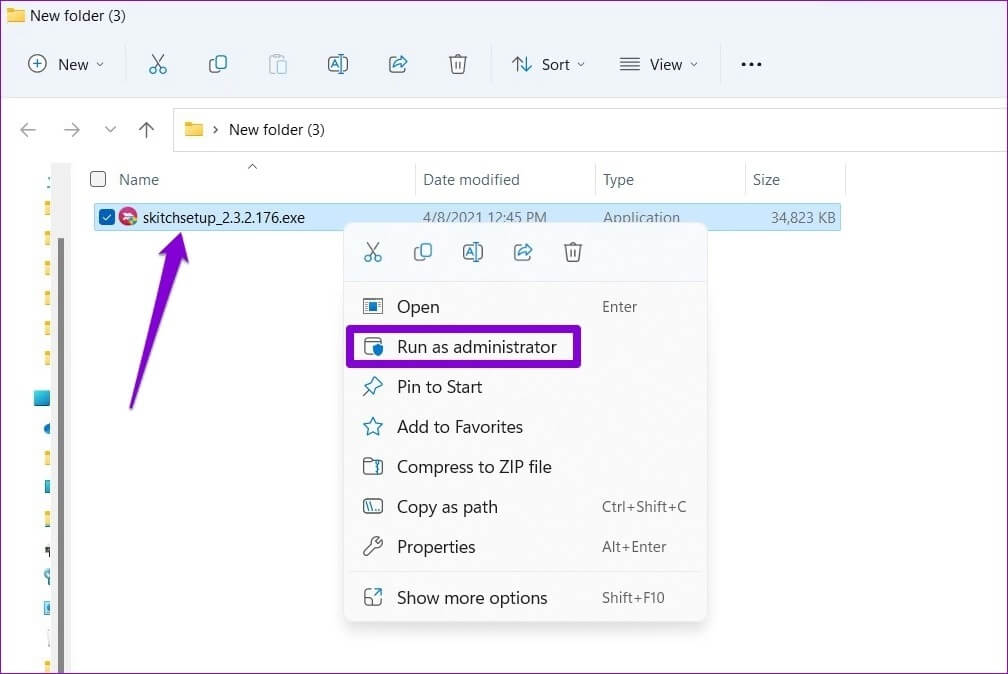
3. قم بتشغيل برنامج التثبيت وإلغاء تثبيت برنامج استكشاف الأخطاء وإصلاحها
إذا استمرت المشكلة ، يمكنك اللجوء إلى أحد مستكشفات أخطاء Windows ومصلحاتها للحصول على المساعدة. تقدم Microsoft مستكشف أخطاء تثبيت البرامج وإلغاء التثبيت ومصلحها والذي يمكنه تلقائيًا اكتشاف وإصلاح أي مفاتيح تسجيل تالفة قد تمنع تثبيت البرامج على Windows. وإليك كيف يمكنك استخدامه.
الخطوة 1: احصل على أداة استكشاف الأخطاء وإصلاحها المخصصة من Microsoft.
احصل على تثبيت البرنامج وإلغاء تثبيت مستكشف الأخطاء ومصلحها
الخطوة 2: انقر نقرًا مزدوجًا فوق مستكشف الأخطاء ومصلحها لتشغيله.
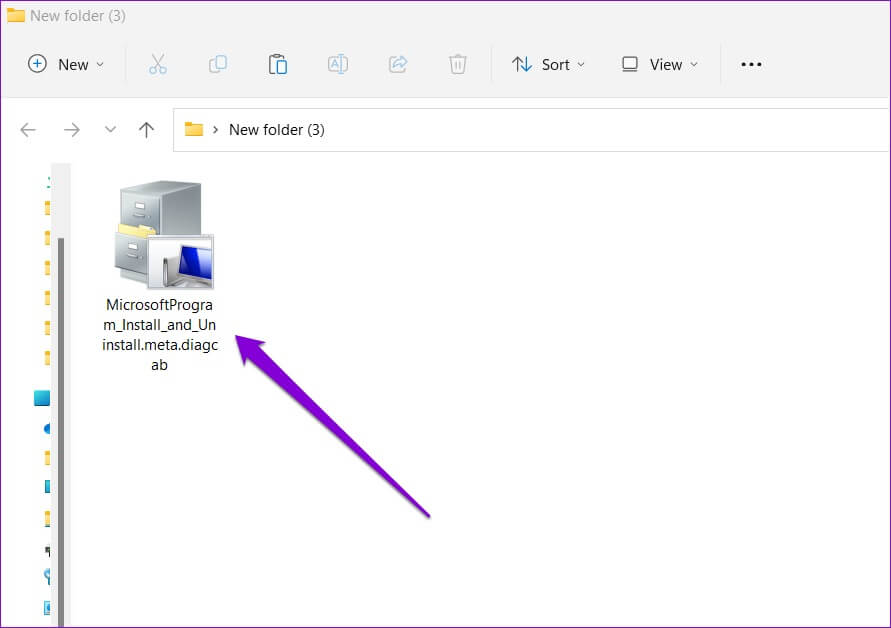
خطوة 3: انقر فوق التالي.
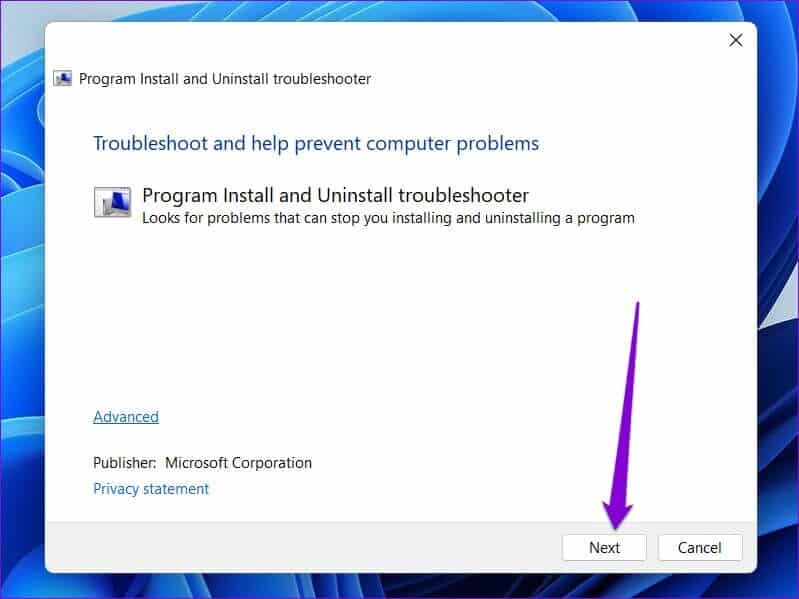
الخطوة 4: حدد التثبيت على الشاشة التالية. ستبدأ الأداة تلقائيًا في البحث عن أي مشكلات في ملفات التسجيل.
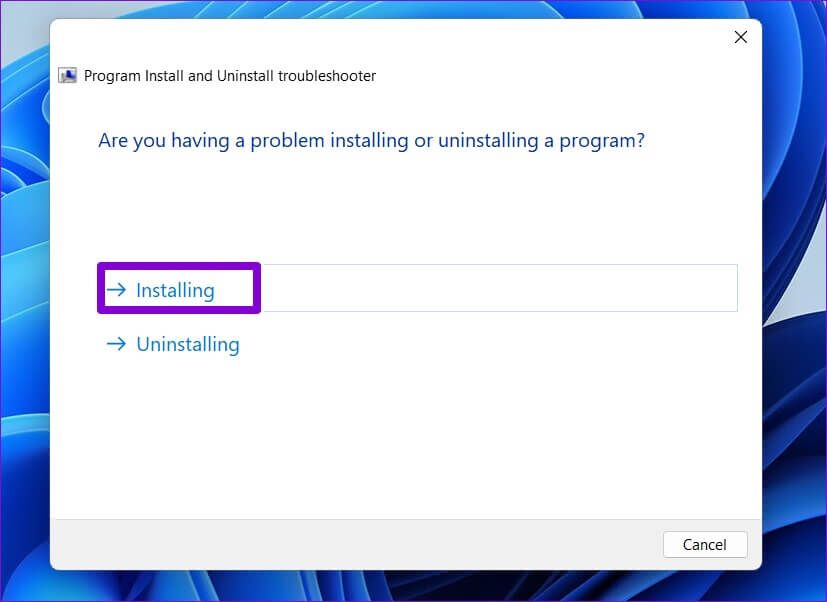
الخطوة 5: حدد البرنامج الذي تحاول تثبيته. إذا لم تتمكن من العثور عليه ، فحدد غير مدرج. ثم اضغط على التالي.
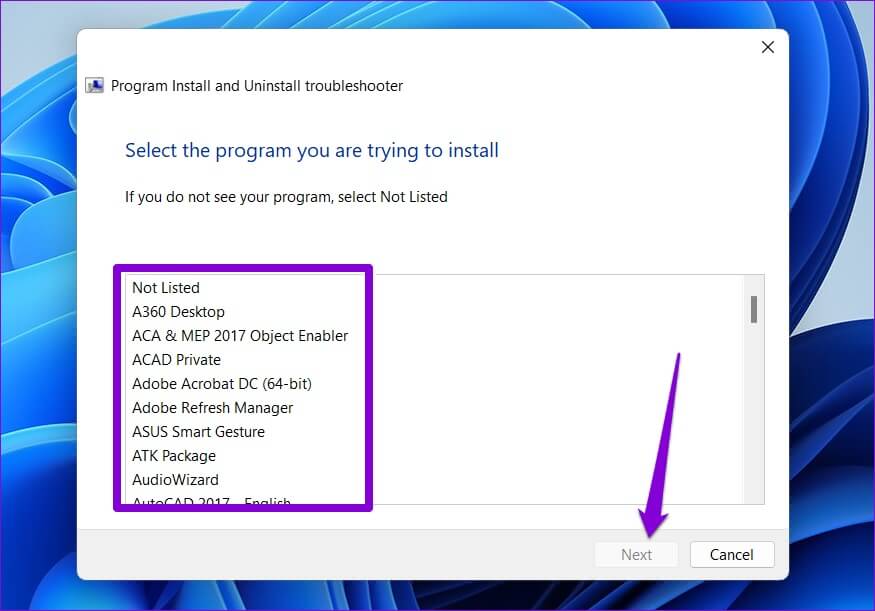
من هناك ، اتبع التعليمات التي تظهر على الشاشة لإنهاء عملية استكشاف الأخطاء وإصلاحها. بعد ذلك ، حاول تثبيت البرنامج مرة أخرى.
4. تحقق من إعدادات تثبيت تطبيق WINDOWS
يسمح لك Windows 11 بتقييد تثبيت التطبيق من مصادر أخرى غير Microsoft Store لتحسين الأمان. سيحظر Windows جميع عمليات تثبيت التطبيقات التابعة لجهات خارجية من مصادر غير معروفة إذا سبق لك تمكين هذا الإعداد. إليك كيف يمكنك تغيير ذلك.
الخطوة 1: انقر بزر الماوس الأيمن فوق قائمة ابدأ وحدد الإعدادات من القائمة.
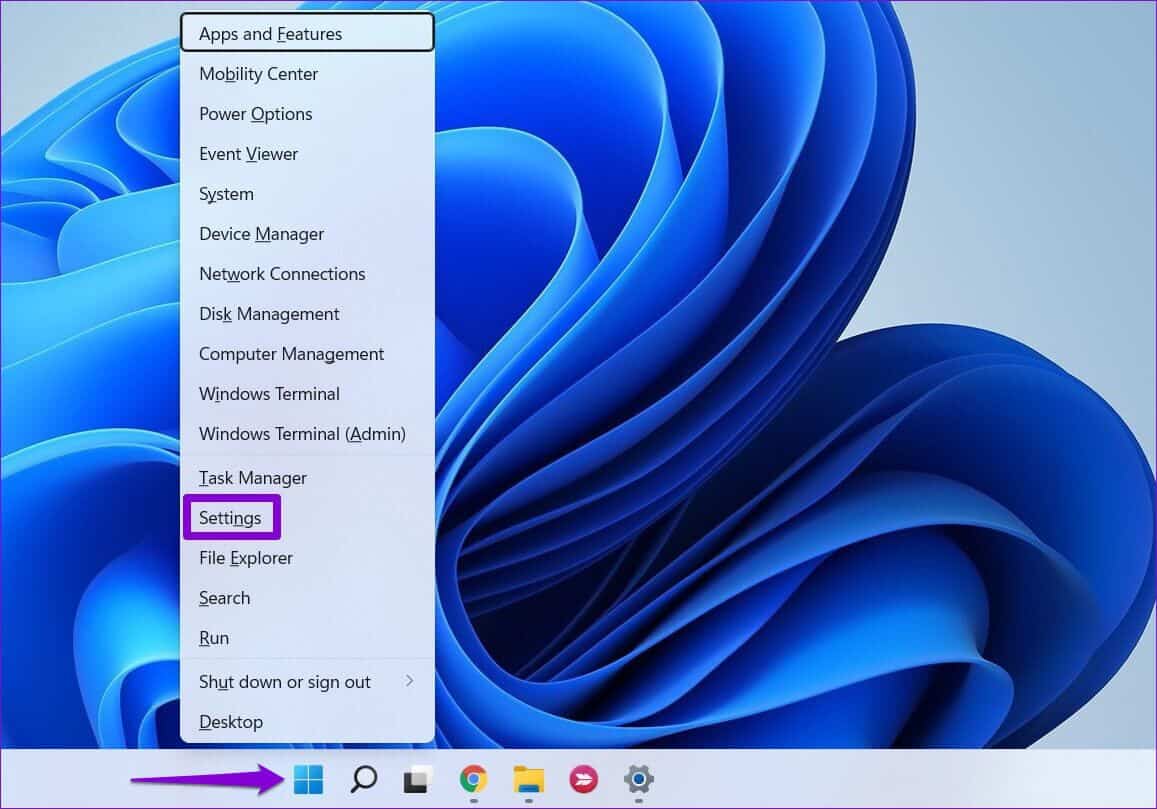
الخطوة 2: في علامة التبويب “التطبيقات” ، انقر فوق “إعدادات التطبيق المتقدمة” على يمينك.
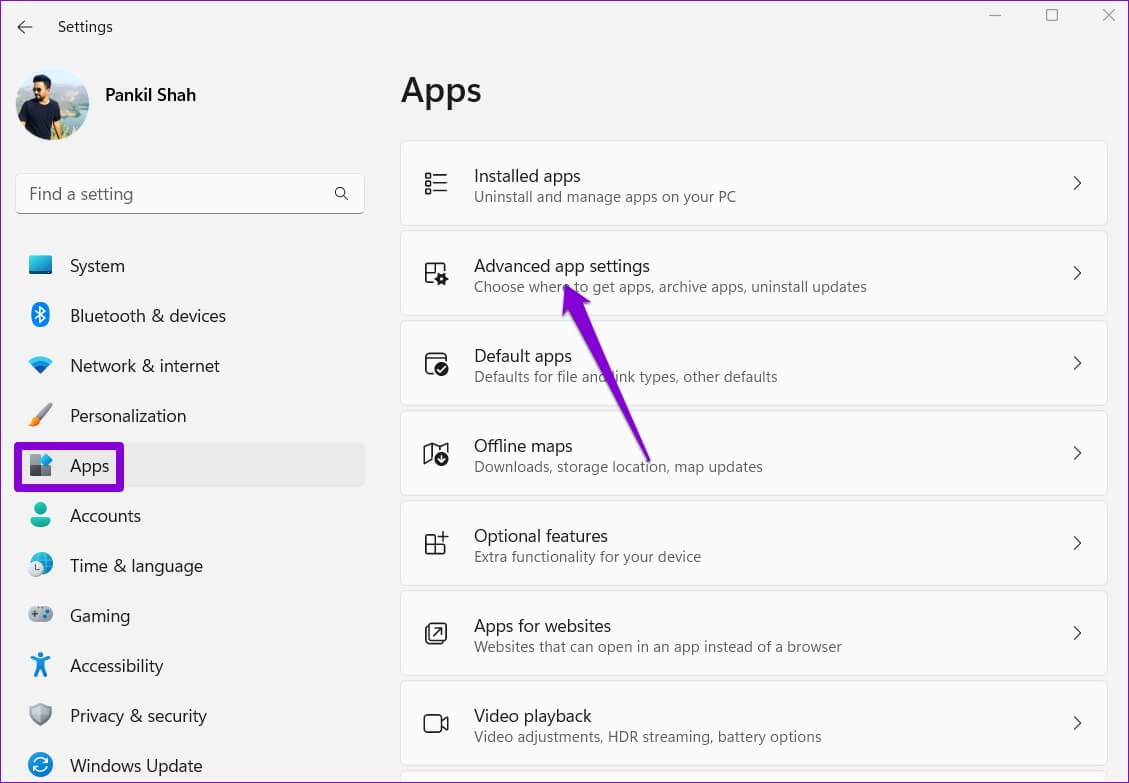
خطوة 3: استخدم القائمة المنسدلة بجوار “اختيار مكان الحصول على التطبيقات” وحدد “في أي مكان ، ولكن أخبرني إذا كان هناك تطبيق مشابه في Microsoft Store”.
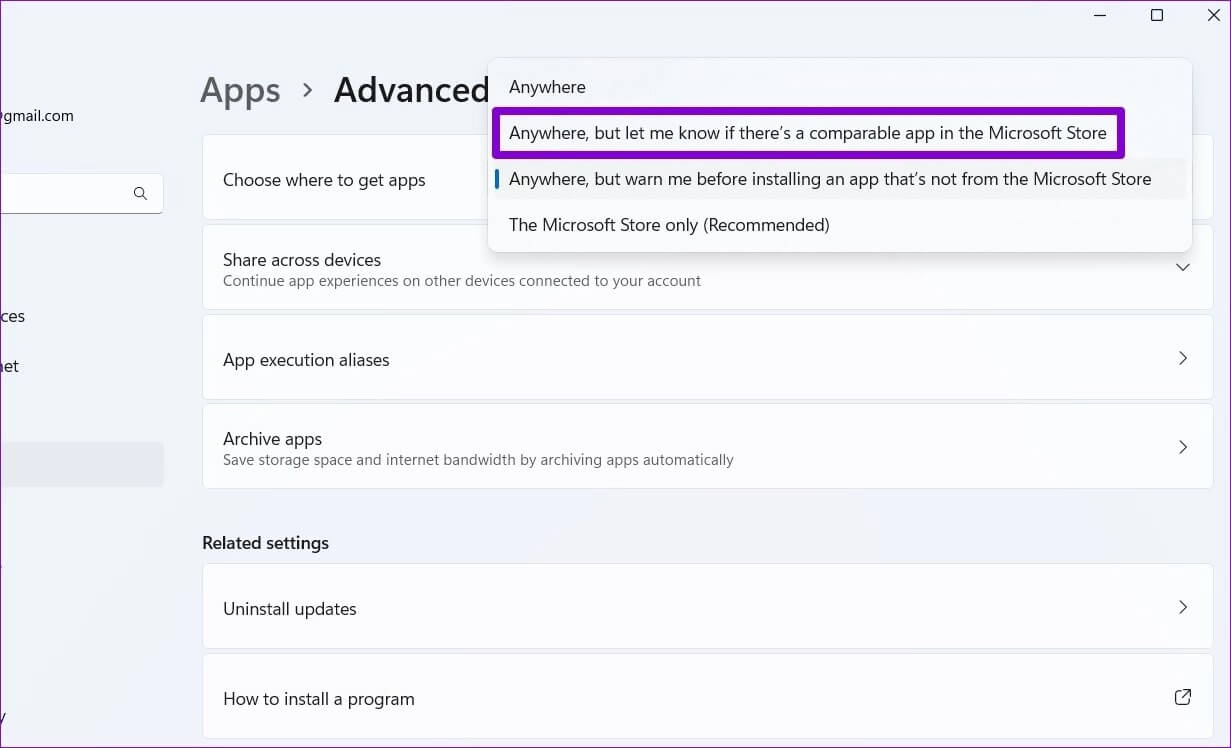
بعد إجراء التغيير ، حاول تشغيل المثبت لمعرفة ما إذا كان يعمل أم لا.
5. إلغاء تثبيت الإصدار السابق من البرنامج أو البرنامج
هناك سبب آخر لفشل Windows في تثبيت برنامج أو برنامج تابع لجهة خارجية وهو إذا كان هناك إصدار أقدم من هذا البرنامج متوفر بالفعل على جهاز الكمبيوتر الخاص بك. إذا كان الأمر كذلك ، فسيتعين عليك إزالة الإصدار الأقدم من البرنامج قبل تشغيل المثبت مرة أخرى.
الخطوة 1: اضغط على مفتاح Windows + R لبدء تشغيل مربع الحوار ، واكتب عنصر التحكم ، واضغط على Enter.
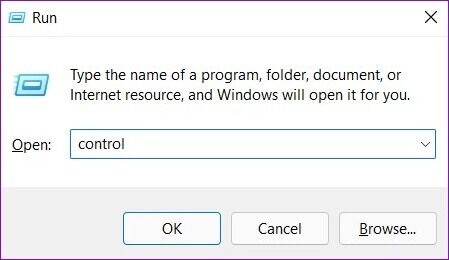
الخطوة 2: قم بتبديل نوع العرض إلى رموز كبيرة أو صغيرة باستخدام القائمة المنسدلة في الزاوية اليمنى العليا. ثم ، انقر فوق البرامج والميزات.
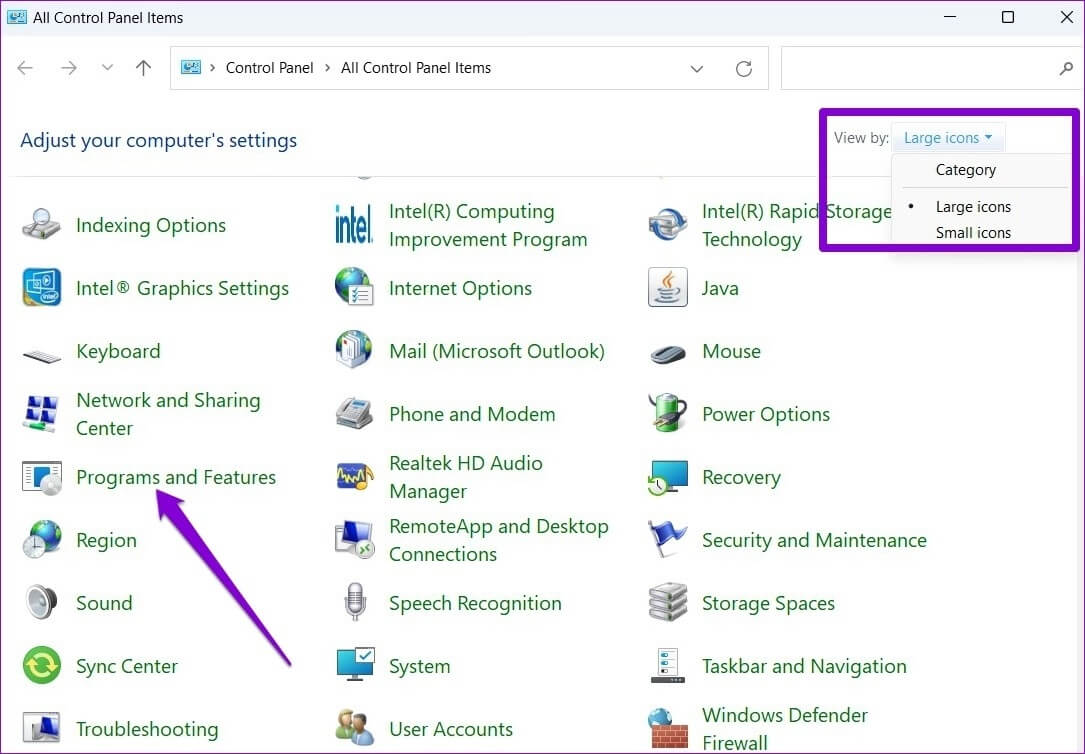
خطوة 3: حدد البرنامج الذي ترغب في إزالته وانقر فوق “إلغاء التثبيت / التغيير” في الأعلى.
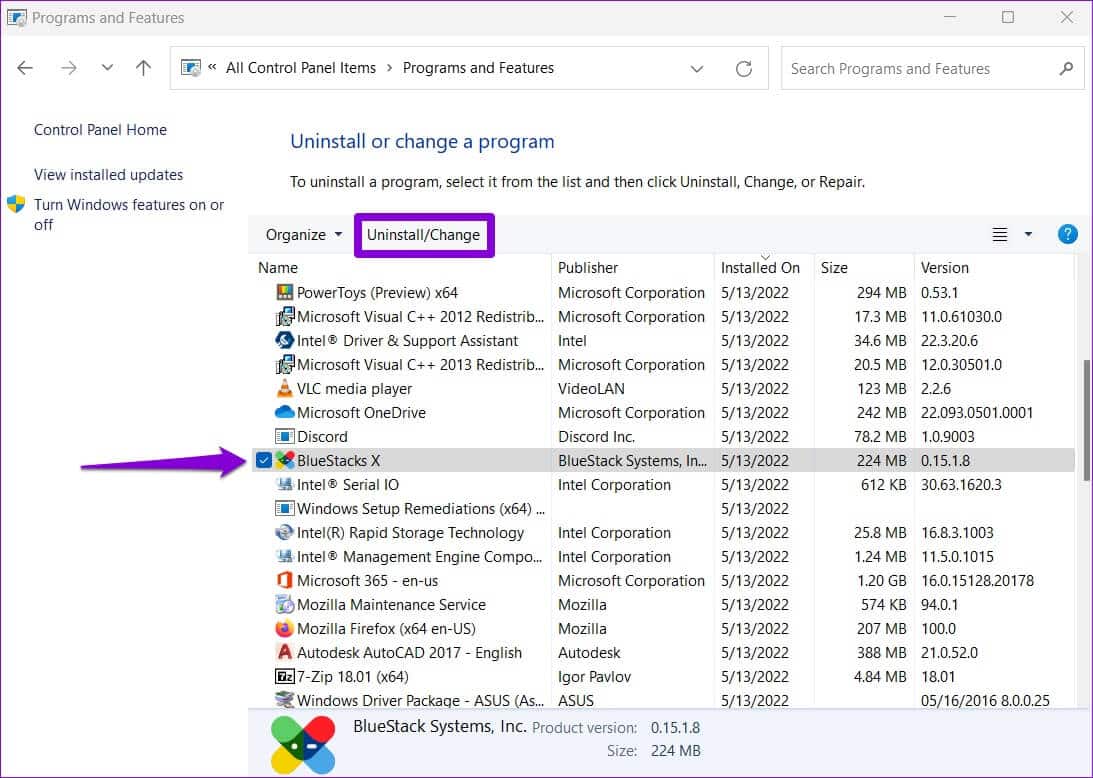
من هناك ، اتبع التعليمات التي تظهر على الشاشة لإزالة البرنامج. بمجرد الإزالة ، حاول تشغيل المثبت مرة أخرى.
6. تمكين وضع المطور
يتيح لك تمكين وضع المطور على Windows تحميل التطبيقات من أي مصدر تقريبًا. كما يوحي اسمه ، فإن الإعداد مخصص للمطورين لتثبيت واختبار تطبيقاتهم. ومع ذلك ، إذا كنت متأكدًا من مصداقية البرنامج الذي تحاول تثبيته ، فيمكنك تمكين وضع المطور على Windows لتثبيت هذا البرنامج. إليك الطريقة.
الخطوة 1: اضغط على مفتاح Windows + I لتشغيل تطبيق الإعدادات. انتقل إلى علامة التبويب الخصوصية والأمان على يسارك.
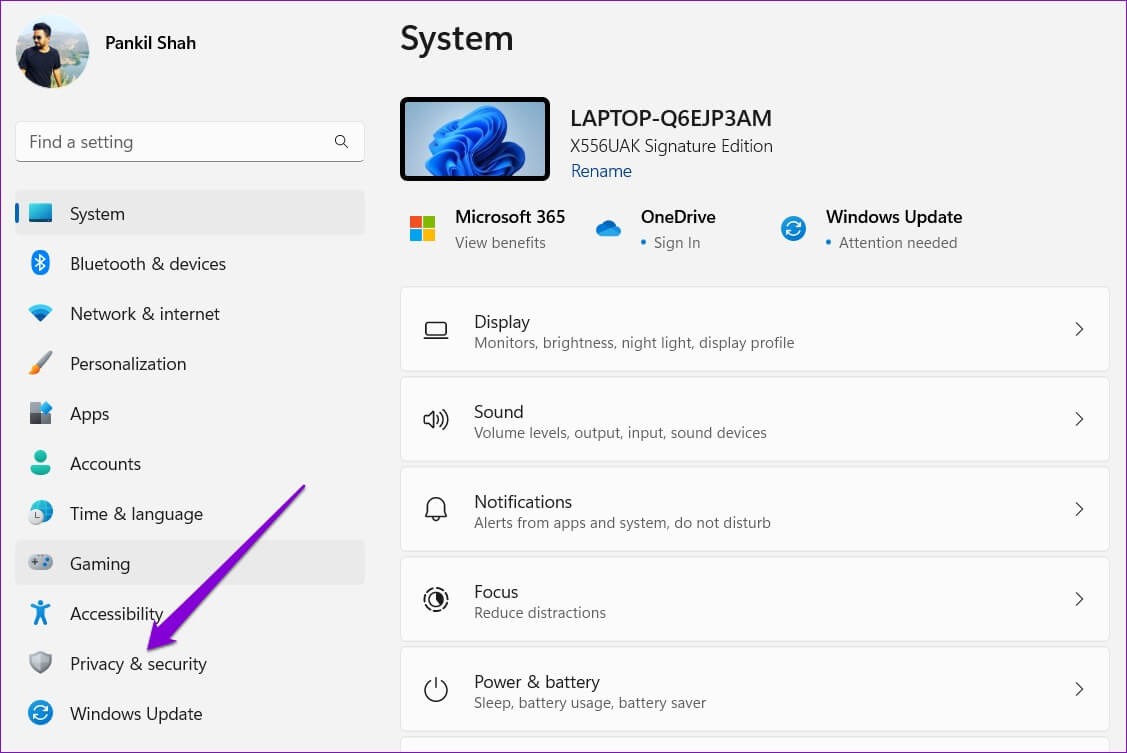
الخطوة 2: ضمن الأمان ، انقر فوق للمطورين.
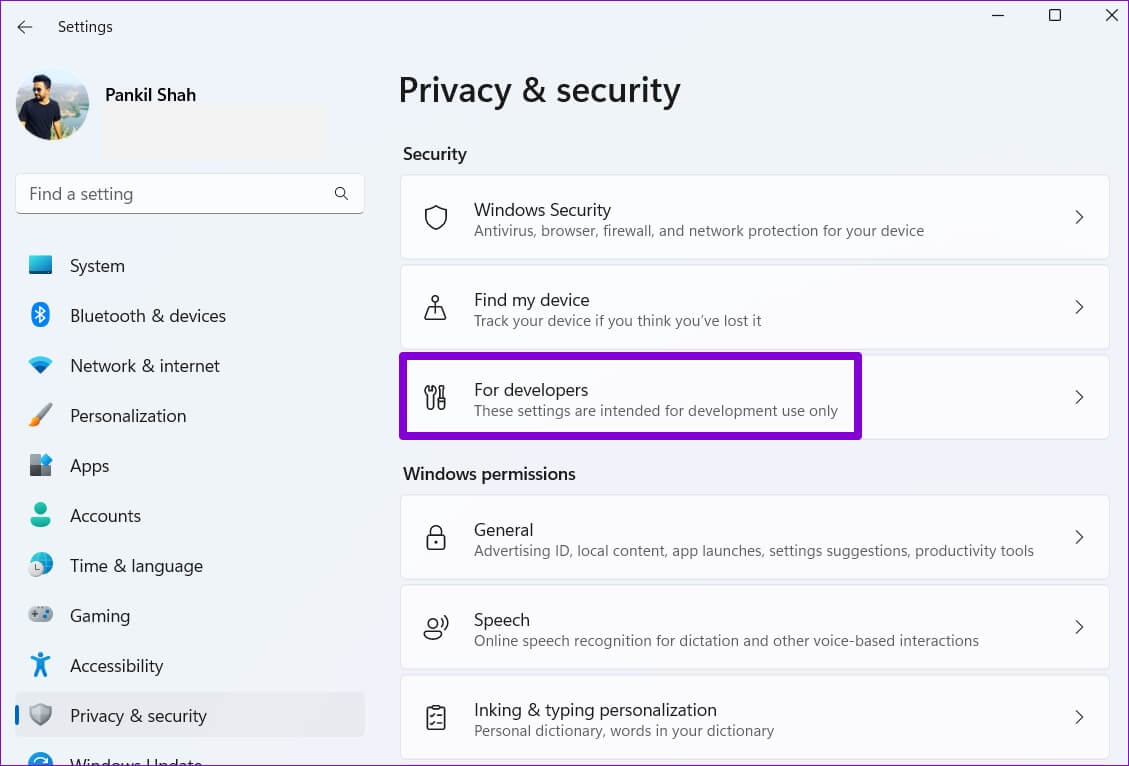
خطوة 3: قم بتمكين المفتاح بجوار وضع المطور.
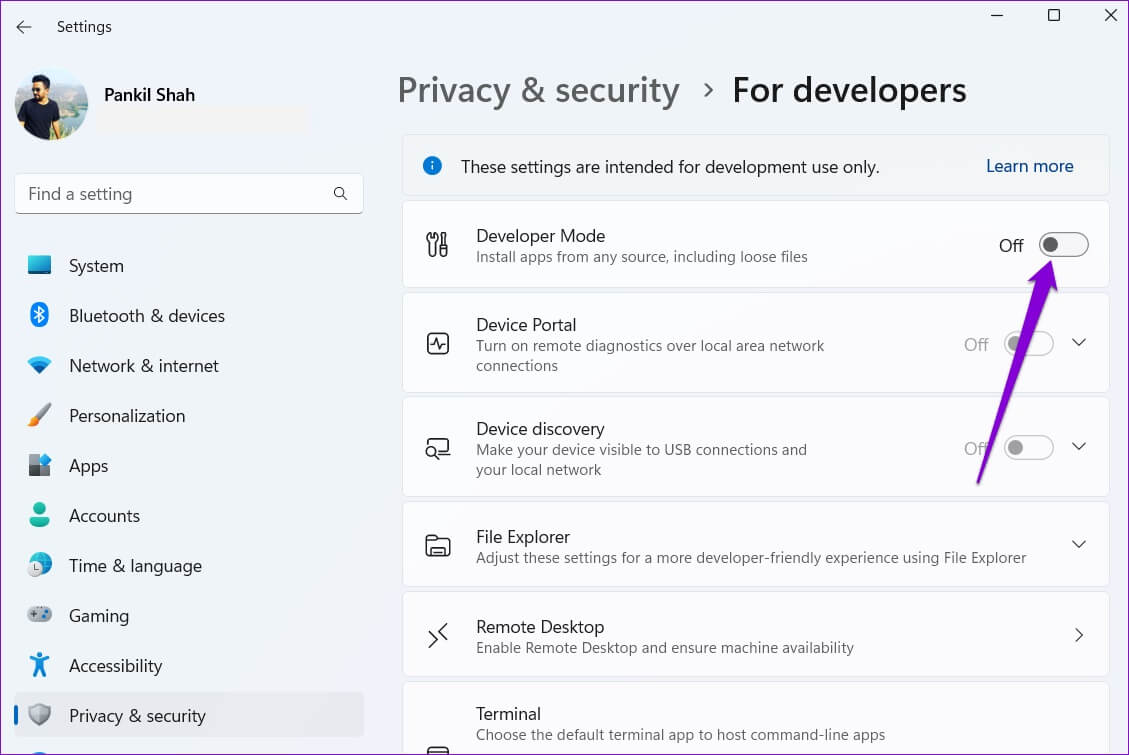
حاول تشغيل المثبت مرة أخرى ومعرفة ما إذا كان يعمل. لا تنس إيقاف تشغيل وضع Developer بعد تثبيت البرنامج.
التثبيت قيد التقدم
إذا كان التطبيق أو البرنامج الذي تحاول تثبيته متاحًا في Microsoft Store ، فيجب عليك دائمًا تنزيله. ومع ذلك ، فإن استخدام النصائح المذكورة أعلاه لتحري الخلل وإصلاحه من شأنه أن يساعد في إصلاح تعذر تثبيت البرامج أو البرمجيات على Windows 11.