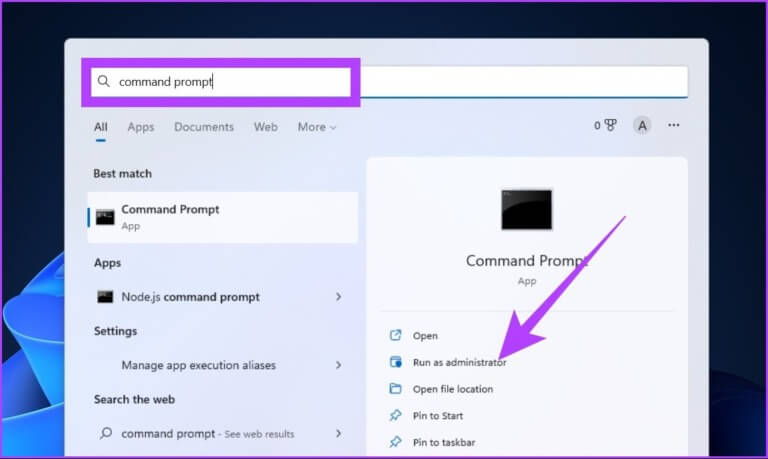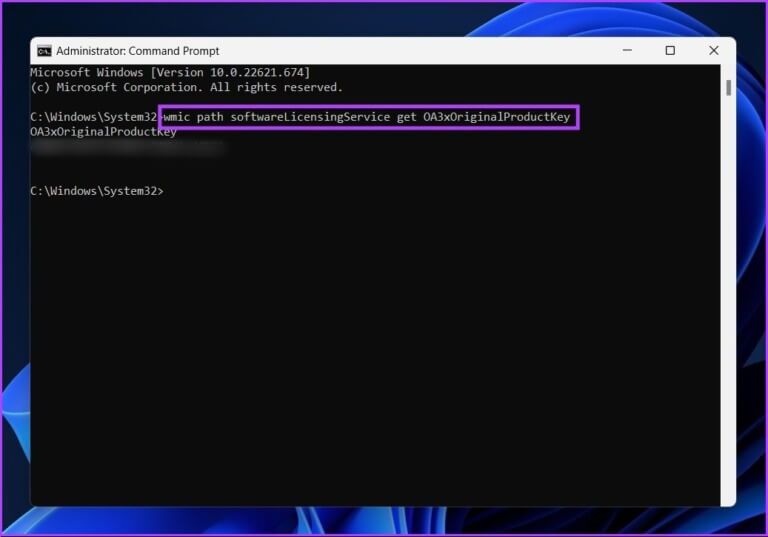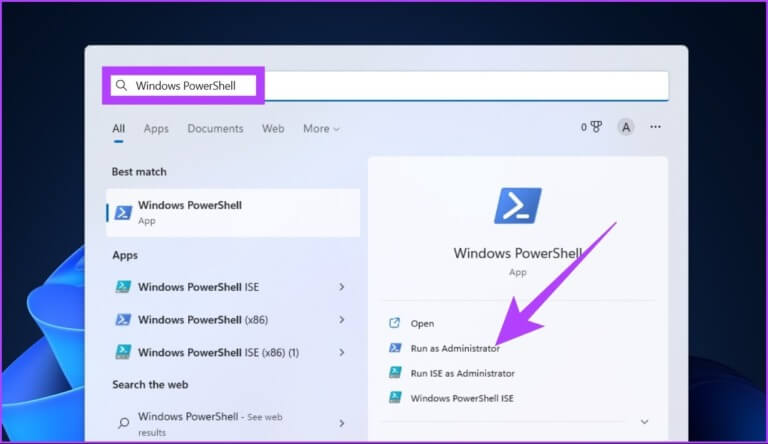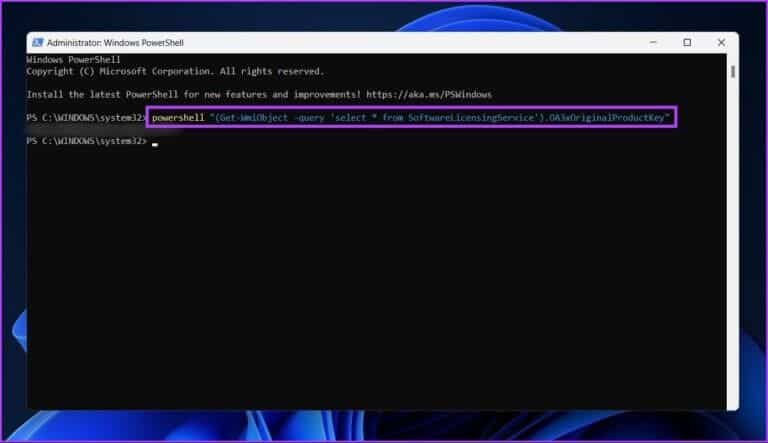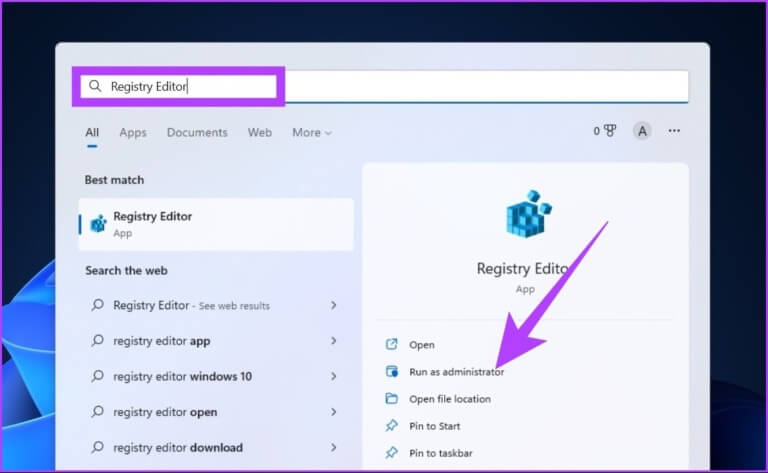3 طرق سريعة للبحث عن مفتاح المنتج في نظام التشغيل Windows 10 أو Windows 11
مفتاح منتج Windows هو رمز مكون من 25 حرفًا مهمًا لتنشيط نظام التشغيل Windows. ومع ذلك ، في بعض الأحيان قد لا يعمل تنشيط المنتج ، وقد تحتاج إلى إدخال مفتاح المنتج يدويًا. إذا لم يكن لديك ملصق Windows في الجزء الخلفي من نظامك يعرض مفتاح المنتج ، فإليك ثلاث طرق سريعة للعثور على مفتاح منتج Windows 10 أو Windows 11.
تعتمد الخطوات المذكورة أدناه بشكل كبير على كيفية تنشيط جهاز الكمبيوتر الخاص بك. إذا اكتشفت أن نظام Windows الذي تستخدمه ليس أصليًا ، فيمكنك شراء واحد من موقع Microsoft على الويب. كل ما قيل ، إذا كان مفتاح المنتج المستخدم لتنشيط Windows أصليًا ، فستعمل جميع الطرق الثلاثة المذكورة أدناه بشكل فعال. دعنا ننتقل.
1. كيفية العثور على مفتاح منتج WINDOWS باستخدام موجه الأوامر
هذه واحدة من أكثر الطرق المباشرة للعثور على مفتاح منتج Windows. كل ما عليك فعله هو كتابة سطر أوامر واحد. ستحتاج إلى موجه الأوامر لهذه الخطوة ، وهناك العديد من الطرق لفتحه. اختر أي منها واتبع التعليمات أدناه.
الخطوة 1: اضغط على مفتاح Windows ، واكتب موجه الأوامر وانقر على “تشغيل كمسؤول”.
حدد نعم في الموجه.
الخطوة 2: اكتب الأمر التالي واضغط على Enter.
wmic path softwareLicensingService get OA3xOriginalProductKey
ها أنت ذا. سيظهر لك مفتاح منتج Windows الخاص بك عند الضغط على Enter. بسيط جدًا ، أليس كذلك؟ هناك طريقة سطر أوامر أخرى للعثور على مفتاح المنتج ، ولكن مع Windows PowerShell.
إذا كنت مرتبكًا بين الاثنين ، فإليك دليل مفصل يشرح الفرق بين موجه الأوامر و Windows PowerShell.
2. حدد موقع مفتاح منتج WINDOWS باستخدام WINDOWS POWERSHELL
لا يختلف البحث عن مفتاح منتج Windows باستخدام Windows PowerShell عن استخدام طريقة موجه الأوامر أعلاه. يتعلق الأمر أكثر بما تفضله ، ولكن لا حرج في معرفة ذلك. لذا ، دعنا ننتقل إلى التعليمات.
الخطوة 1: اضغط على مفتاح Windows ، واكتب Windows PowerShell وحدد “تشغيل كمسؤول”.
حدد نعم في الموجه.
الخطوة 2: أدخل الأمر التالي واضغط على Enter.
powershell "(Get-WmiObject -query 'select * from SoftwareLicensingService').OA3xOriginalProductKey"
ها أنت ذا. هذه الطريقة سهلة مثل الفطيرة. نوصيك بنسخ الأمر أعلاه ؛ ولكن إذا كنت تكتبه ، فتأكد من ترك مسافات وإضافة نقاط ، كما هو موضح أعلاه.
إذا بدأ Windows PowerShell في التصرف بشكل غريب ، فتحقق من طرق مختلفة لإصلاح ظهور PowerShell على Windows.
3. عرض مفتاح منتج WINDOWS 10 أو 11 باستخدام ملفات التسجيل
يحتفظ سجل Windows بكل ما يساعد على تشغيل جهاز الكمبيوتر الشخصي الذي يعمل بنظام Windows بشكل مثالي. لذلك ، من الواضح أن السجل يحتفظ أيضًا بمفتاح منتج Windows الخاص بك. هذه الطريقة لا تنطوي على أي مضاعفات. ومع ذلك ، إذا لم تكن قد عملت على ملفات التسجيل من قبل ، فإننا نوصيك بالحصول على نسخة احتياطية من السجل الخاص بك. إذا حدث خطأ ما ، يمكنك استعادته.
الآن ، تابع معنا.
الخطوة 1: اضغط على مفتاح Windows ، واكتب محرر التسجيل ، وانقر على “تشغيل كمسؤول”.
حدد نعم في الموجه.
الخطوة 2: أدخل العنوان أدناه في شريط عنوان السجل.
Computer\HKEY_LOCAL_MACHINE\SOFTWARE\Microsoft\Windows NT\CurrentVersion\SoftwareProtectionPlatform
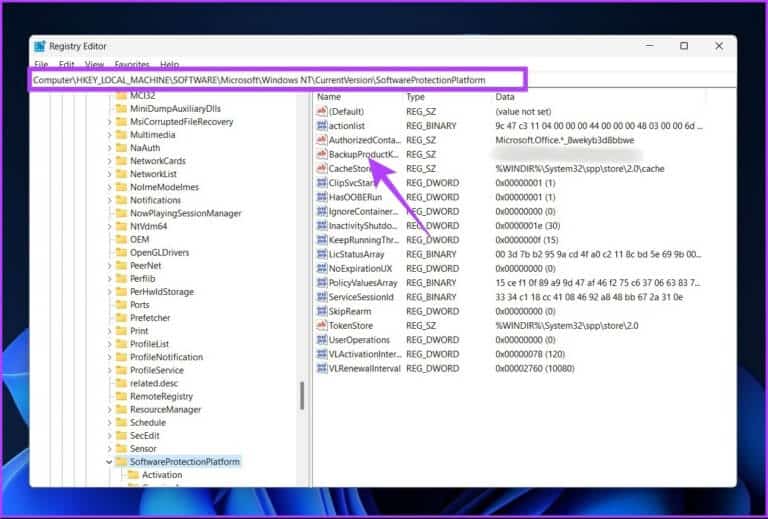
ملاحظة: قد تجد مفتاح المنتج قادمًا من موجه الأوامر أو PowerShell يختلف عن مفتاح المنتج القادم من محرر التسجيل. قد يحدث ذلك لأنك قمت بترقية إصدار Windows الخاص بك أو تغييره.
أسئلة وأجوبة حول مفتاح منتج WINDOWS
1. ما هو مكتشف مفتاح المنتج؟
لا يعد مكتشف مفتاح المنتج أكثر من أداة لعرض مفاتيح منتجات Microsoft Windows وغيرها من المعلومات المهمة. يمكنك استخدام برنامج تتبع الارتباطات للبحث عن مفاتيح المنتج ونسخها احتياطيًا.
2. هل مفاتيح Windows مخزنة في BIOS؟
يتم تخزين مفتاح Windows في BIOS ويتم استدعاؤه عندما يكون هناك حدث لاستعادة نظام التشغيل الخاص بك. يتم استخدام مفتاح BIOS لتنشيط Windows تلقائيًا طالما أنك تستخدم نفس إصدار Windows.
3. هل معرف المنتج هو نفسه مفتاح المنتج؟
لا ليس كذلك . يتم استخدام معرف المنتج لتحديد مستوى الخدمة التي يحق لك الحصول عليها ، بينما يتم استخدام مفتاح المنتج لإقران ترخيصك بجهاز الكمبيوتر الخاص بك والتحقق من أصالته.
4. هل Windows 10 غير قانوني بدون تنشيط؟
تثبيت Windows بدون ترخيص مقبول. ومع ذلك ، فإن تنشيطه من خلال وسائل غير مرغوب فيها دون شراء المفتاح غير قانوني.
التفاصيل في متناول يدك
على الرغم من وجود أدوات تابعة لجهات خارجية تتيح لك العثور على مفتاح منتج Windows الخاص بك ، إلا أنها تشكل خطر انتهاك الخصوصية. علاوة على ذلك ، يجدر أيضًا التفكير في أنه يمكنك القيام بذلك بنفسك دون الحاجة إلى أداة خارجية.
علاوة على ذلك ، سيؤدي العثور على مفتاح منتج Windows 10 أو Windows 11 باستخدام الطرق المذكورة أعلاه إلى تسهيل عملك الإضافي. إذا كنت تجد صعوبة في اتباع الخطوات ، فيمكنك أيضًا الوصول إلى تعليمات Windows.