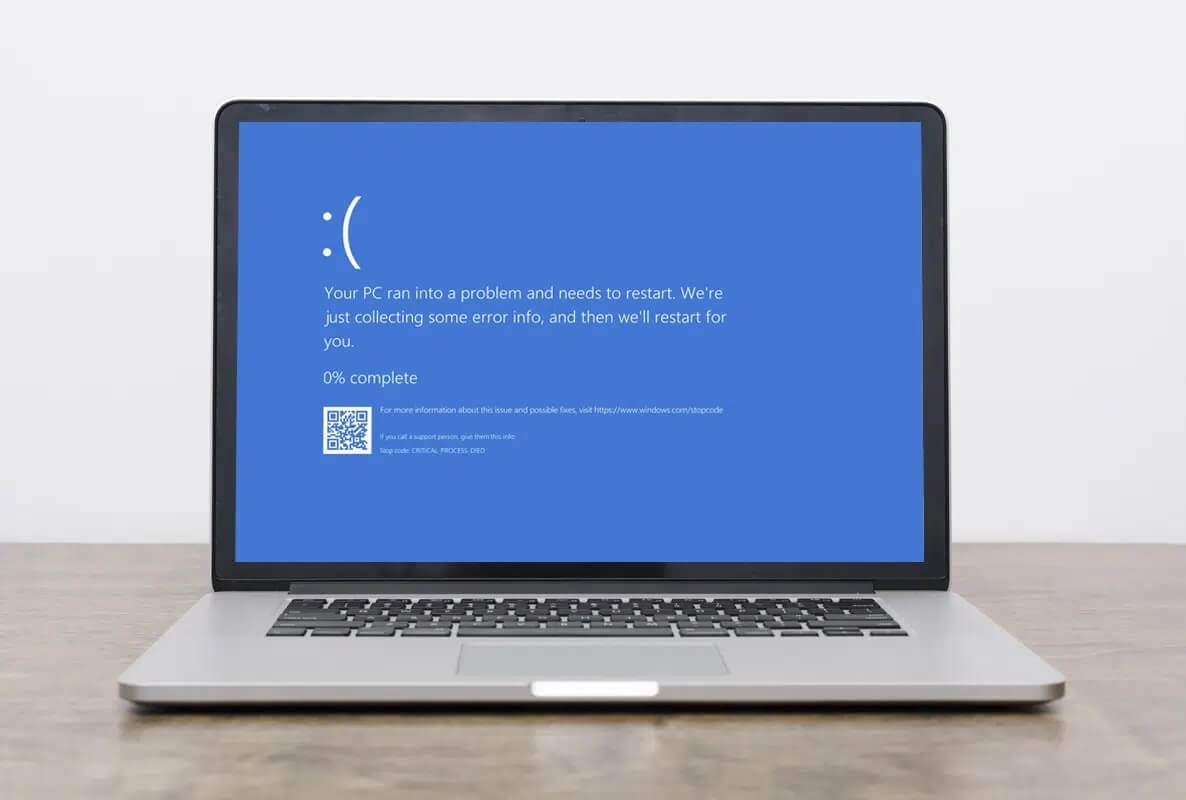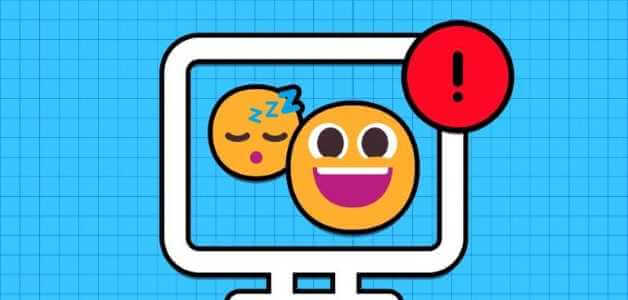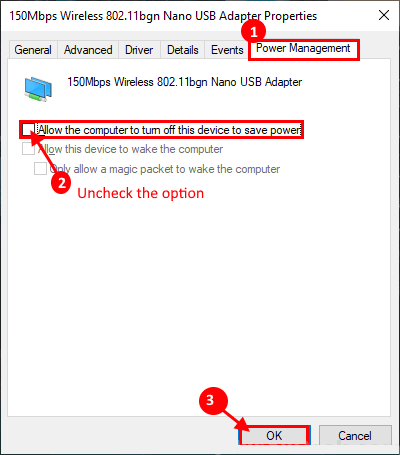يحتوي Windows 11 على شاشة قفل لمنع الوصول غير المصرح به بدون كلمة مرور أو رمز PIN. ومع ذلك ، قد يصبح إدخال كلمة المرور الطويلة مملاً إذا استمرت شاشة القفل في الظهور بشكل متكرر ، بعد بضع ثوانٍ من عدم النشاط. يسمح لك Windows بتعطيل شاشة القفل بعد السكون ، وقد لا يكون من الجيد استخدامها على كمبيوتر عملك. لحسن الحظ ، هناك طرق يمكنك من خلالها إصلاح هذا السلوك البغيض. في هذا المنشور ، سنشارك الحلول لإصلاح القفل التلقائي لشاشة Windows 11. دعنا نبدأ.
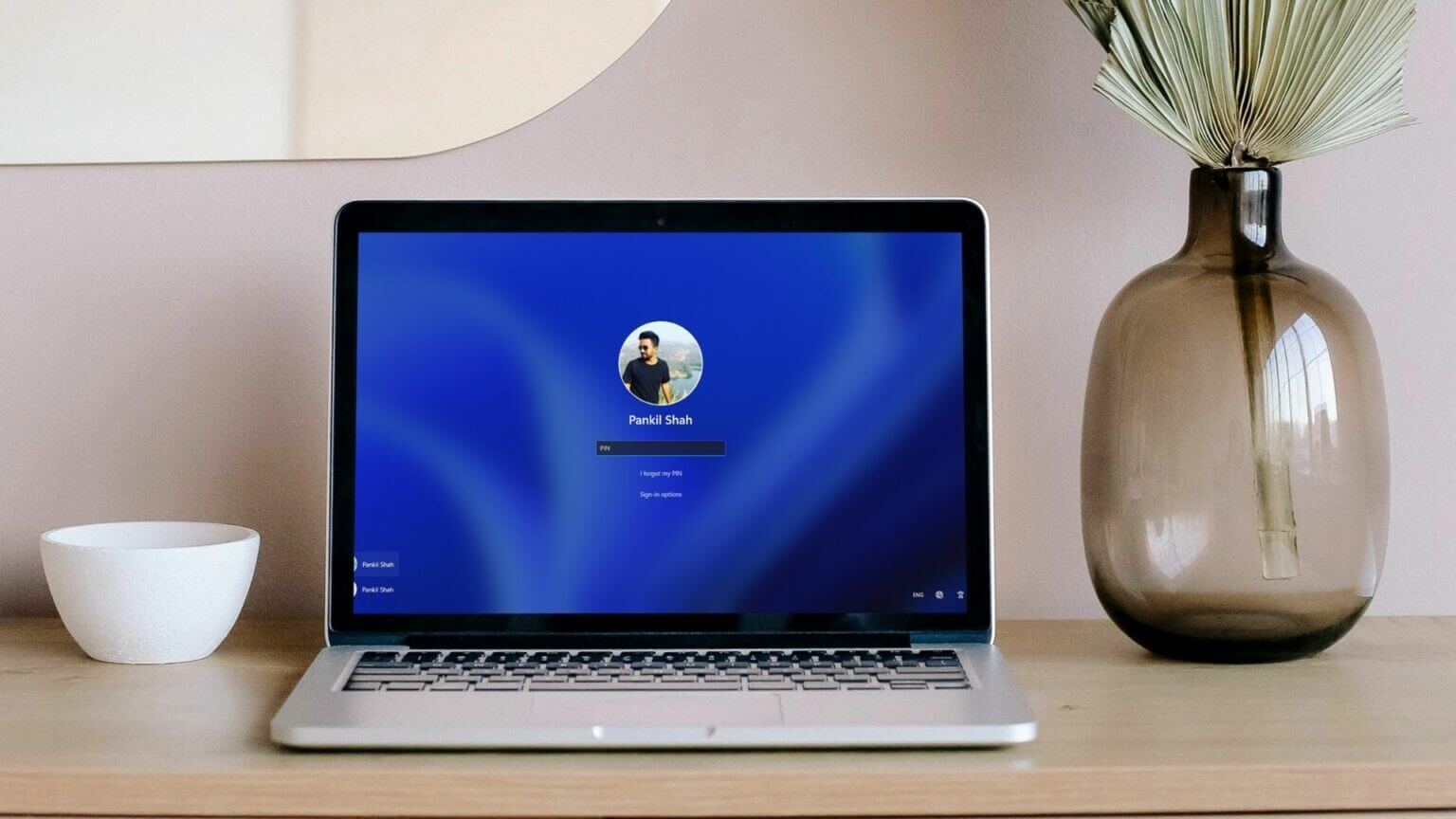
1. زيادة مهلة شاشة القفل
يمكنك البدء بالتحقق من مدة مهلة شاشة القفل المحددة على جهاز الكمبيوتر الخاص بك. سيستمر Windows في قفل نفسه إذا كانت المدة المحددة هي دقيقة أو دقيقتان. إليك كيف يمكنك تغيير ذلك.
الخطوة 1: انقر بزر الماوس الأيمن فوق الزر “ابدأ” لفتح قائمة “الارتباطات السريعة” وحدد “الإعدادات” من القائمة.
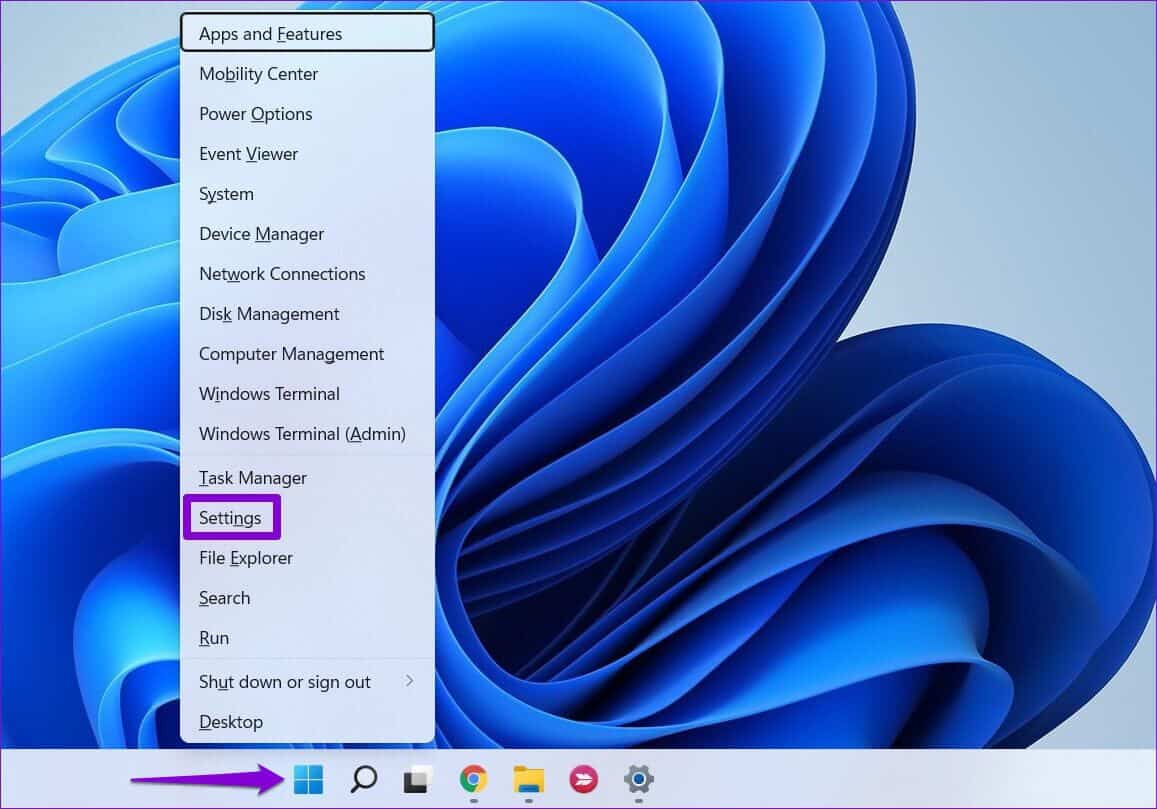
الخطوة 2: في علامة تبويب النظام ، انقر فوق الطاقة والبطارية من الجزء الأيمن.
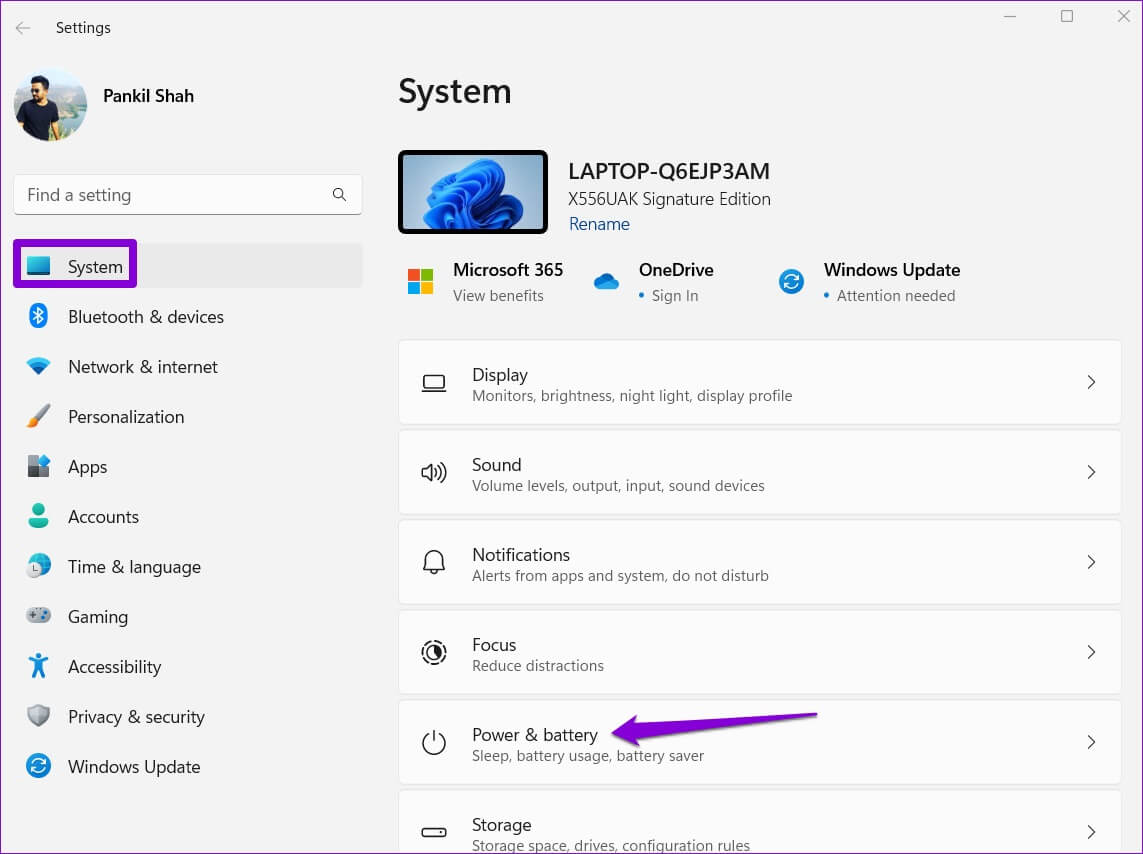
خطوة 3: ضمن قسم الطاقة ، انقر فوق الشاشة والنوم لتوسيعها.
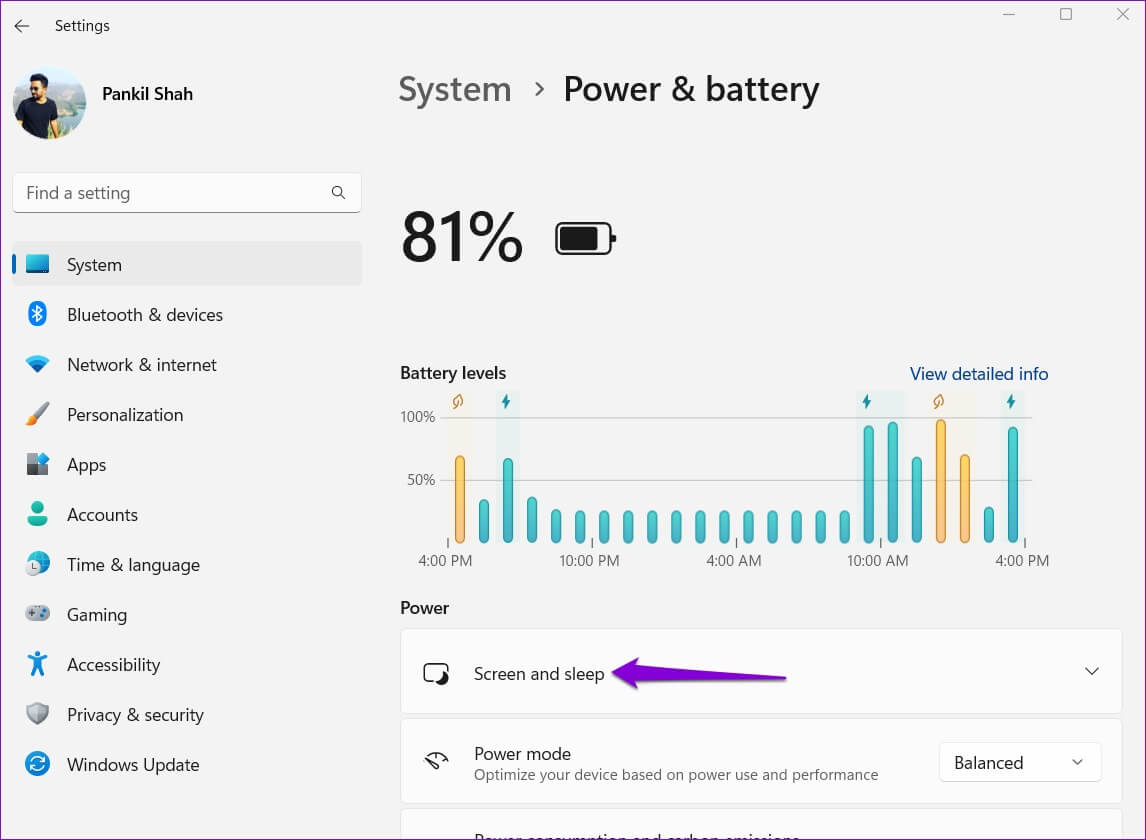
الخطوة 4: استخدم القوائم المنسدلة أسفل الشاشة والسكون لزيادة المدة الزمنية قبل أن يقوم Windows بإيقاف تشغيل الشاشة أو الانتقال إلى وضع السكون.
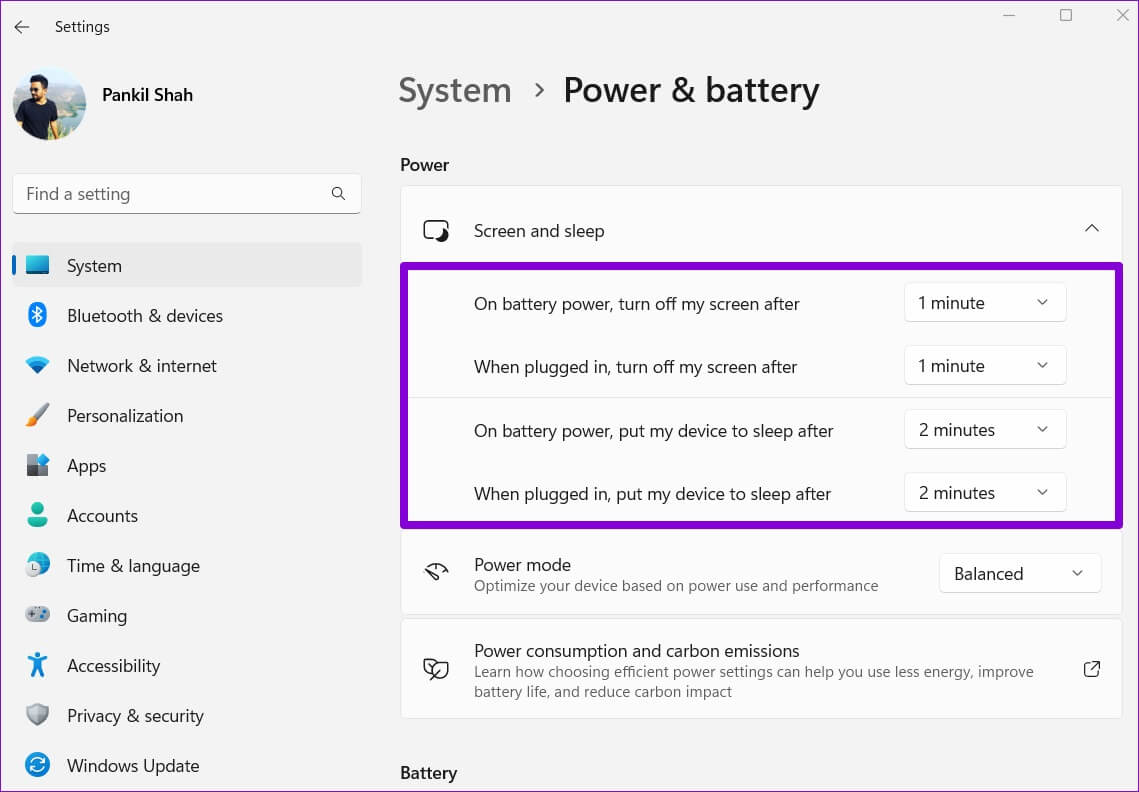
بدلاً من ذلك ، يمكنك أيضًا تعيين هذه الفترات الزمنية على عدم منع Windows من وضع جهاز الكمبيوتر الخاص بك في وضع السكون.
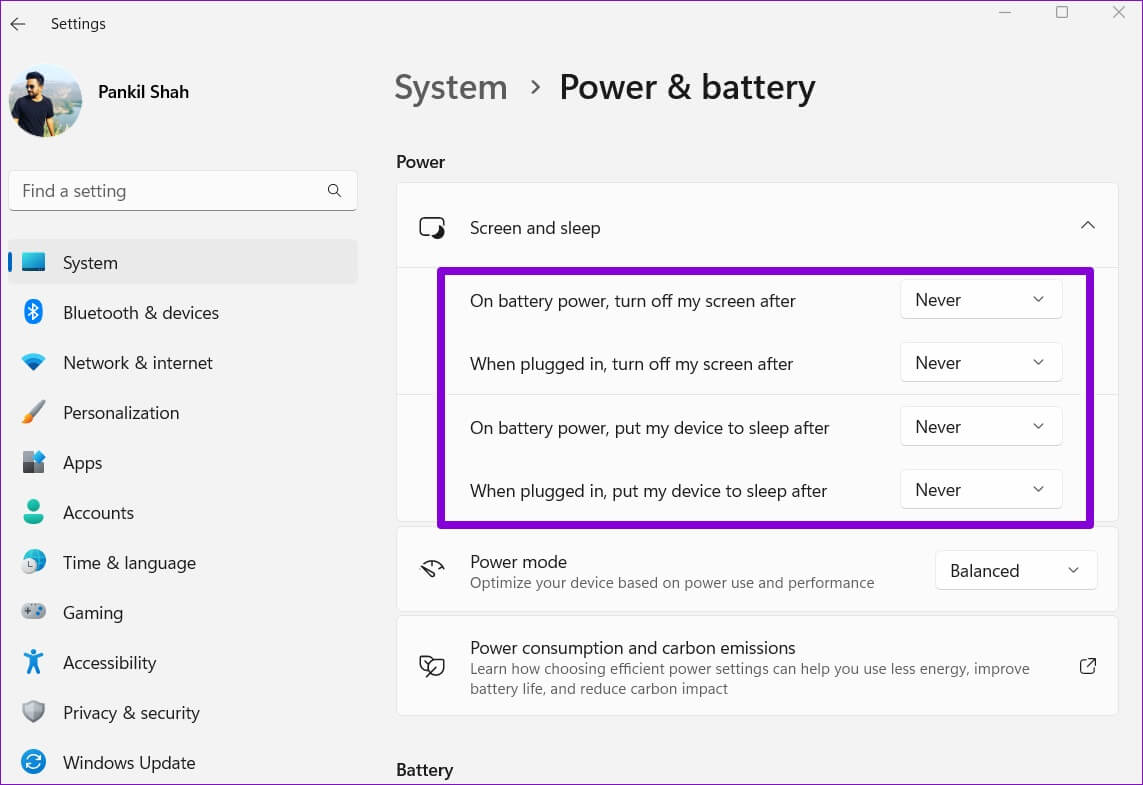
2. قم بإيقاف تشغيل “القفل الديناميكي”
يعد القفل الديناميكي ميزة رائعة على نظام التشغيل Windows تقوم تلقائيًا بإغلاق جهاز الكمبيوتر الخاص بك عندما تتركه دون رقابة. يقوم بذلك في كل مرة يخرج فيها جهاز Bluetooth المقترن عن النطاق. لذلك ، إذا قمت بتمكين القفل الديناميكي على جهاز الكمبيوتر الخاص بك ، فسيواصل Windows قفل نفسه تلقائيًا ، بغض النظر عن المهلة المحددة لشاشة التأمين.
لتعطيل القفل الديناميكي على Windows ، اتبع الخطوات أدناه.
الخطوة 1: افتح قائمة ابدأ وانقر على أيقونة الترس لبدء تشغيل تطبيق الإعدادات.
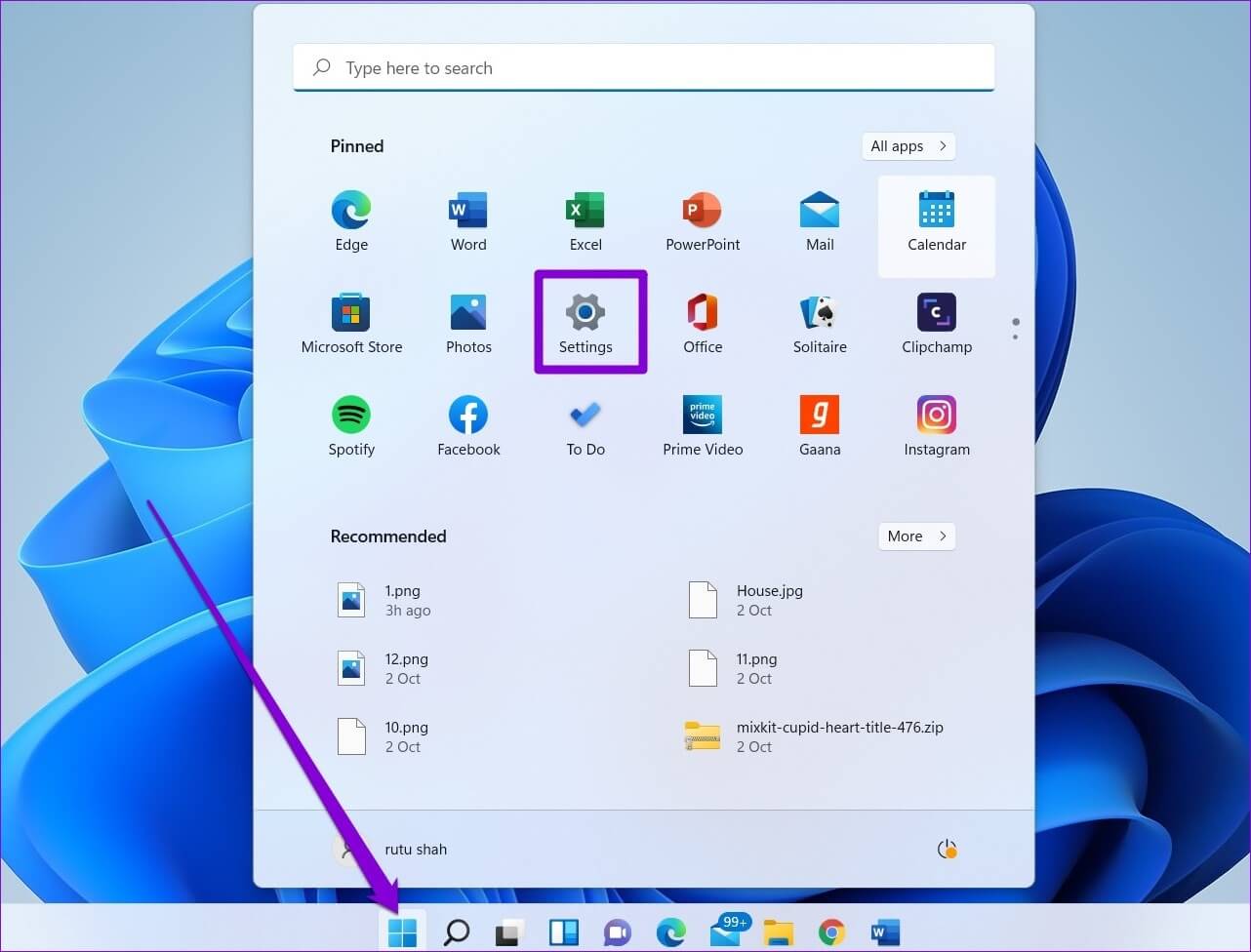
الخطوة 2: استخدم الجزء الأيمن للتبديل إلى علامة التبويب الحسابات.
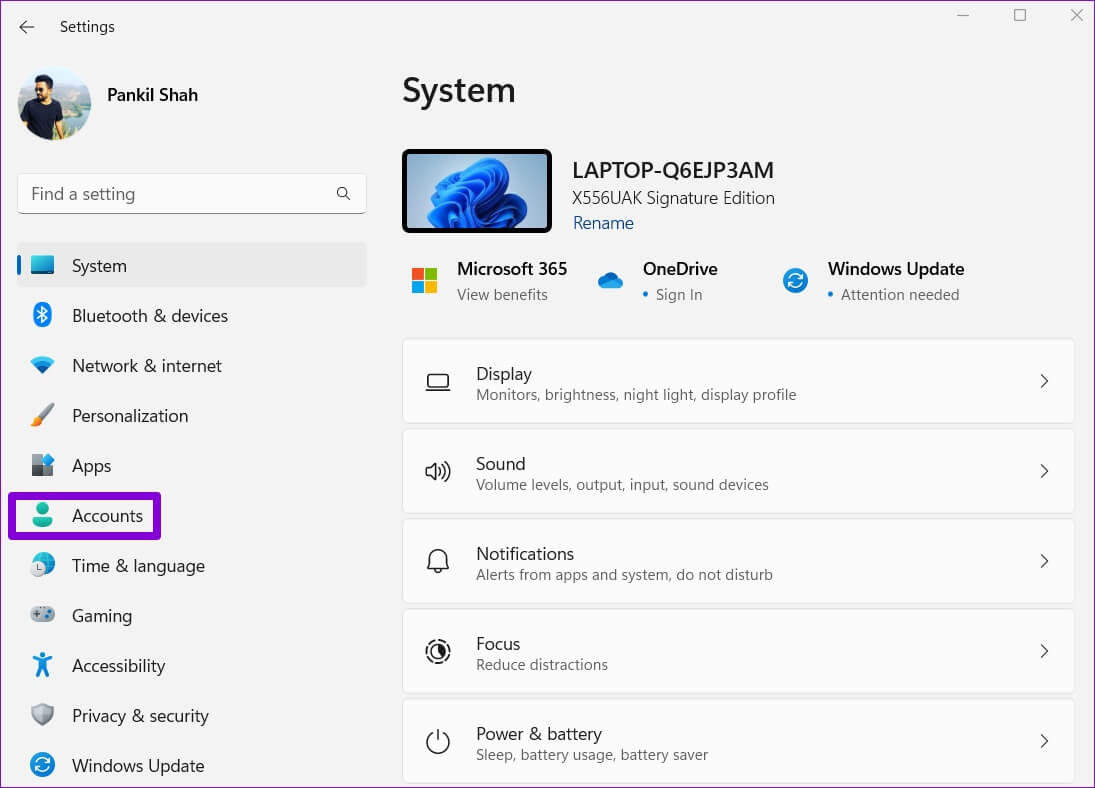
خطوة 3: ضمن إعدادات الحساب ، انقر فوق خيارات تسجيل الدخول.
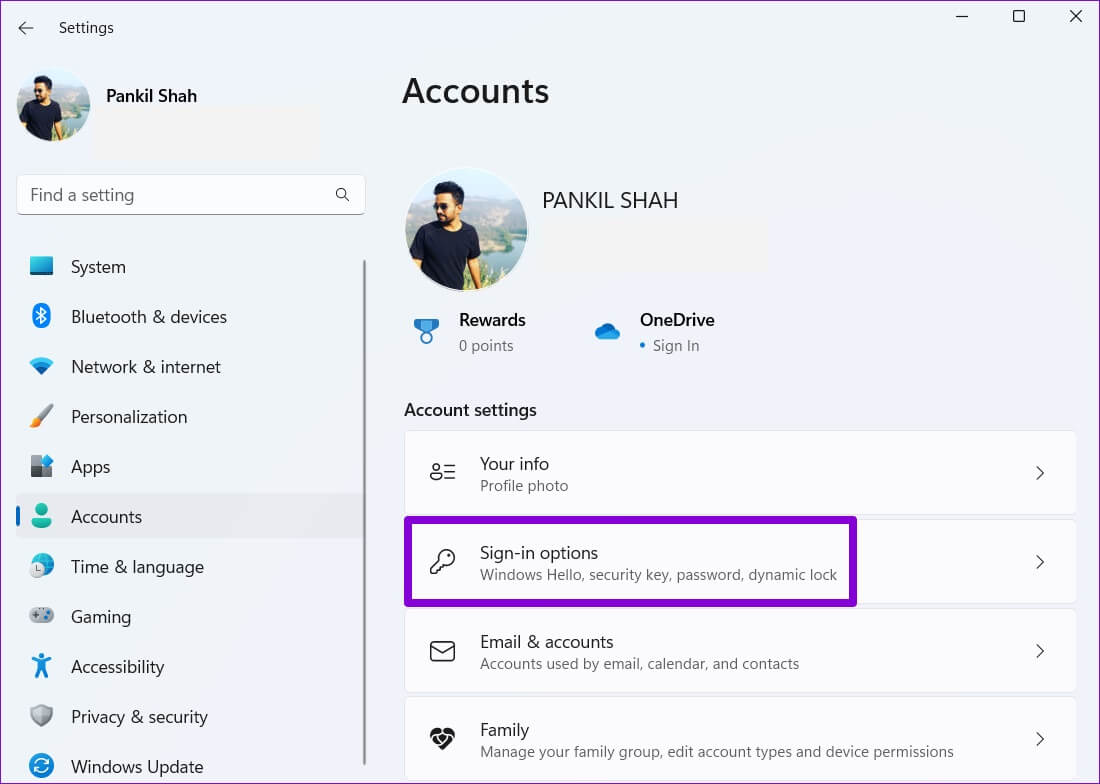
الخطوة 4: قم بالتمرير لأسفل إلى إعدادات إضافية وانقر فوق القفل الديناميكي لتوسيعه.
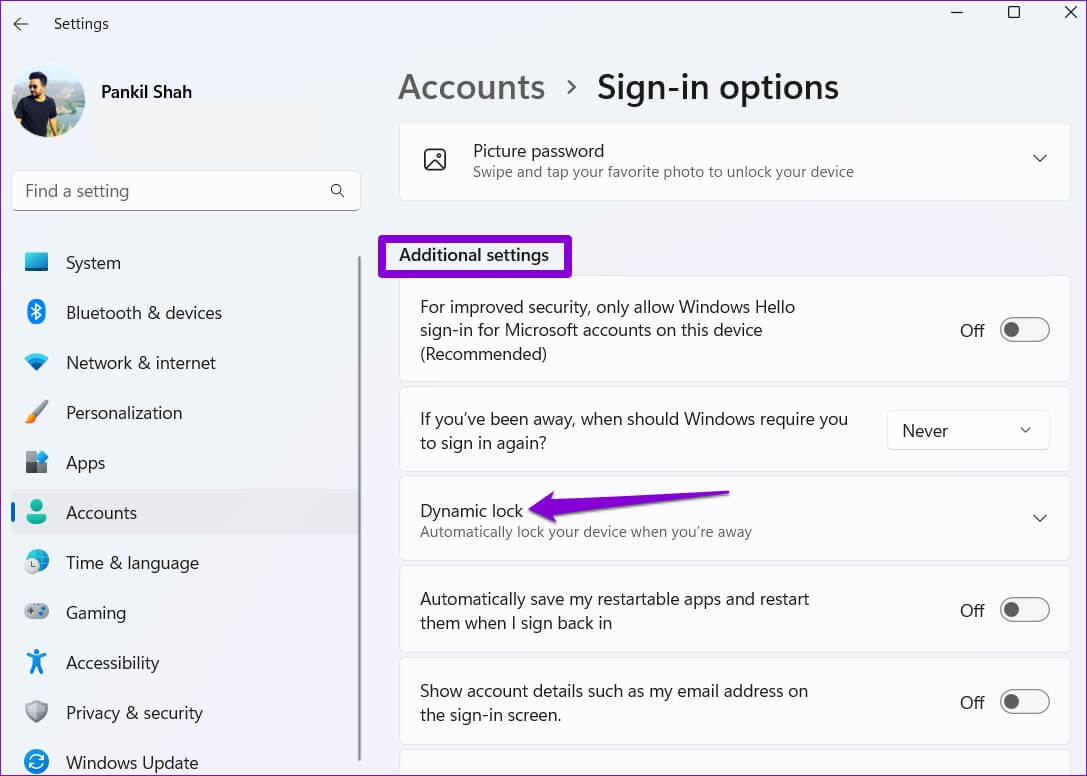
الخطوة 5: قم بإلغاء تحديد الخيار “السماح لـ Windows بقفل جهازك تلقائيًا عندما تكون بعيدًا” لتعطيل القفل الديناميكي.
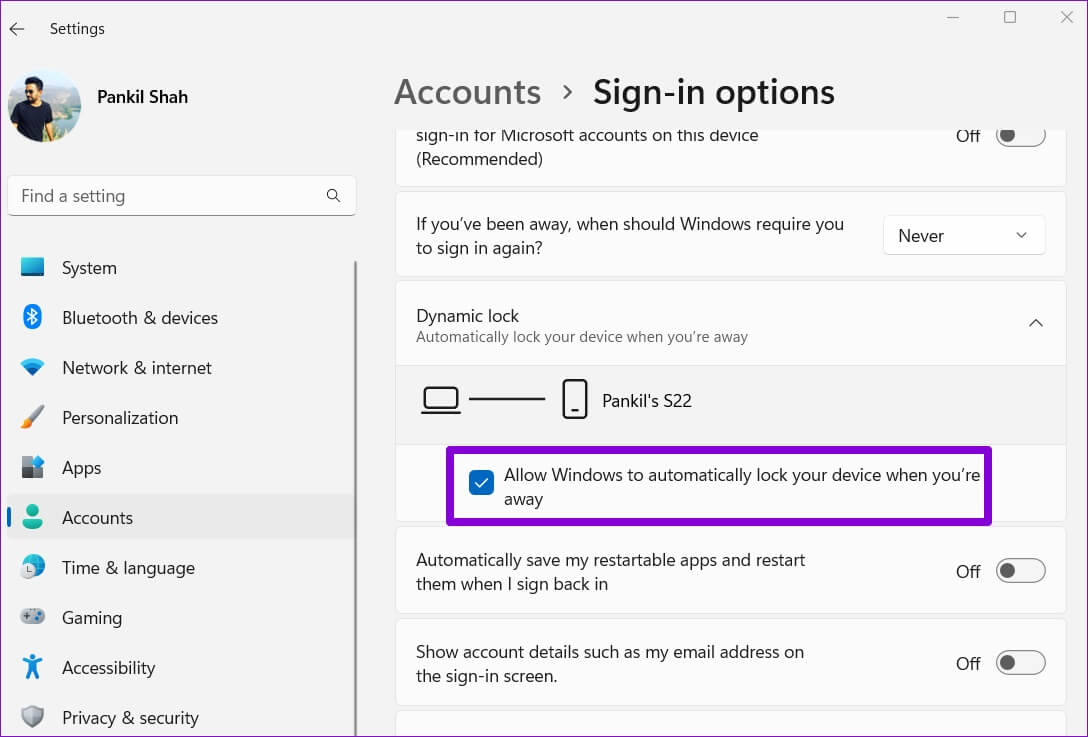
سيمنع هذا Windows من قفل نفسه تلقائيًا عندما يخرج جهاز Bluetooth عن النطاق.
3. تعديل خيارات الطاقة
إذا لم تساعدك الحلول المذكورة أعلاه ، فيمكنك الاطلاع على خيارات الطاقة على جهاز الكمبيوتر الخاص بك لتغيير “مهلة سكون النظام غير المراقب”. أبلغ العديد من المستخدمين في المنتديات عن نجاحهم في إصلاح المشكلة بهذه الطريقة. يمكنك أيضًا تجربتها.
الخطوة 1: اضغط على مفتاح Windows + R لفتح مربع الحوار Run. اكتب عنصر التحكم في الحقل فتح واضغط على Enter.
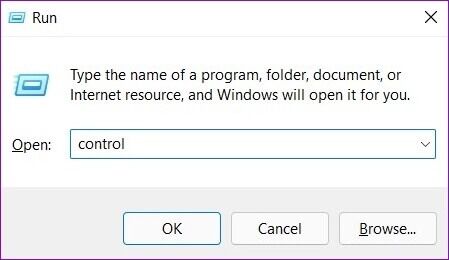
الخطوة 2: في نافذة لوحة التحكم ، استخدم القائمة المنسدلة في الزاوية اليمنى العليا لتغيير نوع العرض إلى رموز كبيرة أو صغيرة. بعد ذلك ، انتقل إلى خيارات الطاقة.
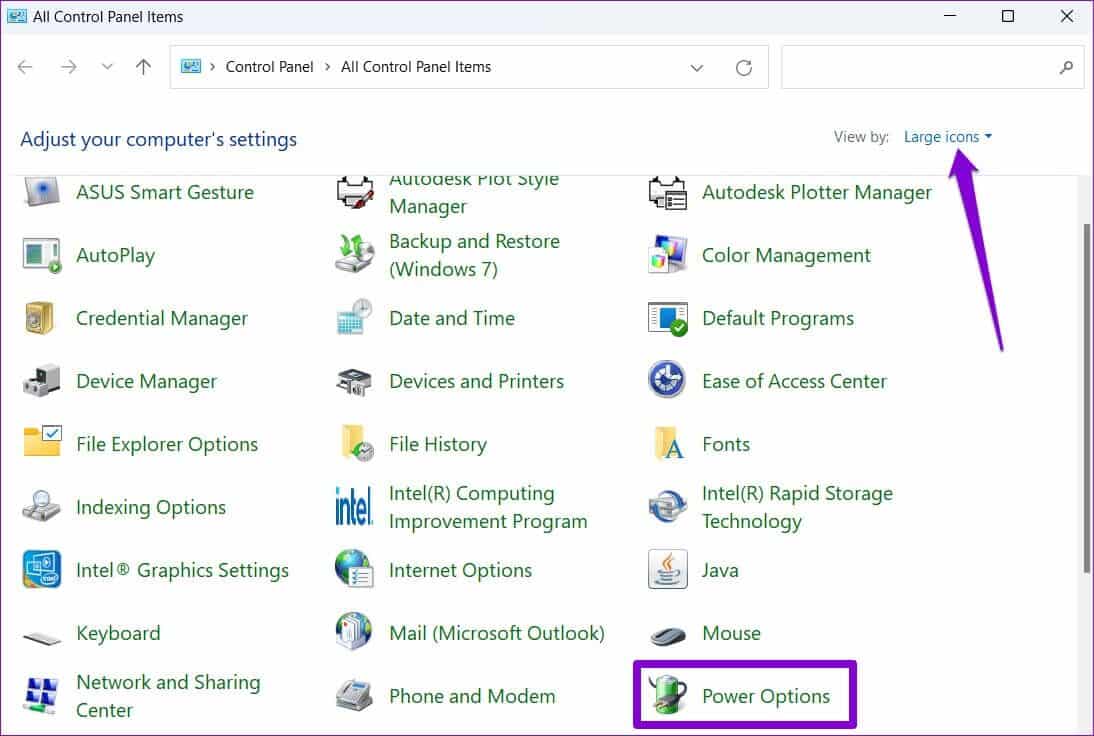
خطوة 3: انقر فوق تغيير إعدادات الخطة بجوار خطة الطاقة النشطة الخاصة بك.
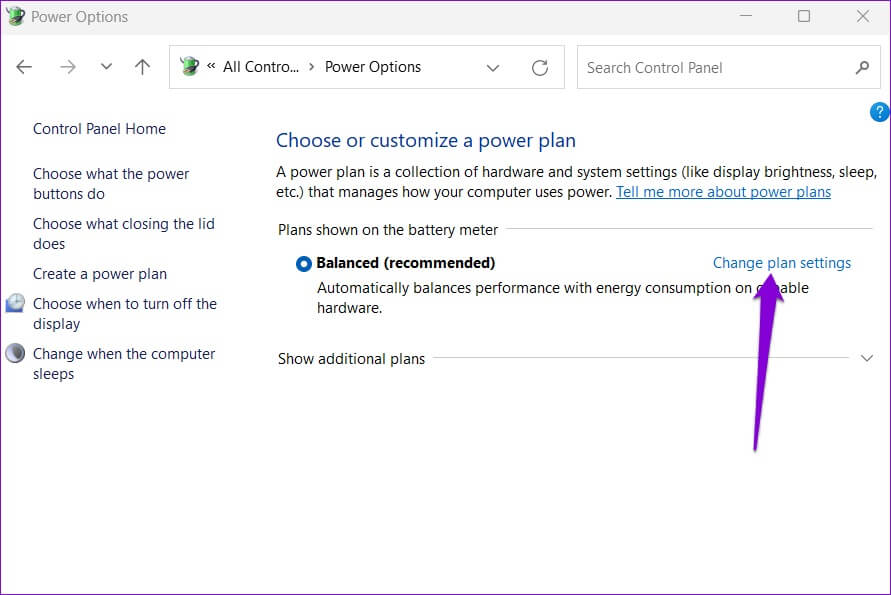
الخطوة 4: انقر فوق الخيار “تغيير إعدادات الطاقة المتقدمة”.
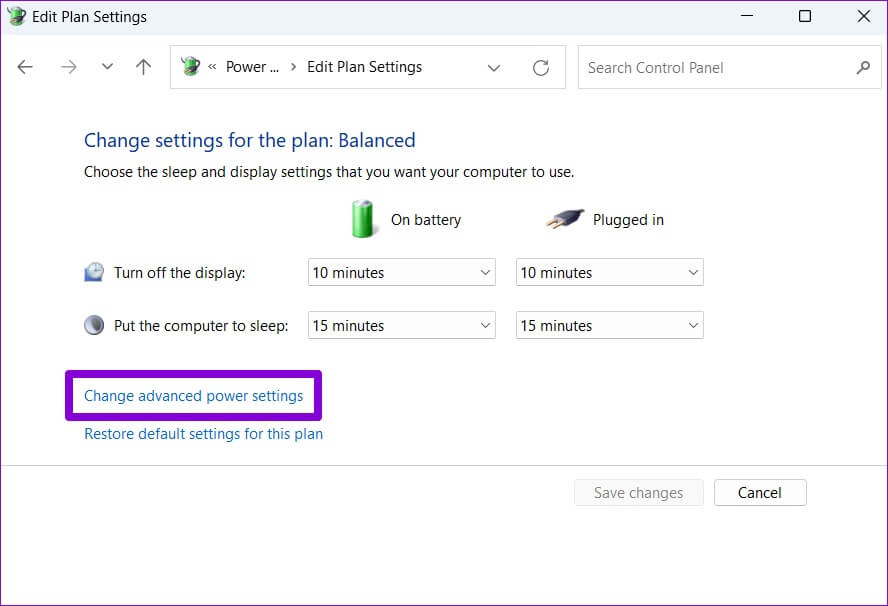
الخطوة 5: في نافذة Power Options (خيارات الطاقة) ، انقر نقرًا مزدوجًا فوق Sleep (السكون) لتوسيعه.
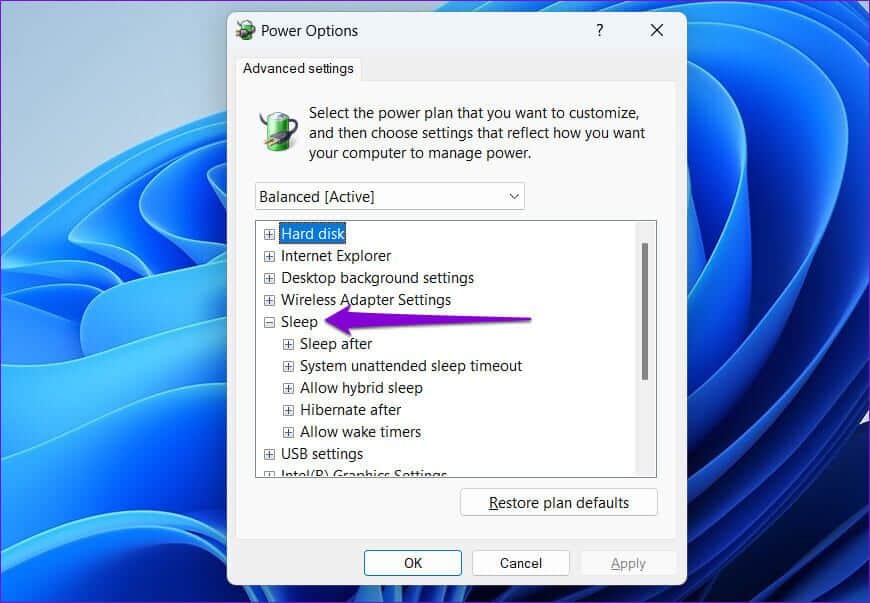
خطوة 6: ضمن السكون ، انقر نقرًا مزدوجًا فوق “مهلة السكون غير المراقب للنظام” لعرض المدة المحددة.
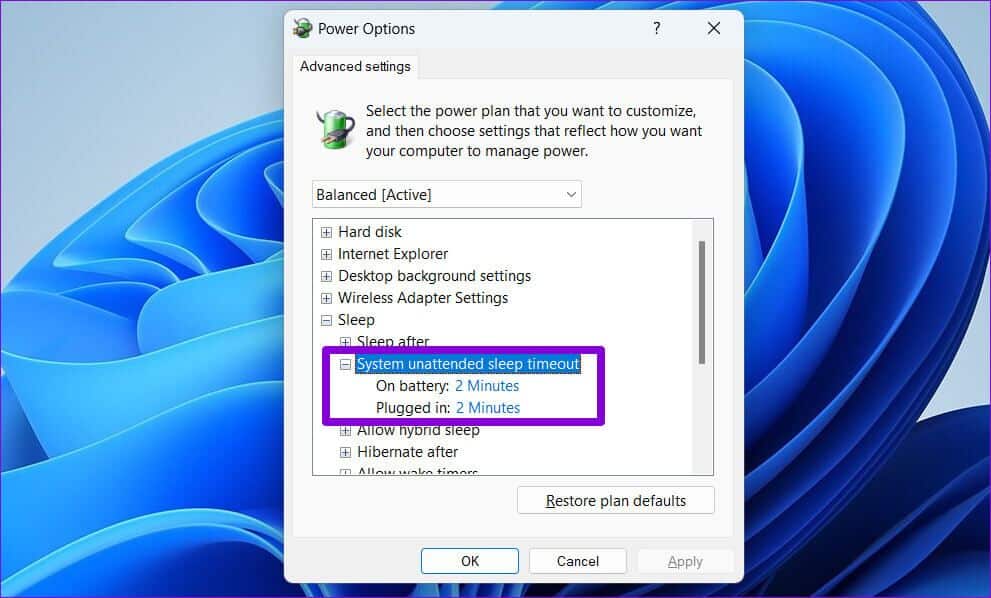
الخطوة 7: قم بتعديل مهلة الشاشة حسب رغبتك وانقر فوق “تطبيق” لحفظ التغييرات.
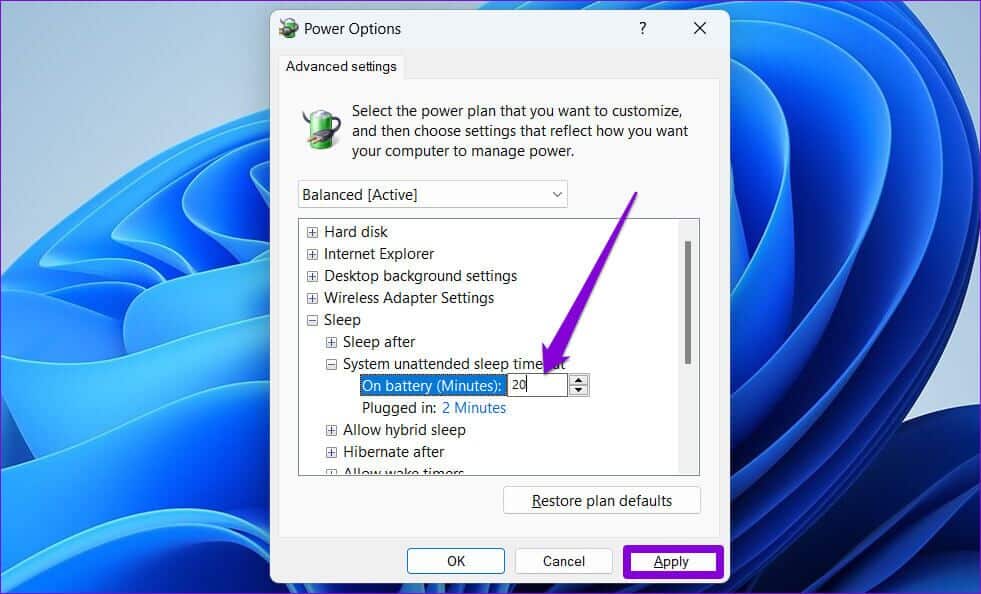
ملاحظة: إذا كنت تستخدم جهاز كمبيوتر محمولاً يعمل بنظام Windows ، فقم بزيادة “مهلة سكون النظام غير المراقب” لكل من وضع البطارية ووضع التوصيل.
سيؤدي هذا إلى منع Windows من الانتقال إلى شاشة القفل بشكل متكرر. ومع ذلك ، إذا كنت لا تستطيع تحديد موقع “مهلة سكون النظام غير المراقب” ضمن إعدادات السكون ، فسيتعين عليك استخدام طريقة التسجيل التالية لتمكينه أولاً.
تأكد من عمل نسخة احتياطية من إعدادات التسجيل الحالية قبل تنفيذ الخطوات أدناه.
الخطوة 1: انقر فوق رمز البحث في شريط المهام ، واكتب محرر التسجيل ، وانقر فوق تشغيل كمسؤول.
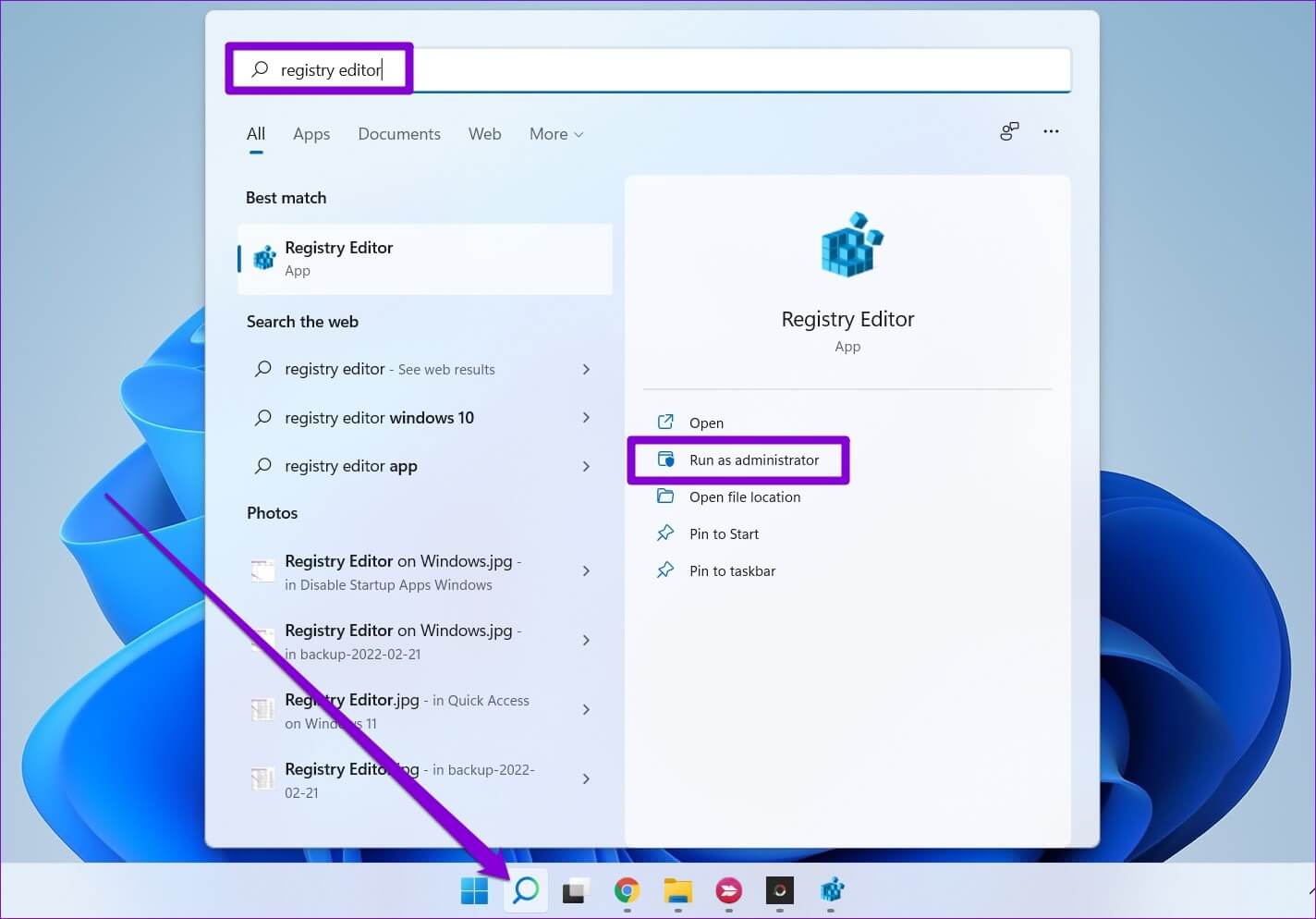
الخطوة 2: حدد نعم عند ظهور موجه التحكم في حساب المستخدم (UAC).
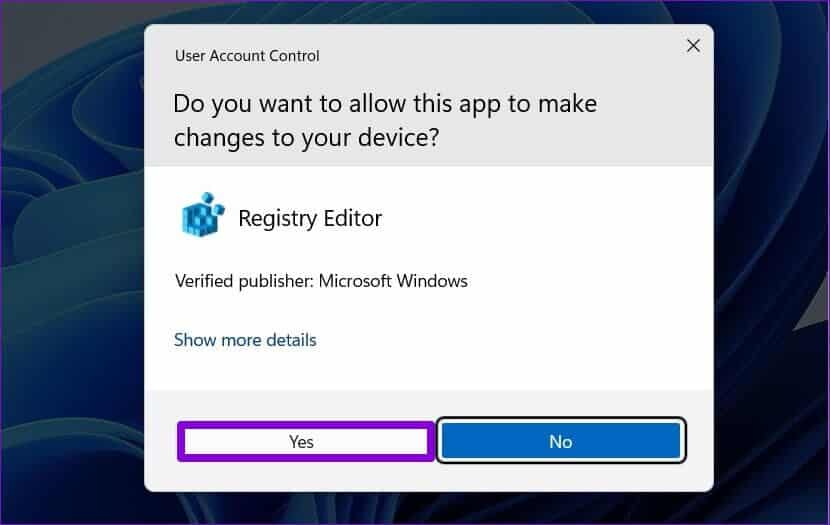
خطوة 3: في نافذة محرر التسجيل ، انسخ المفتاح التالي والصقه في شريط العنوان في الأعلى:
HKEY_LOCAL_MACHINE\SYSTEM\CurrentControlSet\Control\Power\PowerSettings\238c9fa8-0aad-41ed-83f4-97be242c8f20\7bc4a2f9-d8fc-4469-b07b-33eb785aaca0
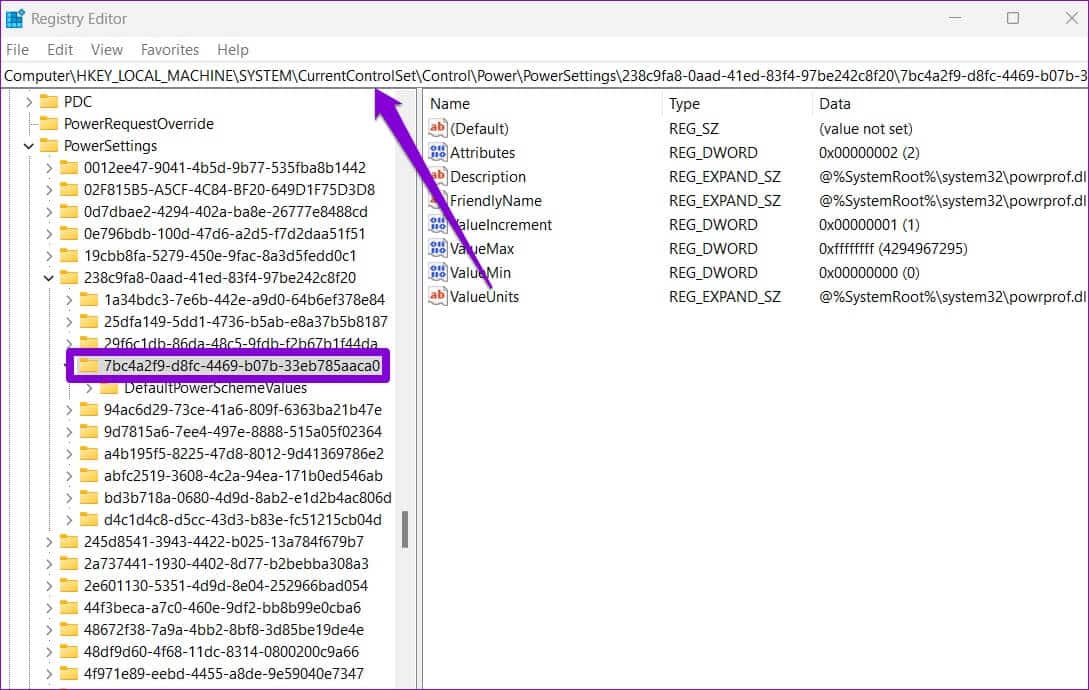
الخطوة 4: في الجزء الأيسر ، انقر نقرًا مزدوجًا فوق السمات وقم بتغيير بيانات القيمة الخاصة بها إلى 2. ثم انقر فوق “موافق”.
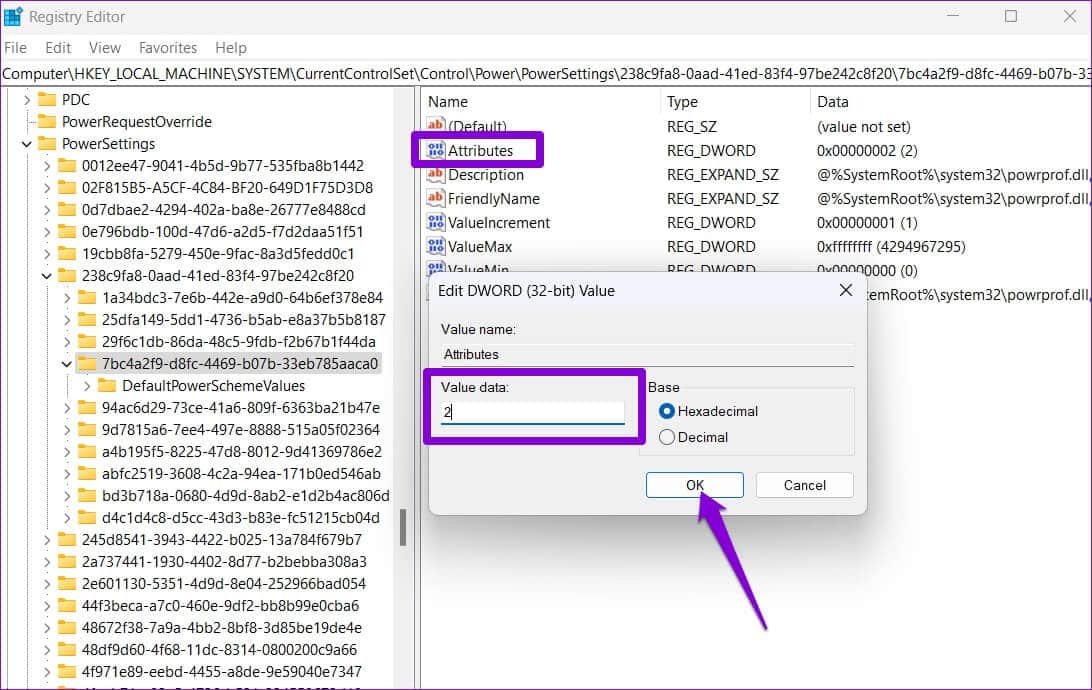
يجب أن يسري التغيير على الفور. اخرج من نافذة التسجيل واستخدم الخطوات المذكورة سابقًا للوصول إلى خيار “مهلة السكون غير المراقب للنظام”. قد يتم حل مشكلتك بعد زيادة المؤقت.
ابقها غير مقفلة
يمكن أن تؤدي مثل هذه المشكلات مع Windows إلى مقاطعة سير عملك بسهولة. لحسن الحظ ، فإن استكشاف الأخطاء وإصلاحها ليس بالأمر الصعب إذا كنت تعرف المكان الذي تبحث فيه. استخدم النصائح المذكورة أعلاه و قم بإصلاح القفل التلقائي لشاشة Windows 11.