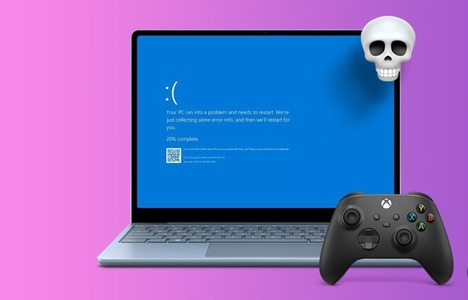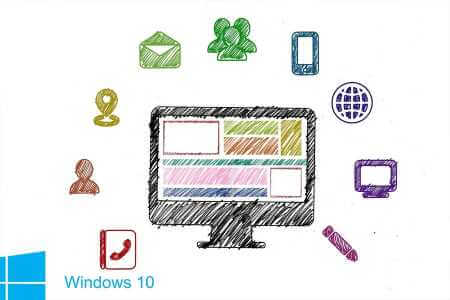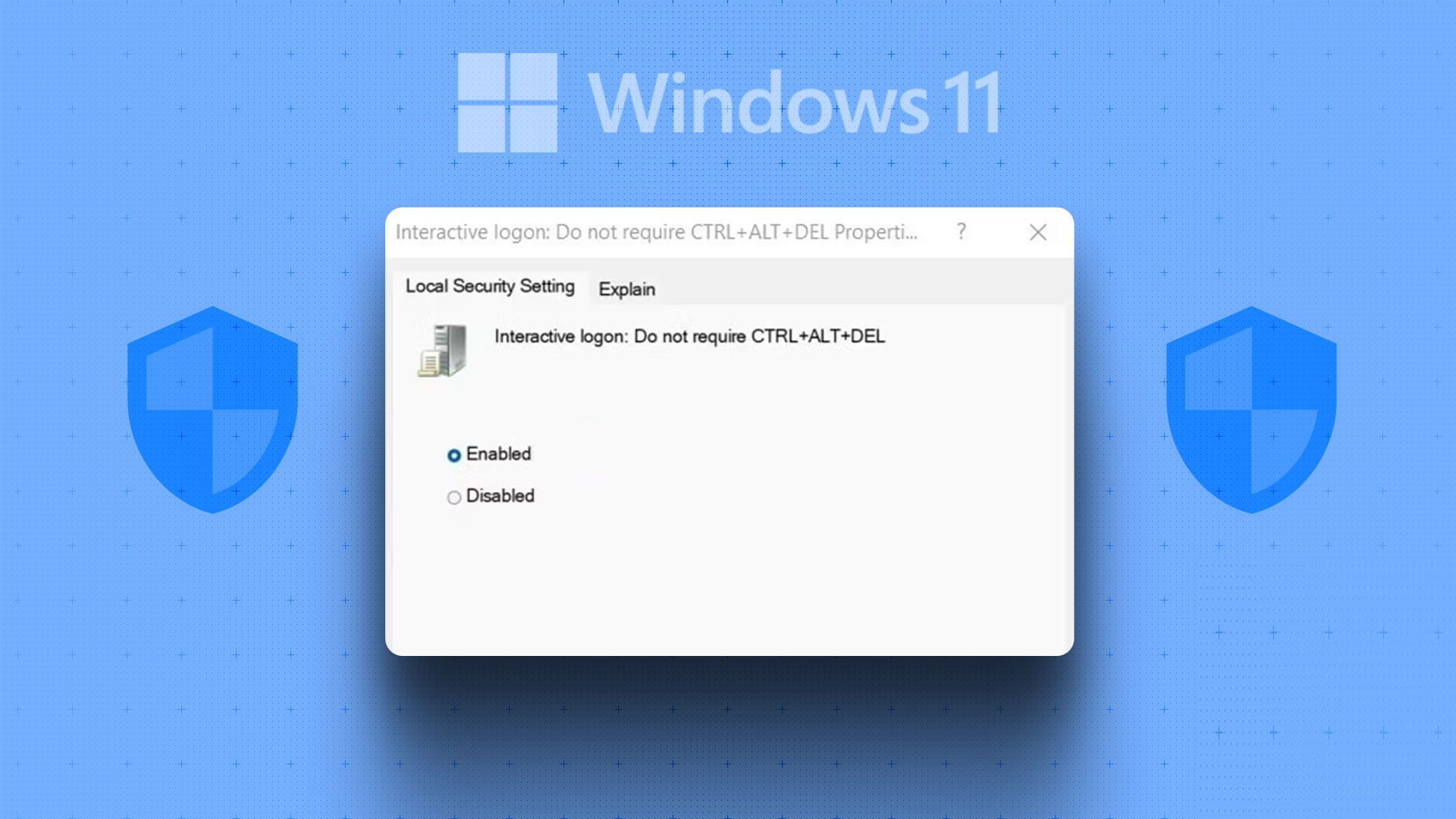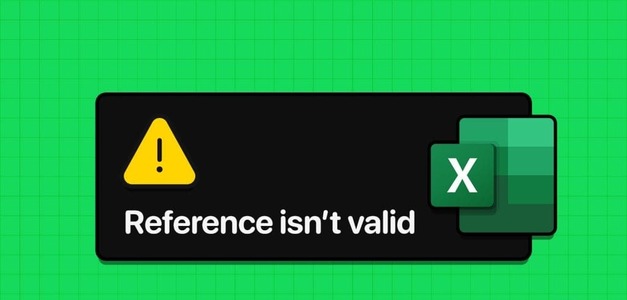واحدة من أفضل الطرق للبقاء على اطلاع دائم برسائل البريد الإلكتروني في Microsoft Outlook هي من خلال إشعارات سطح المكتب. يجذب صوت الإشعار انتباهك من أي مهمة قد تؤديها. يتيح لك معرفة أن شيئًا ما قد وصل إلى صندوق الوارد الخاص بك في Outlook. إذا فاتتك صوت الإشعارات ، فإن عداد الإشعارات على شريط المهام يذكرك بمهارة برسائل البريد الإلكتروني المكدسة.
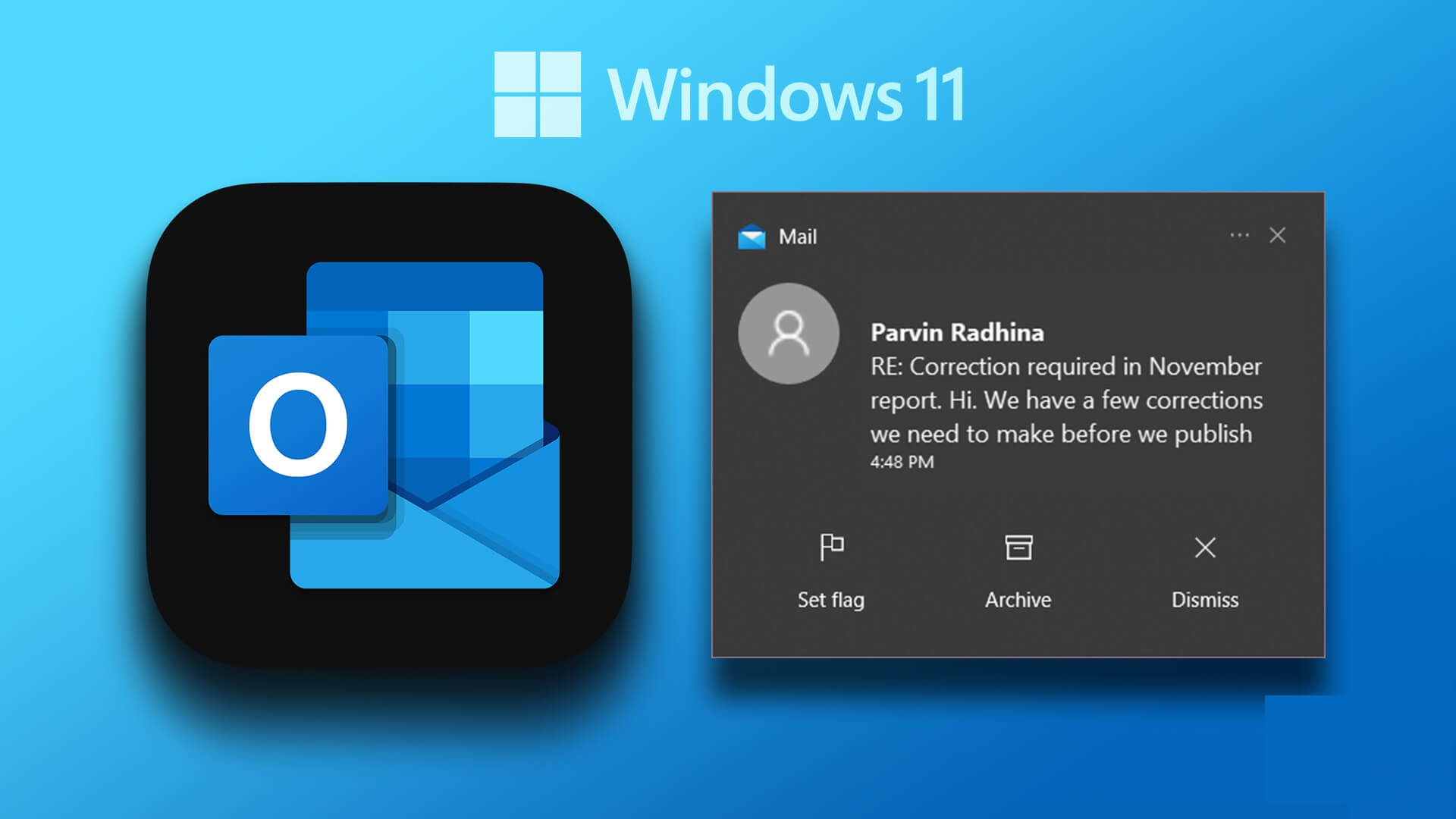
ومع ذلك ، يمكنك فقط تلقي الإشعارات شريط المهام من بريد Outlook الخاص بك على Windows 11 إذا قمت بتمكين الخيار. في معظم الحالات ، يتم تمكين خيار الإشعار داخل التطبيق في Outlook. فيما يلي أفضل ثلاث طرق لتمكين إعلامات بريد Outlook على جهاز الكمبيوتر الخاص بك.
1. قم بتحديث الإعداد داخل التطبيق MICROSOFT OUTLOOK
إذا لاحظت أن الإشعارات على شريط المهام من تطبيق Outlook الخاص بك لا تظهر ، فإن أول مكان يجب التحقق منه هو إعدادات Outlook. بشكل افتراضي ، يلزم تعيين إعداد إعلام بريد Outlook الخاص بك لعرض تنبيه سطح المكتب عندما تتلقى رسالة بريد إلكتروني. مع تحديد هذا الخيار ، يمكنك تلقي إعلامات شريط المهام من Outlook. إليك كيفية تحديث إعداد Outlook الخاص بك:
الخطوة 1: انقر فوق الزر “ابدأ” واكتب Outlook للبحث عن التطبيق.
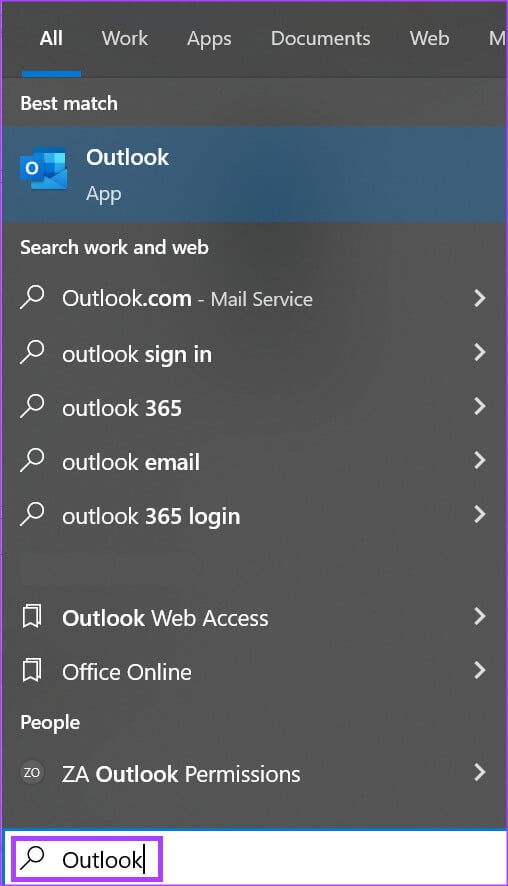
الخطوة 2: من النتائج ، انقر فوق تطبيق Microsoft Outlook لفتحه.
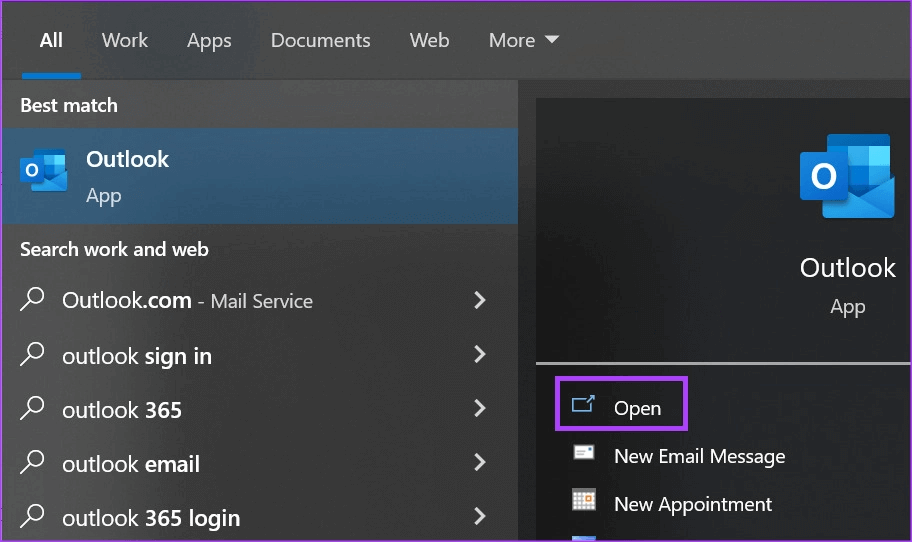
الخطوة 3: في شريط Outlook ، انقر فوق علامة التبويب ملف.
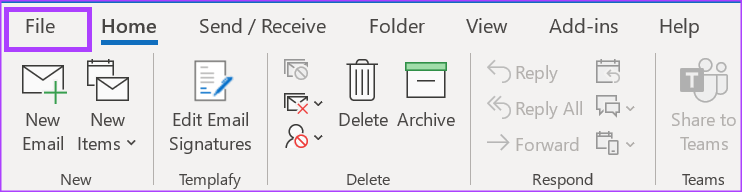
الخطوة 4: في قائمة الشريط الجانبي ، انقر فوق “خيارات“.
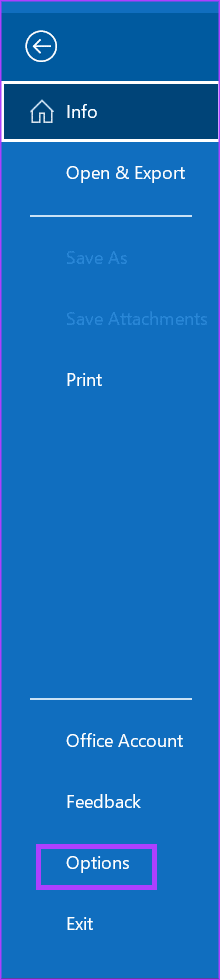
الخطوة 5: في نافذة خيارات Outlook ، انقر فوق خيار البريد من الشريط الجانبي الأيسر.
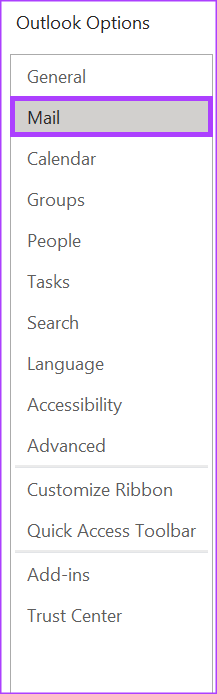
الخطوة 6: قم بالتمرير لأسفل في إعدادات البريد إلى مجموعة وصول الرسائل.
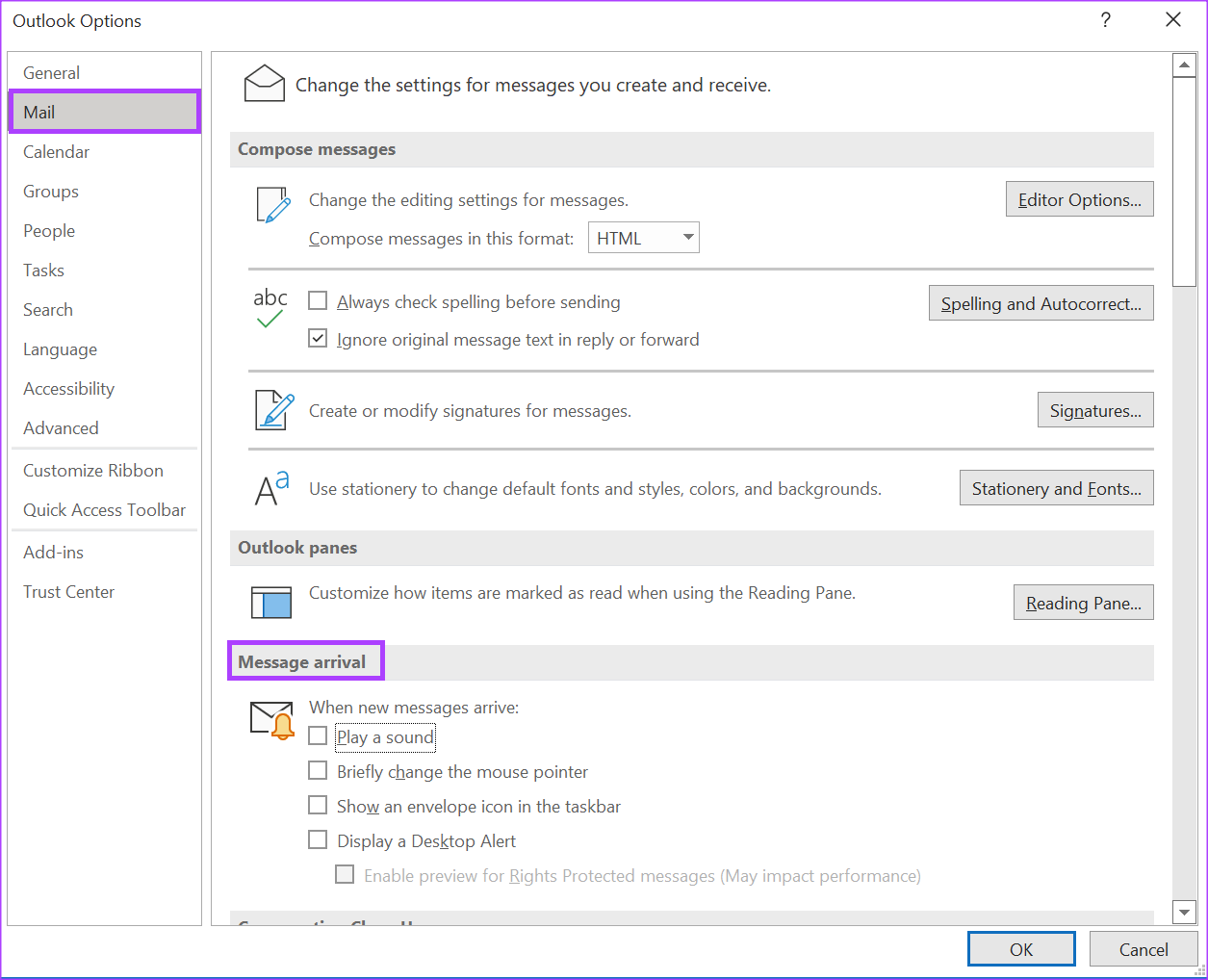
الخطوة 7: حدد الخيارات التالية لضمان حصولك على إشعارات صوتية ومرئية على شريط مهام Windows 11 عندما تتلقى بريدًا إلكترونيًا جديدًا:
- قم بتشغيل صوت
- إظهار رمز مغلف في شريط المهام
- عرض تنبيه سطح المكتب
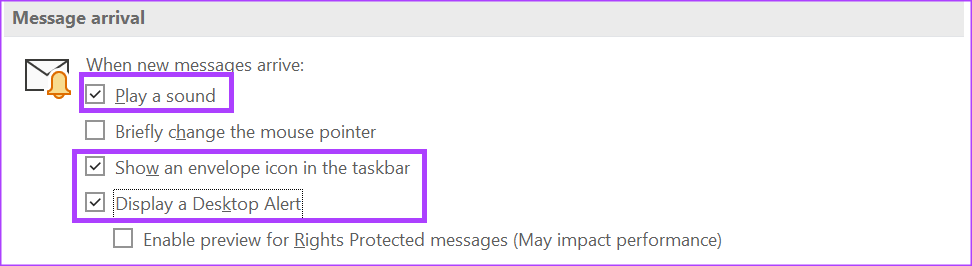
الخطوة 8: انقر فوق “موافق” في الجزء السفلي من نافذة خيارات Outlook لحفظ التغييرات.
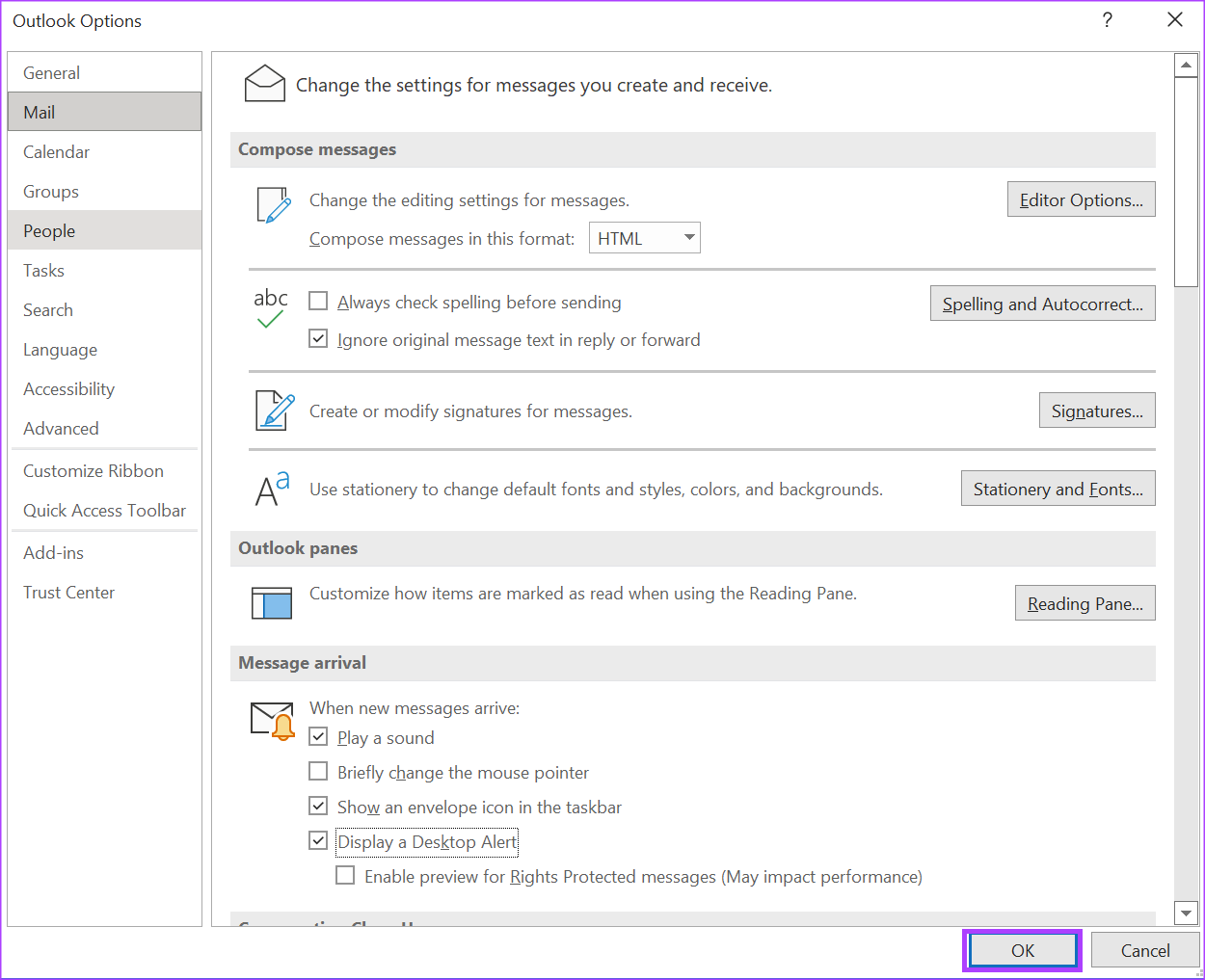
الخطوة 9: أغلق نافذة خيارات Outlook ، وستدخل تغييراتك حيز التنفيذ.
2. قم بتحديث إعدادات إشعار شريط المهام في Windows 11
إذا تم تمكين إعدادات Outlook الخاصة بك ، ولكن لا تزال إعلامات شريط المهام الخاصة بك لا تعمل ، فتحقق من إعدادات شريط المهام. من إعداد شريط المهام ، يمكنك تحديد التطبيقات التي تريد تلقي إشعارات منها بما في ذلك Microsoft Outlook. إليك كيفية القيام بذلك:
الخطوة 1: انقر بزر الماوس الأيمن في أي مكان على شريط المهام.
الخطوة 2: انقر فوق إعدادات شريط المهام من القائمة المنبثقة.
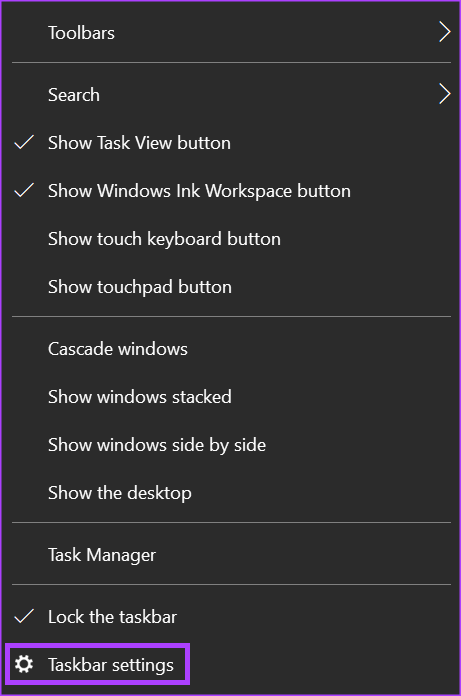
الخطوة 3: قم بالتمرير لأسفل إعدادات شريط المهام إلى منطقة الإشعار.
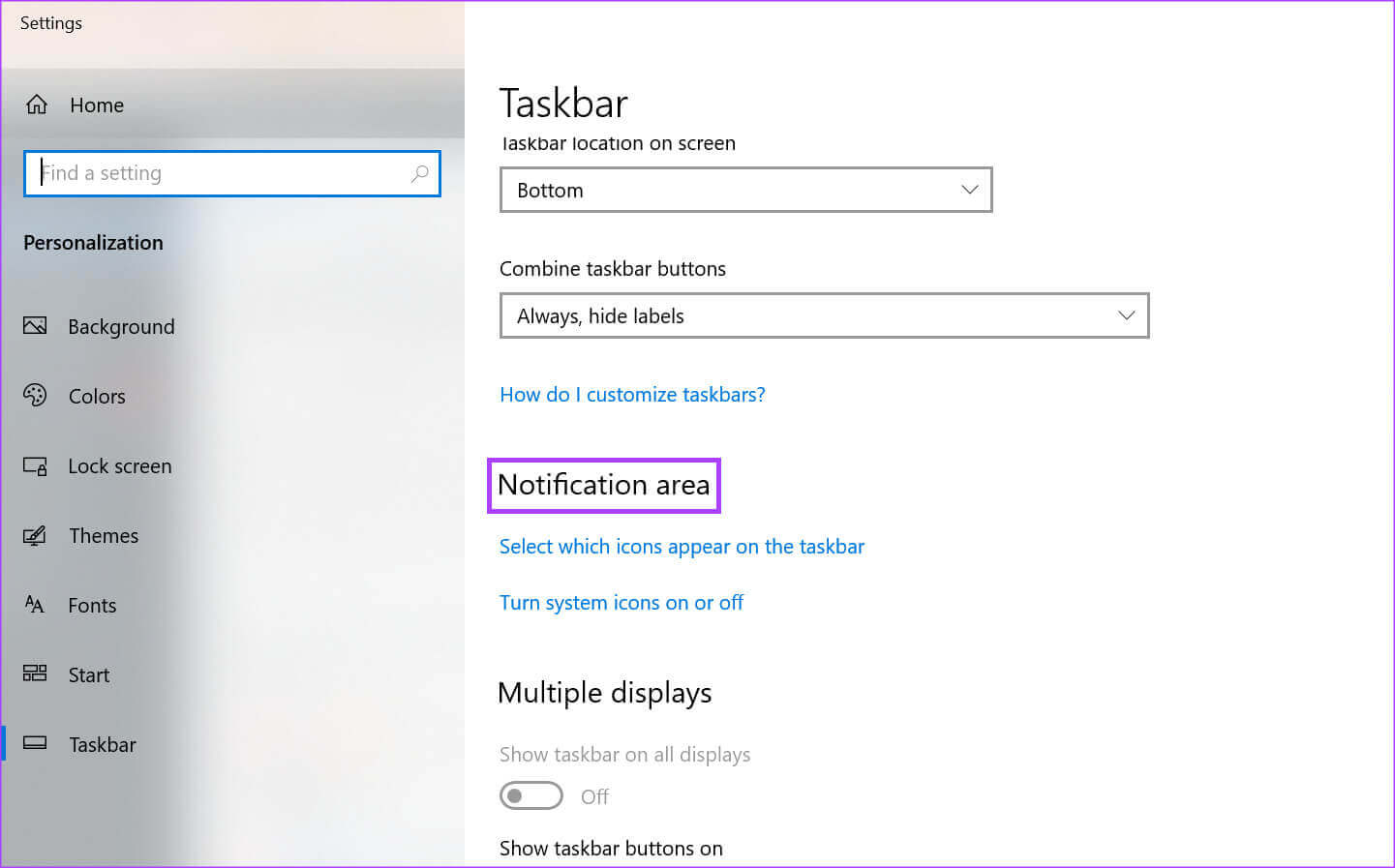
الخطوة 4: أسفل منطقة الإشعار ، انقر فوق الخيار “تحديد الخيارات التي تظهر على شريط المهام”.
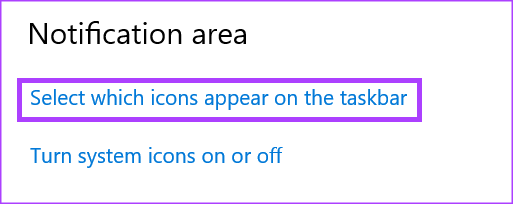
الخطوة 5: قم بالتمرير خلال التطبيقات المدرجة وقم بتمكين التبديل لـ Microsoft Outlook.
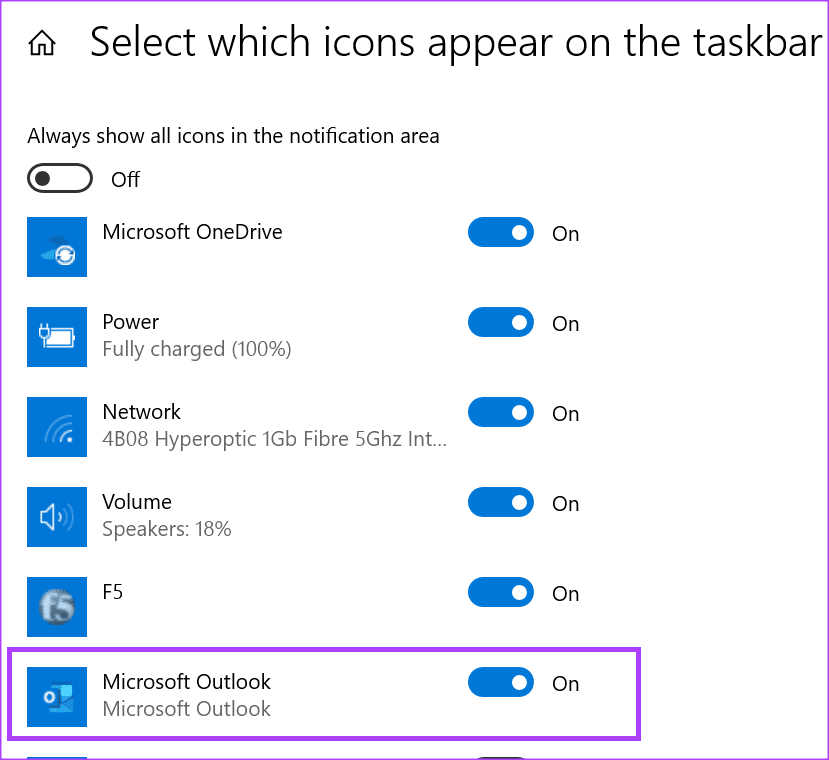
الخطوة 6: أغلق نافذة الإعدادات ، وستدخل تغييراتك حيز التنفيذ.
3. قم بتحديث الإشعارات وإعدادات الإجراءات
مركز الإشعارات على جهاز الكمبيوتر الشخصي الذي يعمل بنظام Windows 11 هو المكان الذي ستجد فيه إشعارات التطبيقات والإجراءات السريعة للتطبيقات والإعدادات المستخدمة بشكل متكرر. باستخدام مركز الإشعارات ، يمكنك تحديث إعلامات Outlook الخاصة بك. إليك كيفية القيام بذلك.
الخطوة 1: انقر فوق الزر ابدأ واكتب الإشعار.
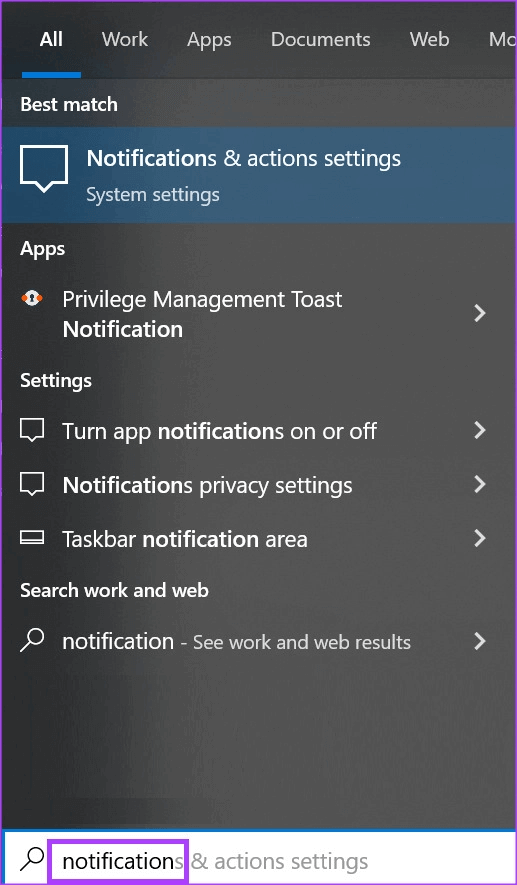
الخطوة 2: انقر على نتيجة “إعدادات الإشعارات والإجراءات”.
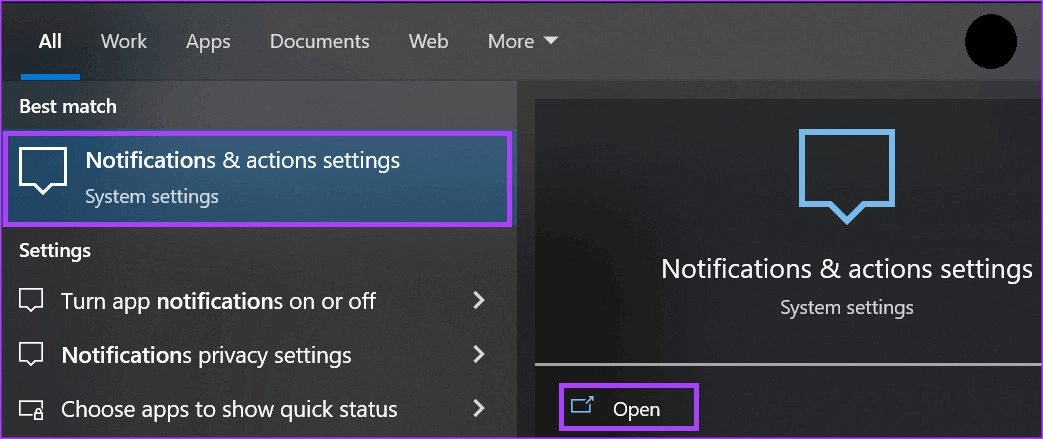
الخطوة 3: في نافذة إعدادات الإشعارات والإجراءات ، قم بالتمرير لأسفل إلى قسم الإشعارات .
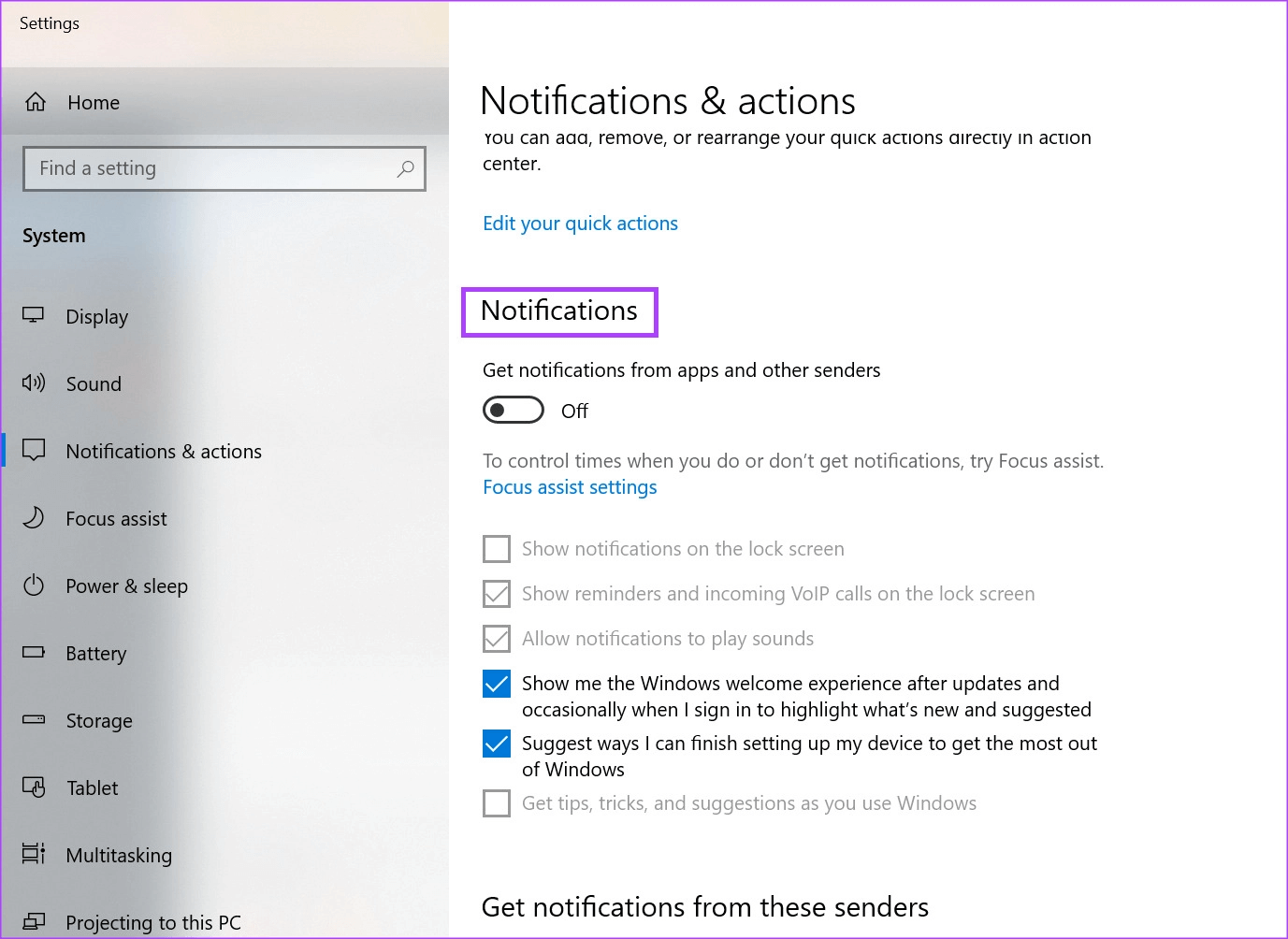
الخطوة 4: تحت عنوان الإشعارات ، انقر على زر التبديل الموجود أسفل “الحصول على إشعارات من التطبيقات والمرسلين الآخرين” لتشغيله.
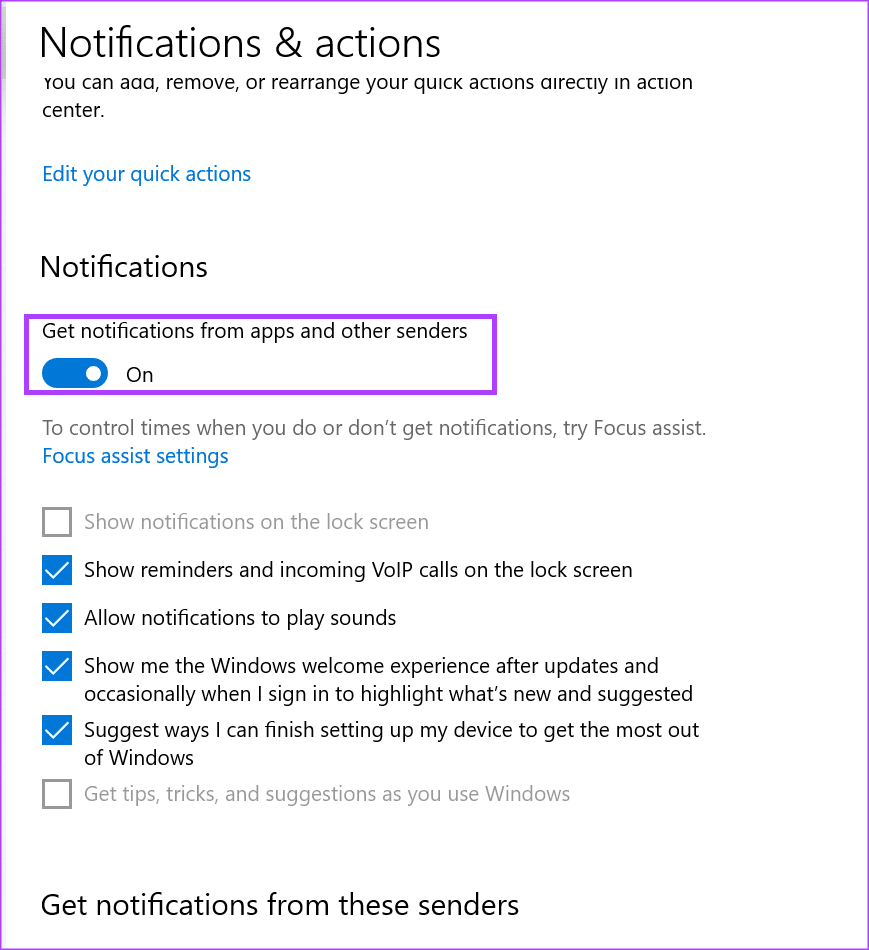
الخطوة 5: بالنسبة لخيارات الإشعار الأخرى مثل التنبيهات الصوتية أو إشعارات قفل الشاشة ، حدد الخيارات التالية:
- إظهار الإشعارات على شاشة القفل
- عرض التذكيرات ومكالمات VoIP الواردة على شاشة القفل
- السماح للإشعارات بتشغيل الأصوات
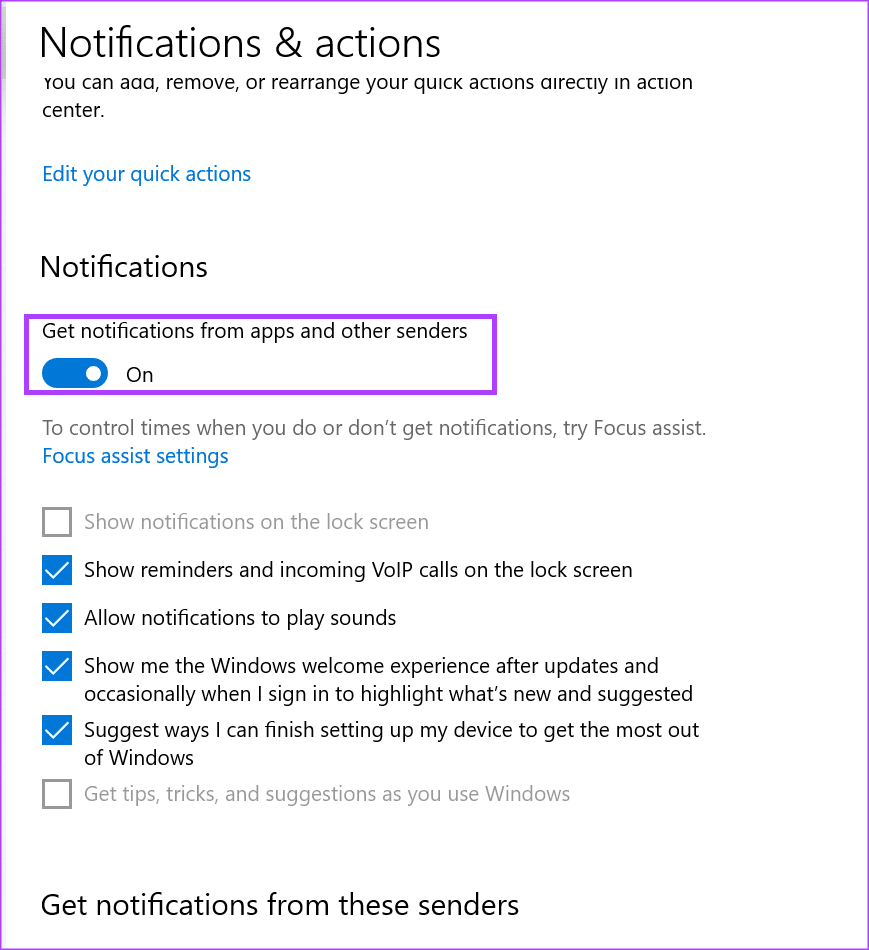
الخطوة 6: بعد تحديد خيارات الإشعارات المفضلة لديك ، قم بالتمرير لأسفل الصفحة للوصول إلى مجموعة “الحصول على إشعارات من هؤلاء المرسلين”.
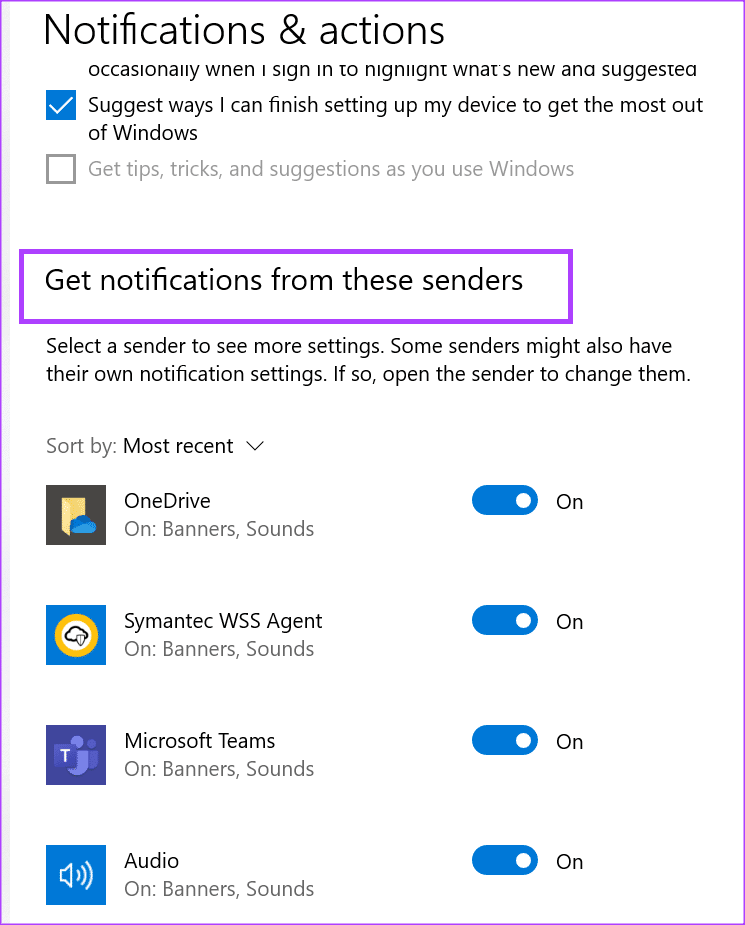
الخطوة 7: قم بالتمرير لأسفل إلى خيار Microsoft Outlook وانقر فوق التبديل لتشغيله.
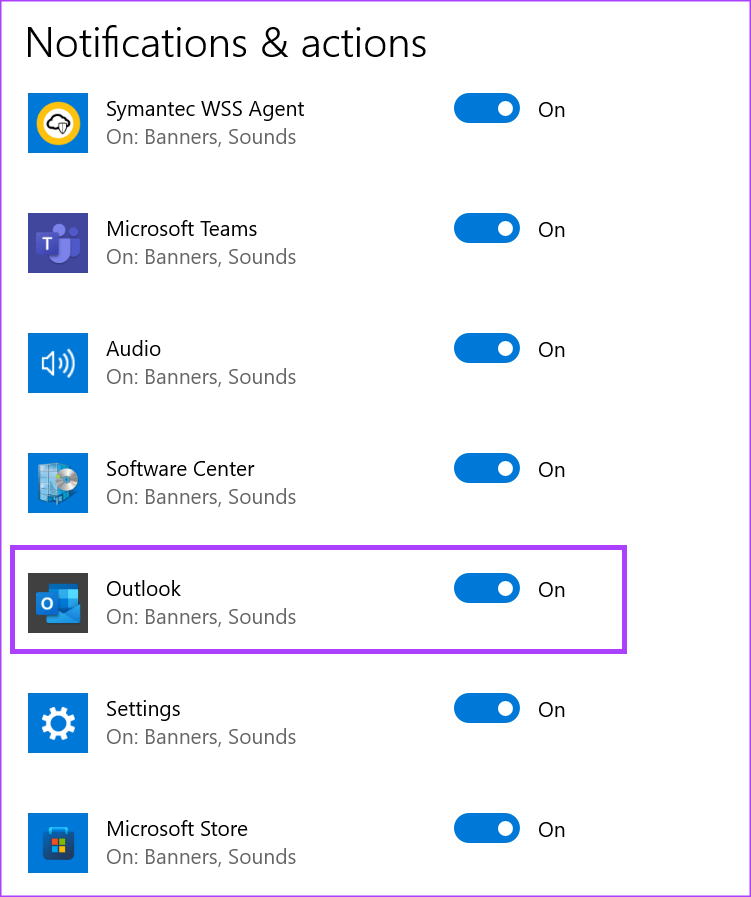
الخطوة 8: أغلق إعدادات الإشعارات والإجراءات وستصبح التغييرات سارية المفعول.
إنشاء تذكيرات بالبريد الإلكتروني على MICROSOFT OUTLOOK
بعد عمل إشعارات البريد في Outlook ، لن تفوتك أي بريد مهم. ومع ذلك ، ماذا يحدث إذا احتجت إلى الرد على رسالة بريد إلكتروني ولكن ليس على الفور؟ بينما يمكنك تكليف المهمة بذاكرتك ، فقد يكون هذا هو الخيار الأكثر موثوقية كما يمكنك نسيانه. خيار آخر هو إنشاء تذكير على Outlook للرد. بهذه الطريقة ، ستتلقى إشعارًا يذكرك بإرسال هذا الرد.