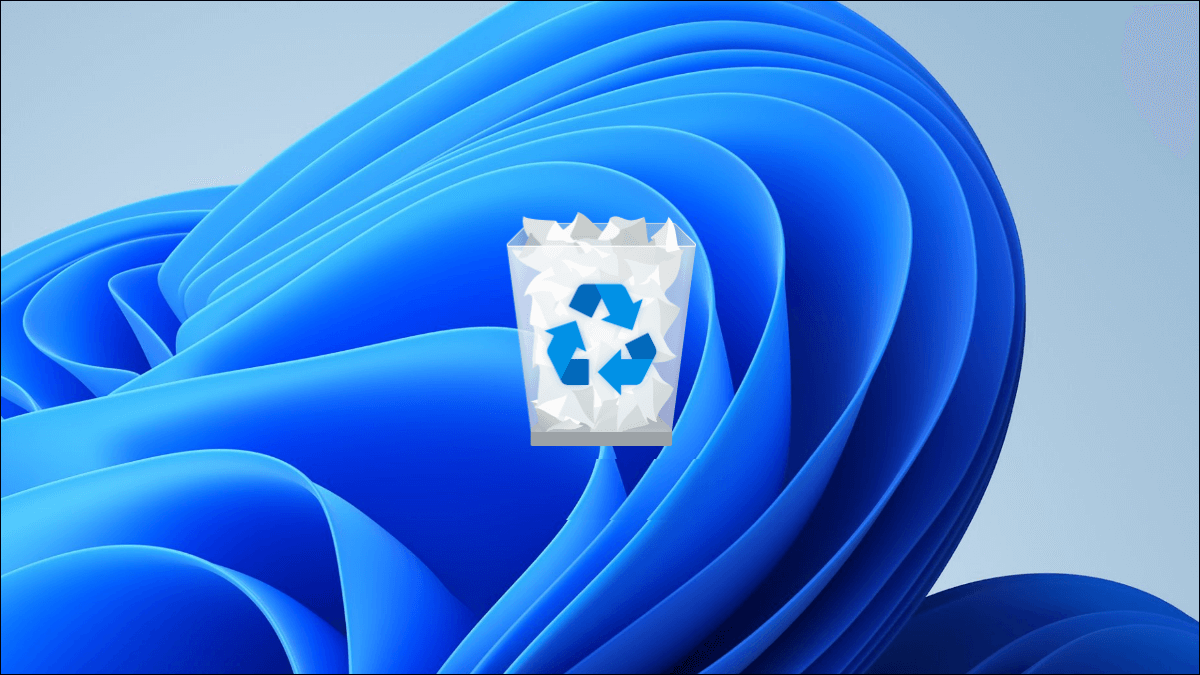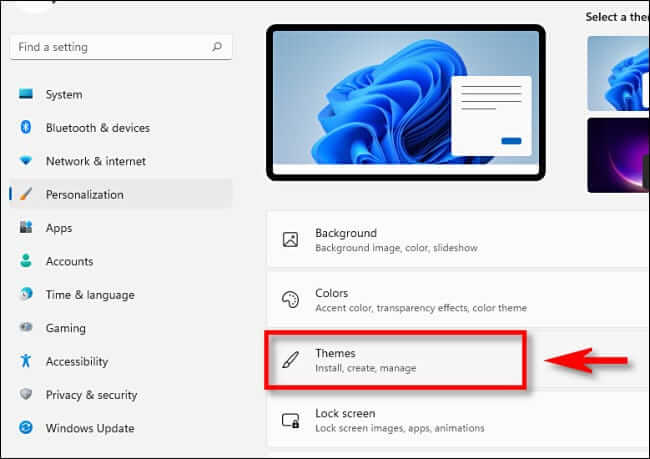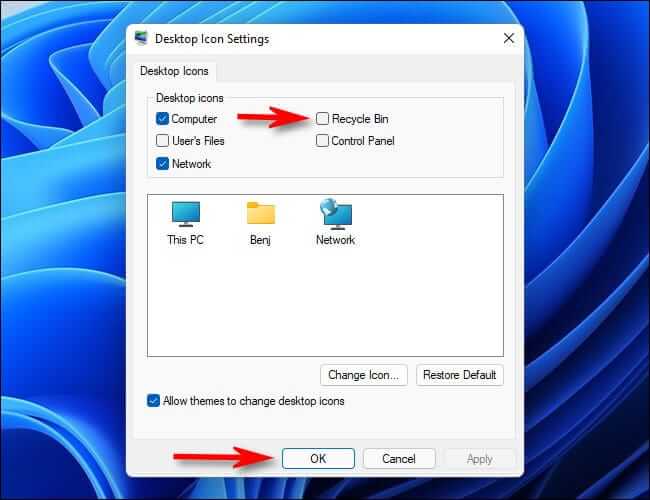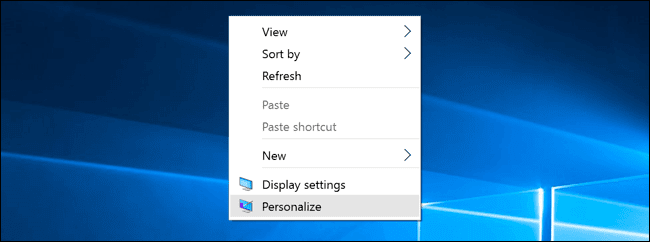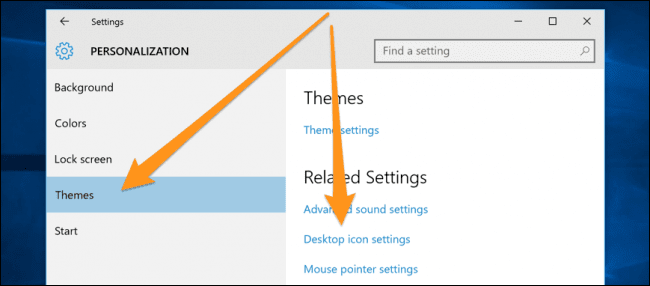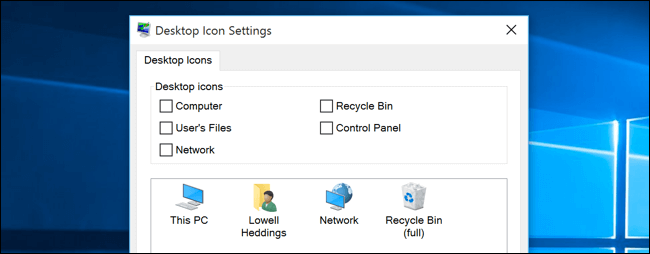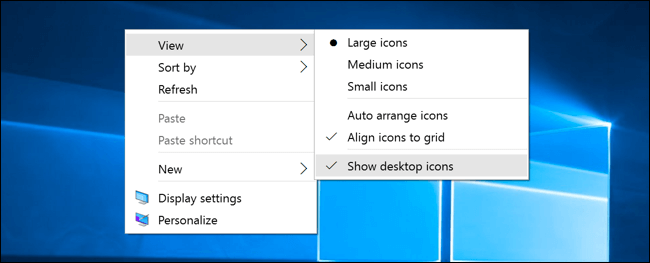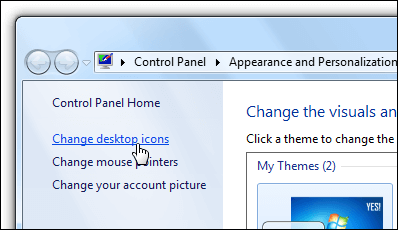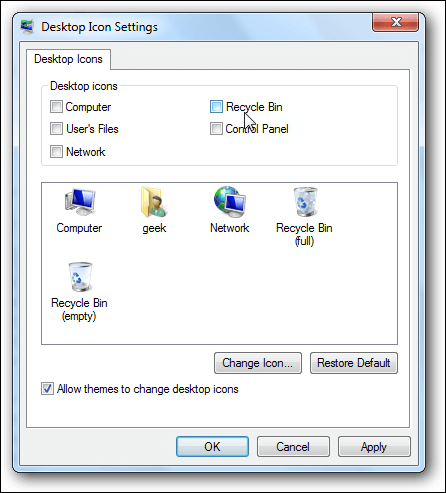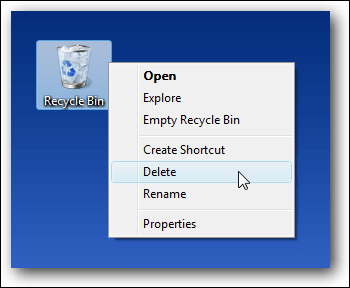كيفية إخفاء أو حذف رمز سلة المحذوفات في Windows 11 أو 10 أو 7
يأتي Windows دائمًا مع رمز سلة المحذوفات على سطح المكتب ، ولكن يمكنك إخفاؤه لتقليل الفوضى. تختلف العملية قليلاً في كل إصدار من إصدارات Windows. نتمنى أن تتمكن من النقر بزر الماوس الأيمن فوق “سلة المحذوفات” وتحديد “حذف” في نظام التشغيل Windows 11 ، مثلما تفعل في نظام التشغيل Windows Vista.
كيفية حذف رمز سلة المحذوفات في نظام التشغيل Windows 11
من السهل إزالة رمز “سلة المحذوفات” من سطح المكتب في نظام التشغيل Windows 11 ، ولكن الأمر سيستغرق بضع نقرات للعثور على الخيار.
لتحديد موقعه ، افتح تطبيق الإعدادات (يمكنك الضغط على Windows + i لفتحه بسرعة) ثم انتقل إلى التخصيص> السمات.
يمكنك أيضًا النقر بزر الماوس الأيمن فوق سطح مكتب Windows 11 ، وتحديد “Personalization” ، ثم النقر فوق “Themes” في النافذة التي تظهر.
في إعدادات السمات ، انقر على “إعدادات رمز سطح المكتب”.
في نافذة إعدادات رمز سطح المكتب التي تظهر ، قم بإلغاء تحديد “سلة المحذوفات” وانقر على “موافق“..
سيختفي رمز سلة المحذوفات من سطح المكتب.
كيفية إخفاء رمز سلة المحذوفات في نظام التشغيل Windows 10
مقارنةً بـ Windows 7 ، يجعل Windows 10 التخلص من سلة المحذوفات أمرًا مربكًا للمستخدم العادي – في الواقع ، قامت Microsoft بتغيير موقع شاشة إعدادات رمز سطح المكتب بالكامل. سنوضح لك مكان العثور عليه.
أولاً ، انقر بزر الماوس الأيمن على سطح المكتب واختر تخصيص.
عندما تظهر نافذة إعدادات التخصيص ، حدد “السمات” في الشريط الجانبي الأيسر. ثم ، انقر فوق “إعدادات رمز سطح المكتب” ضمن الإعدادات ذات الصلة.
لإخفاء رمز سلة المحذوفات ، قم بإلغاء تحديد مربع “سلة المحذوفات” وانقر فوق “تطبيق” في الجزء السفلي من نافذة إعدادات رمز سطح المكتب.
بدلاً من ذلك ، يمكنك فقط إخفاء جميع رموز سطح المكتب عن طريق النقر بزر الماوس الأيمن فوق سطح المكتب والنقر فوق عرض> إظهار رموز سطح المكتب.
كيفية التخلص من سلة المحذوفات في Windows 7 أو Windows 8
إذا كنت تستخدم Windows 7 أو Windows 8 ، فيمكنك القيام بذلك من لوحة التحكم.
للعثور على الخيار ، انقر بزر الماوس الأيمن على سطح المكتب ، واختر “تخصيص” ، ثم انقر فوق “إعدادات رمز سطح المكتب” في الشريط الجانبي الأيسر.
قم بإلغاء تحديد مربع “سلة المحذوفات” وانقر على “موافق” لحفظ التغييرات.
لاحظ أنه يمكنك أيضًا تكوين هذا من إعدادات رمز سطح المكتب في التخصيص.
كيفية حذف رمز سلة المحذوفات في نظام التشغيل Windows Vista
في Windows Vista ، هذا بسيط للغاية. فقط انقر بزر الماوس الأيمن فوق رمز “سلة المحذوفات” على سطح المكتب وحدد “حذف” من القائمة. هذا كل ما عليك القيام به.
إذا كنت قد أزلت أو فقدت رموز النظام من سطح المكتب ، فيمكنك استعادتها بسهولة.