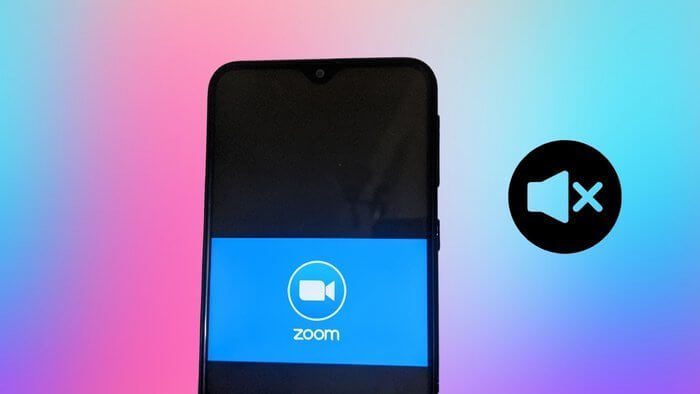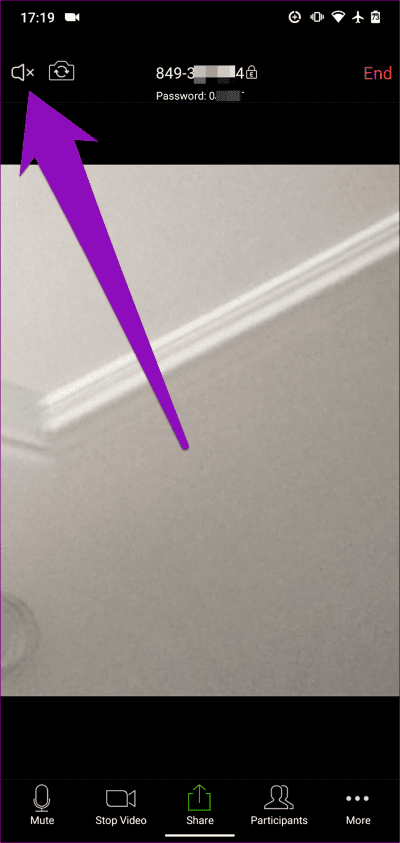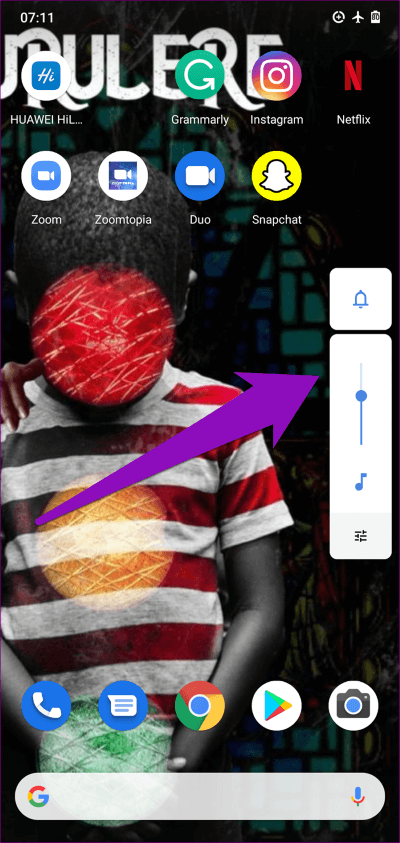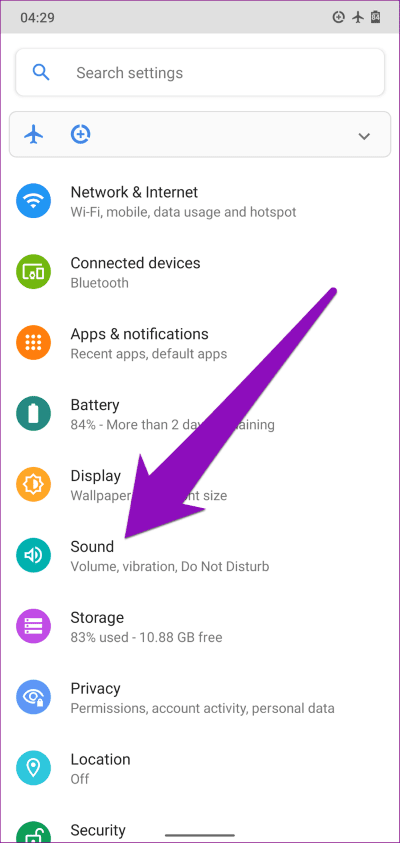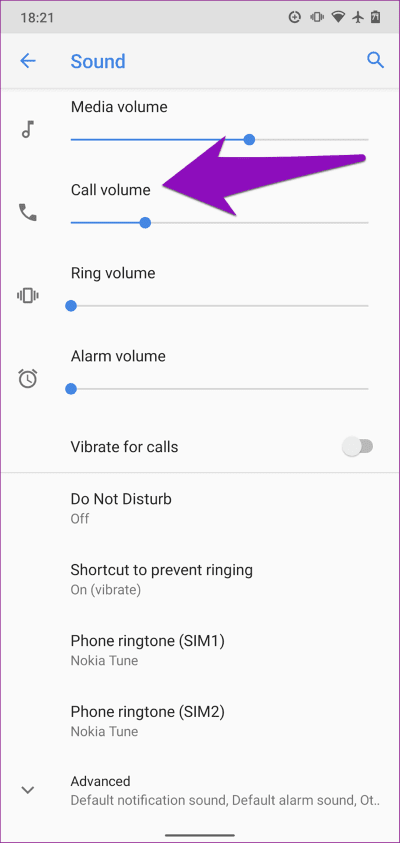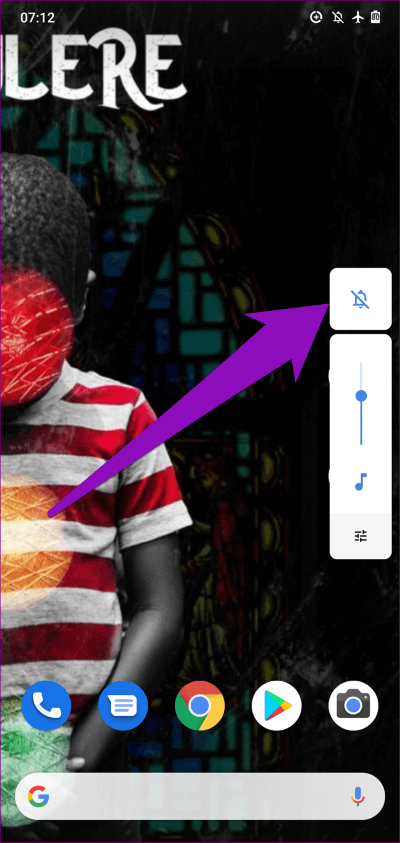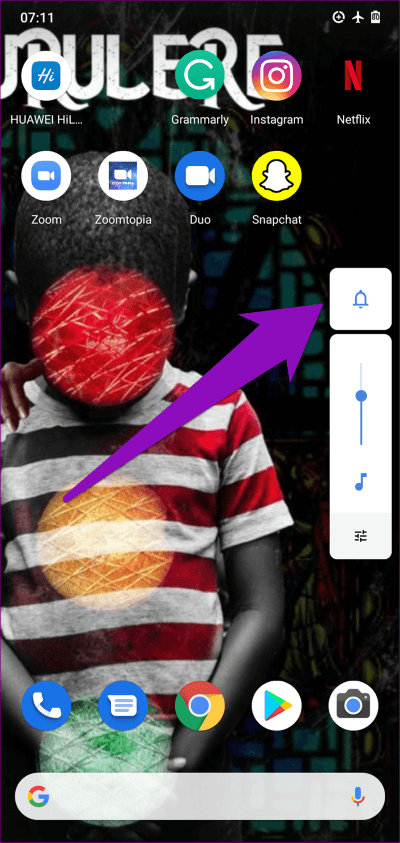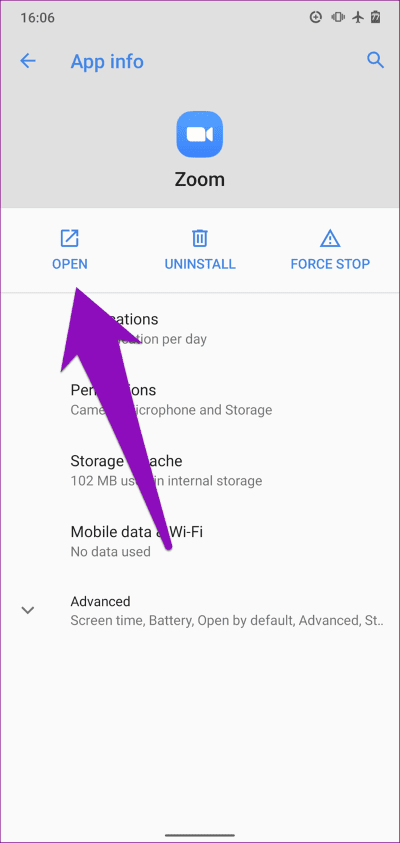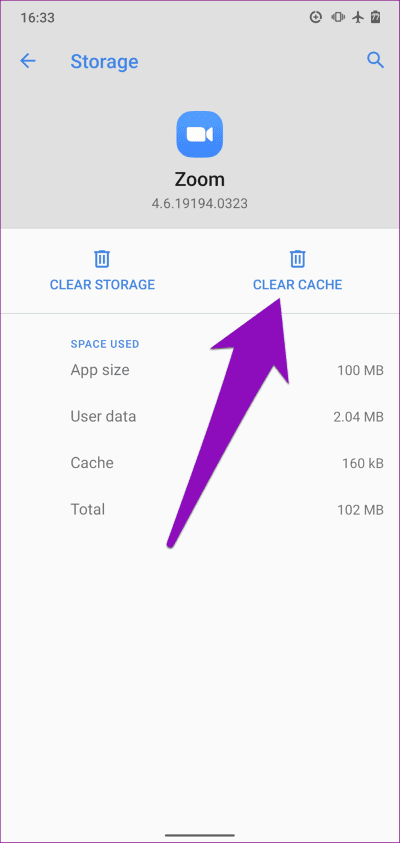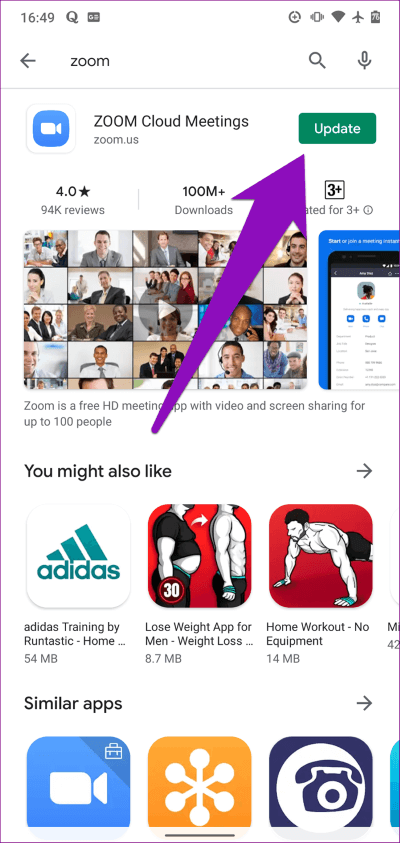Android'de çalışmayan Zoom ses ve sesi düzeltmenin en iyi 9 yolu
Bütün temas noktası konuşmakla ilgilidir. Barındırdıysanız veya katıldıysanız Toplantıyı yakınlaştır Android akıllı telefonunuzdan ancak katılımcıların söylediklerini duyamıyorsunuz, bu toplantının tüm amacını bozuyor. Bu konuda size yardımcı olmak için, Android'inizde çalışmayan Zoom sesini ve sesi düzeltmek için en iyi 9 yöntemini listeleyeceğiz.
Telefonunuzu yanlışlıkla kapatırsanız veya uygulama içindeki sesi devre dışı bırakırsanız Zoom'un bir Android cihazında ses sorunları olabilir. Ayrıca, Sessiz veya Titreşim üzerinde belirtilen telefondaki ses profilleri uygulamadaki ses işlevinde değişikliğe neden olabilir. Bunlar bozukluğun en yaygın nedenleridir.
Zoom'un Windows ve Mac'te sürükleyici oluşturmasını kullanma kılavuzu
Yakınlaştırma Sesini Düzeltmenin En İyi 9 Yolu
Diğer zamanlarda, yalnızca Zoom (veya telefonunuz) hatalı davranıyor. Ancak, çözümler hakkında konuşalım.
1. Telefonu yeniden başlatın
Telefonunuzu yeniden başlatmak, Zoom uygulamasının ses ve profil ayarlarınıza erişmesini engelleyebilecek tüm olası hataların ve geçici sorunların giderilmesine de yardımcı olabilir.
2. Hoparlörü etkinleştirin
Bir Android cihazında bir Zoom toplantısı düzenliyor ancak diğer katılımcıları duyamıyorsanız, uygulamanın hoparlörünün sesinin kapalı olmadığından emin olun. Toplantı penceresinin sol üst köşesinde, hoparlör simgesinin sağında X olmadığını kontrol edin - bu, konuşmacının bu toplantı için devre dışı bırakıldığı anlamına gelir.
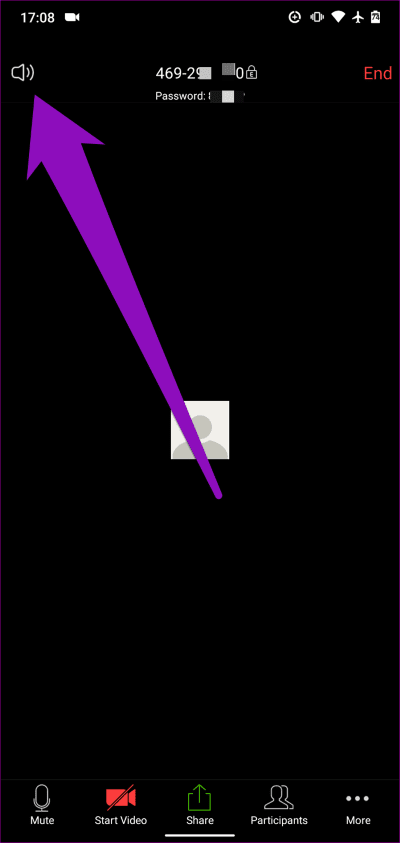
Hoparlörü yeniden etkinleştirmek için simgeye tıklayın, şimdi diğer katılımcıları duymalısınız.
3. Cihazın ses seviyesini kontrol edin
Toplantıdayken Yakınlaştırma sesi veya sesi çalışmazsa açmak istediğiniz başka bir seçenek de cihazınızın sesinin kapalı olmadığından emin olmaktır. Muhtemelen telefonunuzu yanlışlıkla küçülttünüz (veya belki bir başkası). Bu durumda Zoom Audio çalışmaz.
Bunu düzeltmek için, ses seviyesini kontrol etmek üzere telefonunuzdaki ses açma veya azaltma düğmesine dokunun. Cihazınızın ses seviyesi en düşük seviyede / yüzde ise, ses seviyesini artırma düğmesini tıklayın veya ses seviyesini yükseltmek için kaydırıcıyı yukarı hareket ettirin.
Profil resmini video yerine Yakınlaştırma toplantısında gösterin
4. Aramanın ses seviyesini kontrol edin
Telefonu artırmak veya açmak, Yakınlaştırma sesini veya sesini tekrar çalıştırmazsa, kontrol etmek istediğiniz bir sonraki şey cihazınızdaki aramanın sesidir. Bu, Android için normal ses kontrolünden farklıdır. Yakınlaştırma toplantısı sırasında, özellikle de bir telefon görüşmesi toplantısında kimseyi veya hiçbir şeyi duyamıyorsanız, telefondaki telefon sesinin düşük veya sessiz olmadığından emin olun. İşte böyle.
Adım 1: koşmak Android Ayarları menüsü.
Adım 2: set Ses.
Adım 3: Çağrı ses seviyesi bölümünü kontrol edin. Düşük veya boğuksa, telefonunuzdaki aramanın ses seviyesini artırmak için kaydırıcıyı sağa hareket ettirin.
Şimdi Zoom aramanıza geri dönün ve diğer katılımcıların sesini duyup duyamadığınızı kontrol edin. Uygulama sesi hala çalışmıyorsa, bir sonraki çözüme geçin.
5. Ses profilini değiştirin
Şirket, ses veya ses sorunları olan cihazlar için ses / ses dosyasını kontrol etmenizi ve değiştirmenizi önerir. Örneğin, cihazınızı kullanmanız, Titreşim Hoparlör uygulama içinde açık olsa bile, Zoom'un sesini kurcalamak için sessiz veya rahatsızlık yok.
Android akıllı telefonunuzdaki ses dosyasını değiştirmek için aşağıdaki adımları izleyin.
Adım 1: Ses Seviyesi Kontrol kaydırıcısını açmak için Ses Seviyesini Artır veya Azalt düğmesine basın.
Adım 2: Ses profilini Zil (normal zil simgesi) olarak değiştirmek için ses düzeyi kaydırıcısının üzerindeki Sessiz simgesine (çapraz zil) veya titreşim simgesine (iki hatlı iki tarafa iki telefon) basın.
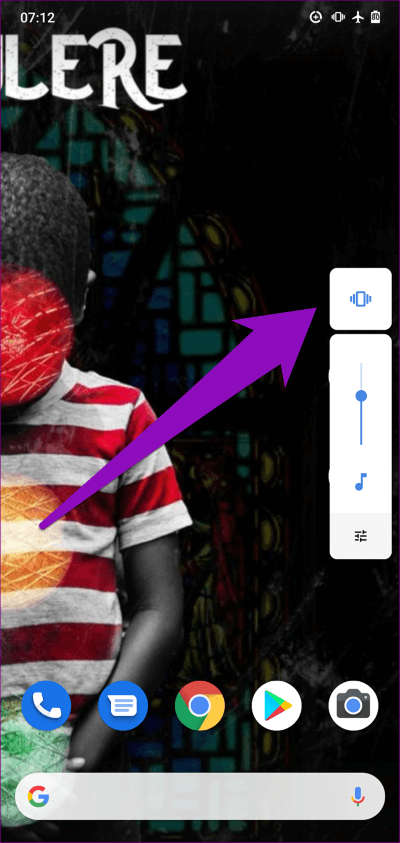
Telefonunuzdaki ses profili çalmaya ayarlandığında, Zoom / Ses'in şimdi çalışıp çalışmadığını kontrol edin.
6. Alternatif bir ses cihazı kullanın
Telefonunuzu bir kulaklığa (kablolu veya kablosuz) bağlamayı deneyin ve Zoom sesinin çalışıp çalışmadığını kontrol edin. Bu durumda, kulaklıkları cihazınızdan çıkarın ve tekrar telefonun hoparlöründen Yakınlaştırmayı kullanmayı deneyin. Hoparlör veya kulaklık ses çıkışı sağlayamıyorsa, bir sonraki çözüme geçin.
Zoom'da herkesi nasıl görüyorsunuz
7. Zorla kapatma
Bir cihazda Zoom uygulamasında ses / ses sorunları yaşadığınızda Android Zoom uygulaması kilitleniyor, belirli komutlara yanıt vermeyi durdurmuş veya durmuş olabilir. Uygulamayı durdurmaya ve yeniden başlatmaya zorlamak onu normale döndürebilir. Telefonunuzun Ayarlar menüsünü başlatın ve Uygulamalar ve bildirimler > Tüm uygulamaları gör > Yakınlaştır seçeneğine gidin ve Durdurmaya zorla simgesine dokunun. Uygulamayı yeniden başlatmak için daha sonra Aç simgesine tıklayın.
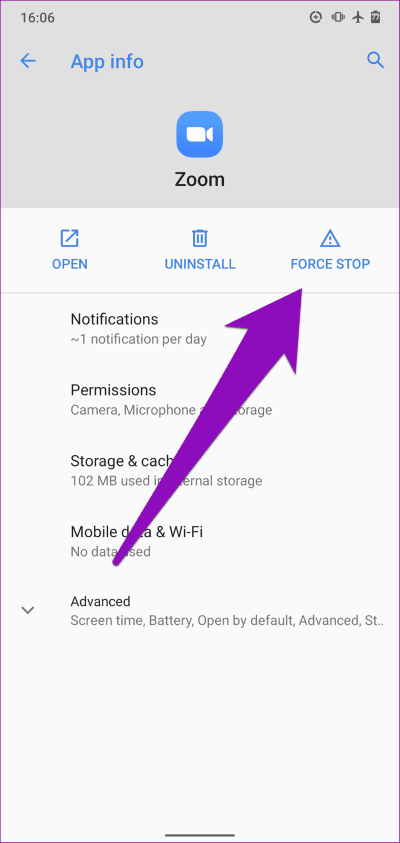
Bunu yaptıktan sonra uygulamada hala ses sorunları varsa, temizlemeye devam edin. hafıza Kendi tamponlaması. Aşağıdaki yöntem numarası 6'ya bakın.
8. Uygulama önbelleğini temizleyin
Bu, herhangi bir sorunu düzeltmenize de yardımcı olabilir. Zoom'un karşılaşabileceği sorunlar. Bunu bir telefonda yapmak için Android Sizin durumunuzda, Ayarlar menüsünü başlatın ve Uygulamalar ve bildirimler > Tüm uygulamaları gör > Yakınlaştır > Depolama ve önbellek seçeneğine gidin ve Önbelleği temizle simgesine dokunun.
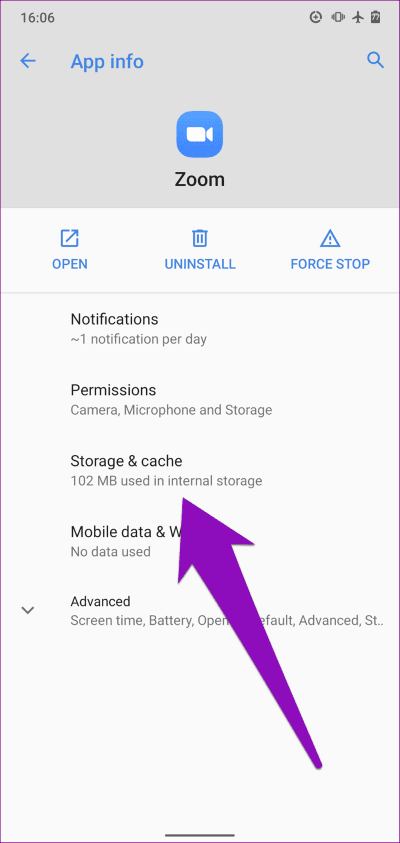
Bunu yaptıktan sonra Yakınlaştır'ı açın ve büyütülmüş olup olmadığını kontrol edin Ses Şimdi uygulamayla birlikte çalışıyor. Sorun devam ederse, aşağıdaki sonraki düzeltmeyi deneyin.
9. Zoom güncelleme
Bazı özellikler çalışmadığında yapmak isteyeceğiniz başka bir şey yakınlaştırma Uygulamanın en son sürümüne sahip olduğunuzdan tam olarak emin olmak için Cihazınız. Karşılaştığınız ses sorunu, kullandığınız uygulamanın sürümündeki bir hatadan kaynaklanıyor olabilir. Telefonunuzda Play Store'u başlatın, Zoom'u arayın ve yenile düğmesine basın.
Sesi açın
Daha önce belirtildiği gibi, çeşitli faktörler bir uygulamada ses ve ses sorunlarına neden olabilir yakınlaştırma Android. Sorunun kaynağı her nerede olursa olsun, yukarıda listelenen sorun giderme yöntemleri, işleri düzene sokmanıza yardımcı olacaktır. Ve hala arayamıyorsanız toplum Yakınlaştırma, belki diğer katılımcılar sizi duyamayacağı için, Diğer Zoom ses sorunlarını giderme düzeltmeleri.
Birisi WhatsApp'ta engellendiğinde ne olur?