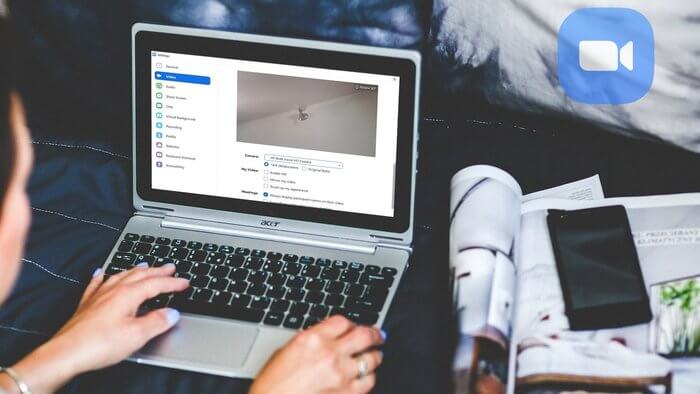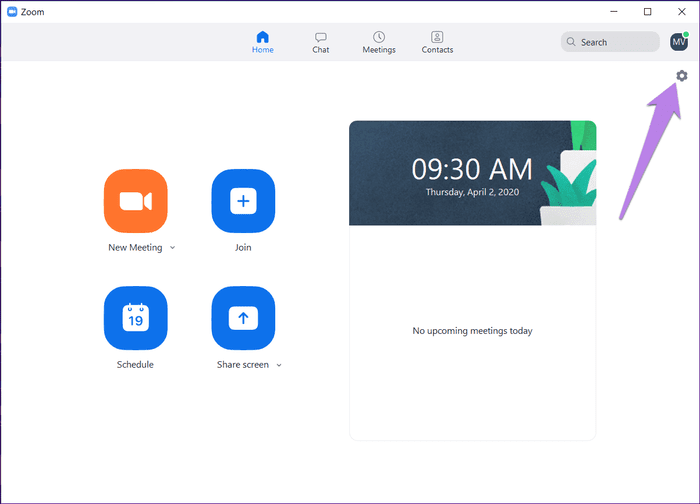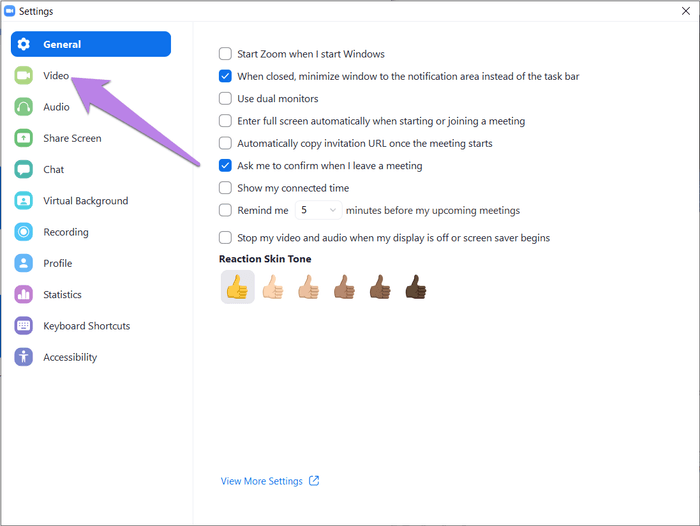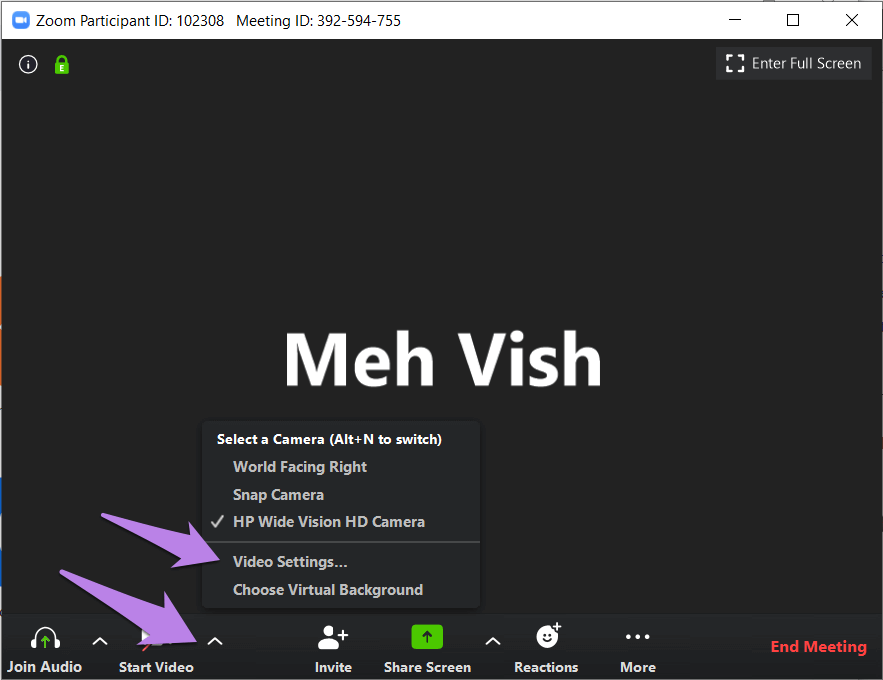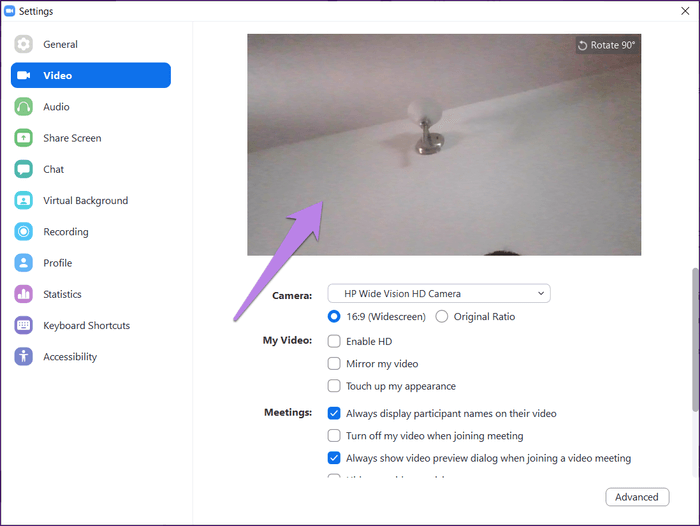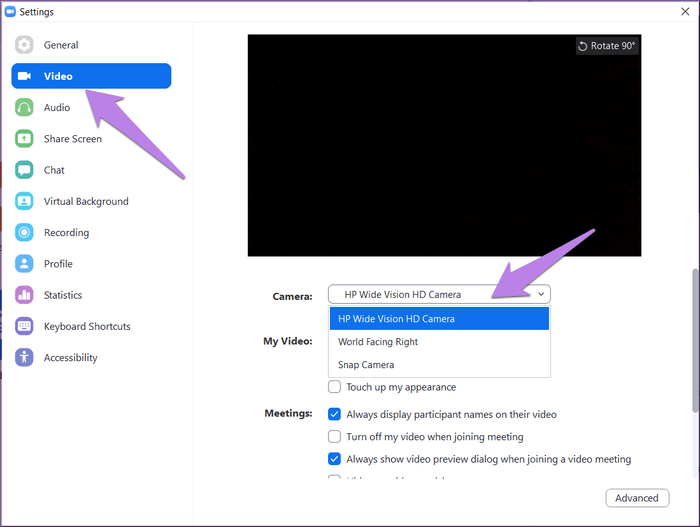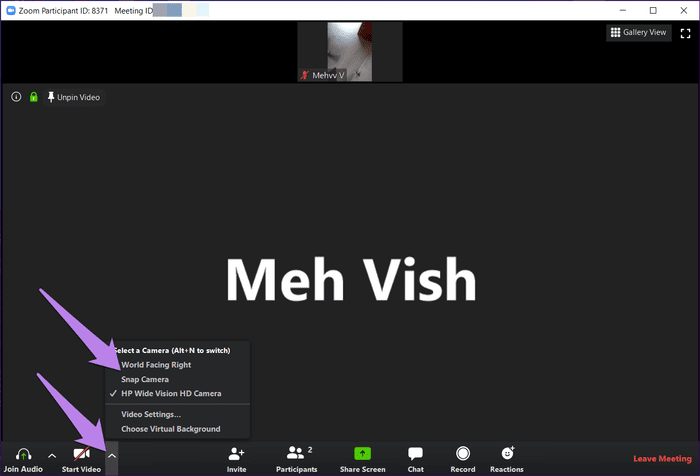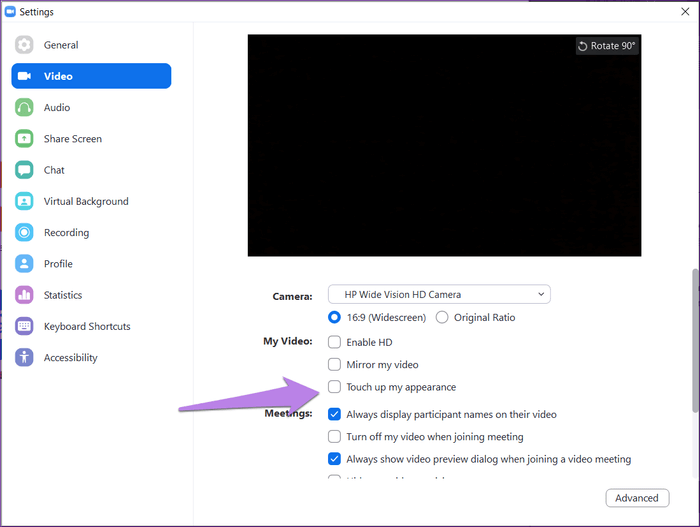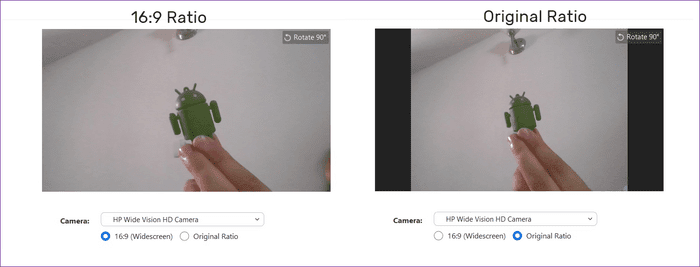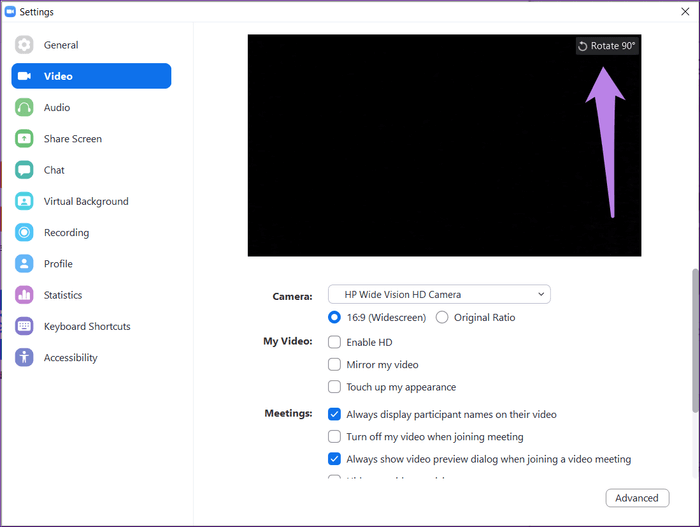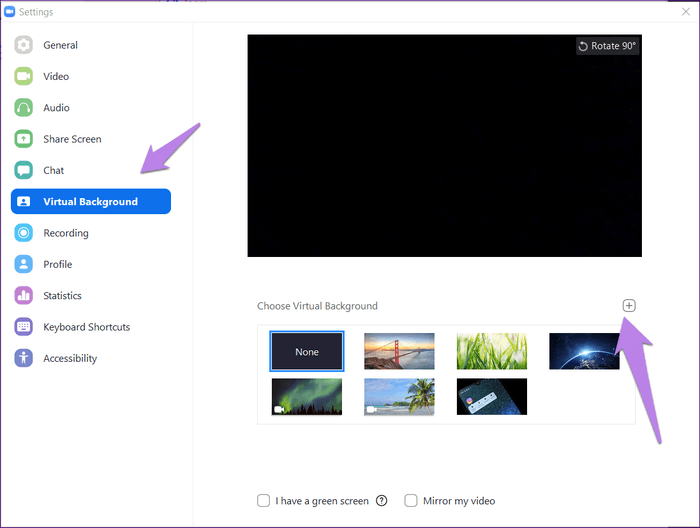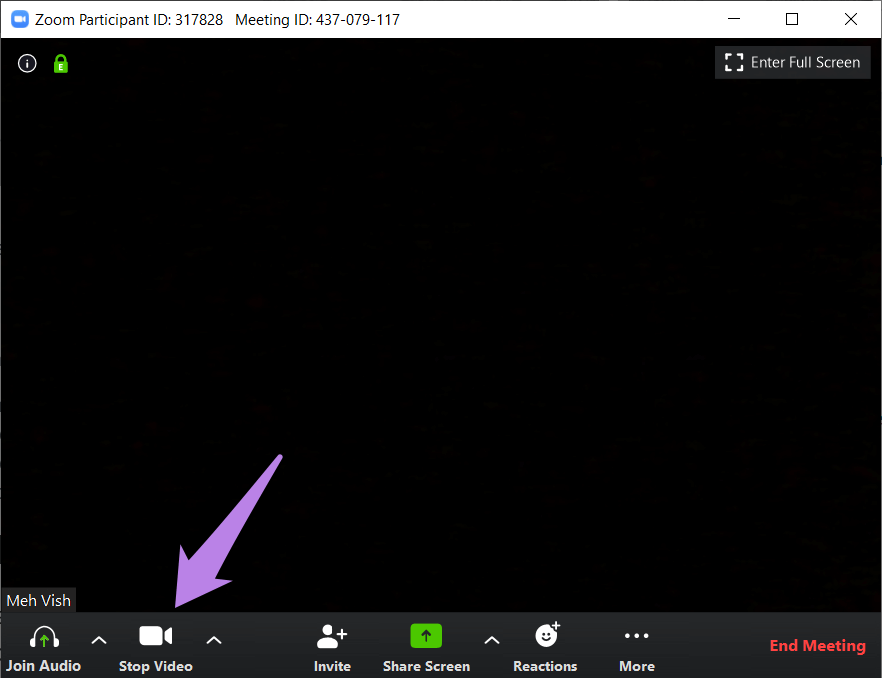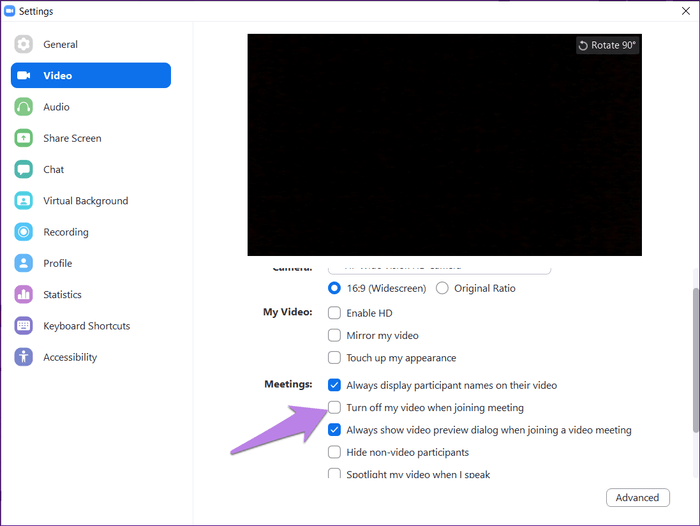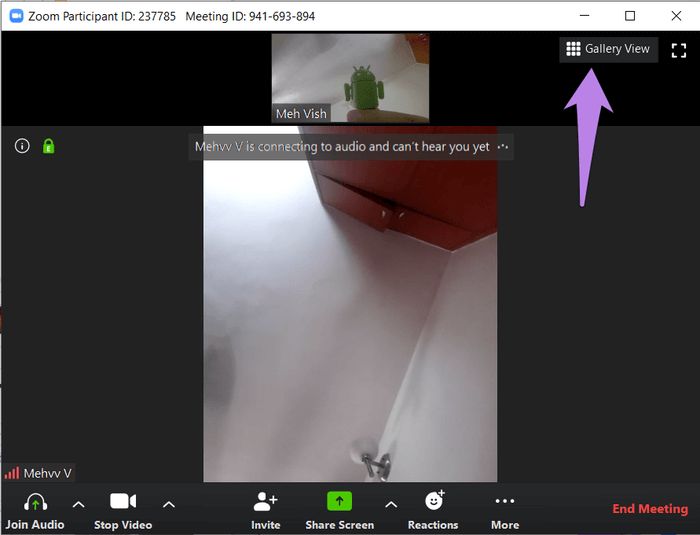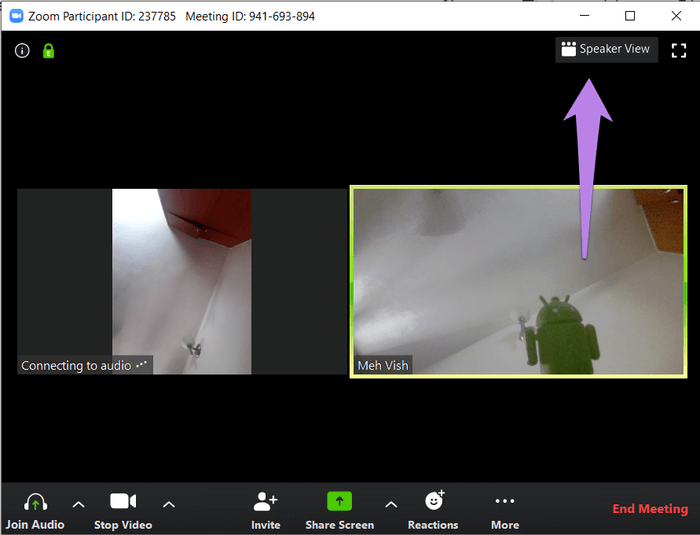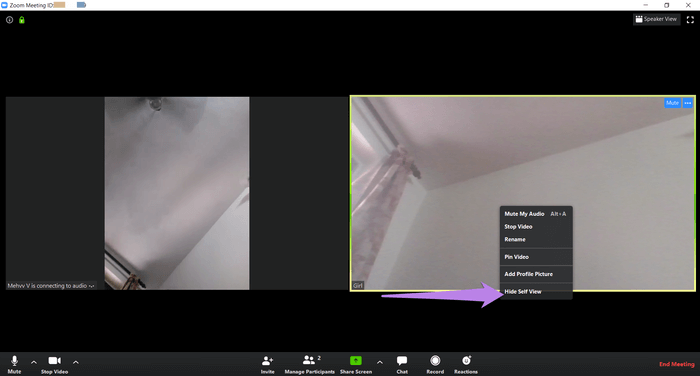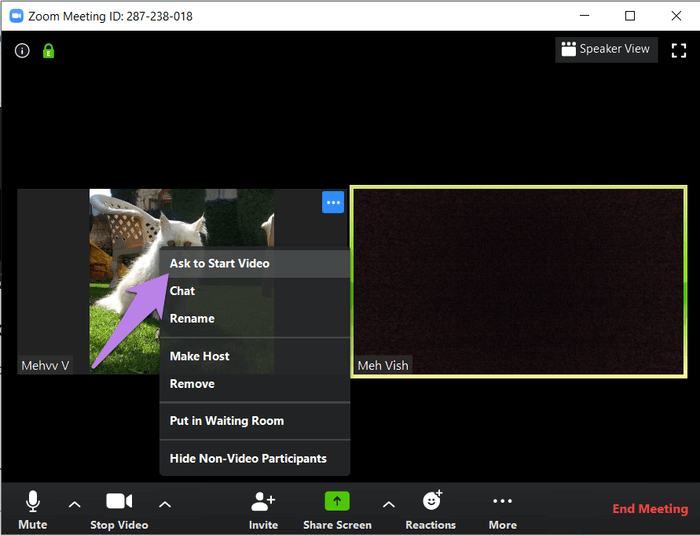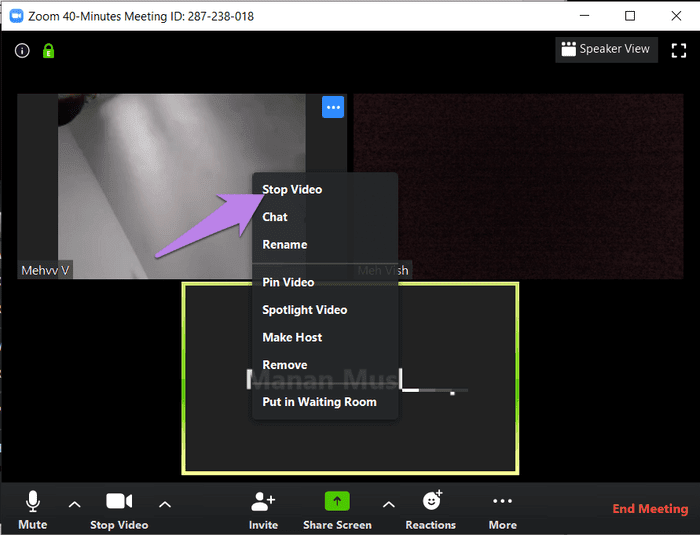Bilmediğiniz 13 yararlı Zoom video ayarı
Dünyayı fırtınasına alarak zum yapın. Kullanıcılar, kullanımı kolay arayüzü ve şaşırtıcı özellikleri nedeniyle resmi görüntülü görüşmeler için Zoom'u kullanmayı sever. Ancak, herkes sunulan tüm özelliklerin farkında değildir ve aşağıdaki gibi basit bir uygulamayı kullanmayı düşünebilir Google Duo Yakınlaştırmada. Aceleye gerek yok. Video görüşmelerini anında yakalamanıza yardımcı olmak için bilmeyebileceğiniz 13 faydalı Zoom video ayarını sizinle paylaşacağız.
Bir pandemi nedeniyle Zoom'un günlük aktif kullanıcı sayısı 10 milyondan 200 milyona yükseldi Covid-19 Yazık. İnsanlar evden çalışabilirken, Zoom uygulamasını en iyi şekilde kullanmak için her bir ayardan geçmek uzun sürebilir.
Bilmediğiniz 13 yararlı Zoom video ayarı
Windows veya Mac bilgisayardaki Zoom toplantılarında kullanmak için bazı yararlı video ipuçlarına göz atalım.
1. Video ayarlarına erişim
Bu yazının yanında çalışırken Zoom videosu ayarlarına birkaç kez göz atmamız gerekecek. Yani, nasıl açılacağını bilmelisin. Zoom video ayarlarını açmanın iki yolu vardır.
Yöntem 1: Toplantıdan önce video ayarlarını açma
Adım 1: Bilgisayarınızda Yakınlaştırma uygulamasını çalıştırın. Ardından, simgeyi tıklayın Ayarlar yukarıda.
Adım 2: Sol kenar çubuğundan Video sekmesini tıklayın.
Yöntem 2: Video ayarlarını bir toplantı içinden açma
Bu nedenle, alttaki video seçeneğinin yanındaki yukarı oku tıklayın. Video ayarlarını seçin.
Windows 7'da Yakınlaştırma Gecikmesini Düzeltmenin En İyi 10 Yolu
2. Test kamerasını göster
Videoda nasıl görüneceğinden emin değilim veya Arka plan neye benziyor , Zoom'un video önizleme özelliğini deneyebilirsiniz. Bu nedenle, video ayarlarını yukarıda gösterildiği gibi Zoom'da açın. Video sekmesinde, videonuzun canlı bir önizlemesini görürsünüz.
3. Kamerayı değiştirin
Dizüstü bilgisayarınız çift kamerayı destekliyorsa veya harici bir kamera kullanıyorsanız, Zoom uygulamasında bunlardan birini varsayılan kamera olarak ayarlayabilirsiniz. Bazen, video Zoom uygulamasında çalışmadığında, doğru kamera varsayılan olarak ayarlanmaz, bu yüzden sorun yaşarsınız. Bu ayar bunu çözmenize de yardımcı olacaktır.
Zoom'daki kamerayı değiştirmek için video ayarlarını açın. Ardından, kamera seçeneğinin yanındaki açılır kutuyu tıklayın. Listeden kamerayı seçin.
Alternatif olarak, bir toplantıdaysanız videonun yanındaki oku tıklayın. Ardından listeden hızlıca değiştirmek için kamerayı seçin.
Profesyonel tavsiye: Kameralar arasında geçiş yapmak için Alt + N (Windows) ve Command (⌘) + Shift + N (Mac) kullanın.
4. ZOOM toplantısına SNAPCHAT filtreleri ekleme
Toplantılar bazen sıkıcı olabilir. Caz müziği olmadan videolarınıza Snapchat filtreleri ekleyebilirsiniz. Snap Camera uygulamasının yardımıyla mümkündür. Bu nedenle, Snap Camera uygulamasını yüklemeniz ve ardından varsayılan kamerayı yukarıda gösterildiği gibi Zoom olarak değiştirmeniz gerekir. Adımları ayrıntılı olarak ele aldık. Yazılarımıza göz atın Snapchat filtrelerini Zoom toplantılarında kullanma hakkında.
5. Dokunmatik özellik
Snapchat filtreleri çok aşırı görünüyorsa, ancak yine de videonuza bir efekt eklemek istiyorsanız, Zoom'un orijinal dokunma özelliğini denemelisiniz. Videonuzda kullanmak için Yakınlaştırma'da video ayarlarını açın. Ardından, Görünümüm'e dokunun seçeneğinin yanındaki kutuyu işaretleyin.
Profil resmini video yerine Yakınlaştırma toplantısında gösterin
6. Video en boy oranını değiştirin
Varsayılan olarak, Zoom videoları 16: 9 oranında, yani Geniş Ekran Modunda görüntüler. Videoyu değiştirebilir ve videoyu kamera tarafından yakalandığı şekilde orijinal oranda gösterebilirsiniz.
Video ayarlarına gidin. Kameranın altındaki orijinal yüzdeyi seçin.
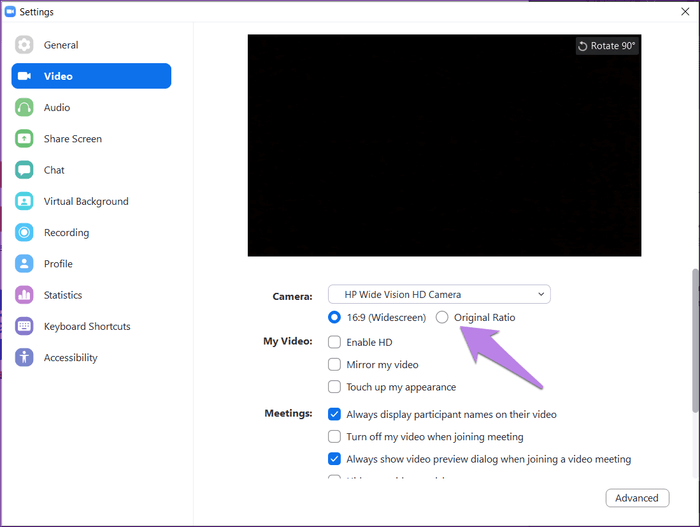
7. Döner kamera
Kamera videonuz için yanlış bir ekran mı gösteriyor? Yanlışlıkla döndürmeniz gerekir, aksi takdirde yerine sıkışmış olabilir Tablet. Kamerayı döndürmek için video zum ayarlarını açın. Video önizleme ekranındaki Döndür seçeneğini tıklayın.
8. ZOOM toplantılarına sanal arka plan ekleme
Bir video görüşmesindeyken çoğumuz geçmişimizle ilgileniyoruz. Neyse ki, bunu halledebilirsin. Zoom için varsayılan arka planı seçin Video feed'inizin öne çıkmasını sağlamak için. Mevcut varsayılan arka planlar arasından seçim yapabilir veya kendinizinkini ekleyebilirsiniz.
Arka planınızı değiştirmek için Yakınlaştırma ayarları'na gidin. Sol kenar çubuğundan varsayılan bir arka planı tıklayın. Arka planı seçin. Bilgisayarınızdan indirmek için ekle simgesini tıklayın.
9. Bir oturumda videoyu devre dışı bırakın
Bir toplantıdayken, birinin yanlışlıkla kamera görünümüne girmesi veya yaklaşması muhtemeldir. Bu tür anlardan kaçınmak için kamerayı hızlı bir şekilde devre dışı bırakabilirsiniz. Bunu yapmak için toplantı ekranının altındaki video durdurma seçeneğini tıklayın. Bunun yerine videonuza sağ tıklayın ve Videoyu Duraklat'ı seçin.
Profesyonel tavsiye: Kullanım Kısayol Videoyu başlatmak veya durdurmak için Alt + V (Windows) ve Command (⌘) + Shift + V (Mac).
10. Bir toplantıya katılırken videoyu devre dışı bırakın
Videonuzu kapatmak istediğinizde yukarıdaki ayarı kullanmanız gerekir. Herhangi bir Zoom toplantısına katılmadan önce videonuzu devre dışı bırakmak istiyorsanız, bir ayar kullanılabilir. Daha sonra, videoyu istediğiniz zaman oynatmaya başlayabilirsiniz.
Bu nedenle, Zoom video ayarları'na gidin. Ardından bir toplantıya katılırken Videomu kapat'ın yanındaki kutuyu işaretleyin.
11. Ekranı değiştirme
Bir toplantıdayken, tüm katılımcıların bir videosu küçük kutularda gösterilir. Sergi ekranı olarak bilinir. Dikkatiniz dağılmışsa, yalnızca hoparlör videosunu izlemek için değiştirebilirsiniz. Bunu yapmak için toplantı ekranının üst kısmında bulunan hoparlör veya galeri görüntüleme simgesini tıklayın.
Profesyonel tavsiye: Videonun görünmeyen katılımcılarını videonun yakınlaştırma ayarlarına giderek gizleyebilirsiniz. Video olmayan katılımcıların gizli olup olmadığını kontrol edin.
12. Kendini sakla
Galeri görünümündeyken videonuzu ekrandan yer kaplamayacak şekilde kendinizden gizleyebilirsiniz. Video başkaları tarafından görülebilir. Bunu yapmak için video penceresine sağ tıklayın ve Kendi Görüntümü Gizle'yi seçin. Videonuzu tekrar göstermek için yukarıdaki Kendini Göster düğmesini tıklayın.
13. Katılımcıların videosunu devre dışı bırakın
Toplantının sahibi sizseniz, herhangi bir katılımcının videosunu devre dışı bırakabilirsiniz. Bu nedenle, video önizleme ekranına sağ tıklayın ve Videoyu Durdur'u seçin.
Videoyu yalnızca izin verirseniz oynatmaya başlayabilirler. Bu nedenle, tekrar sağ tıklayın ve Videoyu başlatmak için sor seçeneğini belirleyin.
En iyi şekilde kullanın
Video, uzak toplantılarda önemli bir rol oynar. Bu yazıda bahsedilen ipuçlarını kullanarak işinizi Zoom'daki ev deneyiminden geliştirebilirsiniz, yararlı Zoom video ayarları koleksiyonumuzu beğeneceğinizi umuyoruz. Bir şey kaçırdık mı? Aşağıdaki yorumlarda bize bildirin.
Yakınlaştırma yazılımı ayarlarını yapın
Aşağıda, Eğitim için Zoom Video İletişim Yazılımı için şu anda desteklenen Ayarların bir listesi bulunmaktadır. Texas A&M Trade University HD Yakınlaştırma Ayarları Video Çözünürlükleri XGA (1024 x 768) Full HD (1920 x 1080) Full HD (1920 x 1080) HDTV 720p (1280 x 720) HDTV 1080p (1920 x 1080) Yakınlaştırma Ayarları HD: 640 x 360 (yakınlaştırma x 3) 1280 x 720 (yakınlaştırma x 9) TRC Yakınlaştırma Ayarları: 640 x 360 (yakınlaştırma x 1) 1920 x 1080 (yakınlaştırma x 1) Ayarlarınızı düzenlemek için lütfen şu adımları izleyin:
1. Başlat
Yakınlaştır. 2. Ekranın sol üst köşesindeki "hamburger" menüsüne tıklayın.
3. Açılır menüde "Yapılandır" ı tıklayın.
Ayrıca oku:
Yanlışlıkla silinen Google Play Store nasıl kurtarılır?