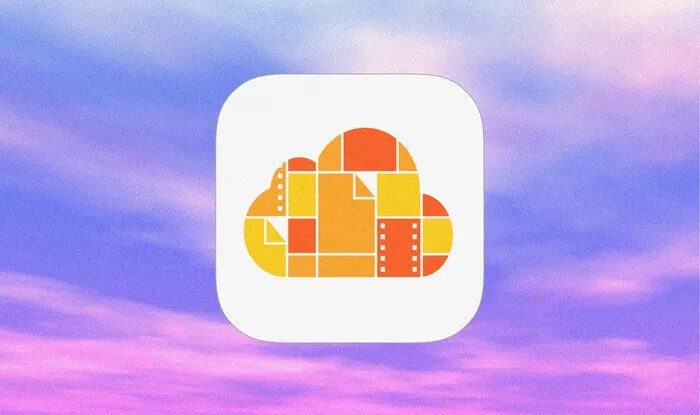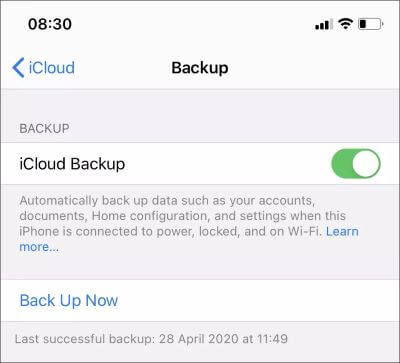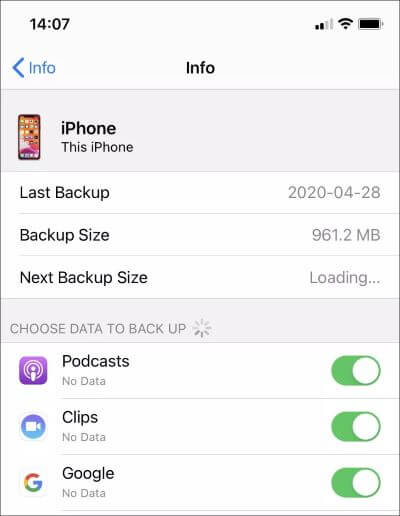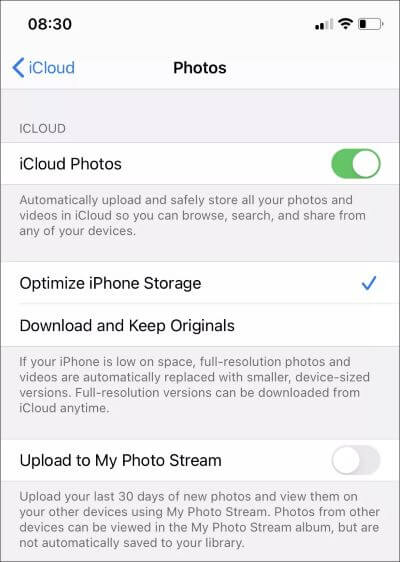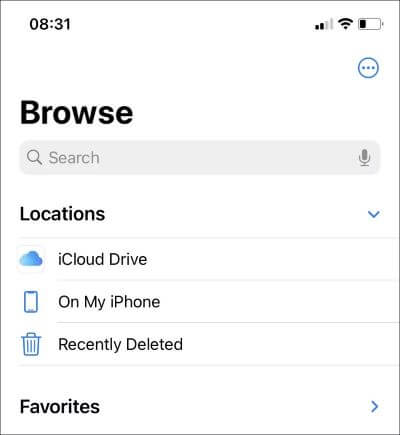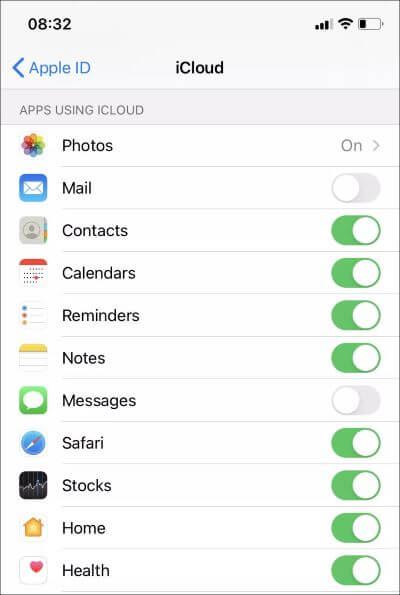ما هو تخزين iCloud المستخدم على iPhone و Mac
سواء كنت تستفيد من سعة تخزين iCloud المجانية التي تبلغ 5 جيجابايت من Apple أو تشترك في أي من الخطط المدفوعة ، فمن الضروري معرفة المزيد عن حصة iCloud الخاصة بك على iPhone و Mac. تساعدك هذه المعرفة على إدارة البيانات المخزنة في iCloud بشكل فعال وتخطي نقود الدفع للتخزين الإضافي من خلال استعادة المساحة الضائعة.
على الرغم من أنها تبدو معقدة من الخارج ، فإن مساحة تخزين iCloud تتكون من أربع فئات رئيسية من البيانات – النسخ الاحتياطية لـ iPhone ، وصور iCloud ، و iCloud Drive ، وبيانات التطبيقات العامة. دعنا نتعمق ونفحصها بالتفصيل.
النسخ الاحتياطية iPhone
بشكل افتراضي ، يتم تكوين جهاز iPhone الخاص بك لنسخ البيانات احتياطيًا إلى iCloud بحيث يمكنك بسهولة استعادة جهازك في حالة فقد البيانات. يحدث ذلك عندما تقوم بشحن جهاز iPhone الخاص بك ، على الرغم من أنه يمكنك أيضًا بدء النسخ الاحتياطية يدويًا. تُعد النسخ الاحتياطية على iCloud تزايدية ، لذا لن ترى عدة نسخ احتياطية لنفس الجهاز.
نظرًا لقيود التخزين ، لا تحتوي نُسخ iCloud الاحتياطية على قدر كبير من البيانات مثل النسخ الاحتياطية دون اتصال بالإنترنت التي تنشئها باستخدام جهاز كمبيوتر شخصي أو جهاز Mac. ومع ذلك ، لا يزال بإمكان نسخة احتياطية واحدة أن تصل إلى جيجابايت أو أكثر على الأقل.
لتقليل حجم نُسخ iCloud الاحتياطية ، يمكنك إزالة التطبيقات غير المرغوب فيها المضمنة فيها — انتقل إلى الإعدادات> معرف Apple> iCloud> إدارة التخزين> النسخ الاحتياطية للقيام بذلك.
يمكنك أيضًا إيقاف تشغيل نسخ iCloud الاحتياطية تمامًا وإخلاء الكثير من المساحة بسرعة – تأكد من نسخ iPhone احتياطيًا إلى جهاز كمبيوتر شخصي أو جهاز Mac بانتظام في هذه الحالة. ومع ذلك ، لا نوصي بذلك.
صور ICLOUD
يمكن أن تشغل iCloud Photos الجزء الأكبر من أي خطة تخزين iCloud ، خاصة إذا قمت بالتقاط الكثير من الصور على iPhone الخاص بك. يأخذ نسخة احتياطية من صورك (بشكل منفصل عن النسخ الاحتياطية العادية لـ iPhone) ، ويقوم بمزامنة تلك الصور مع iPad و Mac بحيث يمكنك الوصول إليها بسهولة عبر الأجهزة في الوقت الفعلي.
يمكن أن يساعدك حذف الصور ولقطات الشاشة غير المرغوب فيها عبر تطبيق الصور على iPhone و Mac في استعادة المساحة بسرعة.
يمكنك أيضًا تقليل استهلاك تخزين iCloud بشكل كبير عن طريق إيقاف تشغيل iCloud Photos والتبديل إلى My Photo Stream من Apple ، والذي يقوم بمزامنة صورك (حتى 1000) بين الأجهزة دون استخدام حصتك – انتقل إلى إعدادات iPhone> الصور للقيام بذلك.
بدلاً من ذلك ، يمكنك استخدام صور Google لعمل نسخة احتياطية ومزامنة عدد غير محدود من الصور ومقاطع الفيديو (بجودة مضغوطة). فيما يلي قائمة كاملة ببدائل iCloud Photos التي يمكنك استخدامها على iPhone و Mac.
iCloud Drive
يتيح لك iCloud Drive مزامنة المستندات على iPhone و Mac ، مما يوفر وصولاً سهلاً إليها على أي من أجهزتك. يتيح لك أيضًا مشاركة الملفات والمجلدات مع الآخرين.
إذا كنت تستخدم iCloud Drive بانتظام على جهاز iPhone أو Mac لتخزين الملفات ، فقد تستهلك مساحة تخزين كبيرة. يمكنك مراجعة ملفات iCloud Drive الخاصة بك وحذف العناصر غير المرغوب فيها عبر تطبيق الملفات على iPhone أو Finder على جهاز Mac.
تلميح: يمكنك الوصول إلى محتويات iCloud Drive على الكمبيوتر الشخصي عبر iCloud لـ Windows أو تطبيق الويب iCloud.com.
يمكنك أيضًا تجنب iCloud Drive وبدلاً من ذلك استخدام Google Drive (الذي يوفر 15 غيغابايت من مساحة التخزين المجانية) لنسخ ملفاتك احتياطيًا ومزامنتها. تشمل بدائل iCloud Drive الأخرى التابعة لجهات خارجية ، OneDrive و Dropbox و Sync و pCloud.
بيانات التطبيق
يتم استخدام تخزين iCloud بواسطة تطبيقات وخدمات متنوعة (معظمها أصلية) لمزامنة البيانات بين الأجهزة. وهي تشمل الرسائل ، حيث يمكن أن يصل استهلاك التخزين إلى عدة غيغابايت بسبب صور ومرفقات iMessage – وينطبق نفس الشيء على تطبيقات مثل الملاحظات والبريد والصفحات وما إلى ذلك. تشمل التطبيقات الأخرى التي تستخدم iCloud أيضًا ، ولكنها تشغل مساحة تخزين أقل ، Safari (لمزامنة بيانات التصفح) وجهات الاتصال والتذكيرات وما إلى ذلك.
على iPhone ، انتقل إلى الإعدادات> معرف Apple> iCloud للتحقق من التطبيقات والخدمات المتنوعة التي تستخدم تخزين iCloud وإدارتها. يمكنك أيضًا تحديد مقدار التخزين الذي يستهلكونه من خلال النقر على خيار إدارة التخزين (الموجود داخل نفس الشاشة).
على جهاز Mac ، انتقل إلى تفضيلات النظام> معرف Apple> iCloud للتحقق من التطبيقات والخدمات التي تستهلك مساحة تخزين iCloud وإدارتها.
بخلاف iCloud Photos و iCloud Drive ، ليس لديك وسيلة بديلة لمزامنة البيانات بين iPhone و Mac إذا قمت بمنع هذه التطبيقات والخدمات من استخدام iCloud. يجب عليك أيضًا تجنب إيقاف تشغيل iCloud لخدمات مثل Find My لأن ذلك قد يعرض أجهزتك للخطر.
ابدأ الإدارة
نظرًا لأن لديك الآن فكرة أفضل حول استخدام iCloud على iPhone و Mac ، يجب أن يكون لديك وقت أسهل في التعامل مع حصة تخزين محدودة. ومع ذلك ، فكر جيدًا قبل تعطيل الميزات الرئيسية (مثل صور iCloud والنسخ الاحتياطية التلقائية لـ iPhone) نظرًا لأن البيانات المفقودة قد تكون غير قابلة للاسترداد. إذا كنت مضغوطًا جدًا للتخزين ، فحاول استخدام صور Google و Google Drive جنبًا إلى جنب مع iCloud (للنسخ الاحتياطية وبيانات التطبيق) لتجنب الترقية الفورية مع الاستمرار في مزامنة الأشياء.