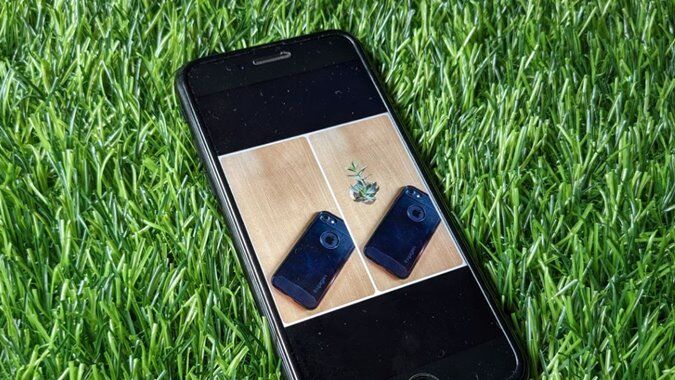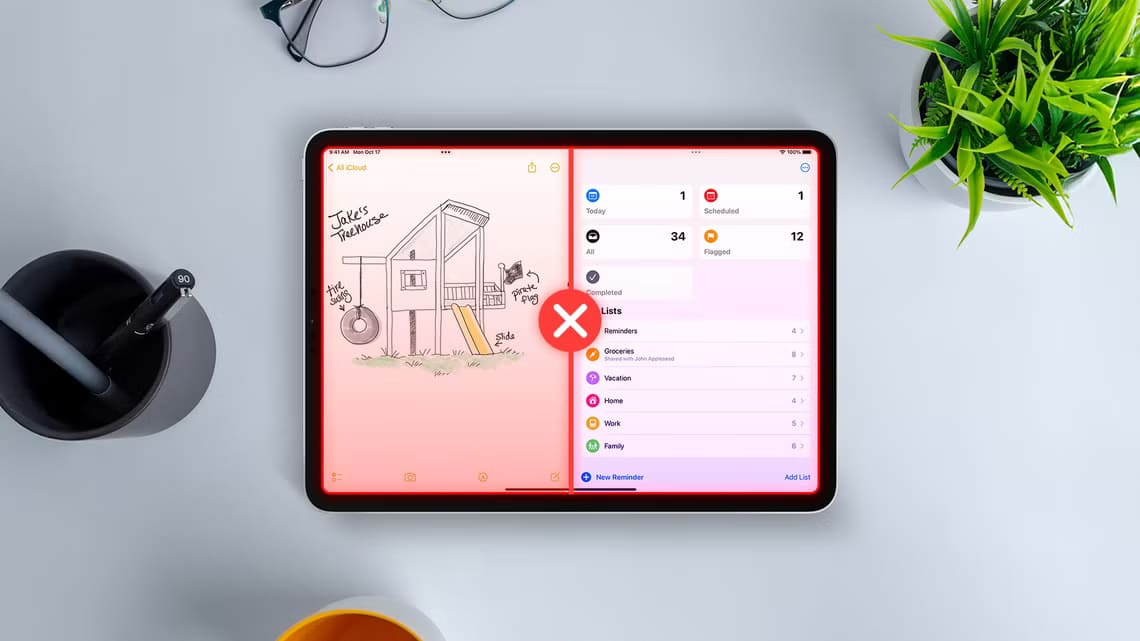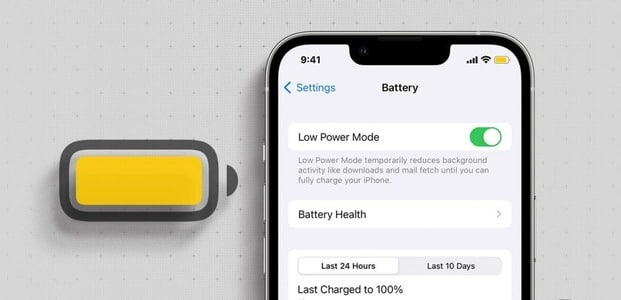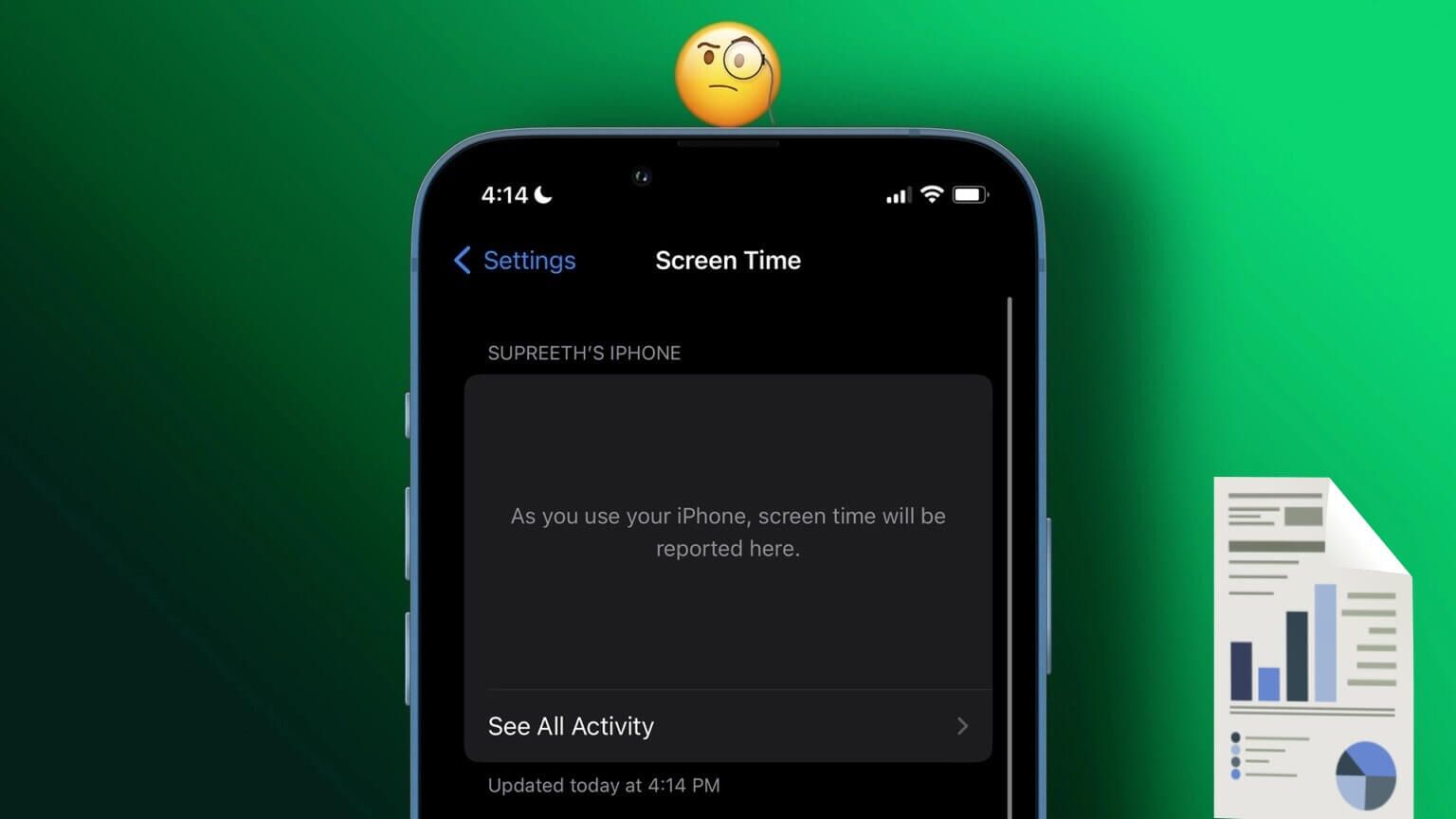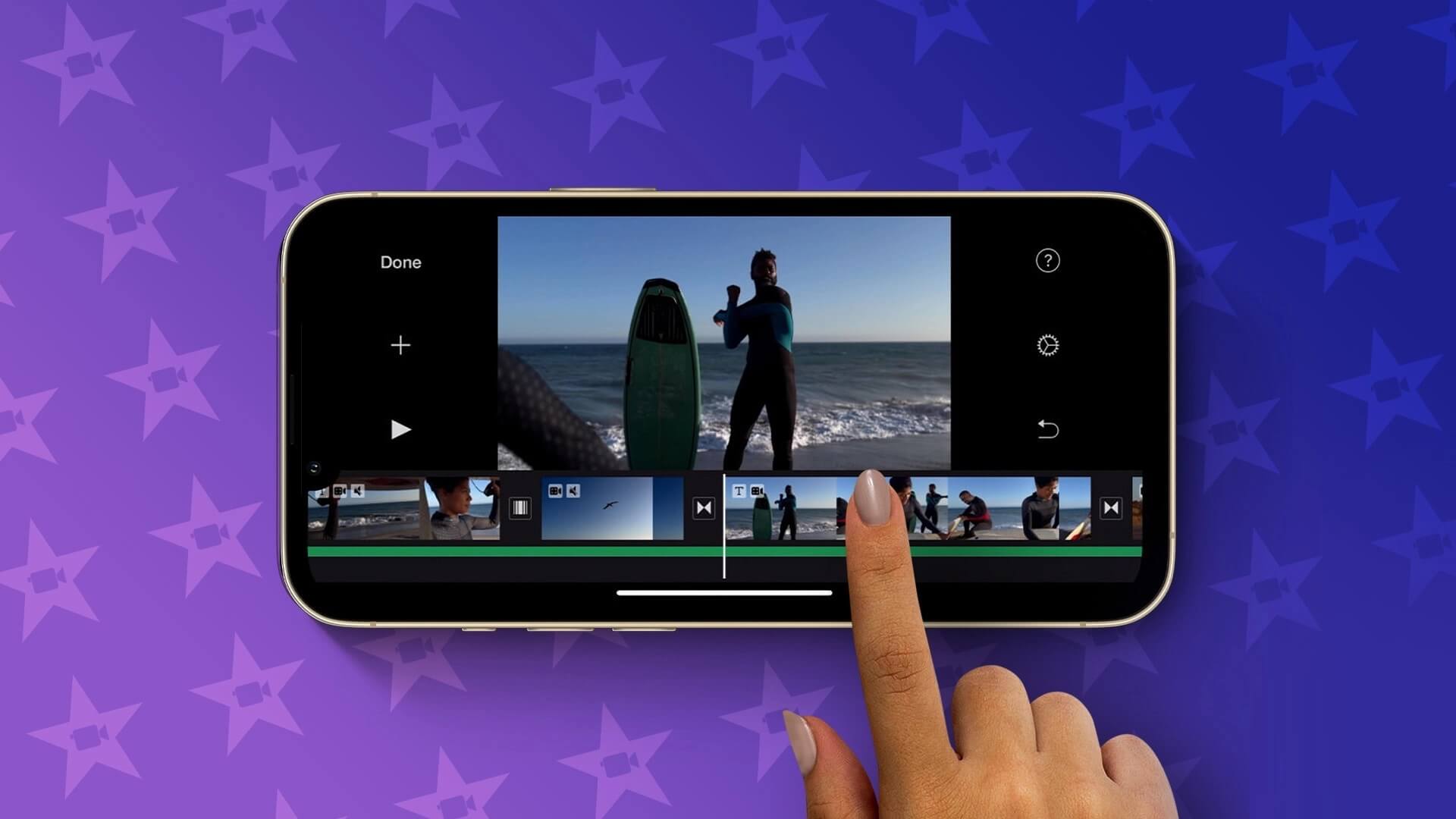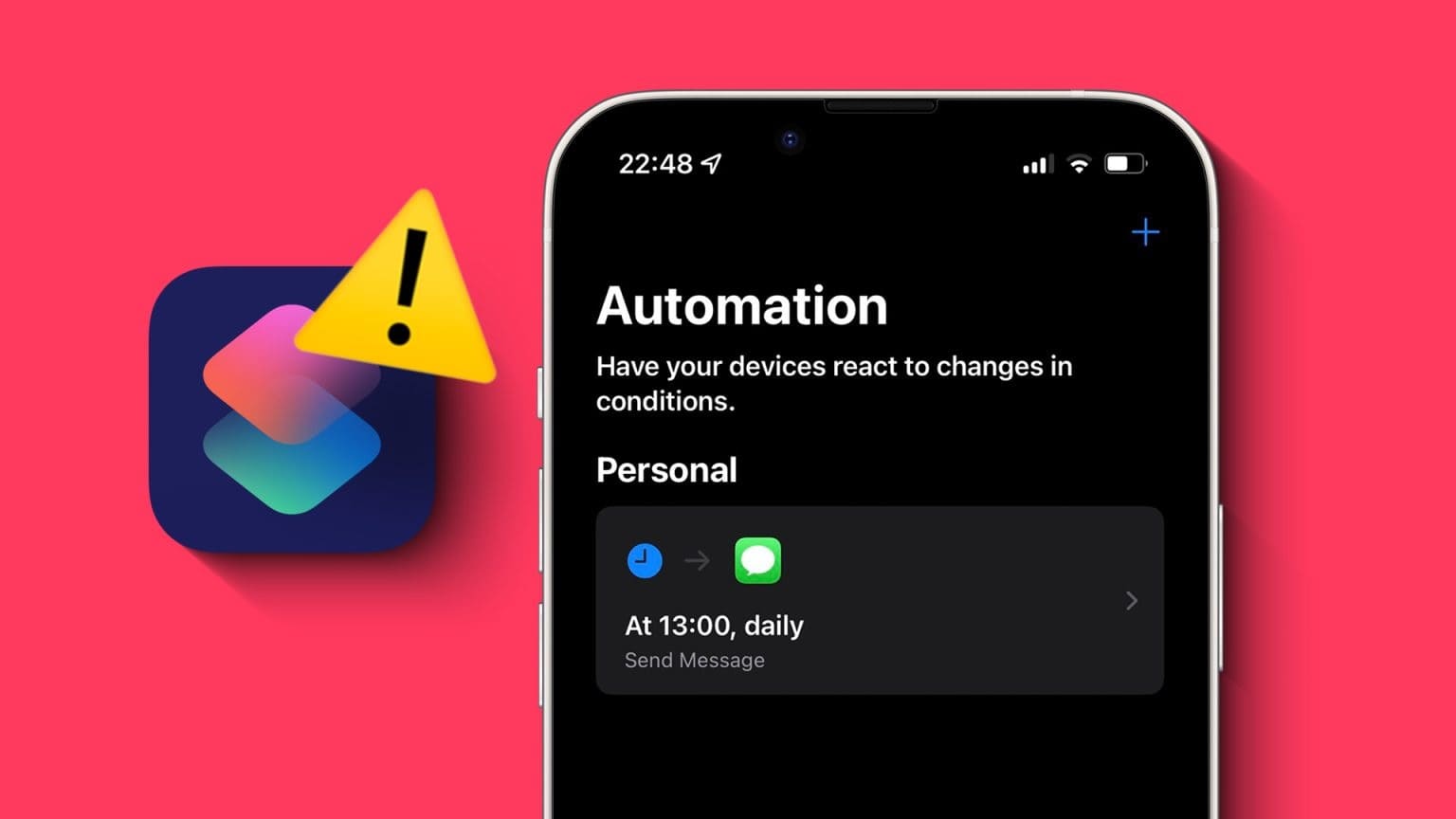يعد Google Drive خيارًا شائعًا للتخزين السحابي لأنه يوفر مساحة تخزين مجانية تبلغ 15 جيجابايت ويتكامل جيدًا مع خدمات Google الأخرى. يأتي أيضًا مع ميزات الأمان ، مثل شاشة الخصوصية ، مما يسمح للمستخدمين بقفل Google Drive على أجهزة iPhone باستخدام Face ID. ومع ذلك ، قد يكون تأمين بياناتك باستخدام شاشة الخصوصية أمرًا صعبًا إذا رفض Face ID العمل مع Google Drive على جهاز iPhone الخاص بك.
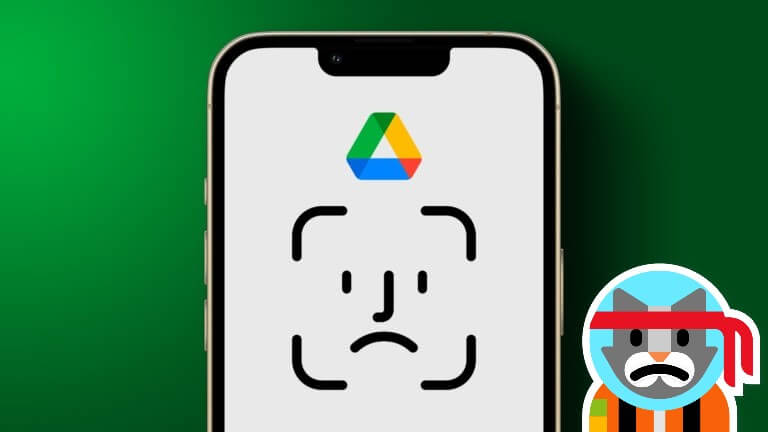
من أسباب الأخطاء عدم وجود أذونات ضرورية ، إلا أن هناك عدة أسباب وراء رفض Face ID العمل مع Google Drive. لا تقلق. سنشارك أفضل الطرق لإصلاح Face ID الذي لا يعمل في Google Drive لجهاز iPhone.
1. قم بإعادة تشغيل IPHONE الخاص بك
إذا كنت تواجه مشكلات متعلقة بالأجهزة أو البرامج على جهاز iPhone ، فمن الجيد أن تفرض إعادة تشغيله. على عكس إعادة التشغيل العادية ، ستمنح إعادة التشغيل الإجباري iPhone الخاص بك بداية جديدة وتتيح لك بدء جلسات جديدة للتطبيقات.
على أجهزة iPhone التي تعمل بنظام iOS 15 أو إصدار أعلى مع دعم Face ID ، اضغط بسرعة وحرر مفتاح رفع مستوى الصوت ، متبوعًا بمفتاح خفض مستوى الصوت. ثم اضغط مع الاستمرار على زر التشغيل حتى يظهر شعار Apple على شاشة iPhone.
بعد بدء تشغيل iPhone ، حاول تشغيل Google Drive مرة أخرى لمعرفة ما إذا كانت إعادة التشغيل القوية قد ساعدت في حل المشكلة. إذا لم تساعدك إعادة التشغيل بالقوة ، فانتقل إلى الحل التالي.
2. تنظيف NOTCH أو الجزيرة الديناميكية
هناك احتمال أن يكون NOTCH أو الجزيرة الديناميكية على iPhone متسخًا ، مما يمنع Face ID من العمل بشكل صحيح. إذا كنت تريد التأكد من عدم حدوث ذلك ، فاستخدم قطعة قماش نظيفة من الألياف الدقيقة مع كحول الأيزوبروبيل لتنظيف منطقة Notch أو Dynamic Island.

3. قم بإنهاء برنامج GOOGLE DRIVE وأعد تشغيله
إذا كان جهاز iPhone الخاص بك لا يزال يكافح لاستخدام Face ID داخل Google Drive ، فحاول فرض الإنهاء وإعادة تشغيل تطبيق Google Drive. على الرغم من أن هذا قد يبدو بدائيًا ، إلا أن تطبيقات الإقلاع القسري يمكن أن توقف بشكل فعال أي عملية معلقة أو عالقة.
إليك كيفية فرض الإنهاء وإعادة تشغيل Google Drive على جهاز iPhone الخاص بك:
الخطوة 1: قم بالتمرير لأعلى مع الاستمرار في الضغط على Home Bar لفتح App Switcher على iPhone (يعمل مع جميع أجهزة iPhone بدون زر الصفحة الرئيسية).
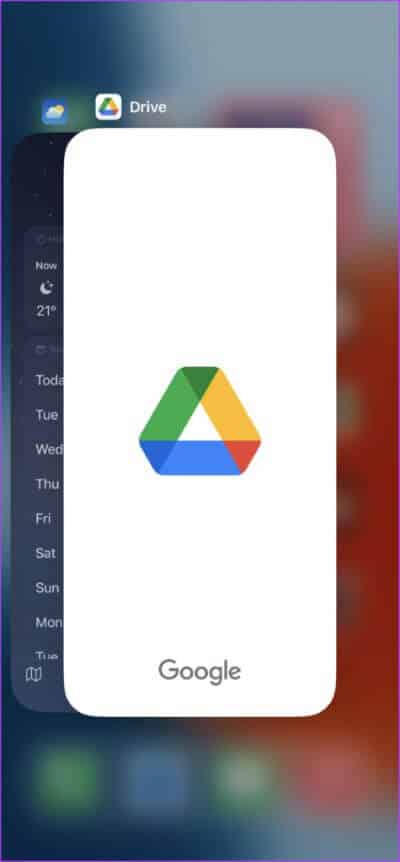
الخطوة 2: اسحب لأعلى على الصفحة لـ Google Drive لإجبارها على الإنهاء.
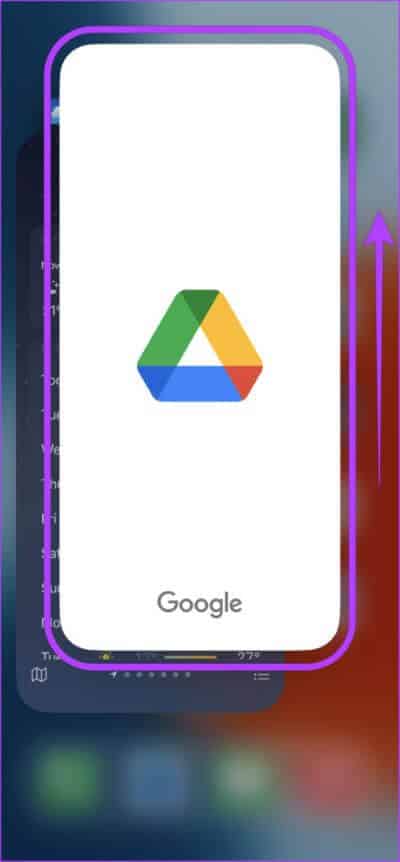
الخطوة 3: افتح Google Drive على جهاز iPhone الخاص بك للتحقق مما إذا كان Face ID لشاشة الخصوصية في Google Drive يعمل.
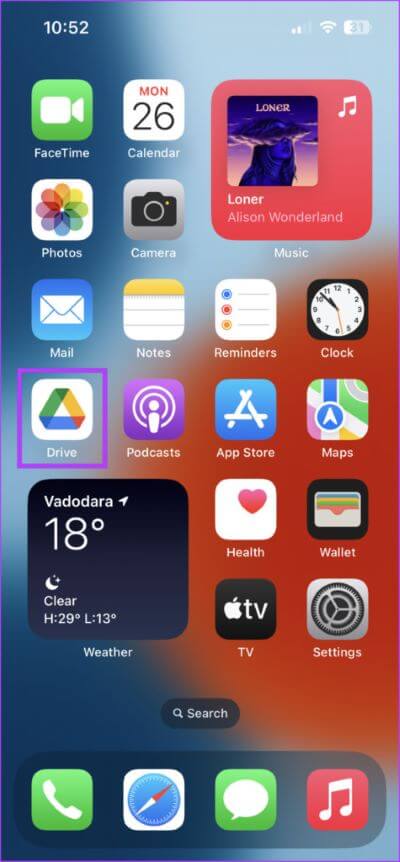
إذا لم يساعد النهاء الاجباري عن Google Drive وإعادة تشغيله ، فيمكنك الانتقال إلى الحل التالي.
4. تحقق مما إذا تم تمكين شاشة الخصوصية في GOOGLE DRIVE
تتيح لك ميزة شاشة الخصوصية في Google Drive إضافة طبقة أمان إضافية إلى حسابك من خلال مطالبتك باستخدام Face ID أو Touch ID في كل مرة تفتح فيها التطبيق على جهاز iPhone الخاص بك. ومع ذلك ، لكي يحدث هذا ، يجب تمكين تبديل شاشة الخصوصية في Google Drive.
اتبع الخطوات المذكورة أدناه للتحقق من تمكين شاشة الخصوصية في Google Drive على جهاز iPhone الخاص بك:
الخطوة 1: افتح تطبيق Google Drive على جهاز iPhone الخاص بك.
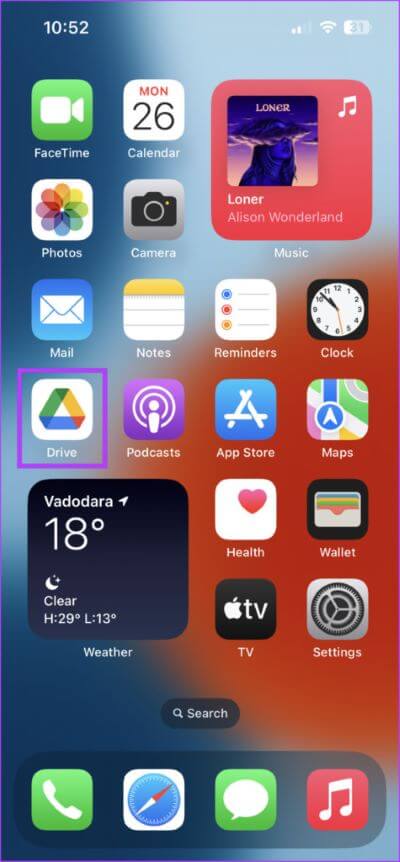
الخطوة 2: عند فتح Google Drive ، انقر فوق القائمة الأفقية المكونة من ثلاثة أسطر (قائمة الهامبرغر) في الزاوية العلوية اليسرى.
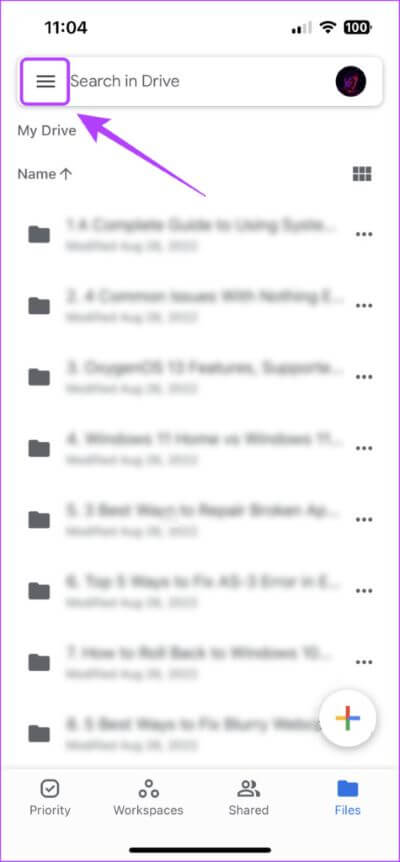
الخطوة 3: من القائمة التي تفتح ، اضغط على الإعدادات.
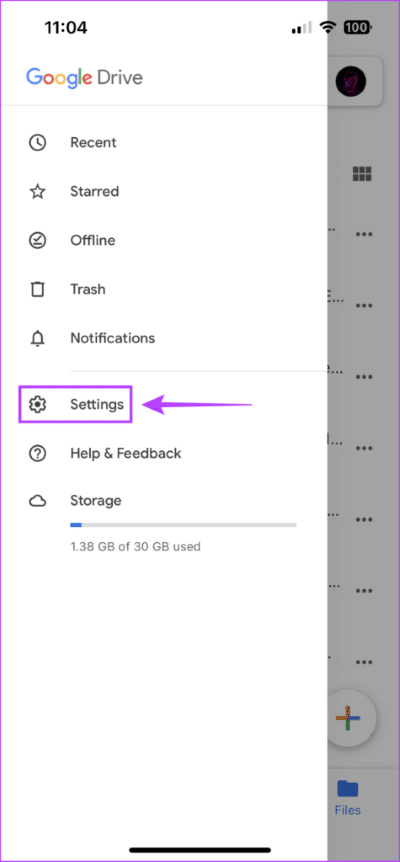
الخطوة 4: في صفحة الإعدادات ، انقر فوق خيار شاشة الخصوصية.
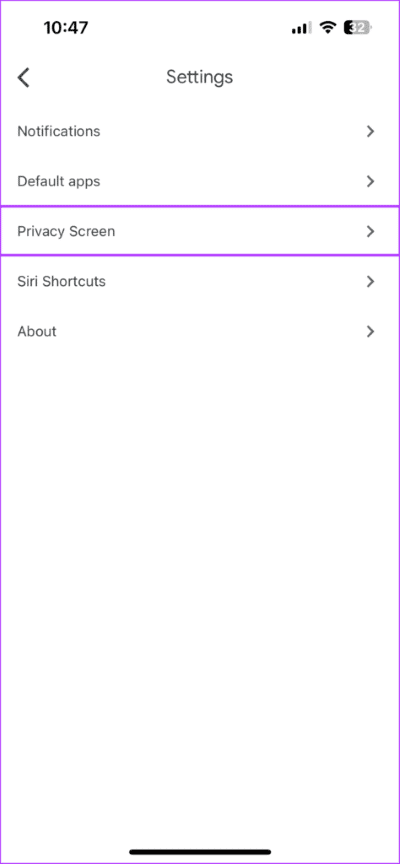
الخطوة 4: تحقق من تمكين تبديل شاشة الخصوصية. إذا لم يكن كذلك ، فقم بتشغيل مفتاح التبديل بجوار “شاشة الخصوصية”.
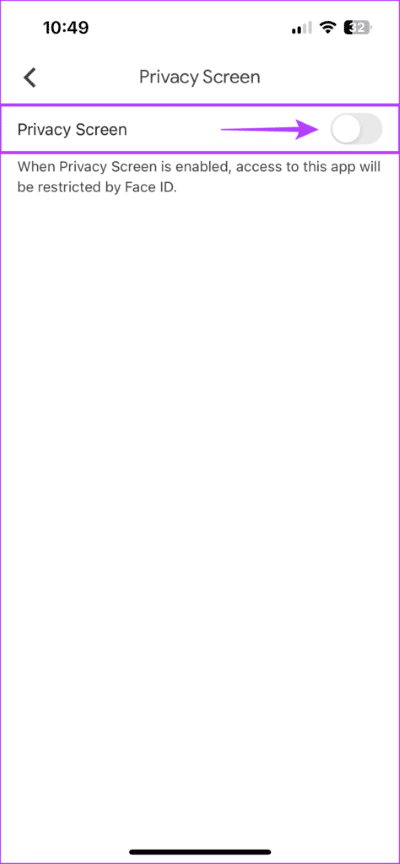
إذا كنت لا تزال غير قادر على استخدام Face ID في Google Drive ، فانتقل إلى الحل التالي.
5. تحقق مما إذا كان لدى تطبيق GOOGLE DRIVE إذن للوصول إلى معرف الوجه
إذا لم تساعدك الطرق السابقة ، فستحتاج إلى التحقق مما إذا كان Google Drive لديه الإذن للوصول إلى Face ID على جهاز iPhone الخاص بك. هذا لأن Google Drive لا يمكنه استخدام Face ID حتى وما لم يكن لديه إذن.
للتحقق مما إذا كان Google Drive لديه إذن للوصول إلى Face ID على جهاز iPhone الخاص بك ، اتبع الخطوات التالية:
الخطوة 1: حدد موقع وافتح تطبيق الإعدادات على جهاز iPhone الخاص بك.
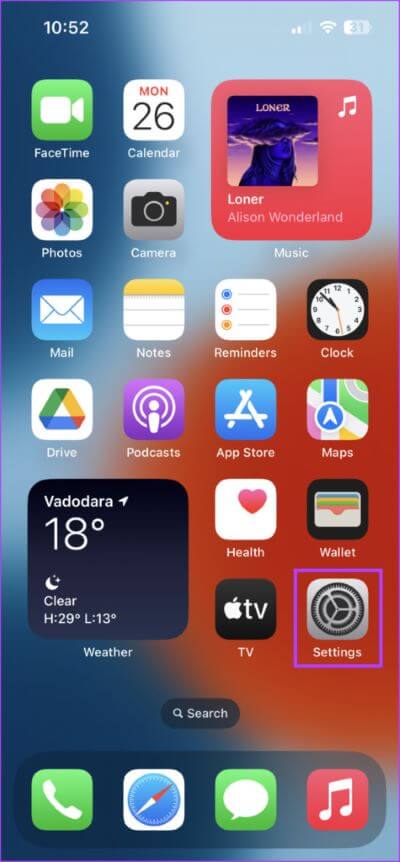
الخطوة 2: قم بالتمرير لأسفل حتى Drive واضغط عليها.
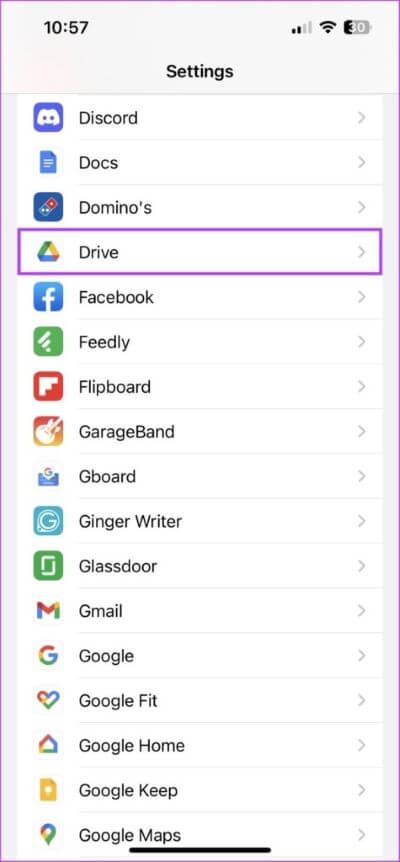
الخطوة 3: تحقق من تمكين تبديل معرف الوجه لـ Google Drive. إذا لم يكن الأمر كذلك ، فعِّل مفتاح التبديل بجوار Face ID.
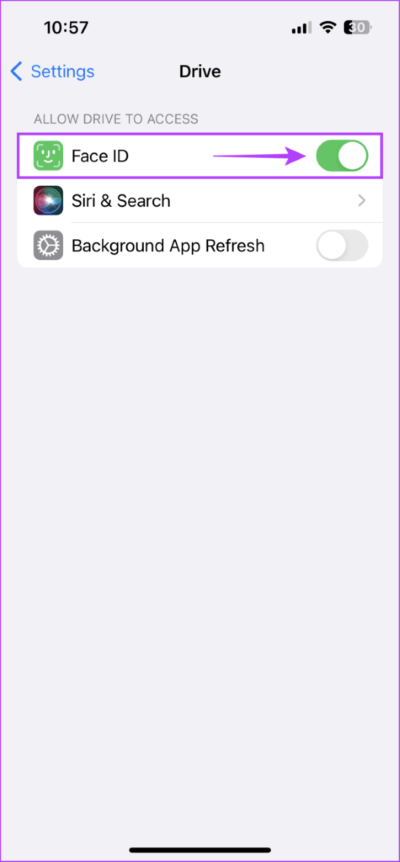
6. قم بإعداد مظهر بديل
إذا كنت تواجه مشكلات فقط عند استخدام Face ID في Google Drive مع ارتداء النظارات أو غطاء الرأس ، فإننا نوصي بإعداد مظهر بديل لجهاز Face ID. سيضمن ذلك عمل Face ID حتى إذا كان وجهك يبدو مختلفًا قليلاً عن المعتاد. وبالمثل ، يمكنك أيضًا محاولة إعداد Face ID باستخدام الأقنعة.
مع ذلك ، إليك كيفية إعداد مظهر بديل على جهاز iPhone الخاص بك:
الخطوة 1: افتح تطبيق الإعدادات على جهاز iPhone الخاص بك.
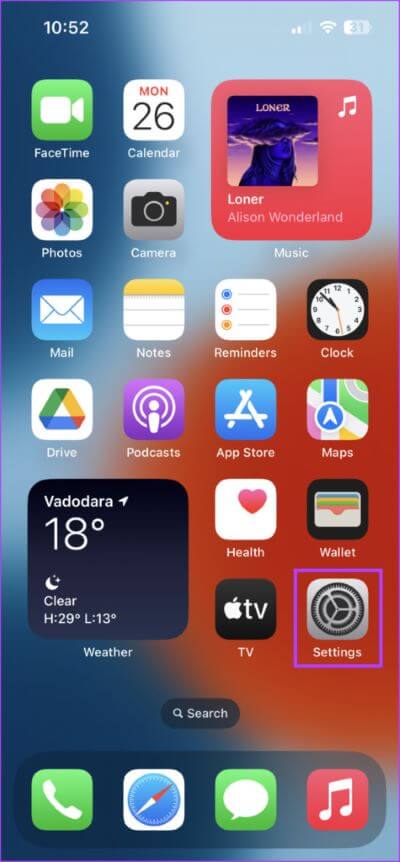
الخطوة 2: قم بالتمرير لأسفل وانقر على Face ID ورمز المرور.
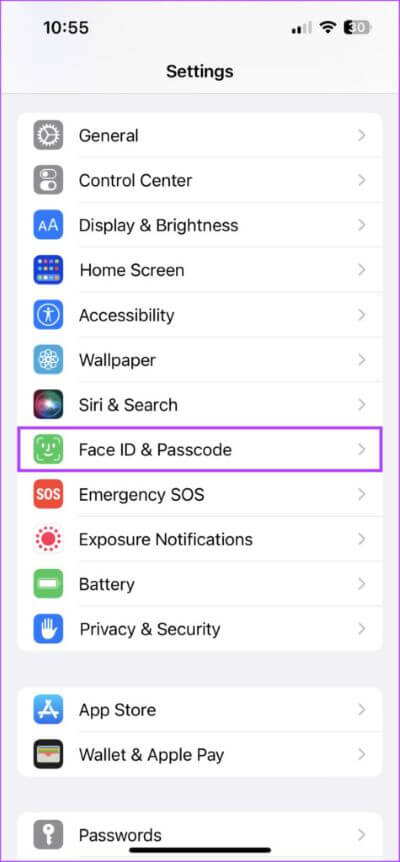
الخطوة 3: اضغط على “إعداد مظهر بديل”.
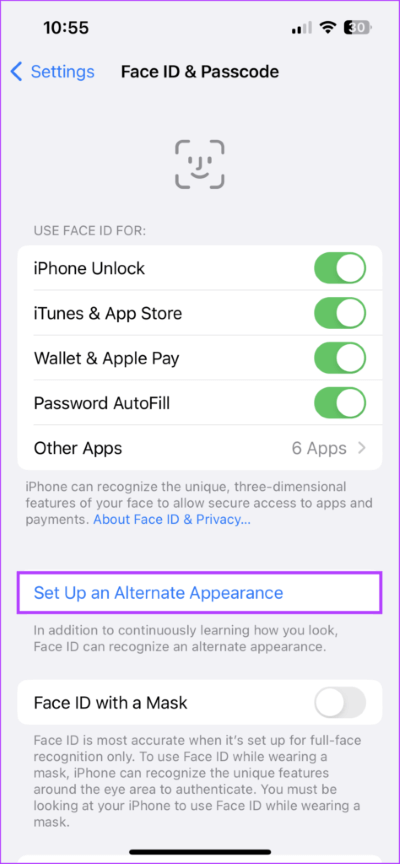
الخطوة 4: اضغط على زر البدء الأزرق. بعد ذلك ، اتبع التعليمات التي تظهر على الشاشة لإعداد مظهر بديل لجهاز Face ID.
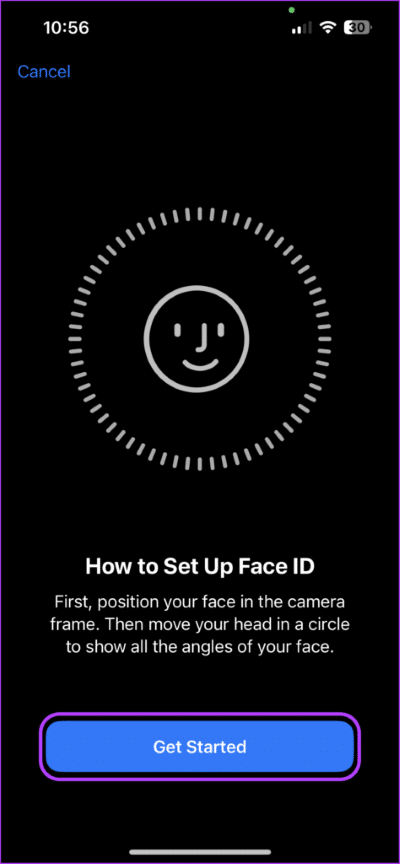
الخطوة 5: بعد إعداد مظهر بديل ، سيظهر iOS ، “تم الآن إعداد Face ID”. يمكنك النقر على الزر الأزرق Done لإغلاق هذه الصفحة.
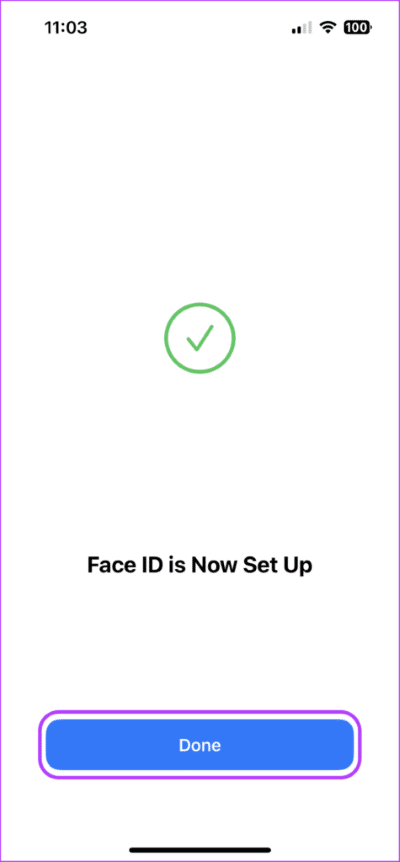
7. أعد تثبيت GOOGLE DRIVE على هاتف iPhone الخاص بك
إذا لم يعمل أي من الحلول السابقة ، فإن آخر شيء يمكنك القيام به هو إزالة Google Drive من جهاز iPhone الخاص بك وإعادة تثبيته. سيساعد القيام بذلك في القضاء على الأخطاء التي تمنع Face ID من العمل داخل Google Drive.
إليك كيفية إزالة Google Drive وإعادة تثبيته على جهاز iPhone الخاص بك:
الخطوة 1: المس مع الاستمرار أي منطقة فارغة من الشاشة الرئيسية حتى تهتز التطبيقات.
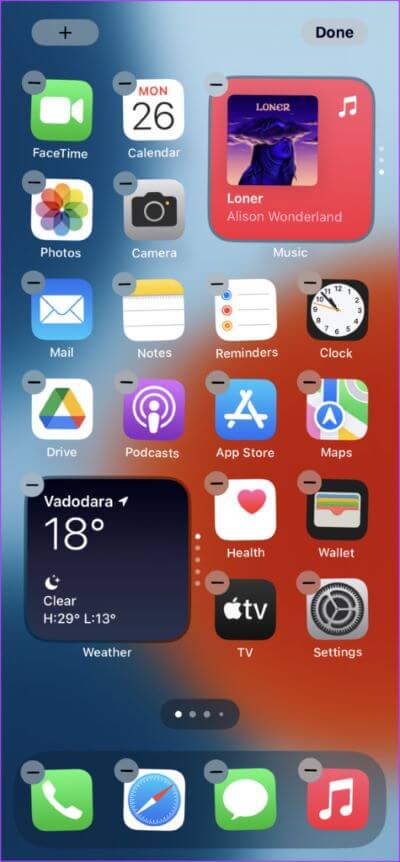
الخطوة 2: اضغط على علامة الطرح في الزاوية العلوية اليسرى من أيقونة Google Drive.
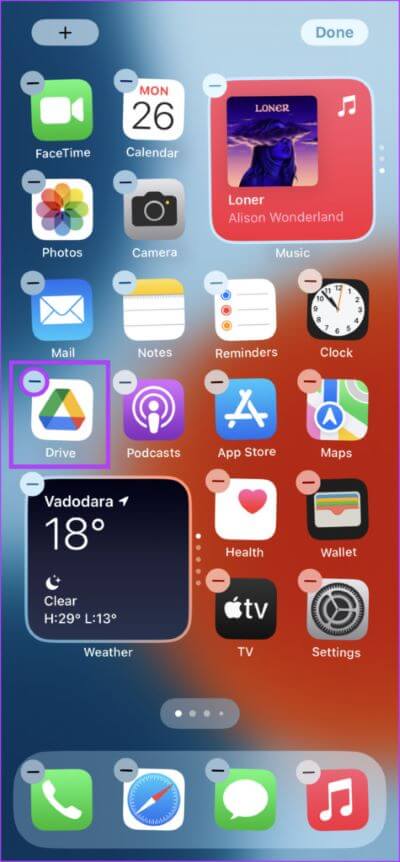
الخطوة 3: من موجه التأكيد ، انقر فوق خيار حذف التطبيق.
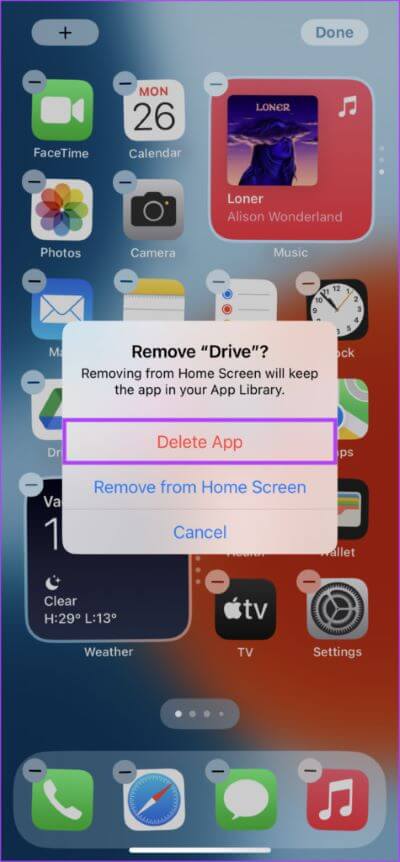
الخطوة 4: افتح متجر التطبيقات على جهاز iPhone وابحث عن Google Drive. افتح صفحة تطبيق Google Drive ، وانقر فوق أيقونة السحابة الزرقاء لتنزيل Google Drive وإعادة تثبيته على جهاز iPhone الخاص بك.
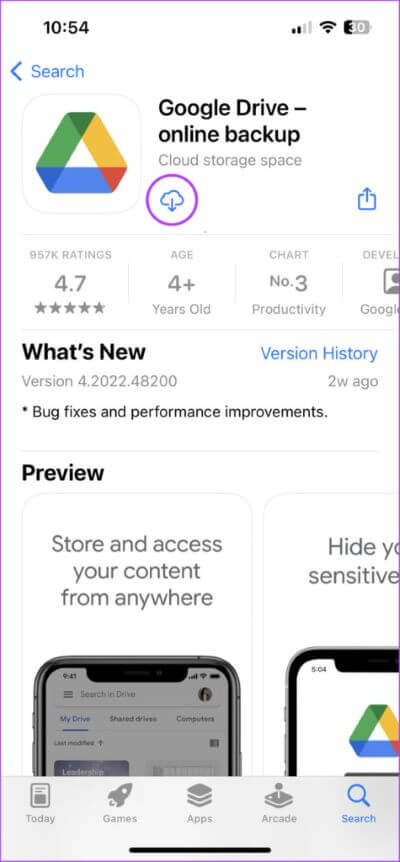
الخطوة 5: بعد تثبيته ، قم بتشغيل تطبيق Google Drive على جهاز iPhone الخاص بك وتحقق مما إذا كان Face ID لشاشة الخصوصية في Google Drive يعمل.
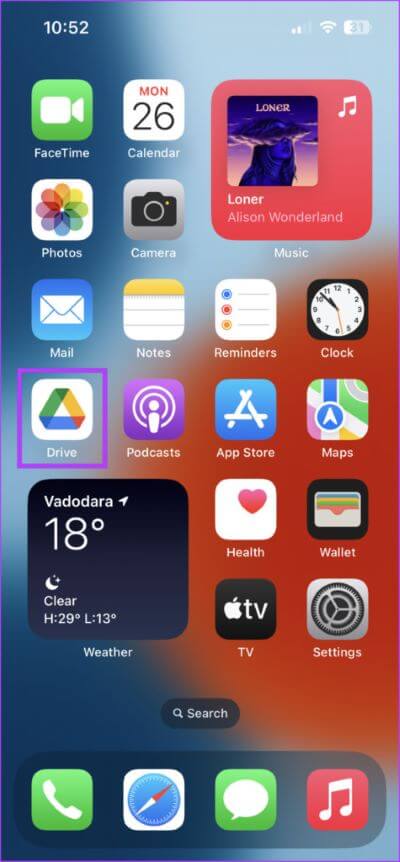
امنع الوصول غير المصرح به إلى Google Drive
يعد Face ID طبقة أمان ممتازة يمكنك إضافتها أعلى مساحة تخزين Google Drive. سيضمن ذلك أن تظل بياناتك المهمة في مأمن من الوصول غير المصرح به.
وفي الوقت نفسه ، إذا كنت تواجه مشكلات في مصادقة عمليات شراء App Store أو التنزيلات باستخدام Face ID ، فراجع دليلنا حول إصلاح Face ID على iPhone عندما لا يعمل مع App Store.