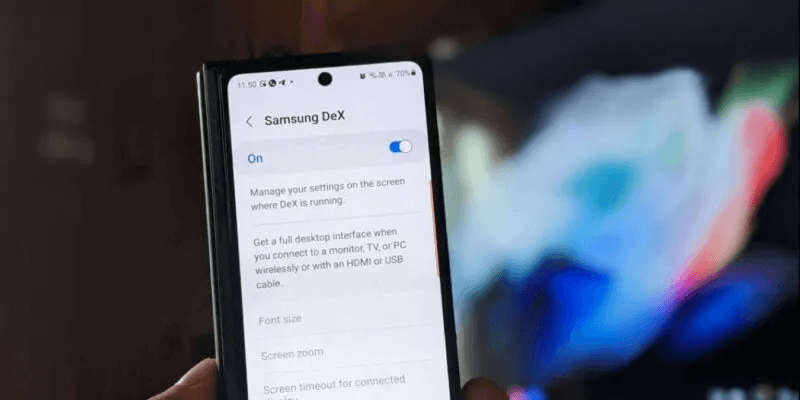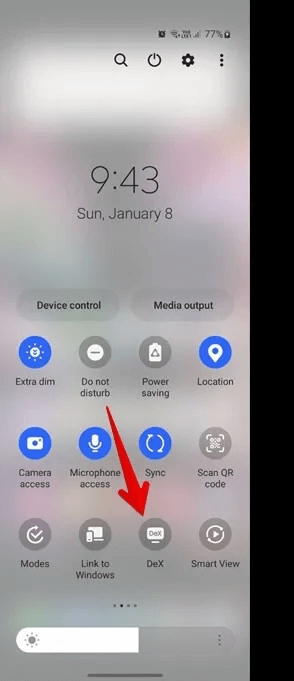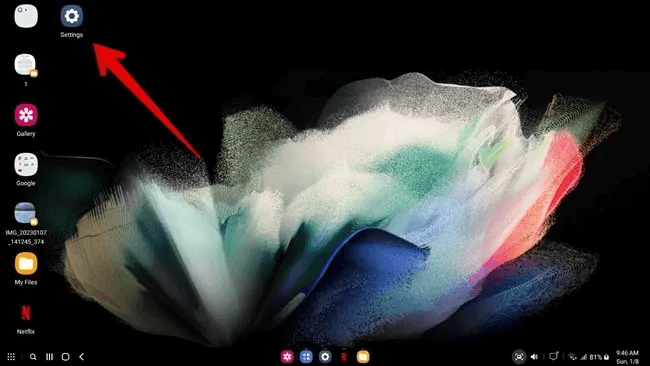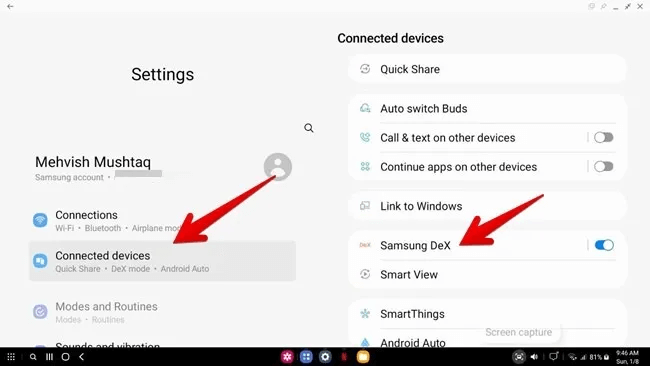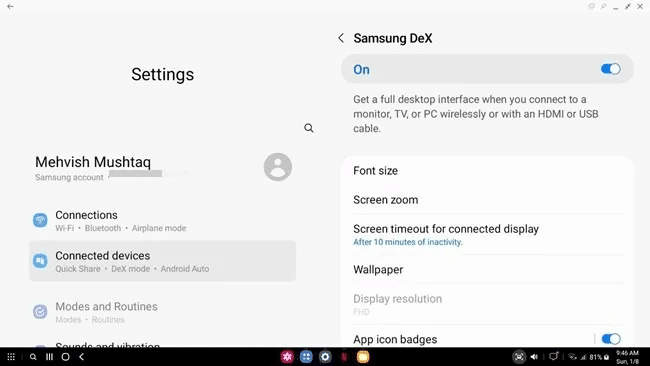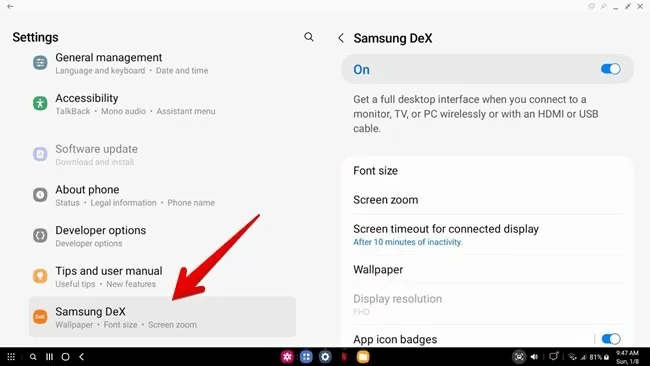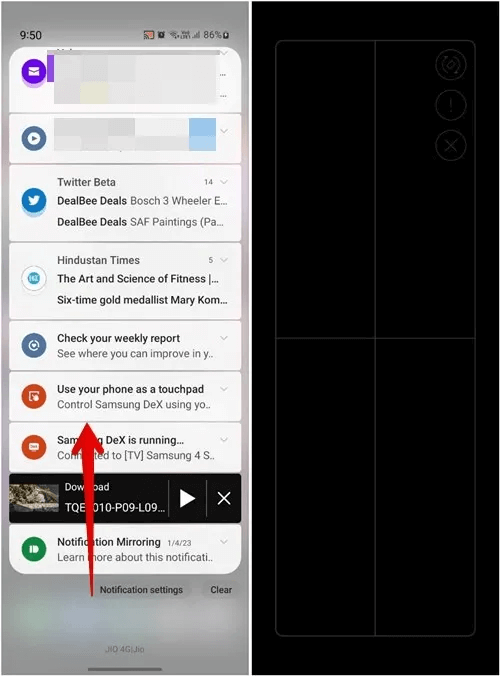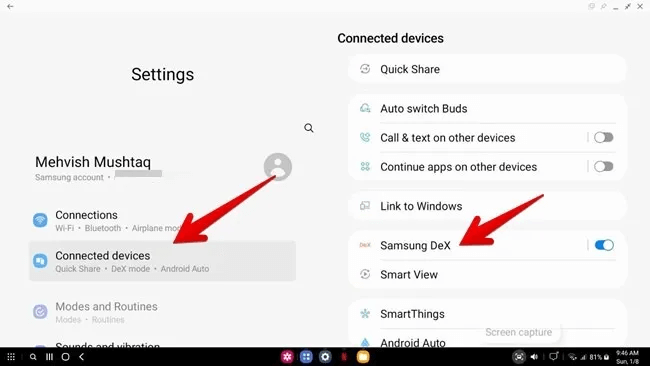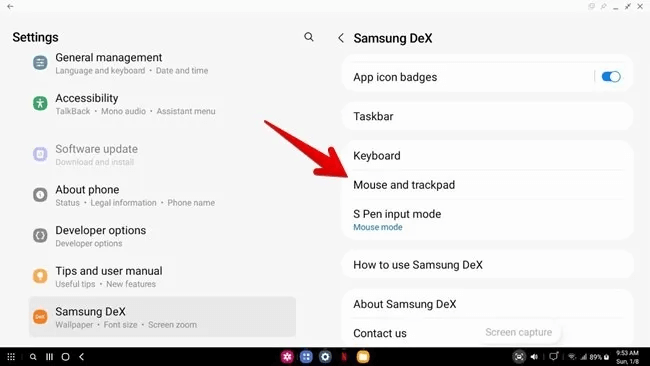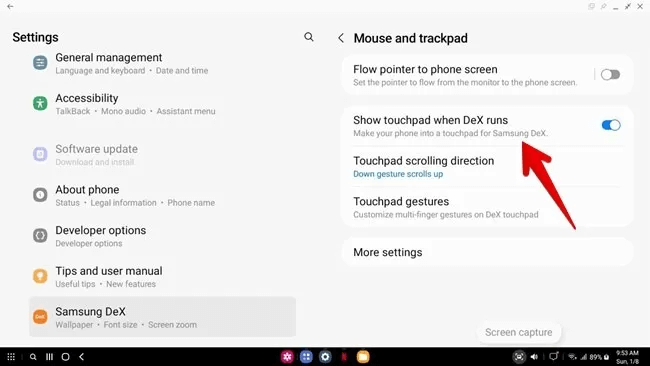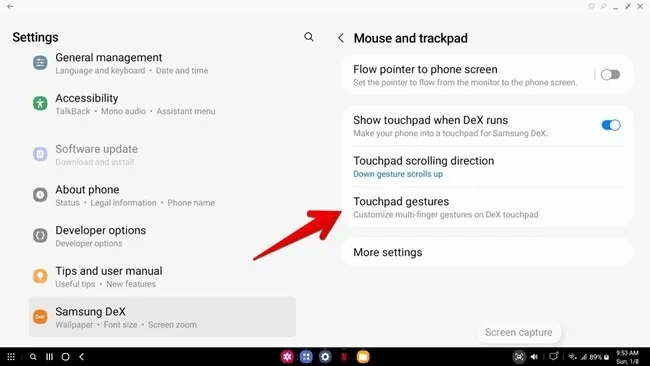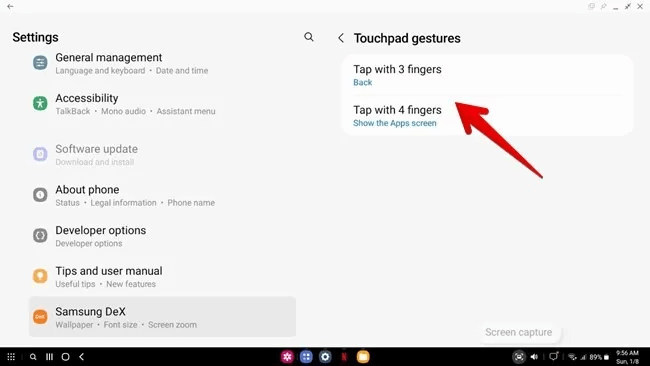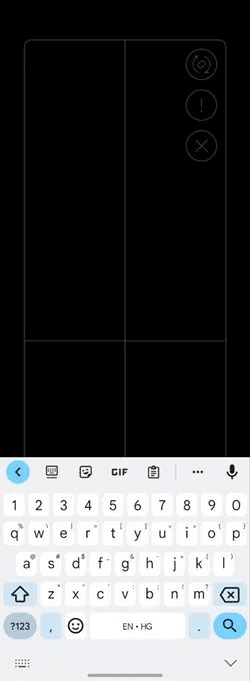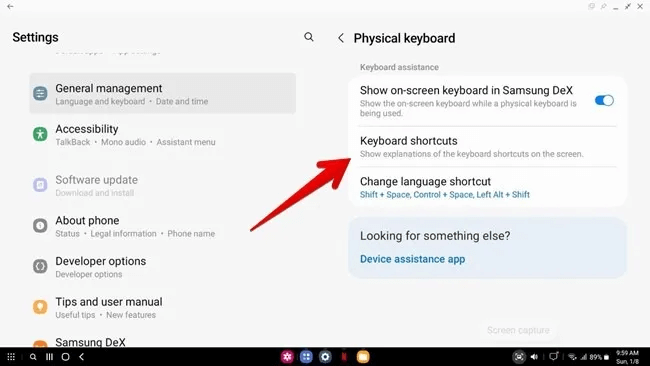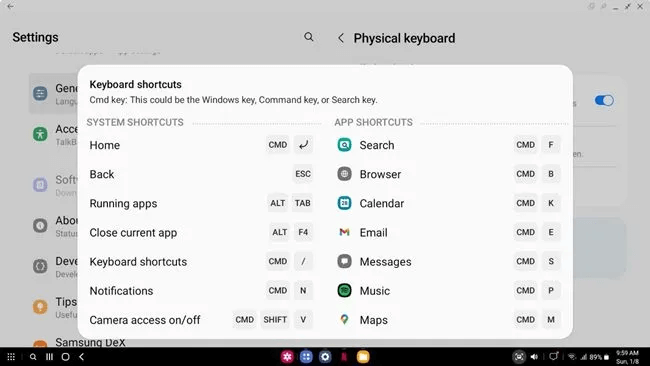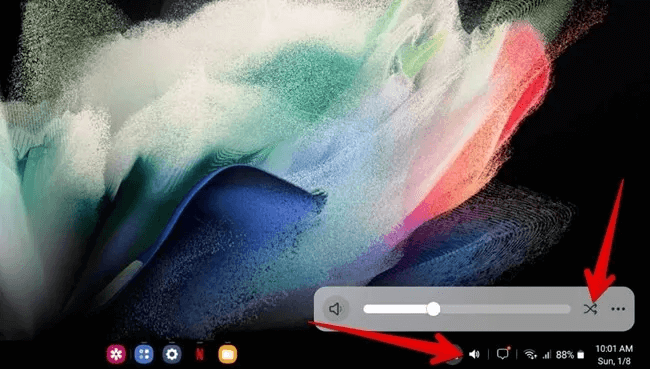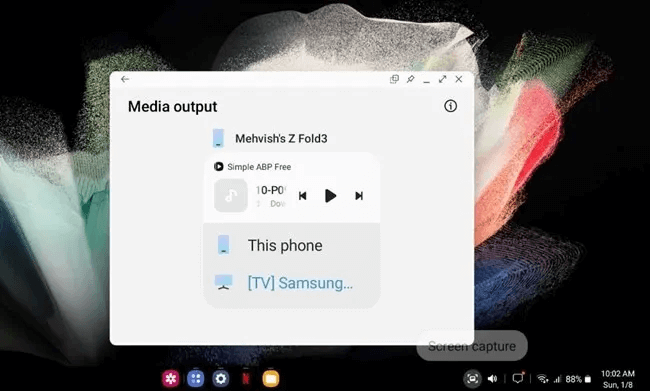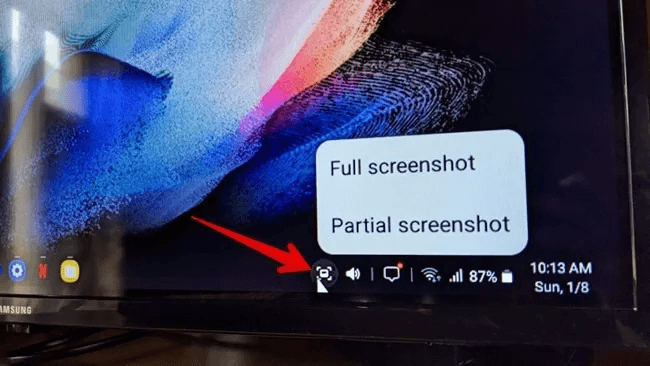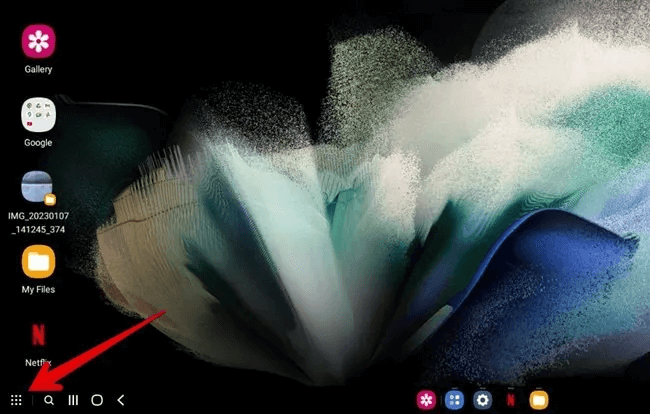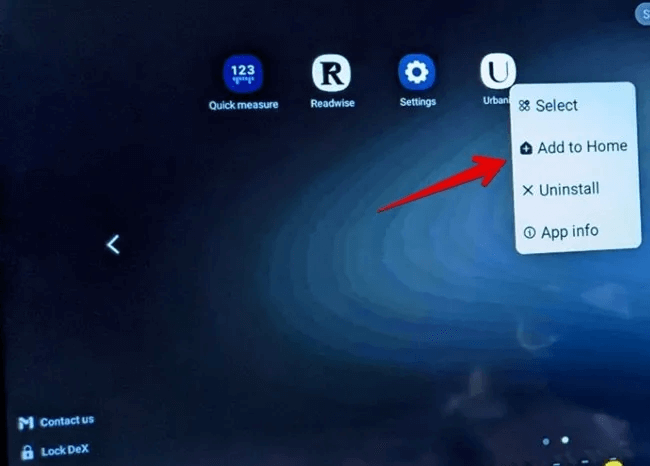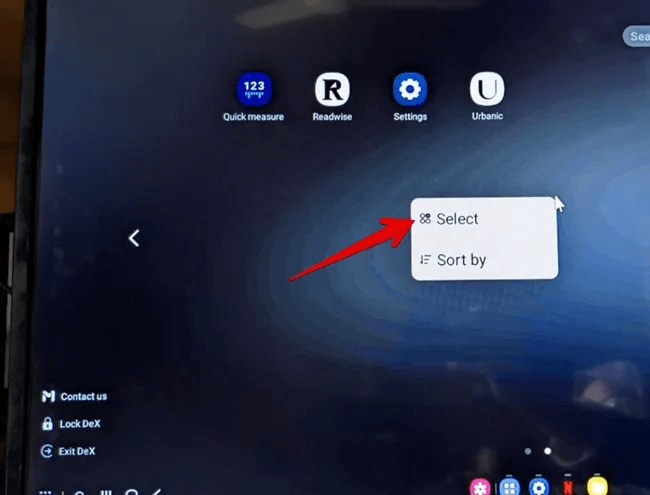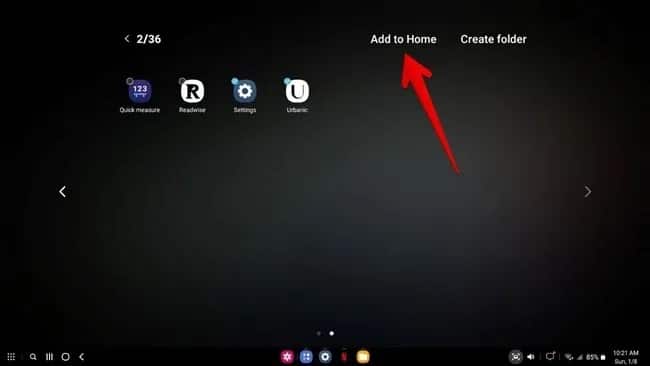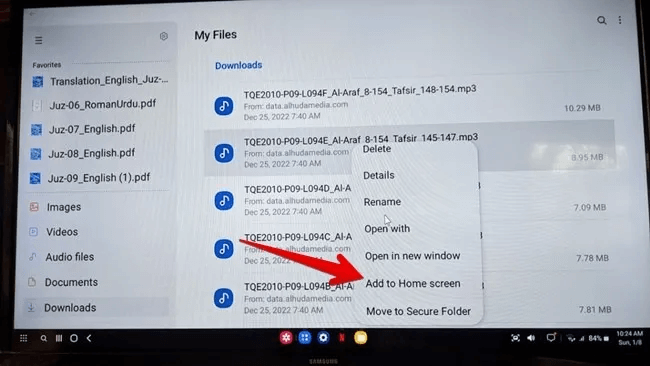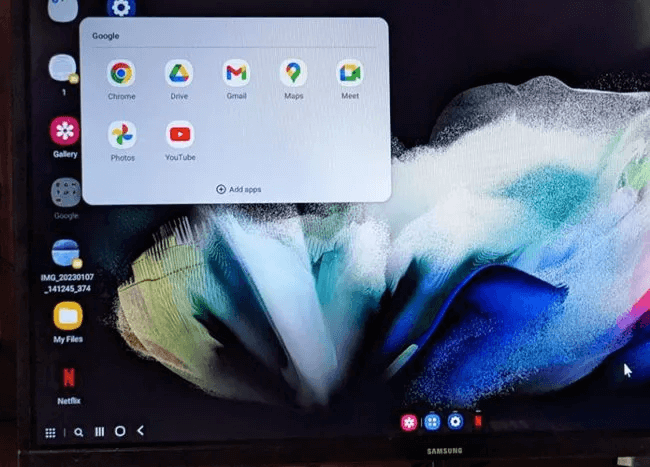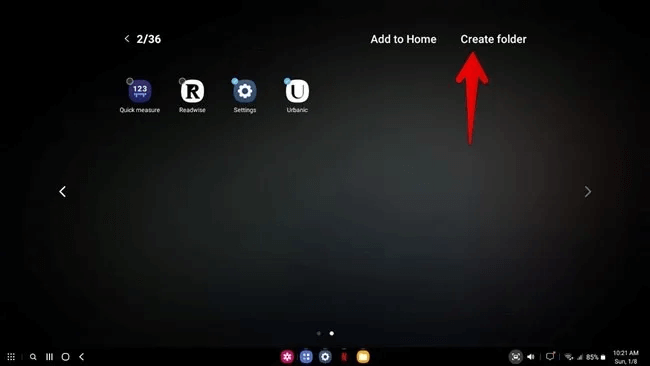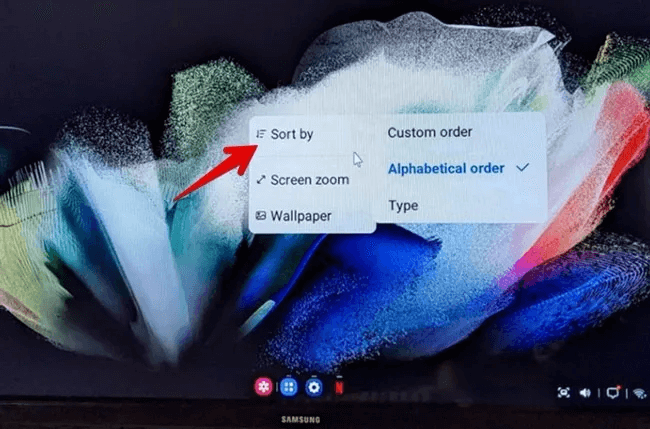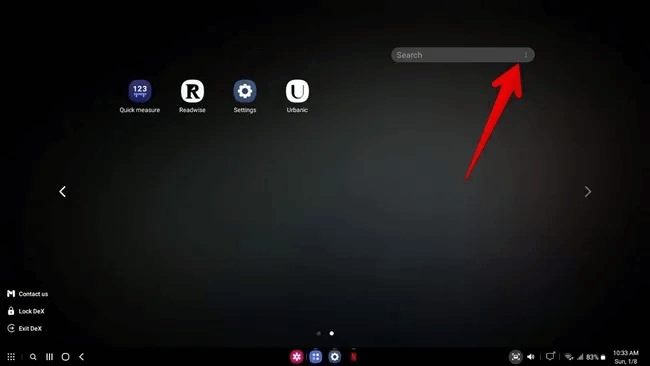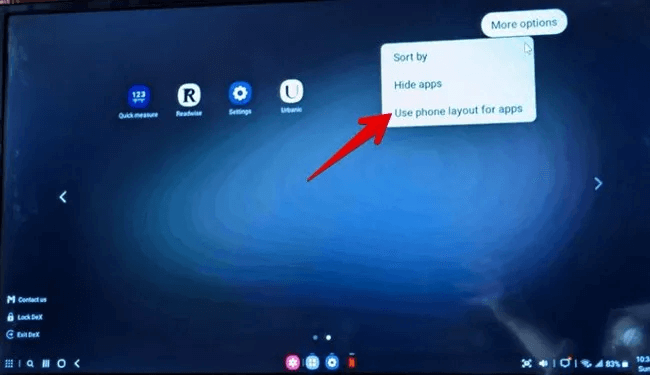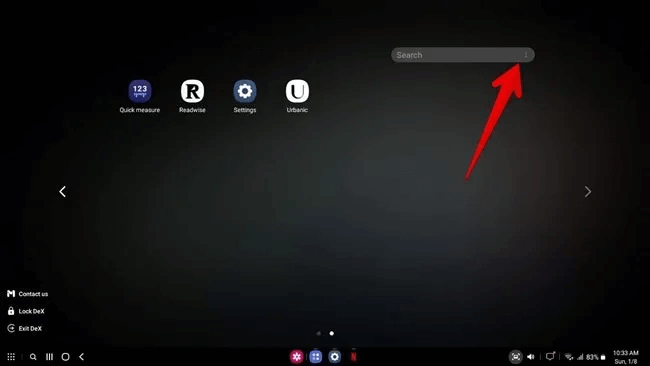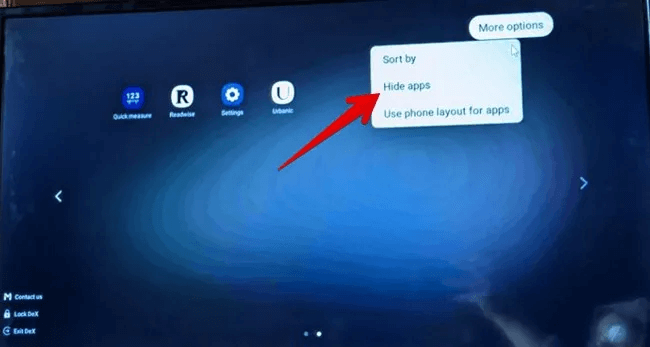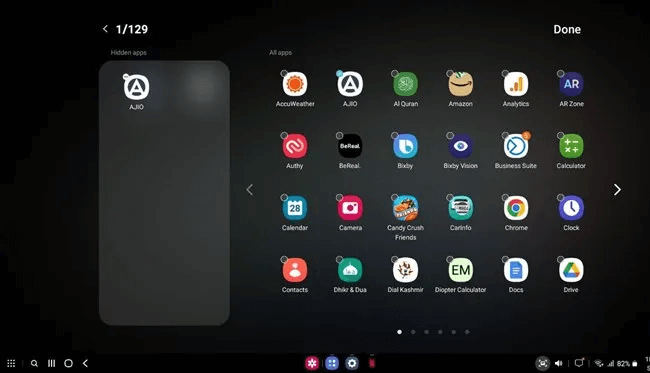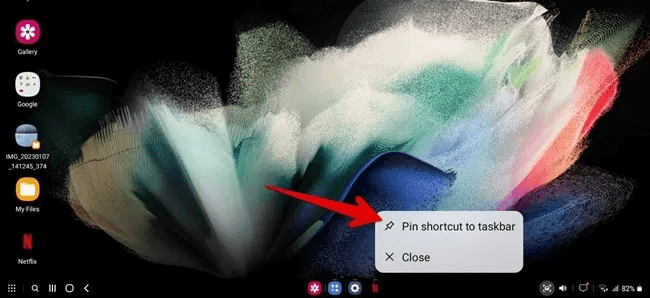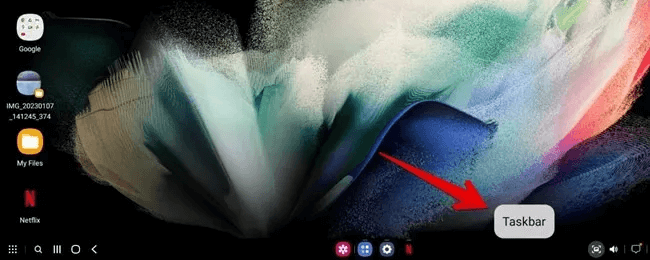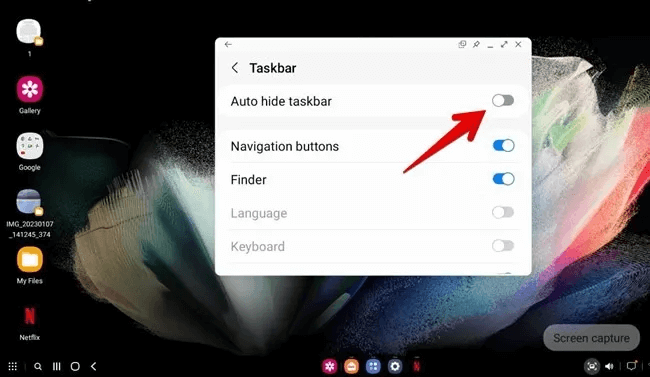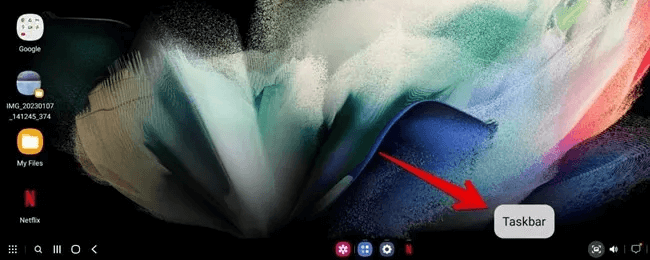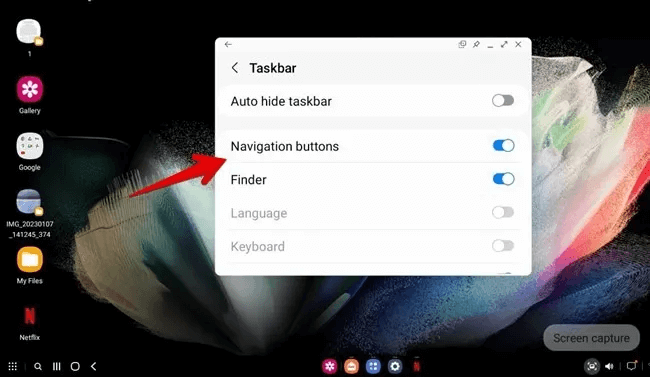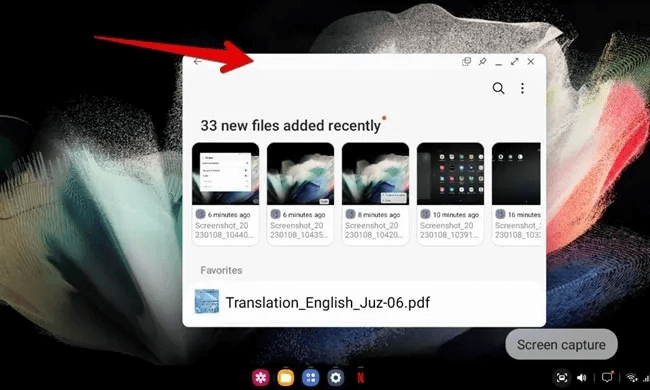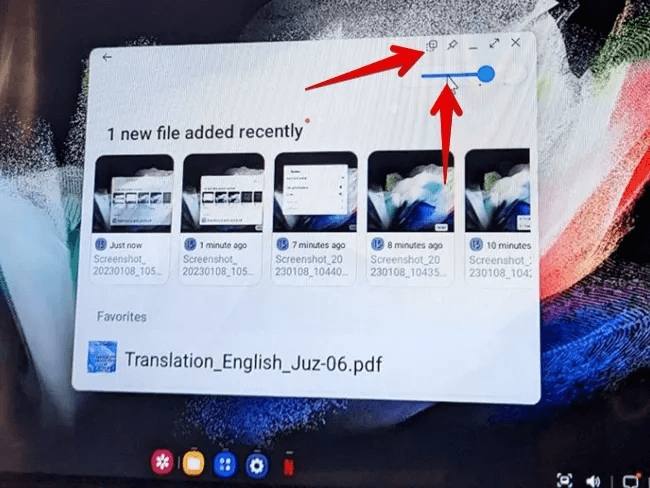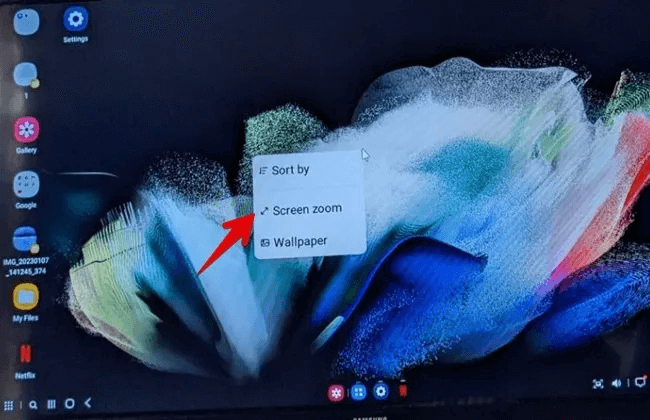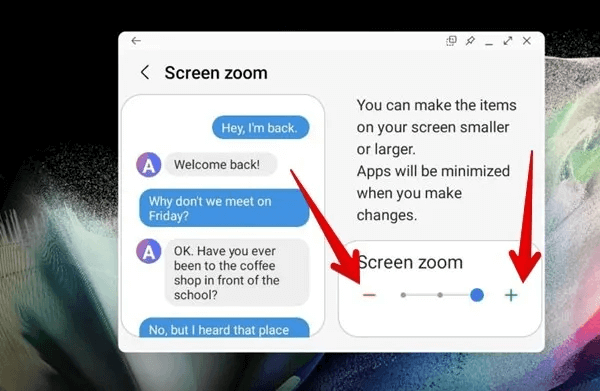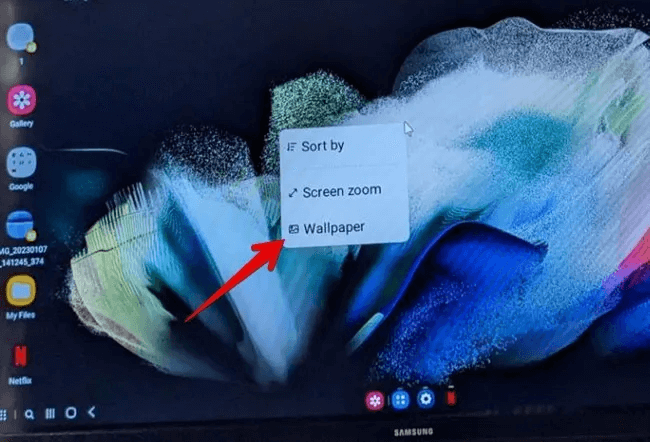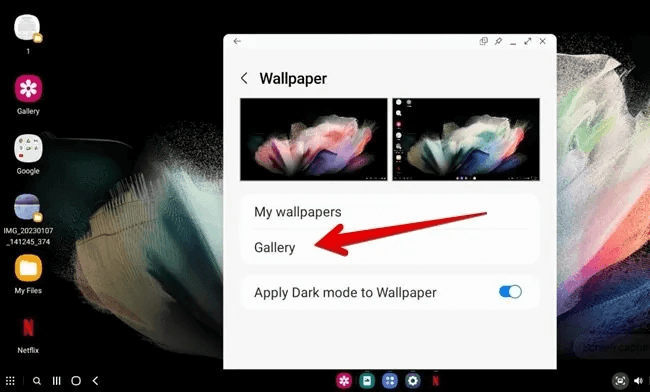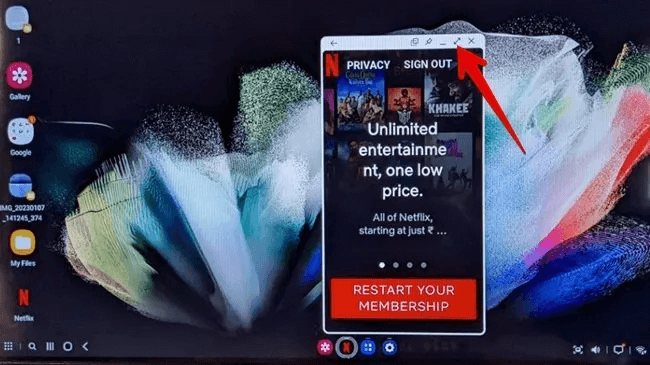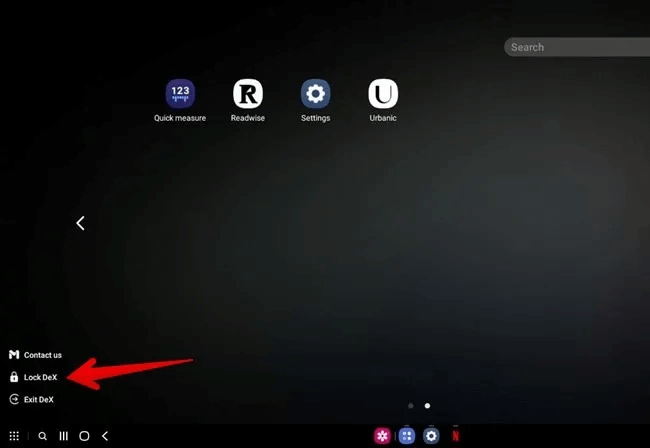25 نصيحة لاستخدام Samsung DeX كالمحترفين
يخلق Samsung DeX تجربة تشبه الكمبيوتر الشخصي على الشاشات الكبيرة مثل التلفزيون الذكي حيث يمكنك فتح العديد من التطبيقات والسحب والإفلات بينها والقيام بمعظم الأشياء التي يمكنك القيام بها على جهاز الكمبيوتر الخاص بك. يبدو أنها ميزة هبة من السماء للمستخدمين الذين قد لا يكون لديهم أجهزة الكمبيوتر المحمول الخاصة بهم في متناول اليد. إذا كنت جديدًا في Samsung DeX ، فراجع أفضل النصائح لاستخدام Samsung DeX كالمحترفين.
1. قم بتمكين DeX من Quick Tiles
إذا كنت تستخدم وضع DeX بشكل متكرر ، فلن تحتاج إلى الانتقال إلى إعدادات هاتفك في كل مرة لتمكينه. ببساطة ، اسحب لأسفل مرتين من الحافة العلوية لهاتفك لفتح Quick Panel. ثم ابحث عن بلاط DeX. اضغط عليها لتمكينها والاتصال بالشاشة الكبيرة.
2. عرض وتغيير إعدادات وضع DeX
قد تتساءل عما إذا كانت هناك أي إعدادات مخصصة تتعلق بوضع DeX. حسنًا ، هناك لكن هؤلاء مدفونون قليلاً.
- افتح تطبيق الإعدادات على الشاشة الكبيرة في وضع DeX.
2. انتقل إلى “الأجهزة المتصلة -> Samsung DeX”.
3. قم بالتمرير لأسفل وستجد إعدادات مختلفة لتخصيص وضع DeX.
4. بدلاً من ذلك ، انتقل إلى “الإعدادات” وانتقل لأسفل إلى أسفل. انقر على Samsung DeX.
3. استخدم Samsung Phone كلوحة تعقب
لا تحتاج بالضرورة إلى ماوس منفصل للتحكم في دعم DeX. يتحول هاتف Samsung الخاص بك إلى لوحة لمس عند تمكين DeX.
ما عليك سوى فتح لوحة الإشعارات على هاتفك بعد تمكين DeX. اضغط على “استخدام هاتفك كلوحة لمس”.
ملاحظة: النقر المزدوج على لوحة اللمس يعادل النقر بزر الماوس الأيمن على جهاز الكمبيوتر.
4. افتح لوحة اللمس تلقائيًا على الهاتف
بشكل عام ، سيتعين عليك دائمًا النقر فوق إشعار Touchpad أولاً لفتحه. ولكن يمكنك جعل لوحة اللمس تظهر تلقائيًا على هاتفك بمجرد دخولك إلى إعداد DeX.
- افتح تطبيق الإعدادات في وضع DeX وانتقل إلى “الأجهزة المتصلة ← Samsung DeX”.
2. مرر لأسفل وانقر على “الماوس ولوحة التتبع”.
3. قم بتمكين التبديل بجوار “إظهار لوحة اللمس عند تشغيل DeX“.
نصيحة للمحترفين: استخدم خيار اتجاه التمرير على لوحة اللمس لتغيير تمرير الإيماءات لأسفل.
5. تغيير إيماءات لوحة اللمس
إذا لم تعجبك إيماءات لوحة اللمس الحالية ، فيمكنك تغيير سلوكها.
- انتقل إلى “الإعدادات -> الأجهزة المتصلة -> Samsung DeX -> الماوس ولوحة التتبع -> إيماءات لوحة اللمس.”
2. حدد الإيماءة التي تريد تخصيصها واختر الإجراء المطلوب. على سبيل المثال ، يمكنك النقر بثلاثة أصابع للعودة.
من المفيد أن تعرف: تحقق من بعض النصائح التي ستساعدك على استخدام لوحة مفاتيح Samsung على هاتفك على المستوى الاحترافي.
6. استخدم Samsung Phone كلوحة مفاتيح
في حين أن وجود لوحة مفاتيح أو ماوس خارجي يجعل تجربة DeX جديرة بالاهتمام ، فهناك مواقف قد لا تتمكن فيها من الوصول إليها. لحسن الحظ ، تمامًا مثل الماوس ، يمكنك استخدام هاتفك كلوحة مفاتيح للكتابة في وضع DeX.
- افتح لوحة اللمس في وضع DeX على هاتفك من مركز الإشعارات كما هو موضح أعلاه. ثم افتح أي تطبيق حيث يتعين عليك كتابة شيء ما في إعداد DeX. سيتم فتح لوحة المفاتيح تلقائيًا على هاتفك. ابدأ الطباعة.
7. استخدم اختصارات لوحة المفاتيح في وضع DeX
ما هي الواجهة التي تشبه الكمبيوتر إذا لم تتمكن من استخدام الاختصارات؟ لحسن الحظ ، إذا كنت تستخدم لوحة مفاتيح فعلية مع إعداد DeX ، فيمكنك استخدام اختصارات لوحة المفاتيح للتحكم في إعداد DeX.
- انتقل إلى “الإعدادات -> الإدارة العامة -> لوحة المفاتيح الفعلية -> اختصارات لوحة المفاتيح.”
2. سترى القائمة الكاملة لاختصارات DeX.
8. تغيير إخراج الصوت
عند مشاهدة مقطع فيديو أو تشغيل الموسيقى في وضع DeX ، يتيح لك وضع DeX اختيار إخراج الصوت. يمكنك الاستماع إلى الصوت إما من خلال التلفزيون أو على هاتفك.
- انقر فوق رمز “مكبر الصوت” في شريط المهام في وضع DeX متبوعًا بالضغط على الرمز الذي يشبه السهم المزدوج.
2. ستظهر نافذة إخراج الوسائط. انقر فوق الجهاز الذي تريد سماع إخراج الصوت منه.
9. خذ لقطة شاشة جزئية في وضع Dex
ليس هناك سر في أنه يمكنك التقاط لقطات شاشة في وضع DeX وسيتم حفظها على هاتف Samsung الخاص بك. لكن هل تعلم أنه يمكنك التقاط لقطات شاشة جزئية أيضًا؟ هذا يعني أنه يمكنك تحديد المنطقة التي تريد التقاط لقطة شاشة لها بدلاً من التقاط الشاشة بأكملها.
- لالتقاط لقطات شاشة جزئية في وضع DeX ، انقر بزر الماوس الأيمن على أيقونة “لقطة شاشة” في شريط مهام DeX.
- حدد “لقطة شاشة جزئية.
3. ثم حدد المنطقة المطلوبة باستخدام الماوس أو لوحة اللمس.
نصيحة: اجعل النظر إلى هاتفك أكثر جاذبية من خلال تخصيص شاشة قفل Android حسب رغبتك.
10. إضافة تطبيق إلى الشاشة الرئيسية
إذا كنت تستخدم تطبيقًا بشكل متكرر ، فيمكنك إضافته إلى الشاشة الرئيسية لوضع DeX للوصول إليه بسرعة.
- انقر فوق رمز النقاط التسع في الزاوية اليسرى السفلية لفتح شاشة التطبيقات.
2. انقر بزر الماوس الأيمن على التطبيق وحدد “إضافة إلى الصفحة الرئيسية”.
11. إضافة تطبيقات متعددة إلى الشاشة الرئيسية
لإضافة تطبيقات متعددة إلى الشاشة الرئيسية مرة واحدة ، اتبع الخطوات التالية:
- انقر بزر الماوس الأيمن في أي مكان على شاشة التطبيقات واختر “تحديد”.
2. ستظهر دوائر التحديد الصغيرة بجانب كل تطبيق. حدد تلك التي تريد نقلها إلى الشاشة الرئيسية. ثم ، انقر فوق “إضافة إلى الصفحة الرئيسية” في الجزء العلوي.
12. أضف الملفات والمستندات إلى شاشة DeX الرئيسية
بالإضافة إلى التطبيقات ، يمكنك إضافة ملفات مثل مستندات PDF والصوت وما إلى ذلك إلى الشاشة الرئيسية في وضع DeX.
- افتح تطبيق My Files في وضع DeX.
- انقر بزر الماوس الأيمن على المجلد أو الملف الذي تريد إنشاء اختصاره وحدد “إضافة إلى الشاشة الرئيسية” في القائمة. يرجى ملاحظة أنه قد يتعين عليك التمرير لأسفل في القائمة لرؤية الخيار.
13. تنظيم التطبيقات باستخدام مجلدات التطبيقات
تمامًا مثل الهاتف العادي ، يمكنك إنشاء مجلدات التطبيقات على التطبيقات أو الشاشة الرئيسية في وضع DeX. هذا يساعد في تنظيم أيقونات التطبيقات المتشابهة.
- لإنشاء مجلد على الشاشة الرئيسية ، أولاً ، أضف التطبيقات المطلوبة من شاشة التطبيقات إلى الشاشة الرئيسية كما هو موضح أعلاه.
- بعد ذلك ، اسحب أحد التطبيقات فوق تطبيق آخر لإنشاء مجلد. أعط اسما للمجلد الخاص بك. بمجرد إنشاء مجلد ، اسحب التطبيقات الأخرى إلى هذا المجلد.
3. لإنشاء مجلدات التطبيقات على شاشة التطبيقات ، انقر بزر الماوس الأيمن في أي مكان على شاشة التطبيقات واختر “تحديد” من القائمة.
4. ثم حدد التطبيقات وانقر على “إنشاء مجلد”.
14. فرز التطبيقات في الشاشة الرئيسية وشاشة التطبيقات
إذا لم تعجبك طريقة ترتيب التطبيقات على الشاشة الرئيسية أو شاشة التطبيقات لإعداد DeX ، فيمكنك تغييرها بسهولة. يتيح لك وضع DeX فرز التطبيقات المثبتة بترتيب أبجدي ، وفقًا لنوعها ، أو بالطريقة التي تريدها باستخدام خيار الترتيب المخصص.
- انقر بزر الماوس الأيمن فوق أي مساحة فارغة على شاشتك الرئيسية أو في شاشة التطبيقات. حدد “فرز حسب” من القائمة واختر ترتيب الفرز المطلوب.
15. استخدم تخطيط الهاتف للتطبيقات
إذا قمت بترتيب التطبيقات بترتيب مخصص على هاتفك ، فيمكنك عرضها في نفس التخطيط في إعداد DeX.
- افتح شاشة التطبيقات باستخدام رمز النقاط التسع في الأسفل.
2. انقر فوق أيقونة ثلاثية النقاط بجوار شريط البحث.
3. حدد “استخدام تخطيط الهاتف للتطبيقات”.
من المفيد أن تعرف: هل تحتاج إلى مكان آمن لتخزين ملفاتك الحساسة؟ افتح المجلد الآمن على جهاز Android الخاص بك.
16. إخفاء التطبيقات في DeX Setup
ألا تريد أن يظهر تطبيق مثبت من هاتفك على الشاشة الكبيرة؟ يمكنك إخفاؤه بسهولة في إعداد DeX.
- افتح شاشة التطبيقات في وضع DeX.
- انقر فوق أيقونة ثلاثية النقاط في الأعلى.
3. حدد “إخفاء التطبيقات” من القائمة.
4. انقر على التطبيق الذي تريد إخفاءه واضغط على “تم”. ستتم إضافته إلى قسم “التطبيقات المخفية” على الجانب الأيسر. يرجى ملاحظة أنه سيتم إخفاء التطبيق فقط من وضع DeX وليس على هاتفك.
نصيحة للمحترفين: انقر على أيقونة “-” (إزالة) الحمراء على التطبيق في قسم التطبيقات المخفية لإظهارها.
17. تثبيت التطبيقات على شريط المهام
هناك طريقة أخرى للوصول إلى التطبيقات بسرعة من الشاشة الرئيسية في إعداد DeX وهي عن طريق تثبيتها في شريط المهام.
- افتح التطبيق المطلوب حتى تظهر أيقونته على شريط المهام.
- ثم ، انقر بزر الماوس الأيمن على الرمز في شريط المهام وحدد “تثبيت اختصار على شريط المهام”.
18. إخفاء شريط المهام تلقائيًا
إذا بدا شريط المهام مشتتًا للانتباه في وضع DeX ، فيمكنك إخفاؤه تلقائيًا عند عدم استخدامه.
- انقر بزر الماوس الأيمن على شريط المهام في وضع DeX وانقر على “شريط المهام”.
2. قم بتمكين مفتاح التبديل بجوار “إخفاء شريط المهام تلقائيًا”.
19. قم بإيقاف تشغيل الأزرار الإضافية على شريط المهام
هل تريد الحصول على مساحة إضافية لعرض المزيد من التطبيقات على شريط المهام؟ يمكنك القيام بذلك عن طريق إيقاف تشغيل بعض رموز شريط المهام التي لا تستخدمها. على سبيل المثال ، يمكنك تعطيل أزرار التنقل والرموز مثل Finder و Sounds و Screen capture.
- انقر بزر الماوس الأيمن على شريط المهام وحدد “شريط المهام” من القائمة.
2. قم بإيقاف تشغيل التبديل بجوار العناصر التي لا تريد رؤيتها على شريط المهام.
20. تكبير النوافذ باستخدام الإيماءات
عادة ، تحتاج إلى النقر فوق أيقونة تكبير / تغيير الحجم لتغيير حجم النافذة المفتوحة. ولكن يمكنك بسهولة تكبير النافذة أو استعادتها إلى حجمها السابق عن طريق النقر المزدوج على الجزء العلوي من النافذة.
21. قم بتغيير عتامة Windows
إذا كنت تريد وضع نافذة معينة على شاشة DeX لفترة طويلة بطريقة لا تشتت الانتباه ، فيمكنك تغيير شفافيتها.
انقر فوق الرمز الذي يشبه رمز مربعين في الزاوية العلوية اليمنى من النافذة واستخدم شريط التمرير لضبط التعتيم.
22. تكبير الشاشة
إذا كنت تشعر أن النص والرموز تبدو أصغر في إعداد DeX ، فيمكنك بسهولة تكبير الشاشة.
- انقر بزر الماوس الأيمن في أي مكان على سطح المكتب في وضع DeX وحدد “تكبير الشاشة”.
2. استخدم الزرين “+” و “-“ بجوار شريط التمرير “تكبير الشاشة” لجعل العناصر أكبر أو أصغر على التوالي.
23. تغيير خلفية شاشة DeX الرئيسية
يمكنك استخدام أي صورة من معرض الصور الخاص بك وتعيينها كخلفية على الشاشة الرئيسية لإعداد DeX. ومن المثير للاهتمام أن تغيير الخلفية في وضع DeX لن يكون له أي تأثير على خلفية هاتفك.
- لتغيير خلفية وضع DeX ، انقر بزر الماوس الأيمن على الشاشة الرئيسية لوضع DeX وحدد “خلفية”.
2. حدد “معرض” واختر الخلفية المطلوبة.
نصيحة للمحترفين: تعرف على كيفية إضافة خلفية مختلفة لكل شاشة رئيسية في Android.
24. مشاهدة تدفق المحتوى من الخطط الأساسية على الشاشة الكبيرة
تحتوي بعض تطبيقات البث على خطة تسعير أساسية لا تدعم الشاشات الأكبر مثل التلفزيون أو الكمبيوتر الشخصي. يسمح للمستخدمين بمشاهدة المحتوى فقط على الهواتف.
ولكن ، من المثير للاهتمام ، أن هذه التطبيقات تعمل في وضع DeX ويمكنك مشاهدة المحتوى باستخدام الخطة الأساسية على جهاز التلفزيون الخاص بك. الشيء الوحيد الذي عليك القيام به هو تغيير حجم التطبيق من خلال النقر على أيقونة تكبير للحصول على تجربة أفقية عادية.
25. قفل وضع DeX مؤقتًا
أثناء استخدام إعداد DeX ، يمكنك ترك وضع DeX مؤقتًا دون الخروج من إعداد DeX بالكامل. سيؤدي هذا إلى قفل الإعداد وسيتعين عليك إلغاء قفله باستخدام هاتفك.
- لقفل وضع DeX ، انقر فوق رمز التطبيقات في الزاوية السفلية اليسرى من الشاشة.
- انقر على “Lock DeX”.
نصيحة: تعرف على كيفية تسجيل الخروج من Netflix من جهاز واحد أو من جميع الأجهزة.
أسئلة شائعة
س 1. هل يمكنك استخدام Samsung DeX لاسلكيًا؟
الجواب. نعم ، يمكنك بسهولة توصيل هاتف Samsung الخاص بك بجهاز تلفزيون ذكي لاسلكيًا ، بشرط أن يكون التلفزيون متصلاً بشبكة Wi-Fi.
س 2. هل يمكنك استخدام Samsung DeX على هواتف أخرى؟
الجواب. يمكن استخدام Samsung DeX على هواتف Samsung Galaxy الرئيسية فقط. لا يمكنك تثبيته على هواتف Android أو أجهزة iPhone الأخرى.
س 3. ما هي تكلفة استخدام Samsung DeX؟
الجواب. Samsung DeX هي خدمة مجانية بحد ذاتها. ومع ذلك ، سيتم تطبيق رسوم البيانات المرتبطة بناءً على كمية البيانات التي تستخدمها التطبيقات أثناء التواجد في وضع DeX.