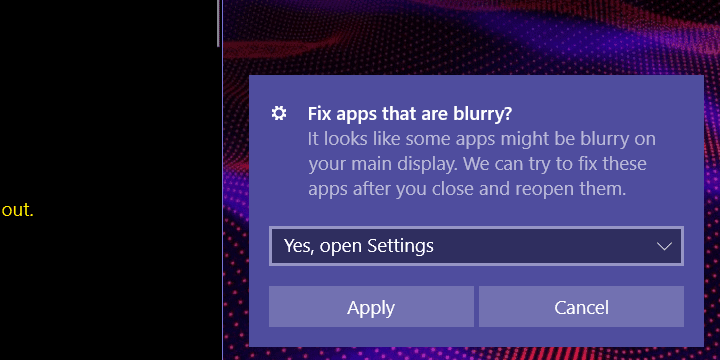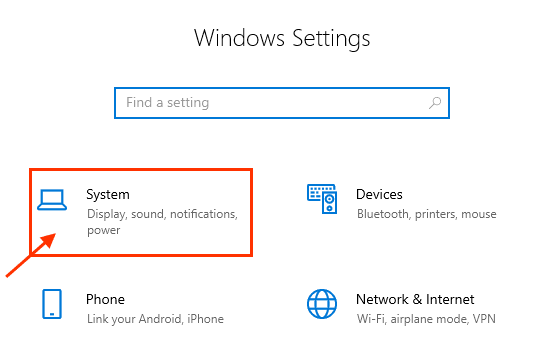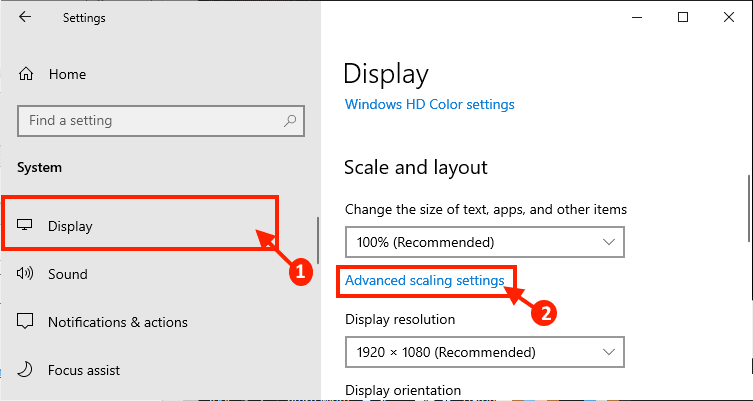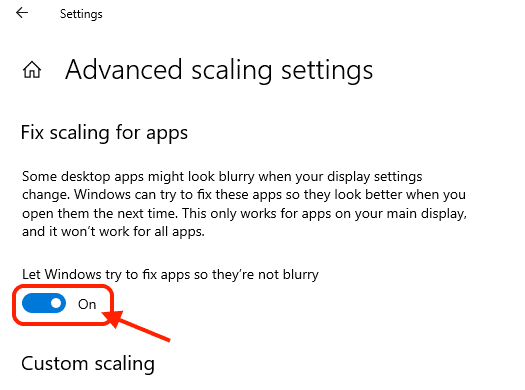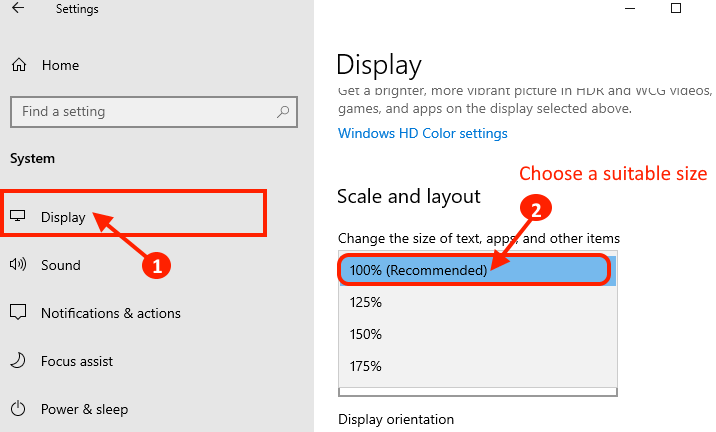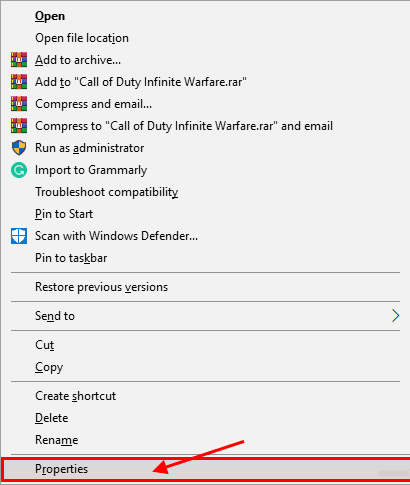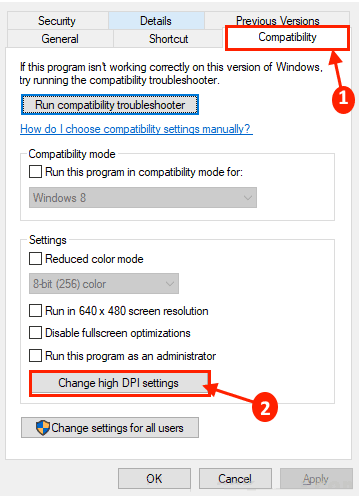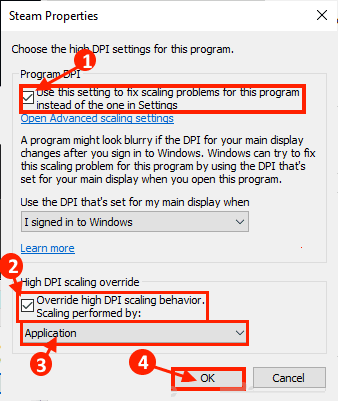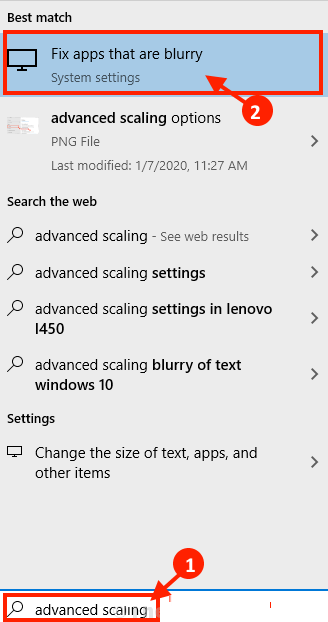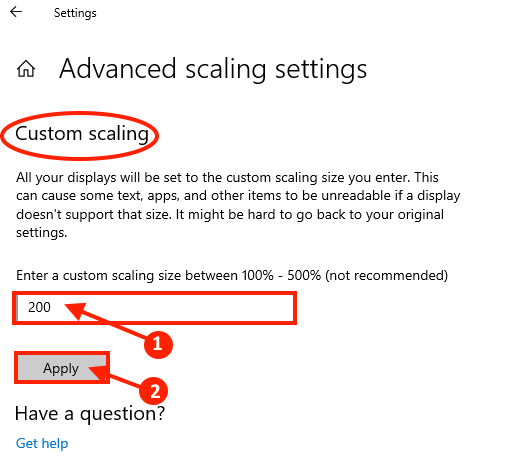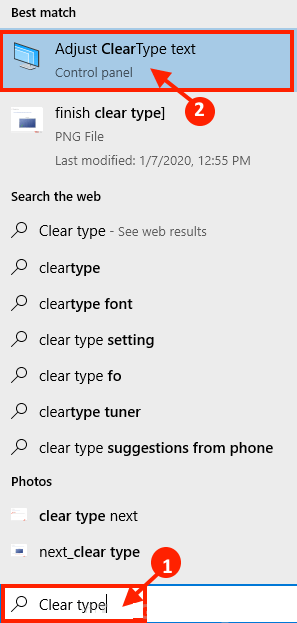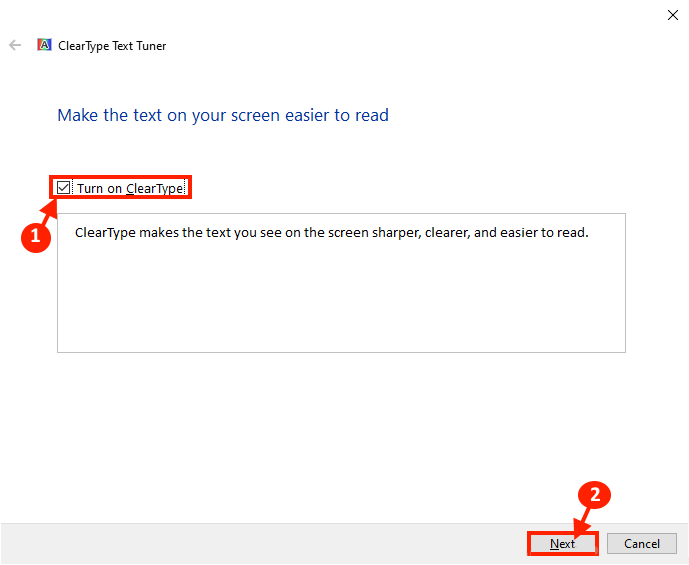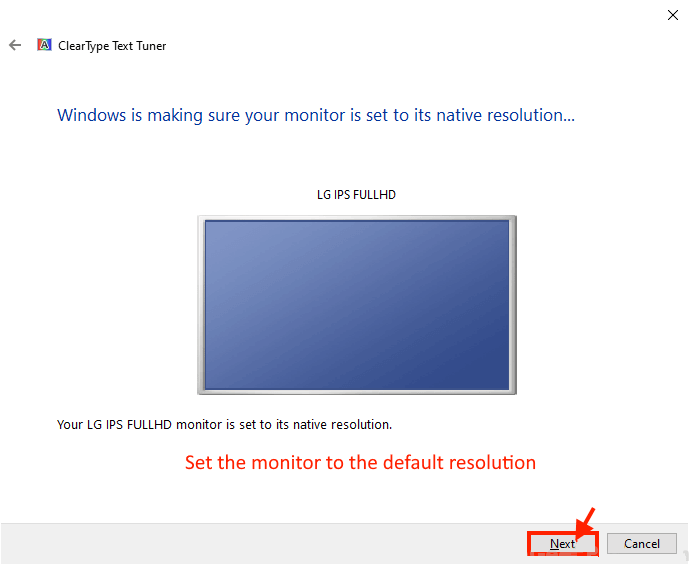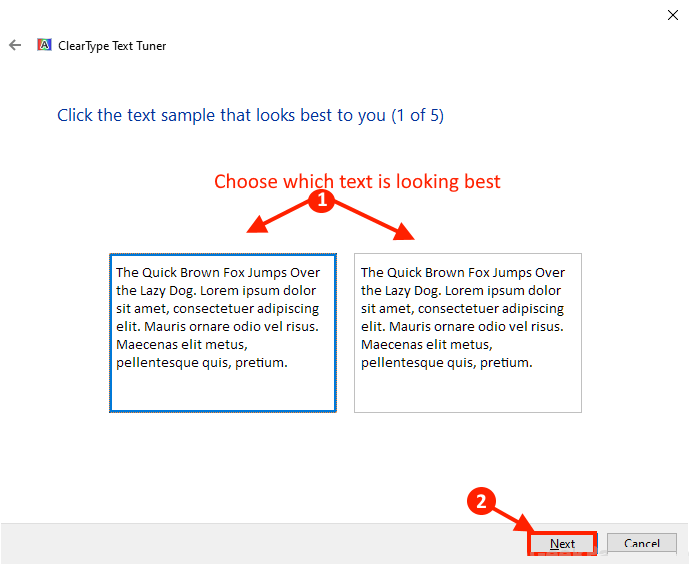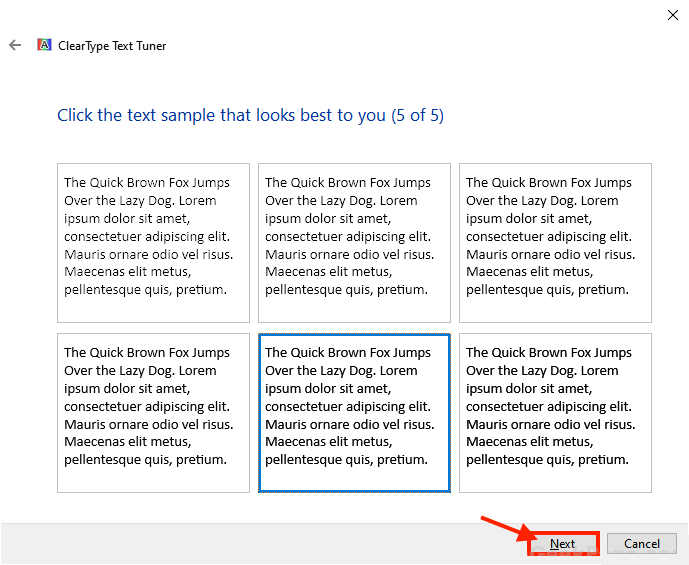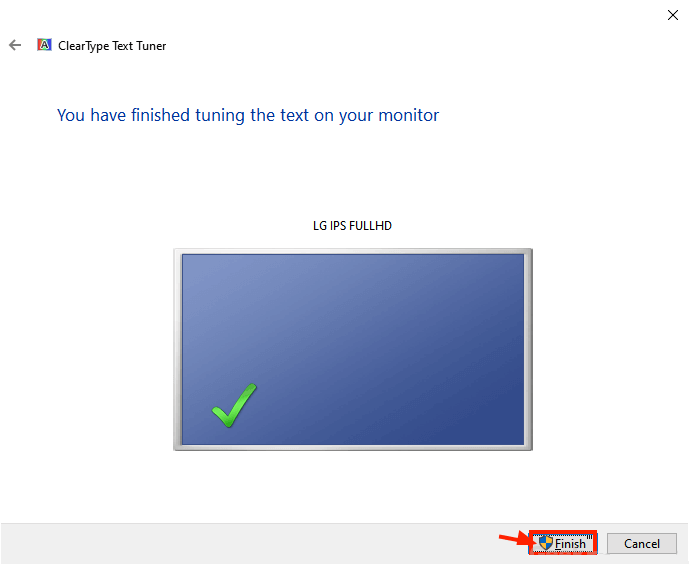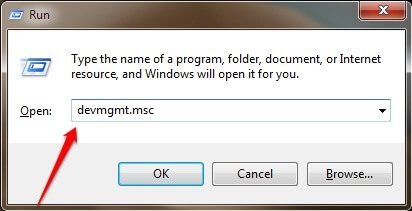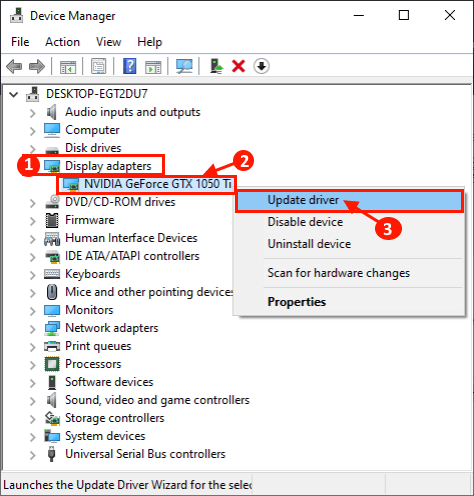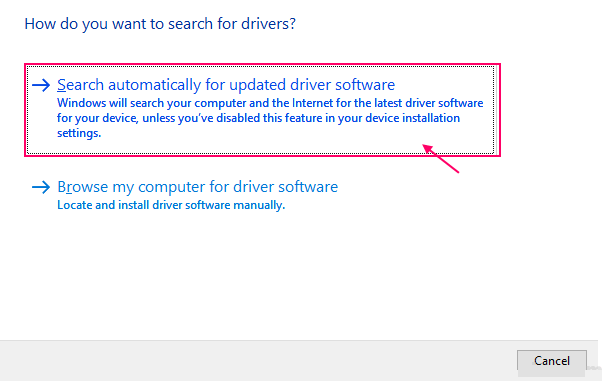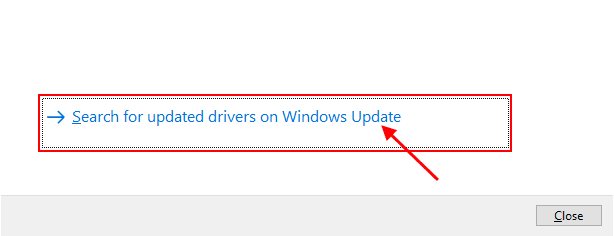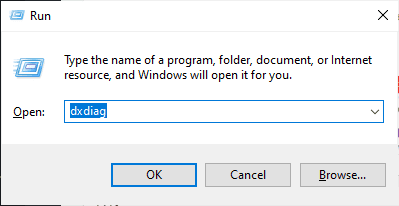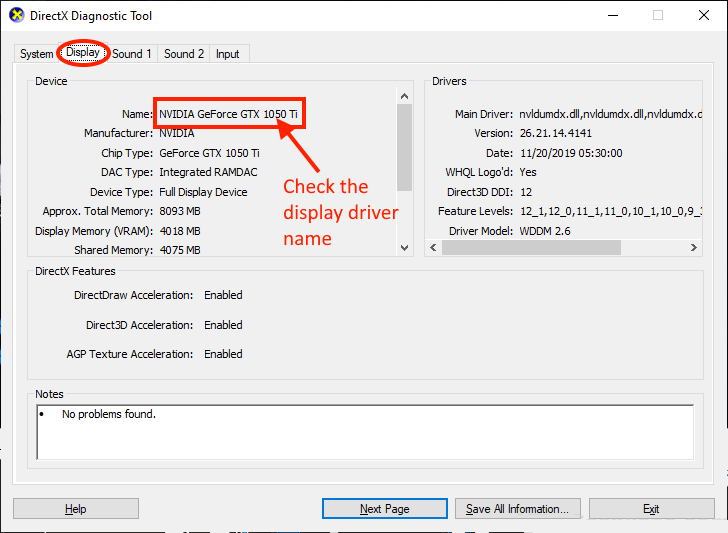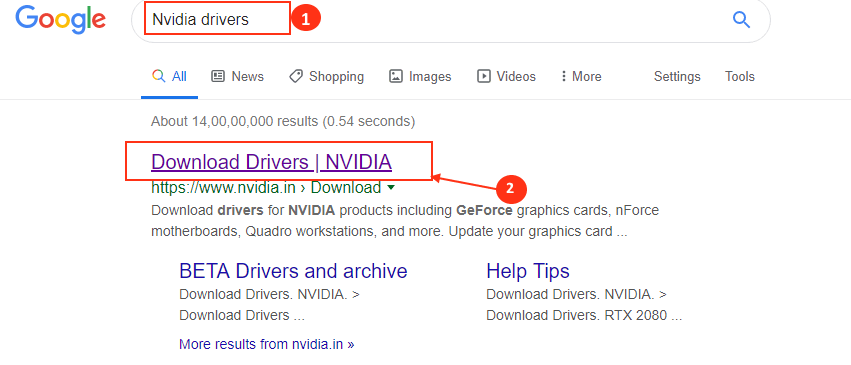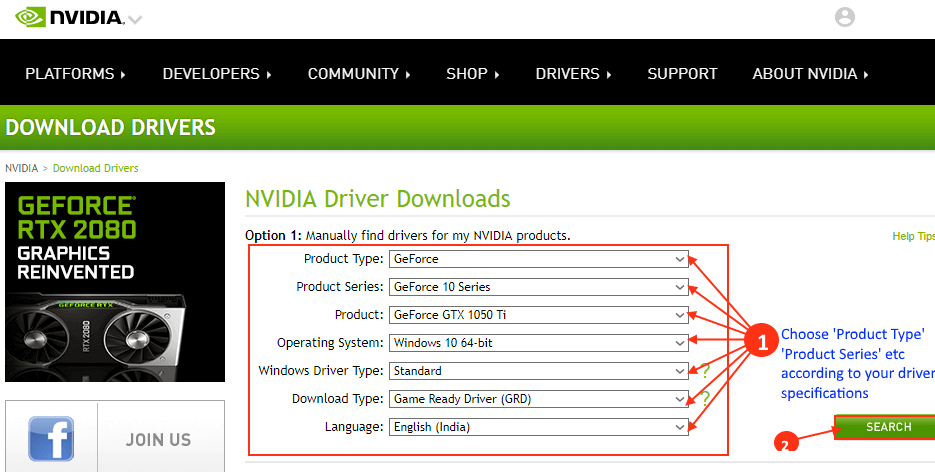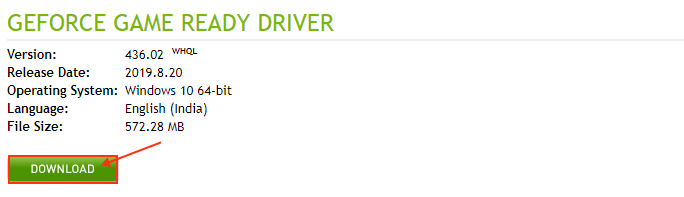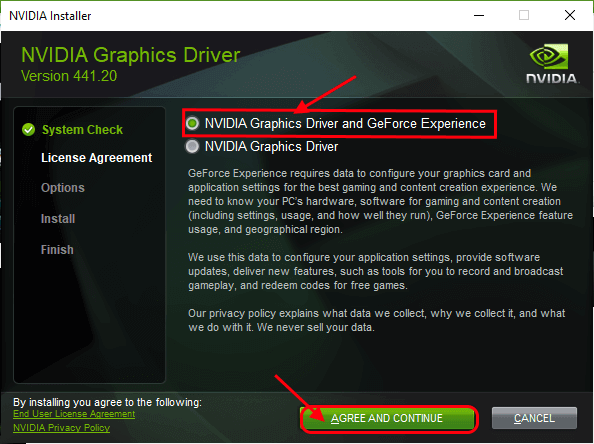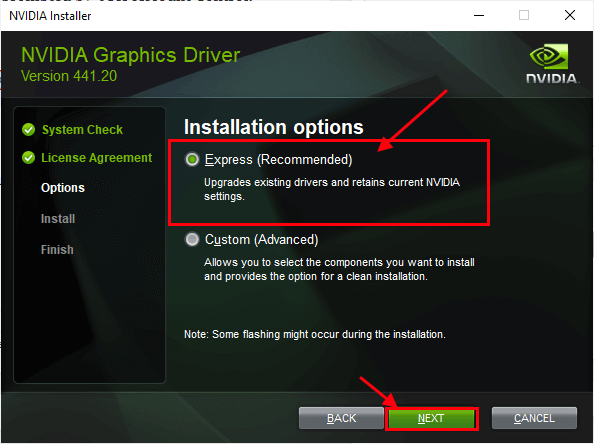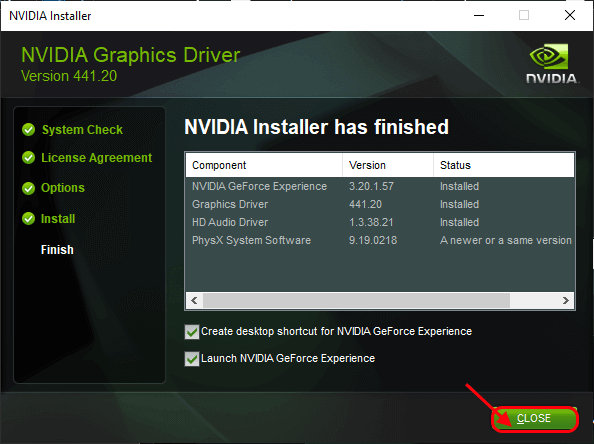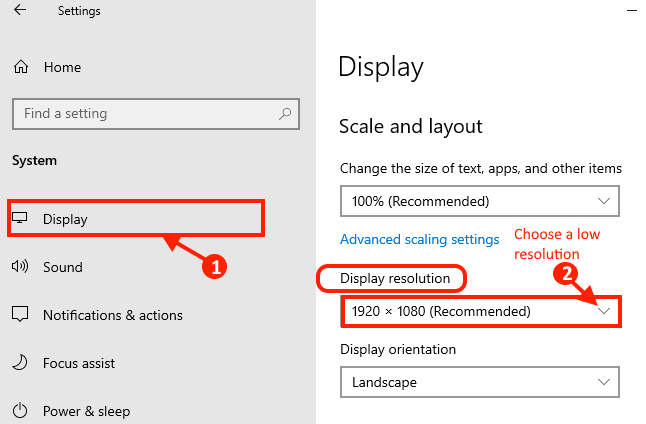إصلاح التطبيقات التي تظهر غير واضحة في Windows 10
إصلاح: مشكلة قد تكون التطبيقات ضبابية في ويندوز 10
في نظام التشغيل Windows 10 ، قد يظهر التطبيق في بعض الأحيان غير واضح على شاشة المستخدم. سيكون من الصعب للغاية على المستخدم التمييز بين التطبيق والخلفية في سطح المكتب. السبب الرئيسي وراء هذه المشكلة هو إعدادات DPI غير صحيحة للتطبيق في Windows.
إذا كنت تواجه نفس المشكلة في نهايتك ، فلا داعي للقلق. يمكنك حل هذه المشكلة فقط عن طريق التغيير والتبديل في بعض الإعدادات الخاصة على جهاز الكمبيوتر الخاص بك. اتبع هذه الإصلاحات السهلة لحل هذه المشكلة على جهاز الكمبيوتر الخاص بك. ولكن قبل المضي قدماً في الإصلاحات ، يجب أن تجرب هذه التدريبات في البداية لتجربة بعض الحلول الأكثر بساطة لهذه المشكلة.
الحلول الأولية-
1. إذا كانت هذه هي المرة الأولى التي تواجه فيها هذه المشكلة ، فقد تعمل إعادة تشغيل بسيطة لنظامك.
2. تحقق مما إذا تم تحديث Windows الخاص بك أم لا. إذا لم يتم تحديث Windows الخاص بك ، فانتظر حتى يقوم Windows بتنزيل التحديثات وتثبيتها على جهاز الكمبيوتر الخاص بك. بعد التحديث ، أعد تشغيل الكمبيوتر وتحقق مما إذا كنت لا تزال تواجه مشكلة في تطبيق الضبابية.
3. إذا اكتشف Windows الضبابية ، فستكون هناك مطالبة في مركز العمل. فقط انقر فوق “نعم ، إصلاح التطبيقات” في هذه المطالبة سيتم إصلاح المشكلة.
إذا لم ينجح أي من هذه الحلول بالنسبة لك ، فابحث عن هذه الحلول الرئيسية –
الإصلاح -1 تغيير خيار التحجيم المتقدم
يمكن أن يؤدي تغيير خيار القياس المتقدم في الإعدادات إلى حل هذه المشكلة. اتبع هذه الخطوات-
1. اضغط على مفتاح Windows + I لفتح الإعدادات. الآن ، انقر فوق “النظام” في نافذة الإعدادات.
2. في نافذة “الإعدادات” ، في الجزء الأيمن ، انقر فوق “عرض” ، ثم انقر فوق “إعدادات تحجيم متقدمة” في الجزء الأيمن ضمن “مقياس وتخطيط“.
3. الآن ، ضمن خيار Fix scaling for apps ، قم بتبديل الخيار “السماح لـ Windows بمحاولة إصلاح التطبيقات حتى لا تكون ضبابية” على “ON“.
4. إغلاق نافذة الإعدادات.
أعد تشغيل الكمبيوتر لحفظ التغييرات. يجب حل المشكلة مع التطبيقات التي تظهر ضبابية. خلاف ذلك ، انتقل إلى الحل التالي.
الإصلاح -2 تغيير حجم النص
1. اضغط على مفتاح Windows + I لفتح الإعدادات. الآن ، انقر فوق “النظام” في نافذة الإعدادات.
2. في نافذة “الإعدادات” ، في الجزء الأيمن ، انقر فوق “عرض” ، وانقر الآن على القائمة المنسدلة “تغيير حجم النص والتطبيقات والعناصر الأخرى” في الجزء الأيسر ضمن إعدادات القياس والتخطيط ، واختر اختيارًا مناسبًا حجم النصوص والتطبيقات والعناصر الأخرى.
3. قم بإعادة تشغيل جهاز الكمبيوتر الخاص بك لحفظ التغييرات.
تحقق مما إذا كانت المشكلة لا تزال موجودة أم لا.
الإصلاح – 3 تغيير إعدادات DPI للتطبيق المشكل
قد تواجه هذه المشكلة مع تطبيق معين ، وليس مع كل التطبيقات على جهاز الكمبيوتر الخاص بك. اتبع هذه الخطوات لتغيير إعدادات DPI لذلك التطبيق المشكوك فيه
1. انتقل إلى سطح المكتب وانقر على أيقونة التطبيق المشكل وانقر على “خصائص“.
2. في نافذة الخصائص ، انتقل إلى علامة التبويب “التوافق” ثم انقر فوق “تغيير إعدادات DPI العالية“.
3. الآن ، تحقق من خيار “استخدام هذه الإعدادات لإصلاح مشاكل القياس لهذا البرنامج بدلاً من الخيار الموجود في الإعدادات“. في نفس النافذة ، ضمن خيار “تجاوز تغيير حجم DPI” ، حدد الخيار “تجاوز سلوك تغيير حجم DPI العالي“. الآن ، في خيار “القياس الذي يتم تنفيذه بواسطة:” ، اختر “تطبيق” من القائمة المنسدلة. أخيرًا ، انقر فوق “موافق” لحفظ التغييرات على جهاز الكمبيوتر الخاص بك.
4. الآن ، بالعودة إلى نافذة الخصائص ، انقر فوق “تطبيق” و “موافق” لحفظ التغييرات.
أعد تشغيل الكمبيوتر لحفظ التغييرات. بعد إعادة التشغيل ، تحقق مما إذا كنت لا تزال تواجه المشكلة مع التطبيقات الضبابية على جهاز الكمبيوتر الخاص بك. إذا كنت لا تزال تواجه المشكلة ، فانتقل إلى الحل التالي.
الإصلاح -4 تغيير القياس المخصص على جهاز الكمبيوتر الخاص بك
يمكن أن يؤدي تغيير القياس المخصص في نظام التشغيل Windows 10 إلى حل هذه المشكلة ، حيث قد يكون هذا خطأ مما تسبب في ظهور بعض التطبيقات والخطوط على جهاز الكمبيوتر الخاص بك بشكل غير واضح.
1. انقر فوق مربع “بحث” بجوار أيقونة Windows ، واكتب “تحجيم متقدم” ، ثم انقر فوق “إصلاح التطبيقات غير الواضحة” في نافذة نتائج البحث المرتفعة.
2. في نافذة “الإعدادات” ، ضمن “تحجيم مخصص” ، انقر فوق الخيار الذي يقول “أدخل حجم تحجيم مخصص بين 100-500٪ (غير مستحسن)” ، وانقر فوق المربع وأدخل قيمة بين “100-500” ثم انقر فوق ” تطبيق“.
أغلق نافذة الإعدادات. تحتاج إلى إعادة تشغيل جهاز الكمبيوتر الخاص بك لحفظ التغييرات على جهازك. بعد إعادة التشغيل ، يجب حل مشكلات تطبيق الضبابية.
الإصلاح – 5 ضبط نوع الوضوح لخطوط ضبابية-
إذا كنت تواجه خطوطًا ضبابية على جهازك ، فقد يؤدي تمكين Clear Type إلى حل مشكلتك. اتبع هذه الخطوات لتمكينها
1. انقر فوق “مربع البحث” بجانب أيقونة Windows ، واكتب “مسح الكتابة” وانقر على “ضبط نوع وضوح النص ” في نتيجة البحث الأعلى.
2. في نافذة Clear Type Text Tuner ، حدد مربع الخيار “Turn on Clear Type” ثم انقر على “التالي“.
3. في الخطوة التالية ، سيتم التحقق من الدقة الافتراضية للشاشة التي تستخدمها (إذا لم يتم ضبطها على الدقة الافتراضية ، فسيتم ضبطها على الوضع الافتراضي) وبعد ذلك انقر على “التالي” لحفظ التغييرات.
4. الآن ، في النافذة التالية ، ستظهر لك بعض عينات النص لاكتشاف وفهم ما هو الأفضل على جهاز الكمبيوتر الخاص بك. الآن ، انقر فوق “التالي“.
5. انتقل إلى عملية اختيار أفضل النصوص على الشاشة (عليك القيام بذلك لمدة 5 مرات). انقر فوق “التالي” لإكمال عملية ضبط النص.
6. الآن ، عندما ترى “لقد انتهيت من النص الموجود على شاشتك” ، انقر فوق “إنهاء” لإنهاء العملية على جهاز الكمبيوتر الخاص بك.
7. أغلق نافذة Clear Type Text Tuner لإنهاء العملية.
أعد تشغيل الكمبيوتر لحفظ التغييرات. بعد إعادة التشغيل ، تحقق مما إذا كنت لا تزال تواجه مشكلة الخطوط الضبابية على جهاز الكمبيوتر الخاص بك أم لا.
الإصلاح – 6 تحديث برامج تشغيل العرض على جهاز الكمبيوتر الخاص بك-
إذا حدثت هذه المشكلة بسبب وجود أي خلل في برنامج تشغيل العرض ، فسيؤدي تحديث برنامج تشغيل العرض إلى حلها.
1. اضغط على مفتاح Windows + R لبدء تشغيل. الآن ، اكتب أو الصق “devmgmt.msc” واضغط على Enter لفتح نافذة إدارة الأجهزة.
2. الآن ، في نافذة “إدارة الأجهزة” ، قم بالتمرير لأسفل للعثور على “محولات أجهزة العرض” من قائمة الأجهزة وبرامج التشغيل المتاحة ، انقر عليها لتوسيعها. الآن ، من القائمة المنسدلة انقر بزر الماوس الأيمن على برنامج تشغيل الرسومات الذي تستخدمه. أخيرًا ، ثم انقر فوق “تحديث برنامج التشغيل“.
3. الآن ، في النافذة التالية ، سيُطلب منك “كيف تريد البحث عن برامج التشغيل؟”. انقر فوق خيار “البحث تلقائيًا عن برنامج التشغيل المحدث“.
انتظر حتى يبحث Windows عن أحدث إصدار من برنامج التشغيل المتوافق لبرنامج تشغيل الرسومات. بعد ذلك ، سيقوم Windows بتنزيله وتثبيته على جهاز الكمبيوتر الخاص بك.
الآن ، إذا رأيت نافذة تقول “أفضل برنامج تشغيل لجهازك مثبت بالفعل.“. ثم ، انقر فوق “البحث عن برامج التشغيل المحدثة على Windows Update“. سيكون لديك برنامج التشغيل الخاص بك مثبتًا مع Windows Update.
5. أغلق نافذة إدارة الأجهزة.
أعد تشغيل الكمبيوتر لإكمال العملية وحفظ التغييرات على جهاز الكمبيوتر الخاص بك. بعد إعادة التشغيل ، تحقق مما إذا كنت لا تزال تشاهد التطبيقات الضبابية على جهاز الكمبيوتر الخاص بك.
إذا لم تنجح هذه العملية بالنسبة لك ، فقد يحل التثبيت اليدوي لأحدث برنامج تشغيل لبرنامج التشغيل المشكلة لك.
قم بتثبيت برنامج تشغيل الرسومات يدويًا
1. اضغط على مفتاح Windows + R لتشغيل نافذة Run. الآن ، اكتب “dxdiag” في نافذة Run واضغط على Enter. سيتم فتح نافذة أداة تشخيص DirectX.
2. في نافذة أداة تشخيص DirectX ، انتقل إلى علامة التبويب “عرض“. الآن ، في علامة التبويب “الاسم:” ، تحقق من اسم برنامج التشغيل.
أغلق نافذة أداة تشخيص DirectX.
الآن ، وفقًا لاسم برنامج التشغيل الذي تراه ، يجب عليك البحث عن أحدث برنامج تشغيل للعرض. يجب عليك تنزيله وتثبيته على جهاز الكمبيوتر الخاص بك.
لقد ناقشنا عملية تثبيت NVIDIA drivers-
3. ابحث عن “برامج تشغيل Nvidia” من نافذة المتصفح وانقر على “تنزيل برامج التشغيل | NVIDIA“. سيتم توجيهك إلى صفحة التنزيل لبرنامج تشغيل العرض.
4. الآن ، في هذه النافذة ، ضمن قسم “تنزيلات برنامج تشغيل NVIDIA” ، اختر “نوع المنتج” ، “سلسلة المنتج” ، “المنتج” ، “نظام التشغيل” ، “نوع برنامج تشغيل Windows” ، “نوع التنزيل” وفقًا لبرنامج تشغيل الرسومات مواصفات. الآن ، انقر فوق “بحث” للبحث عن أحدث برنامج تشغيل.
5. الآن ، انقر فوق “تنزيل” لتنزيل برنامج التشغيل. تحقق أيضًا من “تاريخ الإصدار” للتأكد من أنه أحدث برنامج تشغيل.
6. حدد موقع الإعداد الذي تم تنزيله لمثبت برنامج التشغيل في File Explorer. الآن ، انقر نقرًا مزدوجًا فوقه لبدء عملية تثبيت برنامج التشغيل. انقر فوق “نعم” عندما يُطلب منك التحكم في حساب المستخدم.
7. الآن ، في نافذة Installer NVIDIA ، انقر فوق “NVIDIA Graphics Driver و GeForce Experience” وانقر على “Agree and Continue“.
8. ضمن خيارات التثبيت ، اختر “Express (مستحسن)” وانقر فوق “التالي” لبدء عملية تثبيت برنامج تشغيل العرض.
9. بعد الانتهاء من التثبيت ، انقر فوق “إغلاق” لإغلاق نافذة مثبت NVIDIA.
أعد تشغيل الكمبيوتر لإنهاء عملية التثبيت.
بعد إعادة التشغيل ، يجب إصلاح مشكلتك.
الإصلاح – 7 خفض الدقة على جهاز الكمبيوتر الخاص بك
يمكن أن يؤدي خفض الدقة على جهاز الكمبيوتر الخاص بك إلى حل المشكلة على جهاز الكمبيوتر الخاص بك.
1. اضغط على مفتاح Windows + I لفتح الإعدادات. الآن ، انقر فوق “النظام” في نافذة الإعدادات.
2. الآن ، انقر فوق “عرض” على الجانب الأيسر من نافذة الإعدادات ، وفي الجزء الأيمن في المقياس والتخطيط ، انقر فوق “دقة العرض” وضبط دقة أقل لشاشة العرض.
أعد تشغيل الكمبيوتر لحفظ التغييرات على جهاز الكمبيوتر الخاص بك.
بعد إعادة التشغيل يجب حل مشكلتك.