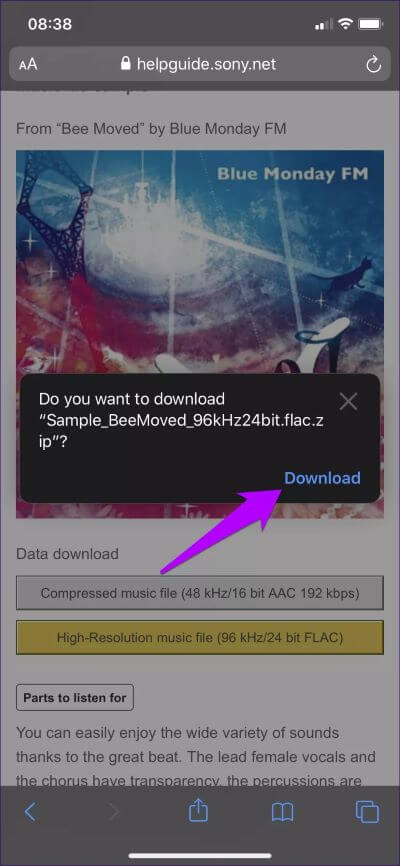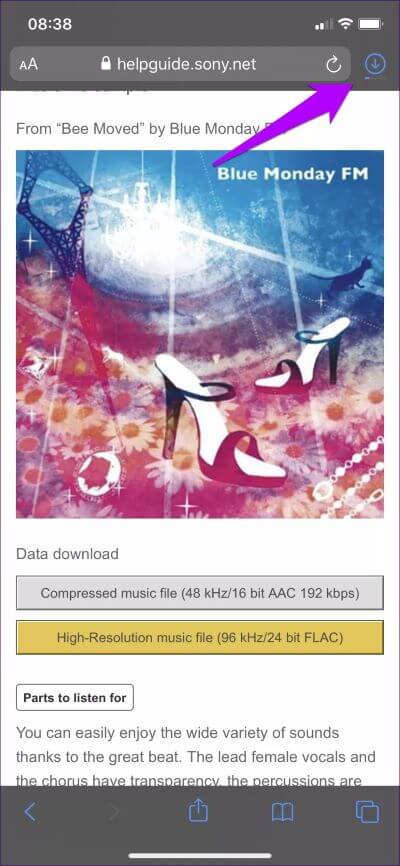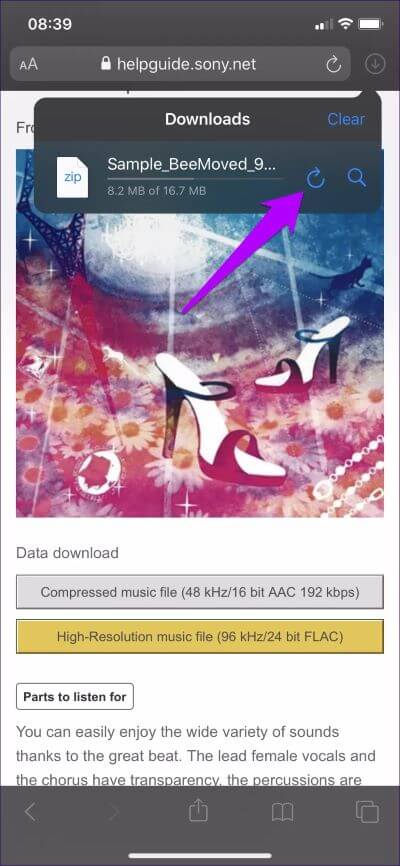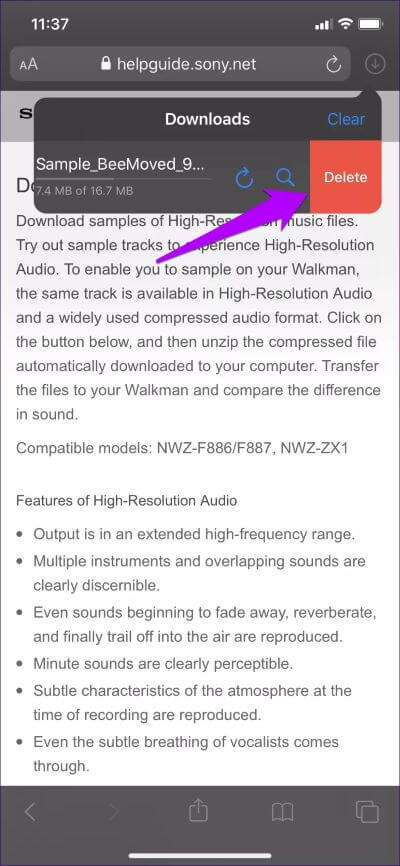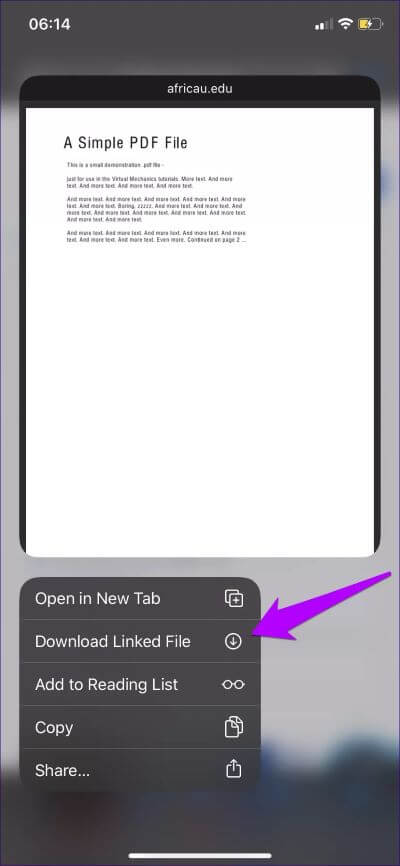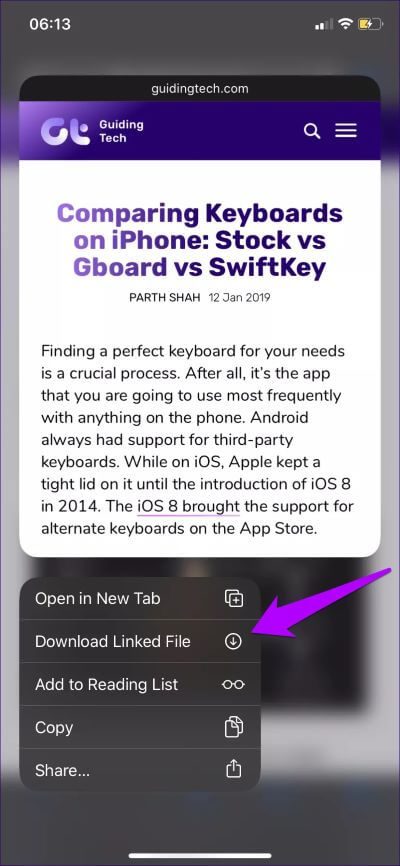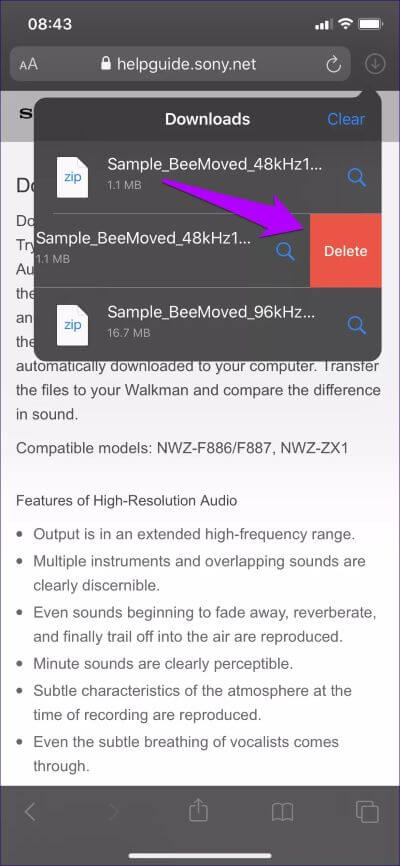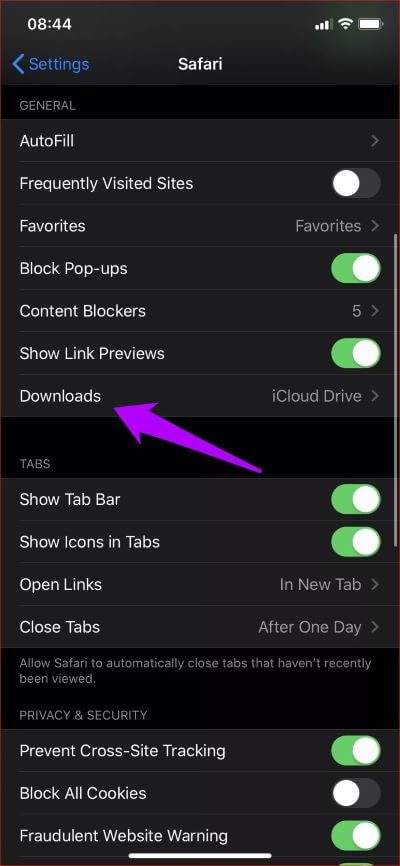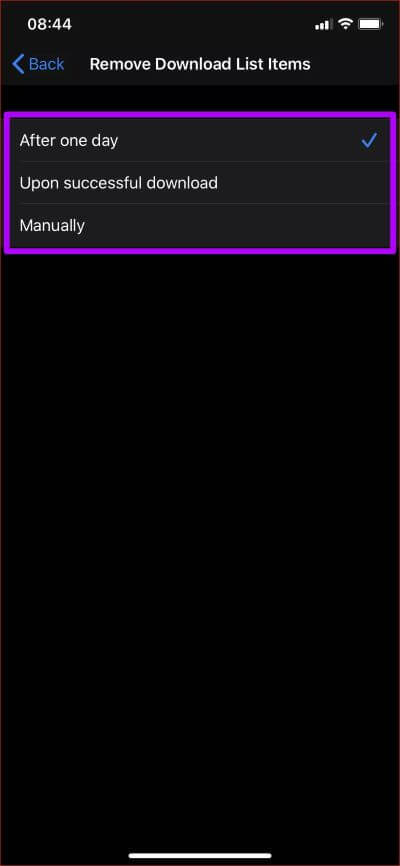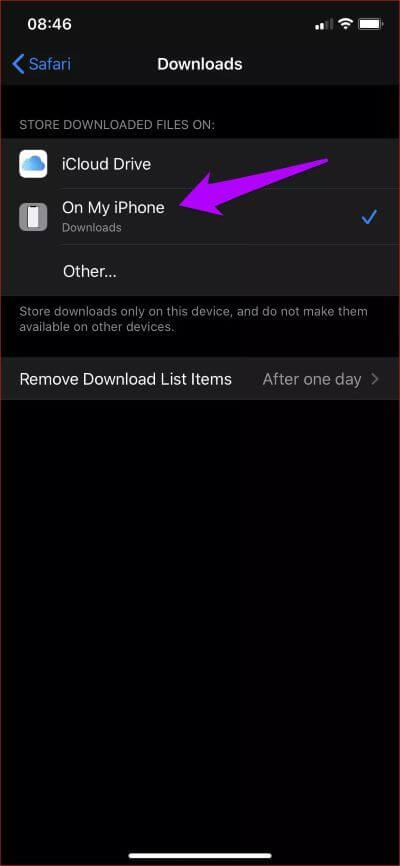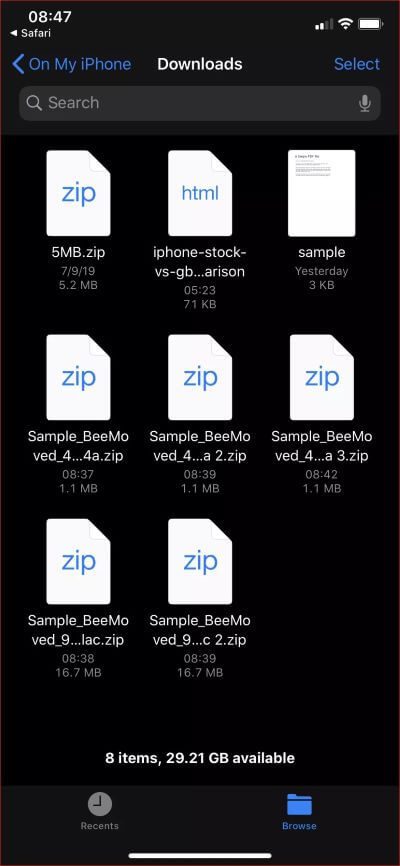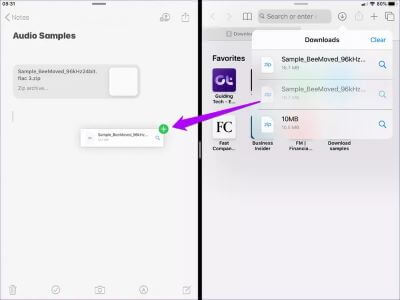أفضل 7 نصائح لمدير التحميل على Safari لأجهزة iPhone و iPad
طرحت شركة Apple مدير تنزيل Safari في نظام التشغيل iOS 13 بالإضافة إلى iPadOS ، وقد غيرت قواعد اللعبة. تتحد هذه الميزة الجديدة مع تطبيقات أخرى مثيرة مثل الدعم الأصلي لوضع سطح المكتب. لقد دفعني ذلك إلى قضاء المزيد من الوقت في التصفح باستخدام Safari بدلاً من متصفح go-to المعتاد – Chrome.
في وقت سابق ، كان لا يزال من الممكن حفظ ملفات معينة في Safari ، بشرط أن أكون على استعداد للعمل في ورقة المشاركة. ومع ذلك ، فإن إدخال مدير التنزيل يجعل الأمور أسهل بكثير وأكثر ملاءمة.
إذا كنت ترغب في أخذ مدير تنزيل Safari في جولة ، اسمح لي بمشاركة بعض النصائح المفيدة. يمكنك تنفيذها لشحن تجربة التنزيل الخاصة بك على الفور.
1. ابدأ وانسى
يتم تسليم أي تنزيلات تبدأها في Safari بسلاسة إلى مدير التنزيل ، والذي يؤدي المهمة بعد ذلك بغض النظر عما إذا كنت قد أغلقت علامات التبويب أو خرجت من Safari. تبدو رائعة ، أليس كذلك؟
اضغط على رابط التنزيل ، وستتلقى رسالة تأكيد منبثقة. ثم انقر فوق تنزيل ، وسترى أيقونة مدير تنزيل Safari تظهر على الجانب الأيمن من شريط العناوين.
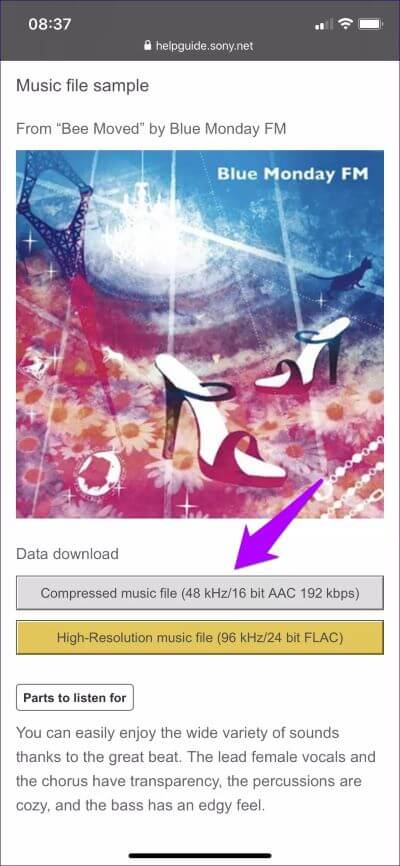
يجب أن يشير شريط التقدم الصغير إلى تقدم التنزيل. يمكنك أيضًا النقر فوق رمز مدير التنزيل لإظهار قائمة التنزيلات ، والتي تعرض معلومات إضافية مثل حجم التنزيل.
ملاحظة: يمكنك تكديس تنزيلات متعددة عبر عدة علامات تبويب. ستتيح لك قائمة التنزيلات تتبعها جميعًا.
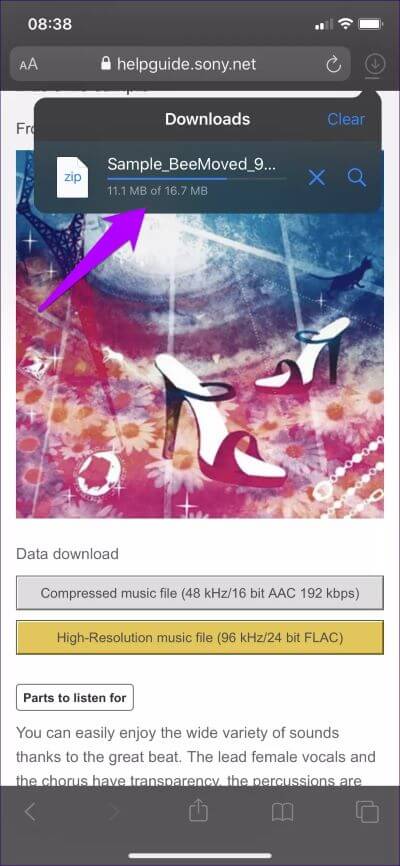
بمجرد انتهاء التنزيل ، يمكنك معاينة الملف مباشرة من Safari. انقر على الملف داخل القائمة ويجب أن يفتح مع برنامج ذي صلة – بشرط أن يكون بتنسيق مدعوم (صورة ، مستند ، إلخ). وإلا سيُطلب منك اختيار تطبيق لفتح الملف.
2. إيقاف التنزيلات
إذا كنت تستخدم اتصالاً ضعيفًا بالإنترنت ، فإن وجود تنزيل كبير يعمل في الخلفية يمكن أن يبطئ الأمور أكثر. لحسن الحظ ، يمكنك إيقاف التنزيلات الخاصة بك مؤقتًا ، ثم استئنافها لاحقًا.
افتح قائمة التنزيلات ، ثم انقر فوق الرمز على شكل x بجوار التنزيل الذي تريد إيقافه مؤقتًا. بعد ذلك ، ما عليك سوى النقر فوق الرمز على شكل دائرة في مكانه متى أردت استئناف التنزيل. لن تفقد التقدم.
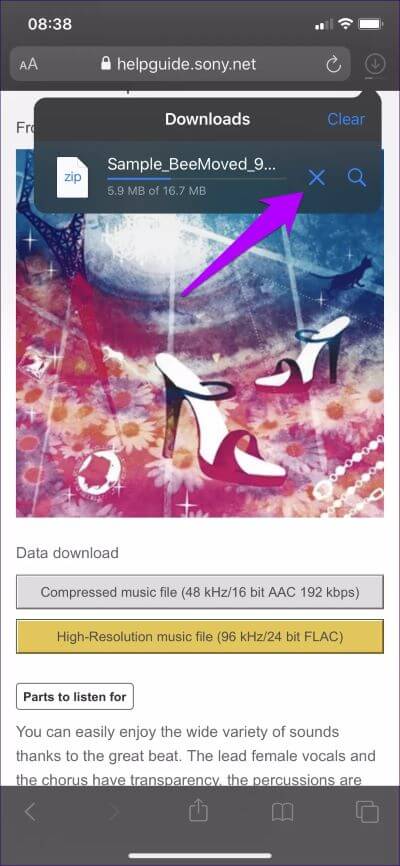
ملاحظة: إذا تم بدء التنزيل باستخدام رابط حساس للوقت ، فقد لا تتمكن من استئنافه (إذا تم إيقافه مؤقتًا) بعد انقضاء فترة زمنية معينة.
بصرف النظر عن الإيقاف المؤقت والاستئناف ، يمكنك أيضًا متابعة حذف التنزيل الذي تم بدء تشغيله عن طريق الخطأ قبل انتهاء التنزيل.
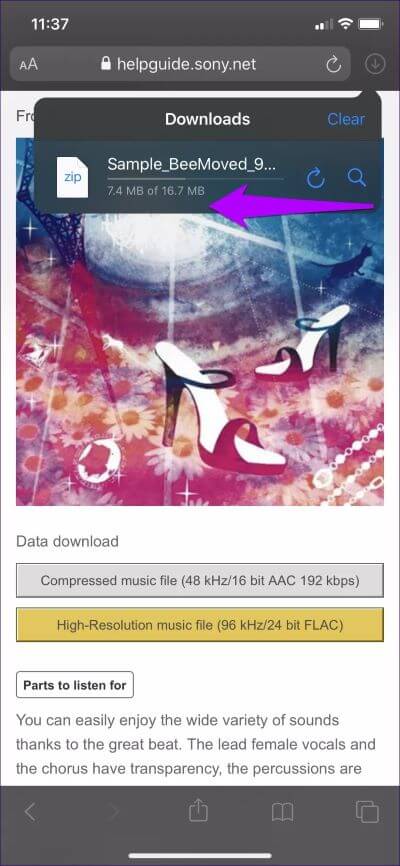
للقيام بذلك ، قم بإيقاف التنزيل مؤقتًا أولاً ، ثم قم بتمريره من اليمين إلى اليسار. بعد ذلك ، انقر فوق حذف.
3. قم بتنزيل الملفات المرتبطة
لا يلزم أن يكون لديك رابط أو زر تنزيل فعلي لبدء التنزيل في المقام الأول. على سبيل المثال ، صادفت رابطًا لملف PDF يمكنك فتحه في المتصفح.
ولكن بدلاً من فتح ملف PDF واستخدام Share Sheet لحفظه يدويًا ، هناك طريقة أفضل. ما عليك سوى لمس ثلاثي الأبعاد أو الضغط لفترة طويلة على الرابط المؤدي إلى ملف PDF ، ثم انقر فوق خيار تنزيل الملف المرتبط في قائمة السياق لتنزيله باستخدام مدير التنزيلات بدلاً من ذلك.
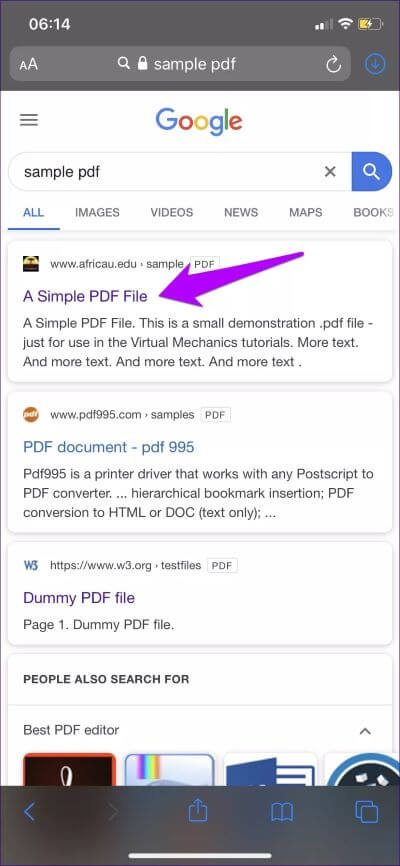
يمكن القيام بنفس الشيء أيضًا على أي رابط بغض النظر عما إذا كان يؤدي إلى ملف أم لا. ومع ذلك ، فإن القيام بالشيء نفسه باستخدام ارتباط عشوائي سيبدأ تنزيل ملف HTML للصفحة. بالطبع ، يمكنك بعد ذلك فتحه وعرضه (وإن كان مع بعض العناصر المفقودة) حتى بدون اتصال بالإنترنت.
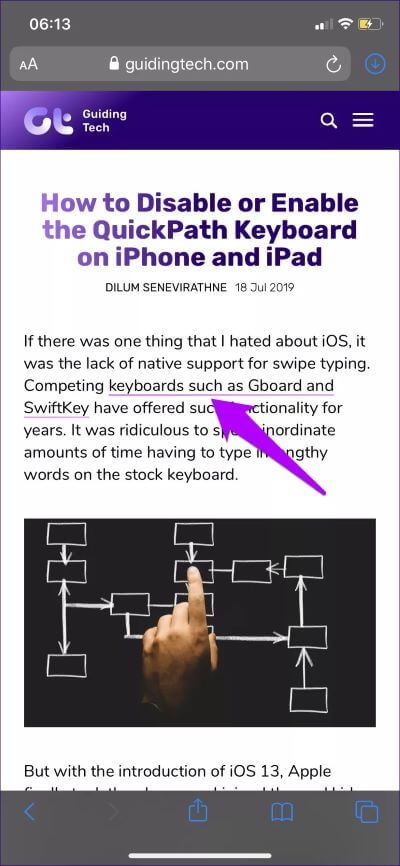
لماذا تقوم بتنزيل الصفحات بينما يمكنك فقط إضافتها إلى قائمة القراءة بدلاً من ذلك (الخيار الموجود في قائمة السياق نفسها)؟ يوضح ذلك مدى مرونة مدير التنزيلات في Safari حقًا.
4. مسح قائمة التنزيلات
هل خرجت قائمة التنزيلات عن السيطرة؟ اضغط على أيقونة المسح في أعلى القائمة لمسح القائمة بأكملها ، أو ببساطة اسحب العناصر بشكل فردي إلى اليسار ثم انقر فوق حذف.
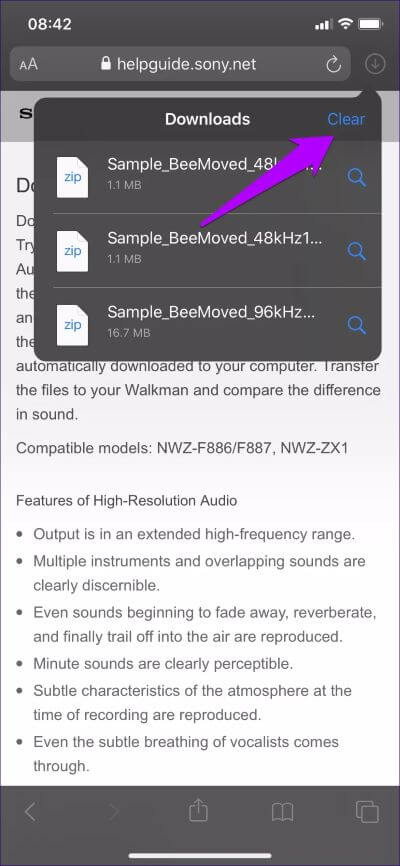
والأفضل من ذلك ، يمكنك تكوين Safari نفسه لمسح القائمة تلقائيًا. ومع ذلك ، تحتاج إلى الغوص في تطبيق الإعدادات للقيام بذلك.
الخطوة 1: في تطبيق الإعدادات على جهاز iPhone أو iPad ، قم بالتمرير لأسفل وانقر فوق Safari. في الشاشة التالية ، انقر فوق التنزيلات.
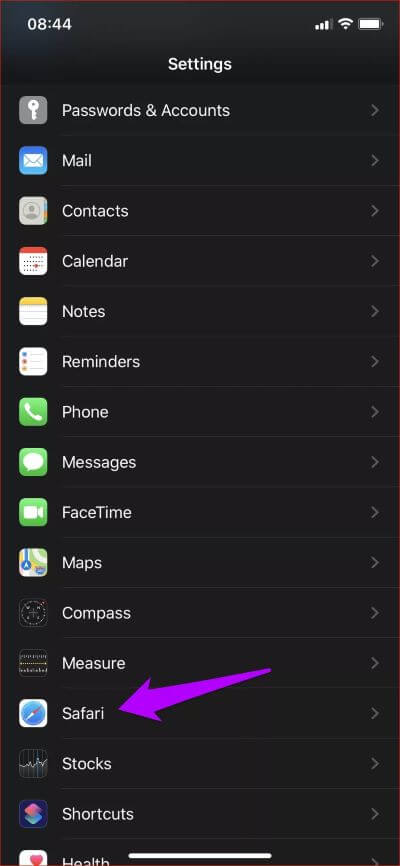
الخطوة 2: انقر فوق إزالة عناصر قائمة التنزيل. في الشاشة التالية ، حدد إما بعد يوم واحد أو عند التنزيل بنجاح.
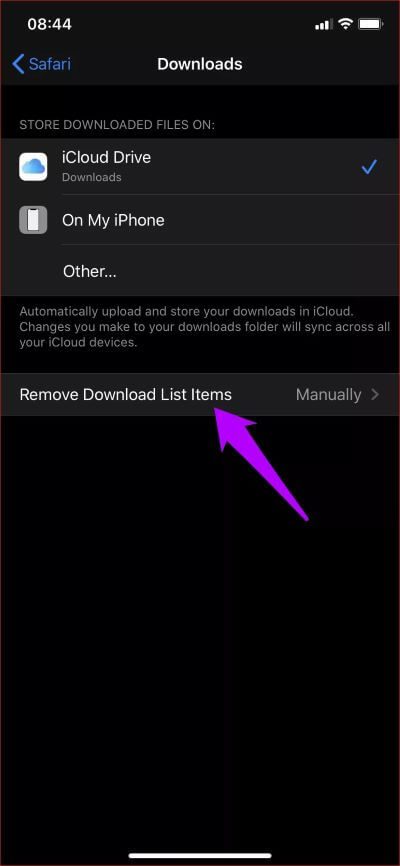
سيقوم مدير تنزيل Safari بعد ذلك بمسح قائمة التنزيلات تلقائيًا كل يوم أو بمجرد انتهاء التنزيل.
5. تبديل موقع التنزيل
بشكل افتراضي ، يحفظ مدير التنزيل في Safari ملفاتك في مجلد التنزيلات في iCloud Drive. ومع ذلك ، يمكنك التبديل إلى موقع آخر أو استخدام التخزين المحلي بسهولة.
ابدأ بزيارة شاشة تنزيلات Safari (تطبيق الإعدادات> Safari> التنزيلات). يمكنك النقر فوق أخرى لاختيار موقع آخر في iCloud Drive. أو اضغط على جهاز iPhone / iPad الخاص بي لجعل مدير التنزيل يستخدم التخزين المحلي على جهاز iPhone أو iPad.
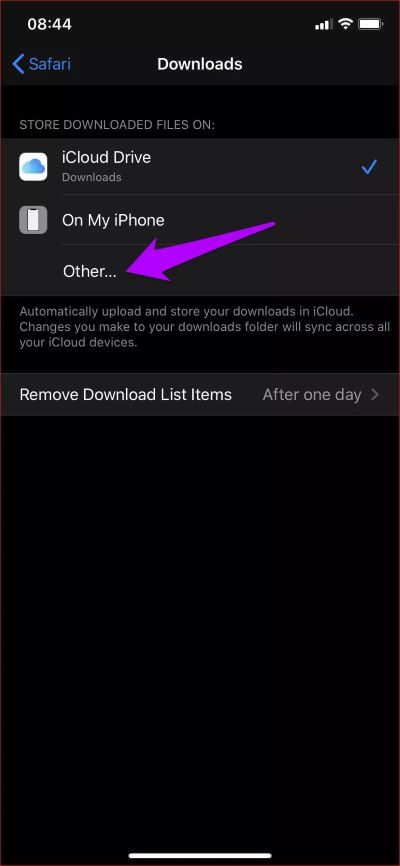
بالإضافة إلى ذلك ، يمكنك أيضًا تكوين خدمة التخزين السحابي لجهة خارجية لتكون بمثابة موقع لتنزيلاتك. راجع دليلي لتبديل مواقع التنزيل في Safari للحصول على مزيد من التفاصيل.
6. فتح موقع التنزيل
يؤدي النقر فوق تنزيل ضمن قائمة التنزيلات إلى فتحه في وضع المعاينة. لكن من الواضح أنك بحاجة للوصول إلى الموقع الفعلي نفسه عندما يحين وقت إدارة ملفاتك. ولكن بدلاً من فتح تطبيق الملفات لتحديد موقع التنزيلات يدويًا ، ما عليك سوى النقر فوق رمز العدسة المكبرة الموجود بجوار أي عنصر مكتمل في القائمة للوصول إلى موقع التنزيل في لمح البصر.
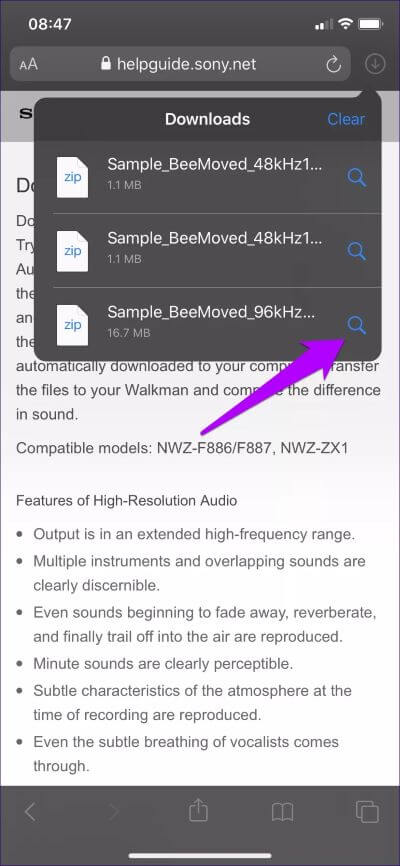
بعد إدارة ملفاتك ، يمكنك العودة إلى استخدام متصفحك بسهولة من خلال النقر على ملصق Safari الصغير في الزاوية العلوية اليسرى من الشاشة.
7. سحب الملفات وإفلاتها (IPADOS فقط)
إذا كنت تستخدم جهاز iPad ، فيمكنك أيضًا سحب العناصر وإفلاتها من قائمة التنزيلات إلى تطبيق آخر بسهولة تامة. أولاً ، ابدأ العرض المقسم مع التطبيق. بعد ذلك ، افتح قائمة التنزيلات ، ثم اسحب الملف وأفلته. مفيد جدًا حيث يمكنك التوقف عن استخدام تطبيق الملفات تمامًا لمثل هذه الحالات.
تلميح: سيتم الإشارة إلى نقاط الإصدار المدعومة عند السحب والإفلات في أحد التطبيقات برمز “+” أخضر اللون على شكل زائد.
ابدأ التنزيل
يعد مدير التنزيل في Safari إضافة رائعة ، وهو بلا شك من بين أكبر التحسينات في وقت طويل. خاصة على جهاز iPad ، هذه هي الميزات التي تجعله بديلاً جيدًا للكمبيوتر المحمول. آمل أن تجعل Apple Safari أفضل بشكل مستمر دون إجراء مثل هذه التطبيقات بعيدًا وقليلًا فيما بينها.