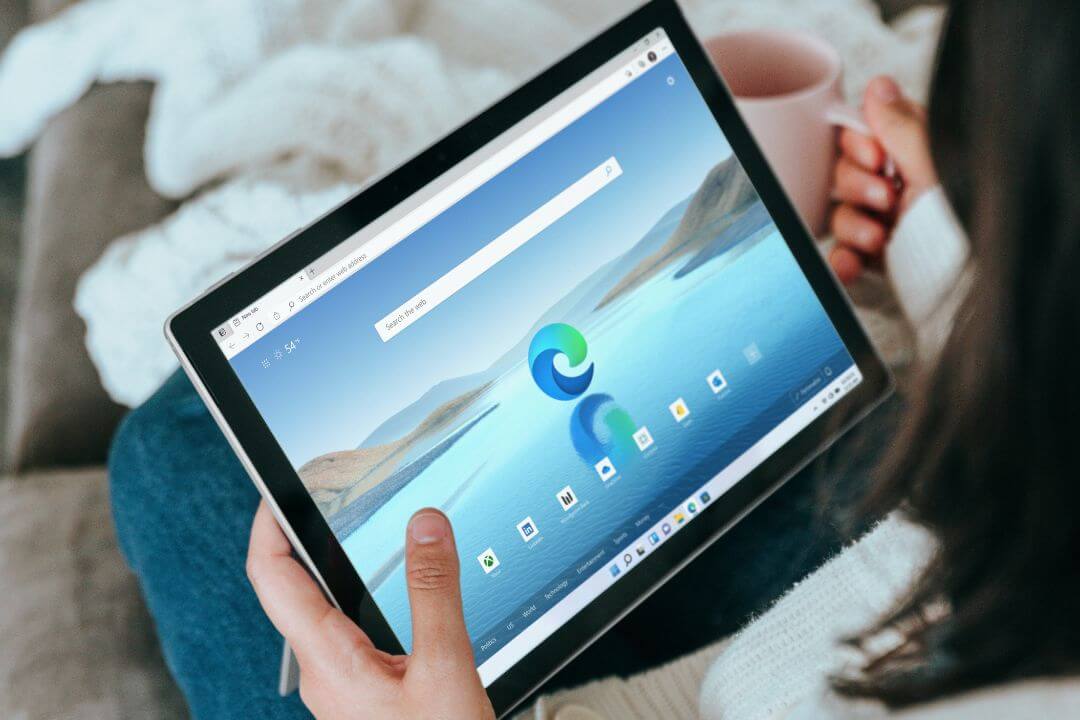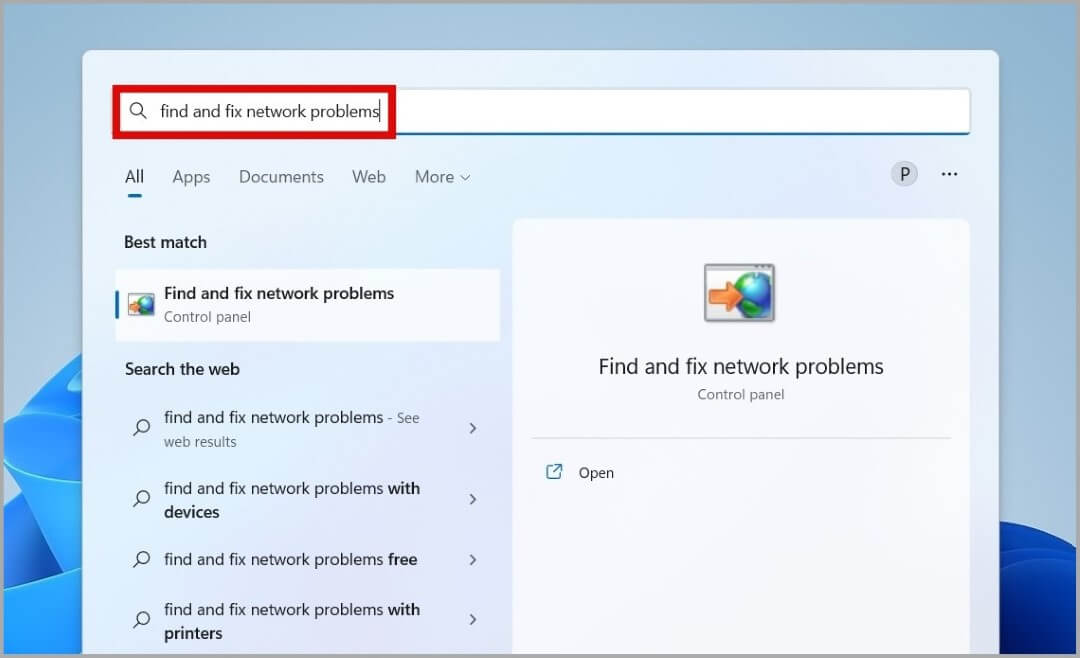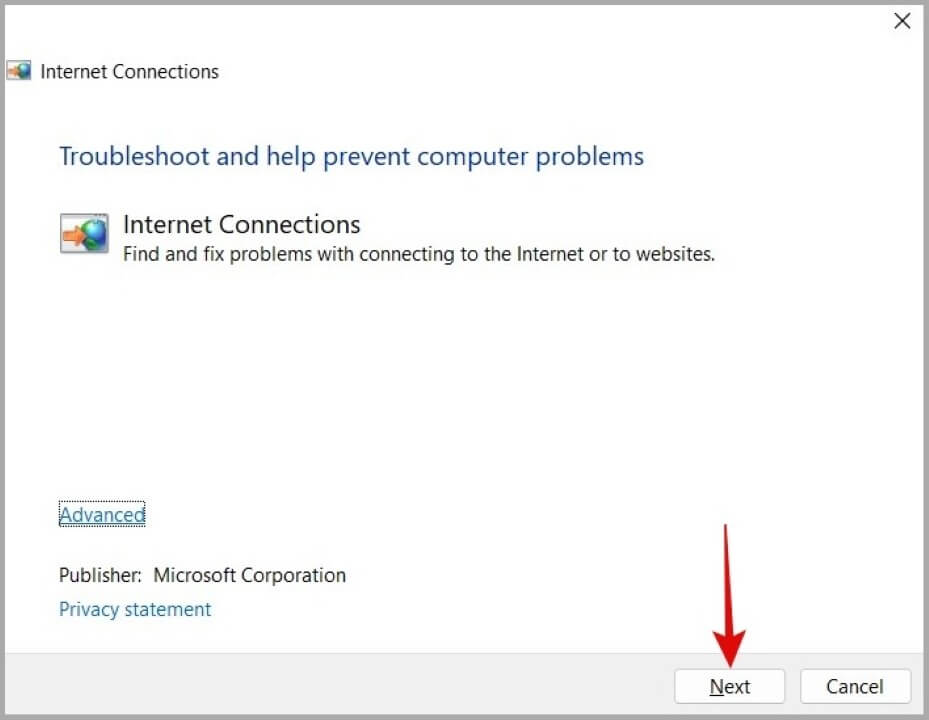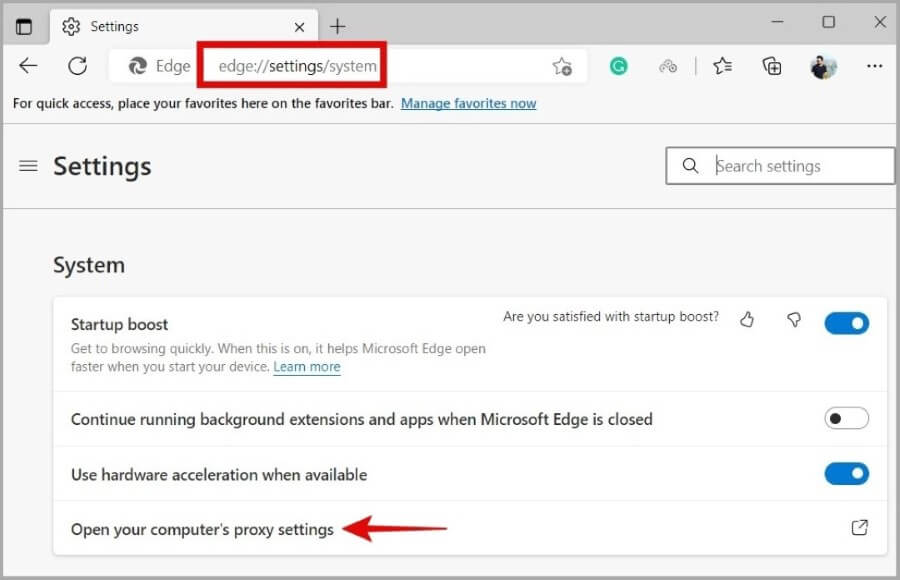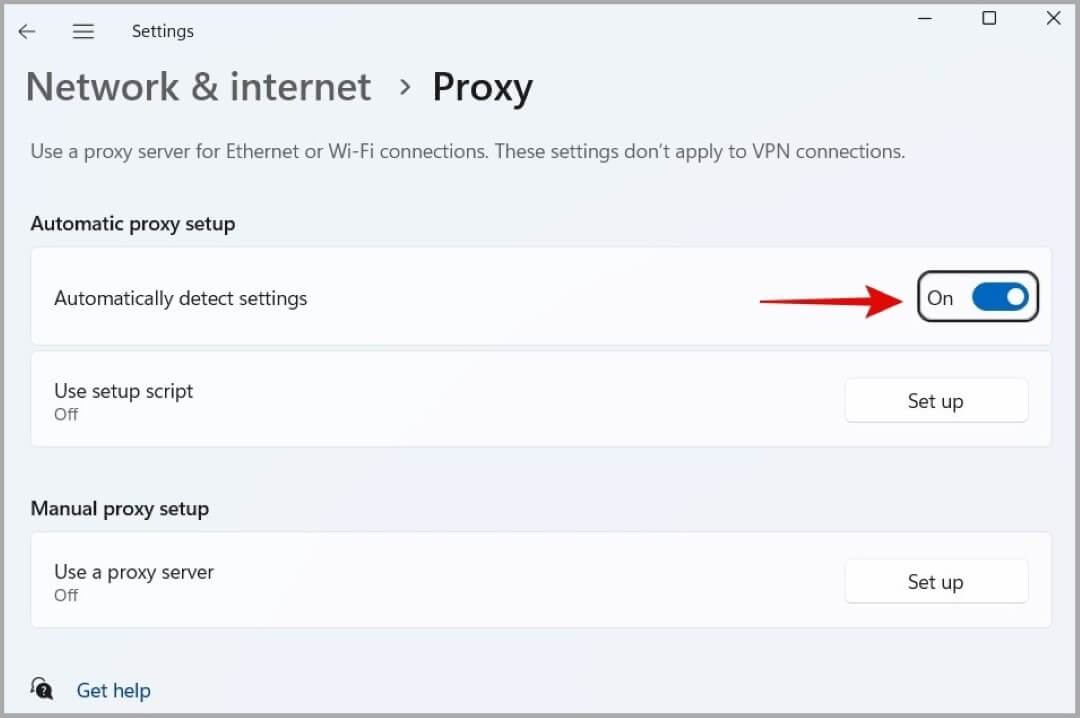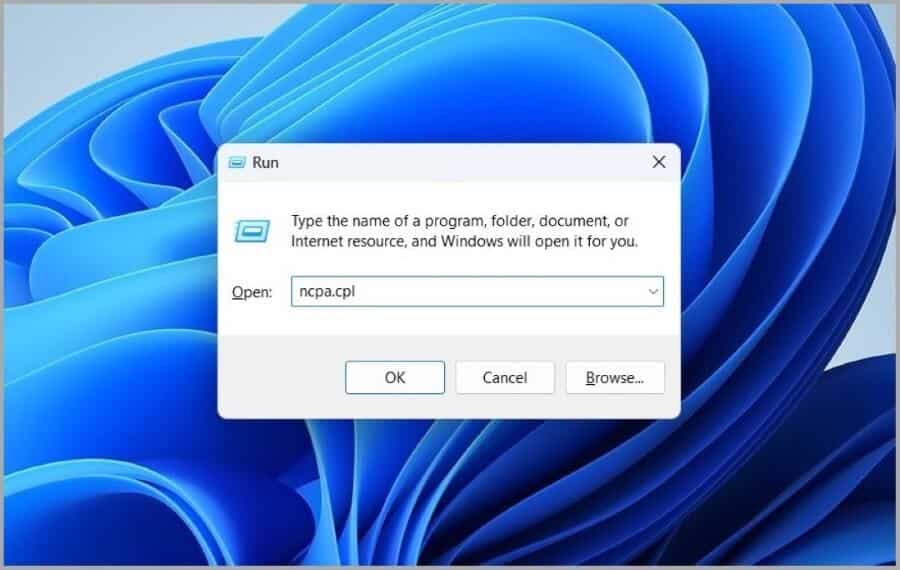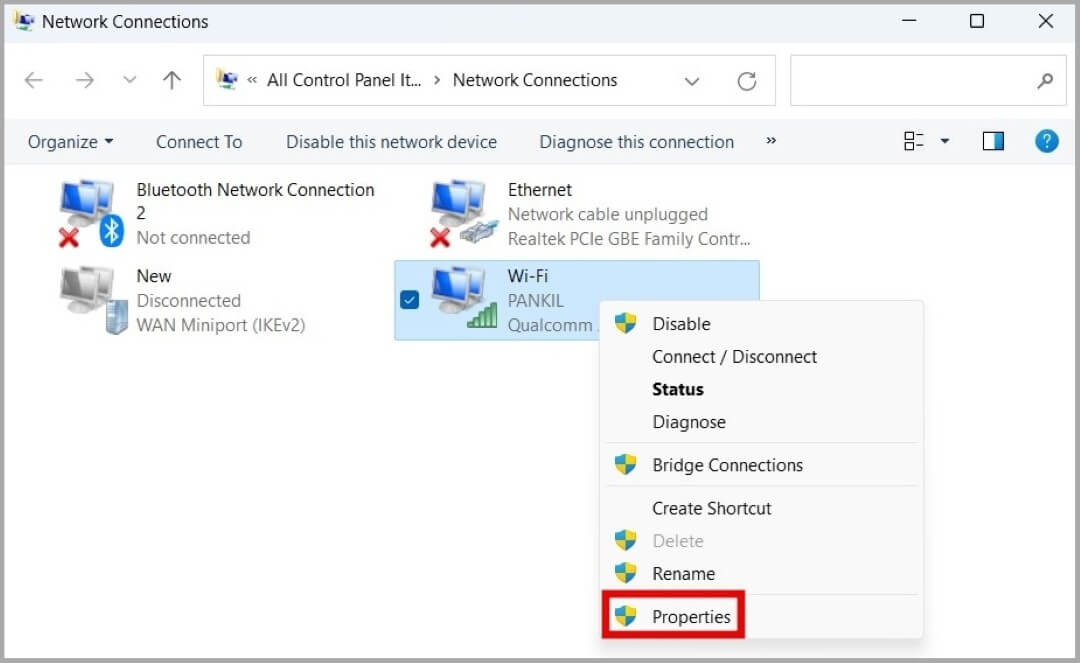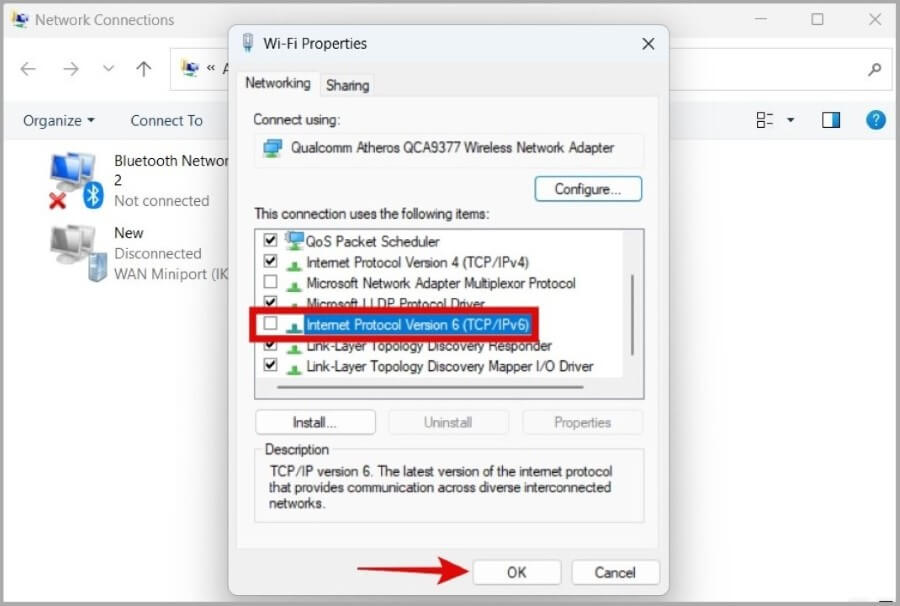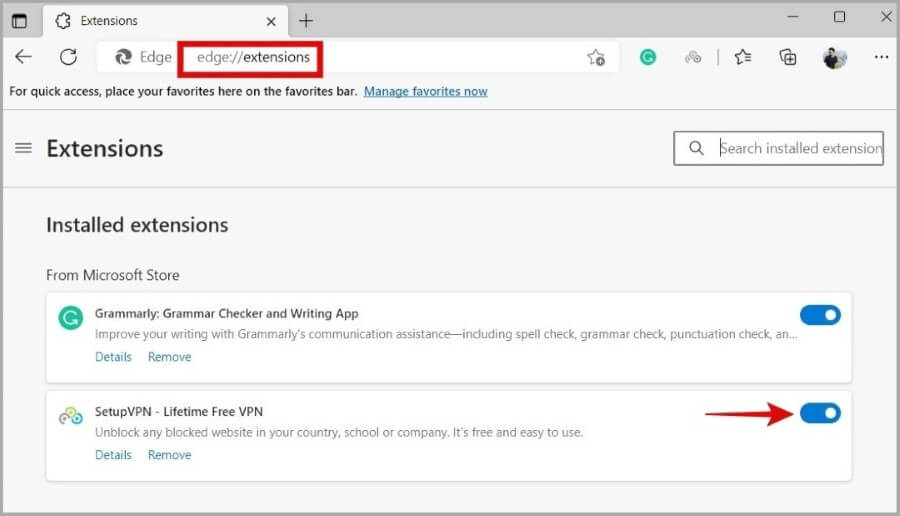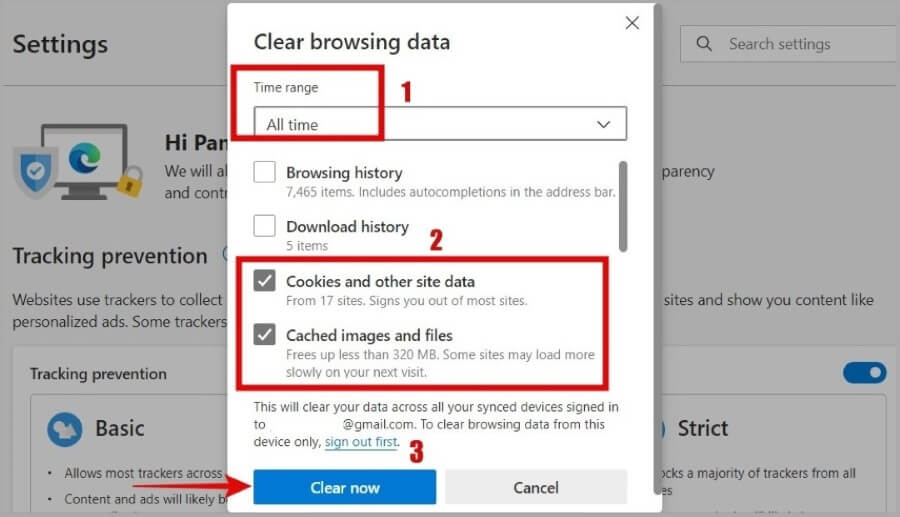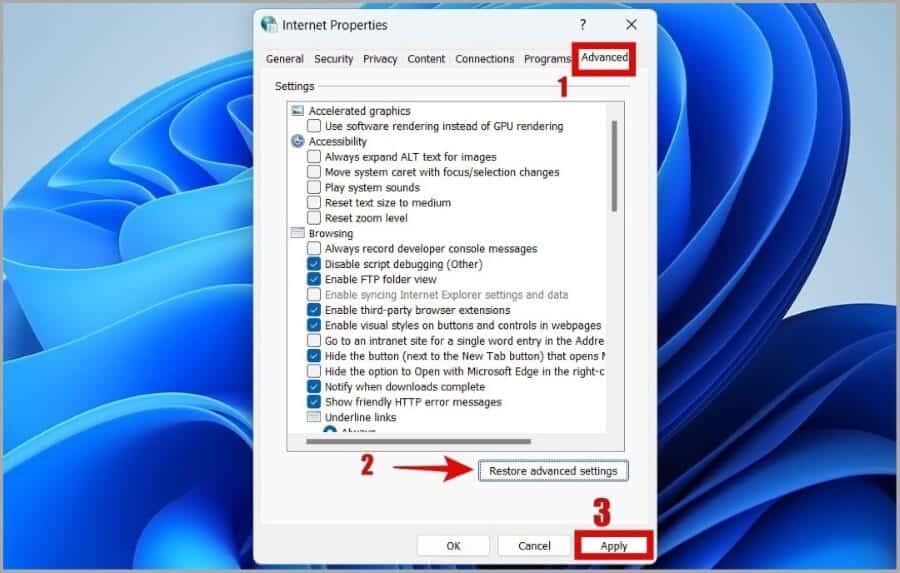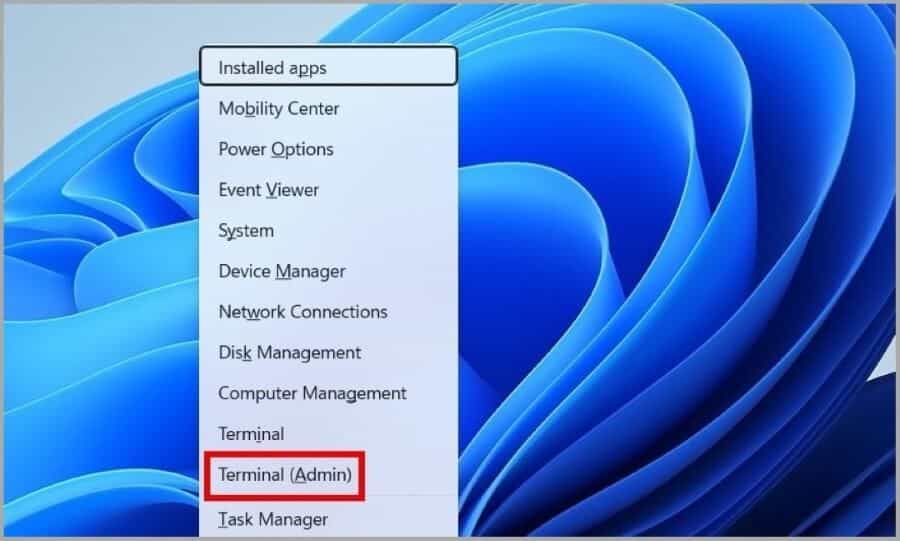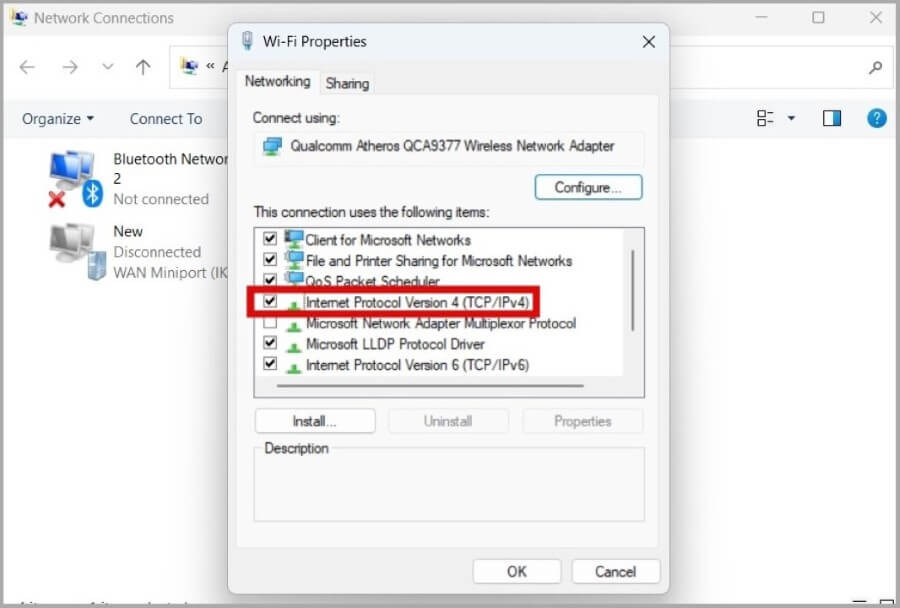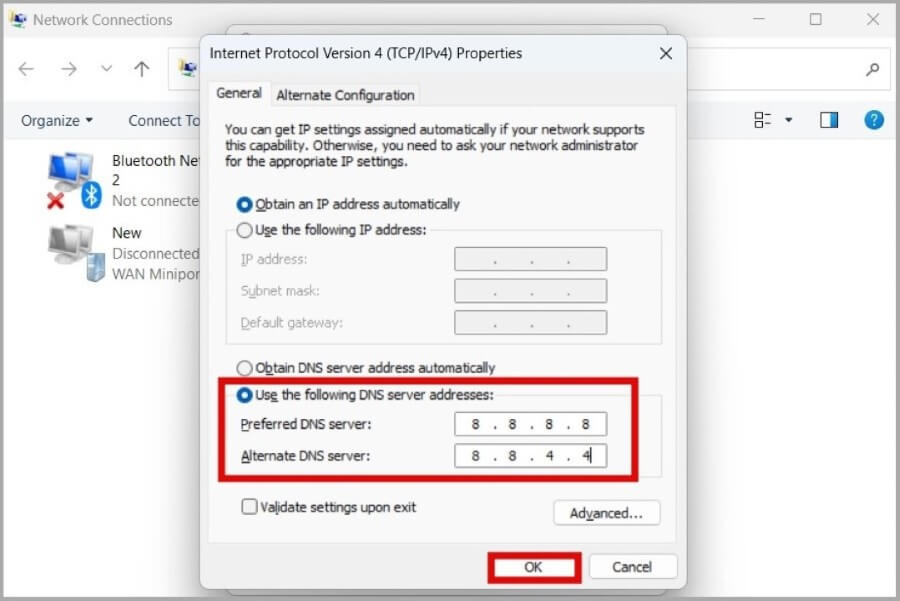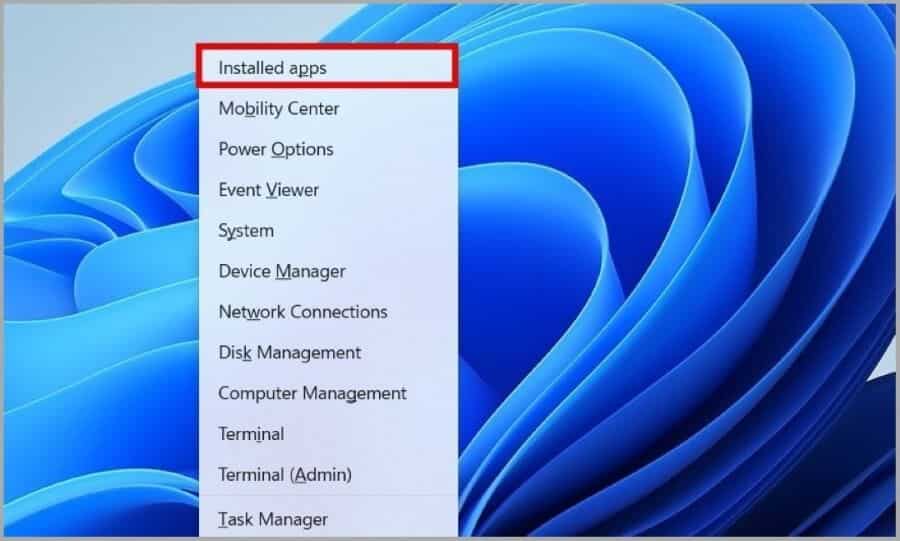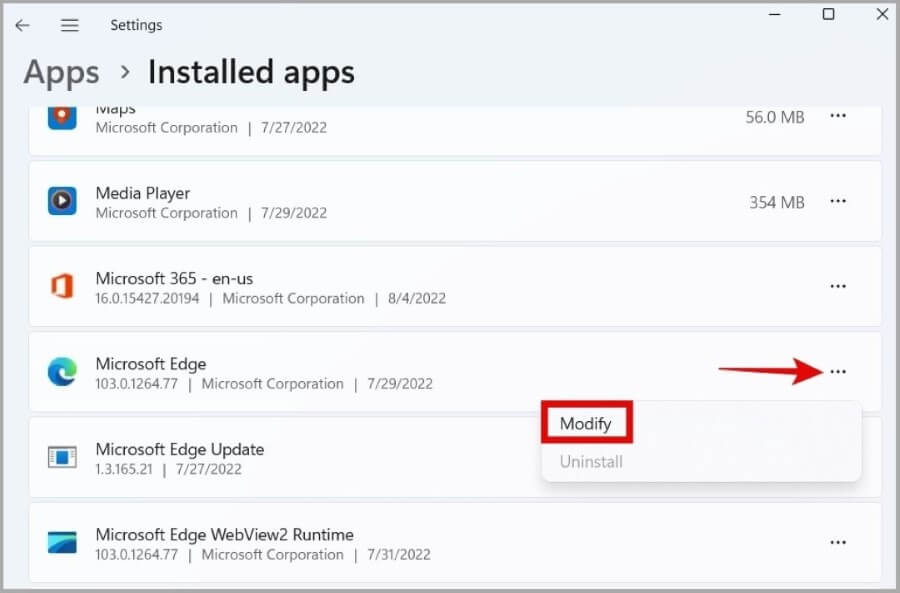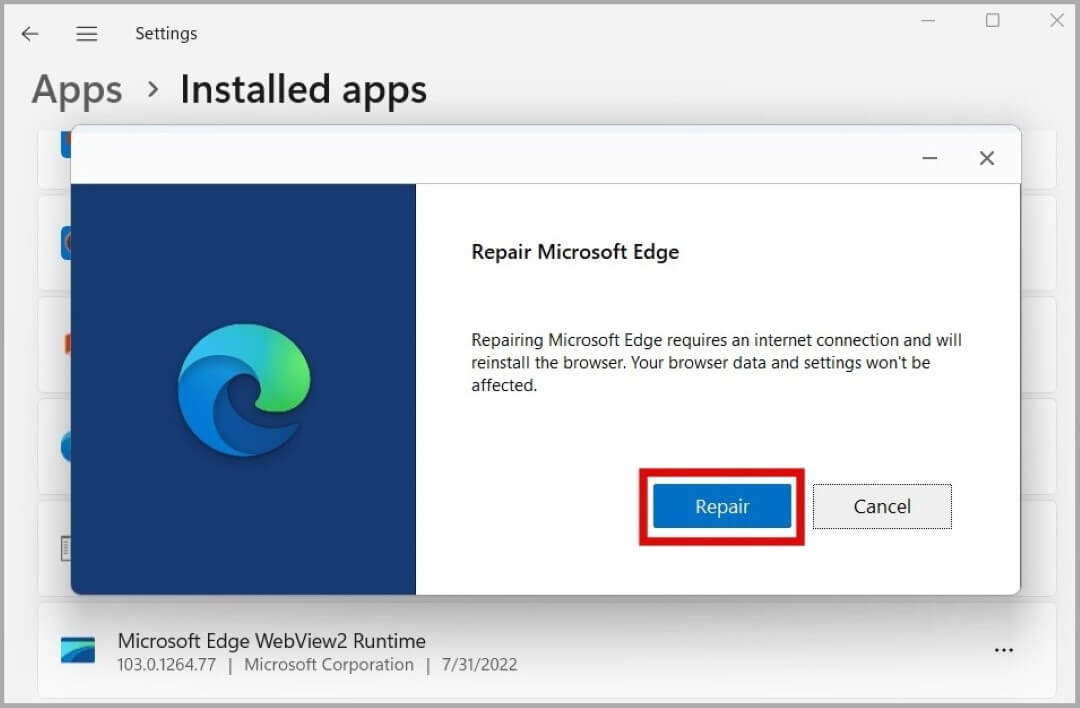أفضل 10 إصلاحات لعدم اتصال Microsoft Edge بالإنترنت
يعد Microsoft Edge أحد أكثر متصفحات الويب ثراءً بالميزات المتوفرة هناك. وقد عززت بالتأكيد لعبتها من خلال تقديم ميزات مثل شريط Edge وعلامات التبويب العمودية وتطبيقات الويب التقدمية. ومع ذلك ، قد تفشل في الاستمتاع بكل هذه الميزات إذا كان Microsoft Edge يواجه مشكلة في الاتصال بالإنترنت. إذا كنت تتعامل مع مشكلة مماثلة بنفسك ، فيما يلي بعض الحلول التي يمكنك استخدامها.
1. قم بتشغيل مستكشف أخطاء اتصالات الإنترنت ومصلحها
أول شيء يجب عليك فعله هو تشغيل مستكشف أخطاء اتصالات الإنترنت ومصلحها. سيساعدك على إصلاح أي مشكلات اتصال ربما كانت تمنع Edge من الوصول إلى الإنترنت. إليك ما عليك القيام به.
1. اضغط على مفتاح Windows + S لفتح قائمة البحث. اكتب Find and fix network problems (Find and fix network problems) في المربع واضغط على Enter.
2. انقر فوق “التالي” واتبع الإرشادات التي تظهر على الشاشة لتشغيل مستكشف الأخطاء ومصلحها.
بعد تشغيل مستكشف الأخطاء ومصلحها ، تحقق لمعرفة ما إذا كان بإمكان Edge الاتصال بالإنترنت الآن.
2. استخدم إعدادات الوكيل التلقائية
إذا كنت قد أجريت مؤخرًا أي تغييرات على إعدادات الخادم الوكيل لجهاز الكمبيوتر ، فقد تواجه مثل هذه المشكلات. يمكنك محاولة استخدام إعدادات الوكيل التلقائية لجهاز الكمبيوتر الخاص بك لمعرفة ما إذا كان ذلك يساعدك.
1. افتح Microsoft Edge ، واكتب edge: // settings / system في شريط العناوين في الجزء العلوي ، واضغط على Enter. ثم ، انقر فوق فتح إعدادات الخادم الوكيل لجهاز الكمبيوتر الخاص بك.
2. قم بتشغيل المفتاح الموجود بجوار الكشف عن الإعدادات تلقائيًا.
3. قم بتعطيل IPv6
عندما تفتح صفحة ويب على جهاز الكمبيوتر الخاص بك ، فإنها تبحث عن عنوان IPv6 أولاً لأنه أسرع من IPv4. ومع ذلك ، إذا لم يكن عنوان IPv6 متاحًا ، فسيبحث عن عنوان IPv4. في بعض الأحيان ، من المعروف أن هذه العملية تسبب مشاكل مع Edge.
لتجنب ذلك ، يمكنك تعطيل IPv6 على Windows باتباع الخطوات أدناه.
1. اضغط على مفتاح Windows + R لبدء تشغيل مربع الحوار “تشغيل“. اكتب ncpa.cpl في المربع واضغط على Enter.
2. انقر بزر الماوس الأيمن فوق اتصال الشبكة وحدد خصائص.
3. قم بإلغاء تحديد مربع Internet Protocol Version 6 (TCP / IPv6) واضغط على موافق.
أعد تشغيل الكمبيوتر بعد ذلك ومعرفة ما إذا كان بإمكان Edge الاتصال بالإنترنت.
4. إيقاف الإضافات
من المحتمل أن تتداخل إحدى الإضافات على Edge مع عمليات المتصفح وتمنعه من الاتصال بالإنترنت. للتحقق من ذلك ، يمكنك محاولة استخدام Edge بدون ملحقات.
لتعطيل الامتدادات على Edge ، اكتب edge: // extensions في شريط العناوين واضغط على Enter. استخدم مفاتيح التبديل لتعطيل كافة الملحقات.
إذا أدى ذلك إلى حل مشكلتك ، فيمكنك تمكين الإضافات واحدة تلو الأخرى لعزل تلك التي تسبب المشكلة.
5. مسح بيانات التصفح
يعد مسح بيانات التصفح القديمة حلاً كلاسيكيًا يمكن أن يساعدك في إصلاح عدد لا يحصى من مشكلات المتصفح. يمكنك محاولة حذف بيانات التصفح القديمة من Edge لمعرفة ما إذا كان ذلك سيؤدي إلى تحسين الموقف.
1. في Edge ، اضغط على Ctrl + Shift + Delete لفتح لوحة مسح بيانات التصفح.
2. استخدم القائمة المنسدلة ضمن النطاق الزمني لتحديد كل الوقت. حدد المربعات التي تقرأ الصور والملفات المخزنة مؤقتًا وملفات تعريف الارتباط وبيانات الموقع الأخرى. ثم اضغط على زر المسح الآن.
6. تعطيل VPN
في بعض الأحيان ، قد تؤدي مشكلات اتصال VPN الحالي إلى منع Edge من الاتصال بالإنترنت. لإلغاء هذا الاحتمال ، يمكنك تعطيل اتصال VPN الخاص بك مؤقتًا واستخدام Edge مرة أخرى.
7. إعادة تعيين خصائص الإنترنت
يمكن أن تمنع مشاكل إعدادات الإنترنت بجهاز الكمبيوتر تطبيقات مثل Microsoft Edge من الاتصال بالإنترنت. بدلاً من المرور بكل من هذه الإعدادات واحدًا تلو الآخر ، يمكنك إعادة تعيينها لإصلاح المشكلة.
1. اضغط على مفتاح Windows + R لبدء تشغيل مربع الحوار “تشغيل”. اكتب inetcpl.cpl في المربع واضغط على Enter.
2. في نافذة Internet Properties (خصائص الإنترنت) ، انتقل إلى علامة التبويب Advanced (خيارات متقدمة) وانقر فوق Restore advanced settings (استعادة الإعدادات المتقدمة). ثم اضغط على تطبيق.
بعد ذلك ، أعد تشغيل Edge ومعرفة ما إذا كانت المشكلة لا تزال قائمة.
8. مسح ذاكرة التخزين المؤقت DNS
ذاكرة التخزين المؤقت لنظام أسماء النطاقات هي قاعدة بيانات مؤقتة تحتوي على معلومات حول زياراتك الأخيرة لمواقع الويب والمجالات. إذا تعذر الوصول إلى هذه البيانات لسبب ما ، فقد تواجه Edge مشكلة في تحميل الصفحات. يمكنك محاولة مسح ذاكرة التخزين المؤقت لنظام أسماء النطاقات لجهاز الكمبيوتر لمعرفة ما إذا كان ذلك يساعدك.
1. انقر بزر الماوس الأيمن على أيقونة ابدأ وحدد Terminal (Admin) من القائمة.
2. في وحدة التحكم ، الصق الأمر الموضح أدناه واضغط على Enter.
ipconfig /flushdns9. تغيير خادم DNS
بشكل افتراضي ، يستخدم جهاز الكمبيوتر الخاص بك خادم DNS الذي يوفره موفر خدمة الإنترنت (ISP). ومع ذلك ، إذا كانت هناك مشكلة في نظام أسماء النطاقات الافتراضي ، فيمكنك التبديل إلى خادم نظام أسماء النطاقات من Google لإصلاح المشكلة.
1. اضغط على مفتاح Windows + R لبدء تشغيل مربع الحوار “تشغيل”. اكتب ncpa.cpl في المربع واضغط على Enter.
2. انقر بزر الماوس الأيمن فوق اتصال الشبكة وحدد خصائص.
3. انقر نقرًا مزدوجًا فوق خيار Internet Protocol Version 4 (TCP / IPV4) لفتح خصائصه.
4. حدد استخدام عناوين خادم DNS التالية. في الحقول النصية بجوار خادم DNS المفضل وخادم DNS البديل ، أدخل 8.8.8.8 و 8.8.4.4 على التوالي. ثم اضغط على موافق لحفظ التغييرات.
10. إصلاح مايكروسوفت إيدج
أخيرًا ، إذا لم ينجح شيء ، يمكنك إصلاح Microsoft Edge. ستؤدي العملية إلى إعادة تثبيت Microsoft Edge على جهاز الكمبيوتر الخاص بك ، وبالتالي ستحتاج إلى اتصال إنترنت نشط حتى يعمل.
1. اضغط على مفتاح Windows + X لفتح قائمة Power User وحدد التطبيقات المثبتة من القائمة.
2. حدد موقع Microsoft Edge في قائمة التطبيقات. انقر فوق قائمة كرات اللحم (أيقونة ثلاثية النقاط) المجاورة لها وحدد تعديل.
3. انقر فوق “إصلاح” لبدء العملية.
متصل مرة أخرى
يمكن أن تؤدي مثل هذه المشكلات مع Edge إلى تدمير تجربة التصفح لديك وإجبارك على البحث عن بدائل بسهولة. ومع ذلك ، إذا كنت لا ترغب في التخلي عن متصفحك المفضل ، فمن المفترض أن تساعدك الحلول المذكورة أعلاه في حل مشكلة عدم اتصال Microsoft Edge بالإنترنت.