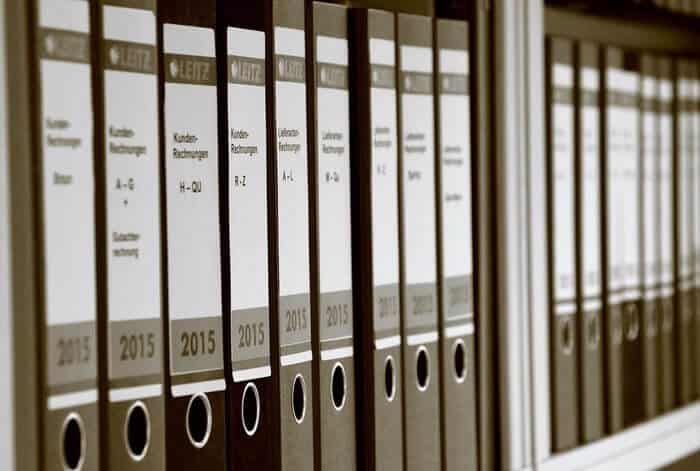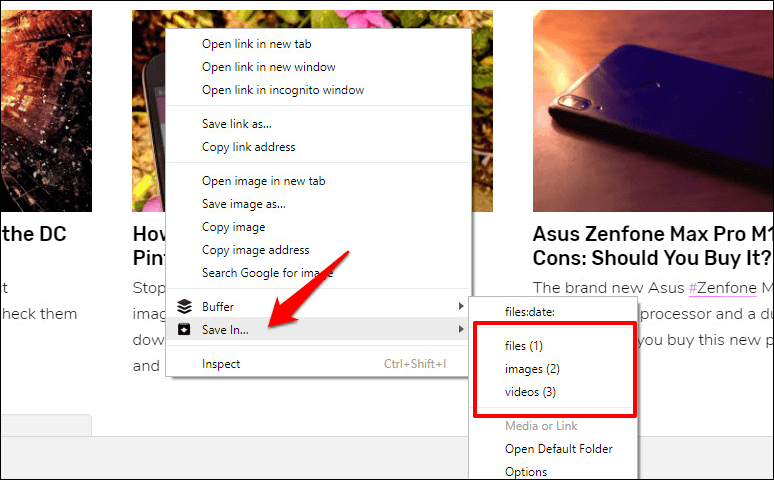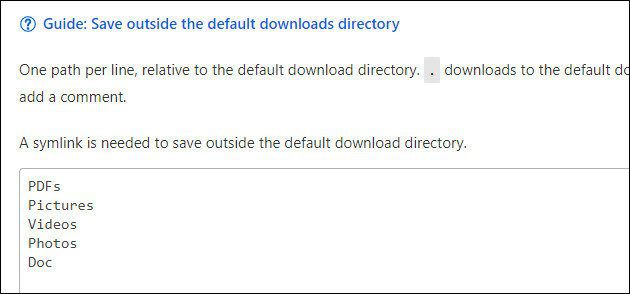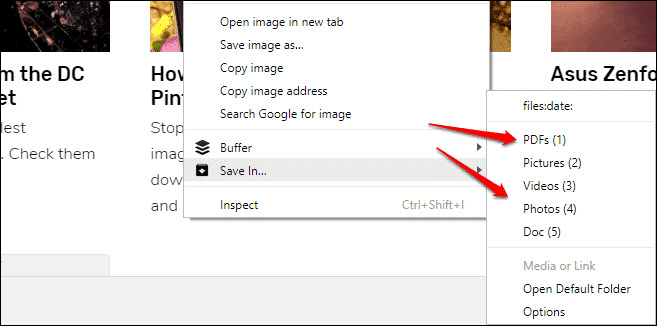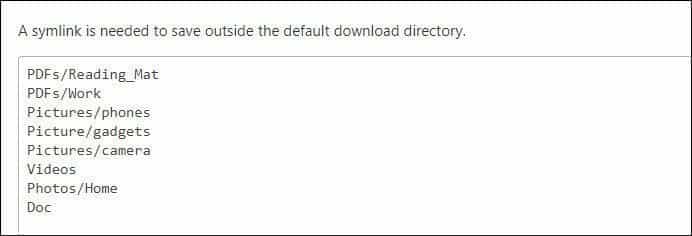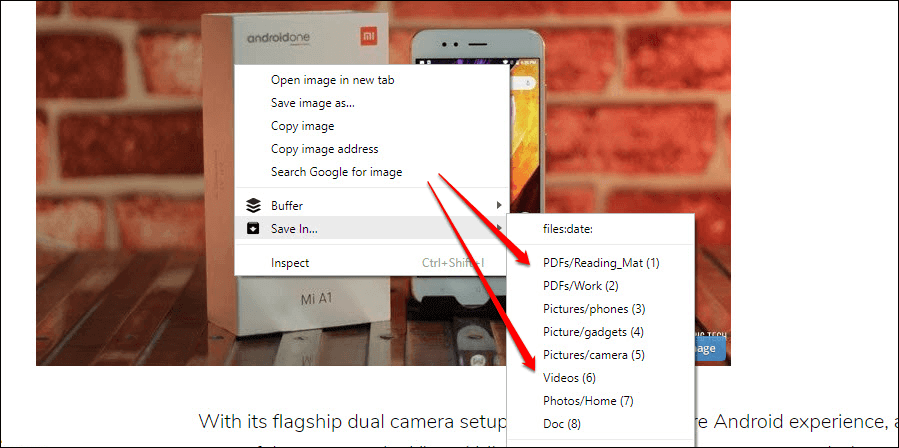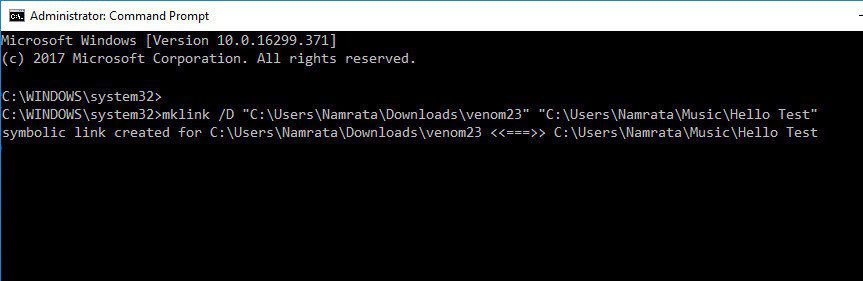كيفية تعيين مجلدات متعددة للتحميلات في Chrome
أقوم بتنزيل الكثير من الأشياء من الإنترنت كل يوم ، وهذا يعني أنني غالبًا ما أجد ملفات صور وملفات PDF مع مستندات Word وملفات exe داخل مجلد التنزيلات. بالنسبة لشخص مثلي يحب الاحتفاظ بكل شيء بطريقة منظمة ، يعد مجلد التنزيلات الموحد كابوسًا مطلقًا. بالإضافة إلى ذلك ، ناهيك عن مقدار الوقت المجنون الذي يذهب إلى تنظيم (قراءة نسخ اللصق) الملفات التي تم تنزيلها إلى أماكنها الخاصة.
على الرغم من وجود خيار لتغيير موقع الملفات التي تم تنزيلها ، إلا أنه عادةً ما يتطلب منك اختيار الموقع يدويًا في كل مرة تقوم فيها بتنزيل شيء ما. تنبيه المشكله!
الحمد لله ، كل شيء لم ينته بعد.
تتيح لك إضافة Chrome المسماة Save In ... (المسماة بشكل صحيح ، أليس كذلك؟) فصل الملفات التي تم تنزيلها في مجلدات صغيرة وأنيقة وفقًا لنوع الملف.
يضيف هذا الملحق الصغير قائمة السياق التي تسهل عملية حفظ الملفات الخاصة بك ، كل ذلك لتوفير المزيد من وسائل الراحة في المتصفح الخاص بك. عملية الإعداد سهلة ومباشرة. علاوة على ذلك ، يمكنك أيضًا إنشاء Symlinks (أو الارتباطات الرمزية) لحفظ الملفات خارج مجلدات التنزيلات.
ومع ذلك ، فإن الميزة الأكثر إثارة للاهتمام هي قدرتها على إنشاء مجلدات بشكل حيوي وإعادة تسميتها وفقًا لذلك. مثيرة ، أليس كذلك؟
لذلك ، دعونا نرى كيف يمكننا الحصول على هذا التمديد للعمل.
1. إنشاء المجلدات أو إعادة تسمية المجلدات
يحتوي “حفظ في” على ثلاثة مجلدات (الصور والملفات ومقاطع الفيديو) في قائمة السياق بشكل افتراضي. كل ما عليك القيام به هو النقر بزر الماوس الأيمن فوق أحد الملفات ، انتقل إلى “حفظ في” وحدد المجلد الذي تختاره. بسيط ، انظر.
إذا كنت ترغب في إعادة تسمية المجلدات ، فانقر فوق “خيارات” وسيتم إعادة توجيهك إلى صفحة “الإعدادات” بالملحق. هنا ، قم بإزالة الأسماء القديمة وأدخل الأسماء الجديدة التي تختارها.
كما ترون ، لدي خمسة مجلدات مخصصة لملفات PDF والصور ومقاطع الفيديو والصور والمستندات.
بمجرد الانتهاء من ذلك ، كل ما عليك فعله هو إغلاق النافذة وسترى أن الخيارات تضاف إلى نافذة السياق تلقائيًا.
ملاحظة: في حالة عدم رؤية المجلدات الفعلية داخل مجلد التنزيلات ، لا داعي للذعر! سيتم إنشاؤها بعد تنزيل الملفات.
2. إنشاء المجلدات الفرعية
نعم ، نحن نفهم أن مجلد صورة واحد قد لا يكون كافياً لأطنان الصور من القطط والكلاب. أفضل رهان هو إنشاء مجلد فرعي داخل مجلد الصور الفعلي. الشيء الجيد هو أن Save In يتيح لك إنشاء مجلدات فرعية بنفس السهولة التي تتيح لك إعادة تسمية المجلدات.
انتقل إلى علامة التبويب “خيارات” وأدخل اسم المجلد الفرعي الجديد بعد المجلد الفعلي ، مفصولًا بشرطة مائلة للأمام (/). على سبيل المثال ، إذا كان Cats (نعم ، أنا أحب فيديوهات cat!) هو المجلد الجديد داخل مجلد Images ، فسيكون اسم الصور / القطط.
ستنعكس التغييرات الجديدة فورًا في قائمة السياق وسيتم إنشاء المجلدات الفرعية بمجرد حفظ شيء ما عليها.
3. حفظ الملفات خارج مجلد التنزيل
يتيح لك حفظ في إنشاء مجلدات متعددة داخل مجلدات التنزيلات ولكن لا يمكن حفظ الملفات خارج هذا المجلد. لحسن الحظ ، يمكن التغلب عليها بسهولة مع Symlinks.
بالنسبة لأولئك غير المدركين ، تعتبر Symlinks اختصارات للإشارة إلى الملفات الموجودة في مكان آخر على جهاز Windows. دعونا نرى كيف يمكننا استخدامها لتنظيم الملفات التي تم تنزيلها.
الخطوة 1: أولاً ، قم بإنشاء المجلد (المجلدات) الوجهة.
الخطوة 2: لإنشاء Symlink ، افتح موجه الأوامر في وضع المسؤول وقم بتشغيل الأمر التالي ،
Mklink /D <ShareFile Location> <SourceFolder>
لذلك ، إذا كنت تقوم بإنشاء Symlink من مجلد التنزيلات إلى مجلد الموسيقى ، فسيكون الأمر مثل
mklink / D “C: \ Users \ Namrata \ Downloads \ SourceFolder” “C: \ Users \ Namrata \ Music \ DestinationFolder”
الخطوة 3: بمجرد الانتهاء ، قم بإنشاء مجلد بنفس الاسم في امتداد “حفظ في”. الآن ، كل ما عليك القيام به هو النقر على “حفظ” ، وسوف يشق الملف تلقائيًا إلى مجلد الوجهة.
تنظيم الفوضى!
هذه هي الطريقة التي يمكنك بها تعيين مجلدات تنزيل متعددة في Chrome وحفظ ملفاتك وفقًا لذلك. ومع ذلك ، فإن امتداد Chrome الأنيق هذا لا يقتصر فقط على الخيارات المذكورة أعلاه. كما يتيح لك إضافة سلسلة من المتغيرات إلى أسماء الملفات مثل التاريخ أو الوقت. علاوة على ذلك ، يمكنك أيضًا حفظ الملفات في دلائل ديناميكية عن طريق إضافة أسماء المتغيرات في اسم المجلد ، وفي أي وقت سيكون لديك مجلدات مرتبة حسب تواريخ إنشائها. تحقق من ذلك.