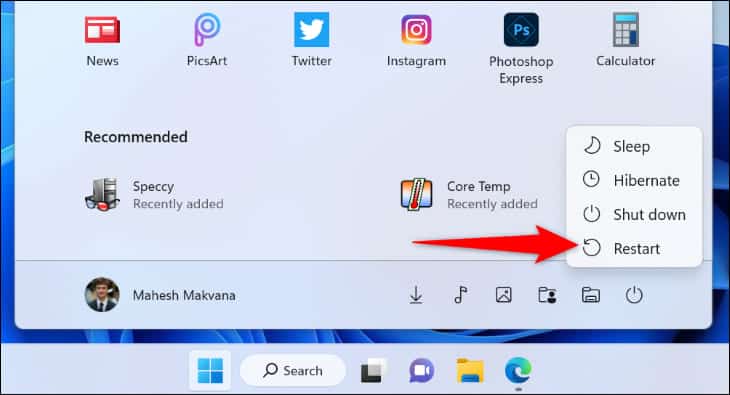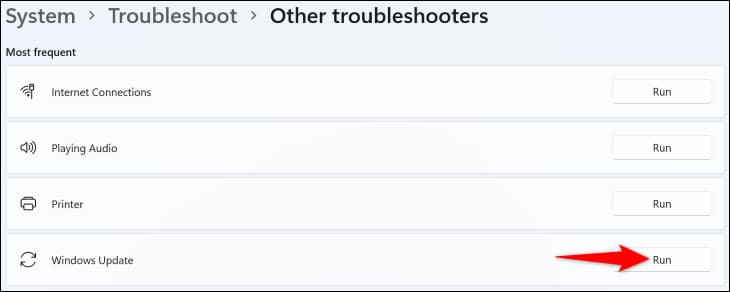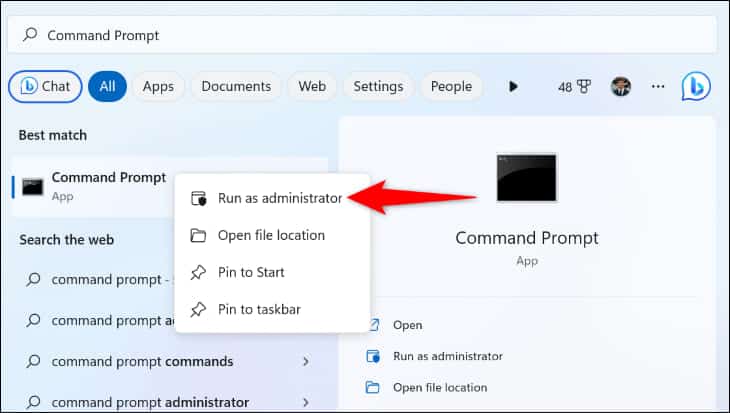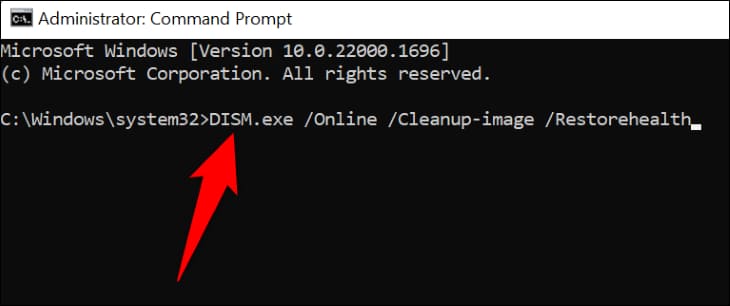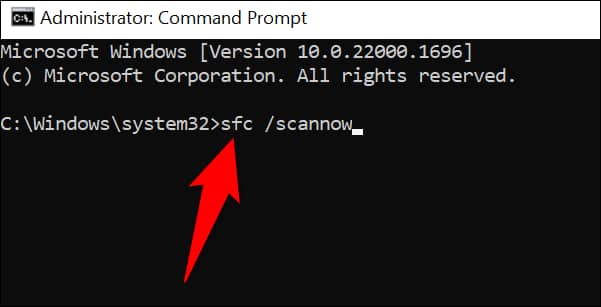فشل تحديث Windows 11 بعد إعادة التشغيل؟ 6 طرق لإصلاح
لإصلاح فشل تحديث Windows 11 بعد إعادة التشغيل ، تأكد من عمل اتصالك بالإنترنت ، وقم بإعادة التشغيل يدويًا ، وقم بإيقاف تشغيل VPN ، واستخدم مستكشف أخطاء Windows Update ومصلحها ، وقم بتحرير مساحة التخزين لديك ، وإصلاح ملفات نظام Windows التالفة.
هل فشل تحديث نظام Windows 11 في التثبيت بعد إعادة تشغيل جهاز الكمبيوتر الخاص بك؟ لا تقلق؛ إنها مشكلة شائعة والإصلاحات سهلة نسبيًا. فيما يلي بعض الطرق لحل هذه المشكلة على جهازك.
لماذا فشل تحديث Windows 11 بعد إعادة التشغيل
هناك عدة أسباب لفشل تثبيت تحديث Windows 11. تتضمن بعض هذه العناصر قياس سرعة النت بدقة عالية وطرق فعالةاتصالاً خاطئًا بالإنترنت ، وخللًا بسيطًا في النظام ، وشبكة VPN نشطة ، ومساحة غير كافية على القرص ، وملفات نظام Windows الفاسدة.
في بعض الأحيان ، يكون أحد هذه الأسباب هو الذي يؤدي إلى حدوث المشكلة. في أحيان أخرى ، يكون سبب المشكلة مزيجًا من عدة عناصر. سنرشدك خلال كل حل من الأبسط إلى الأكثر تعقيدًا حتى تتمكن من حله في أسرع وقت ممكن.
كيفية حل خطأ تحديث فشل Windows 11
نظرًا لأن خطأ التحديث الفاشل لا يخبرك بالضبط بالخطأ في نظامك ، فسيتعين عليك اتباع جميع نصائح تحري الخلل وإصلاحه أدناه حتى يتم حل مشكلتك. الشيء الجيد هو أنه من السهل تطبيق هذه الإصلاحات ، لذلك ستتمكن من حل مشكلتك في أسرع وقت.
1. تحقق من اتصالك بالإنترنت
يقوم Windows 11 بتنزيل التحديثات عبر الإنترنت ، لذا يجب التأكد من أن لديك اتصال إنترنت نشطًا أثناء التنزيل وكذلك تثبيت التحديثات. يمكن أن يتسبب الاتصال غير النشط أو غير المستقر في فشل التحديثات الخاصة بك.
يمكنك التحقق من حالة الاتصال عن طريق تشغيل مستعرض ويب على جهاز الكمبيوتر الخاص بك وفتح موقع ويب. إذا تم فتح الموقع بدون مشكلة ، فهذا يعني أن اتصالك يعمل. إذا لم يقم متصفحك بتحميل الموقع أو يبدو أنه يتعطل ، فأنت بالتأكيد تواجه مشكلة في اتصالك بالإنترنت.
في الحالة الأخيرة ، يمكنك محاولة حل مشكلتك عن طريق إعادة تشغيل جهاز التوجيه الخاص بك ، وإعادة الانضمام إلى شبكة Wi-Fi الخاصة بك ، واتباع نصائح أخرى لاستكشاف الأخطاء وإصلاحها.
2. أعد تشغيل الكمبيوتر
حتى لو كانت إعادة التشغيل التلقائي التي خرجت منها للتو ، فلا يزال الأمر يستحق إعادة تشغيل جهاز الكمبيوتر الخاص بك بنفسك في مثل هذا الموقف. تؤدي إعادة التشغيل إلى حل العديد من المشكلات البسيطة في نظامك ، وربما فشل التحديث أيضًا.
لإعادة تشغيل جهاز الكمبيوتر الذي يعمل بنظام Windows 11 ، افتح قائمة “ابدأ” ، وانقر فوق رمز “الطاقة” ، واختر “إعادة التشغيل”.
عند إعادة تشغيل جهاز الكمبيوتر الخاص بك ، قم بتثبيت التحديث الخاص بك من الإعدادات> Windows Update.
3. قم بتعطيل VPN الخاص بك
كما تعلم بالفعل ، ينقل تطبيق VPN بيانات الإنترنت الخاصة بك عبر خادم جهة خارجية. في بعض الأحيان ، لا تعمل هذه الوظيفة بشكل جيد مع تحديثات Windows ، مما يتسبب في فشل تنزيل التحديثات أو تثبيتها.
لإصلاح ذلك ، قم بإيقاف تشغيل خدمة VPN الخاصة بك عندما تقوم بتنزيل أو تثبيت تحديثات Windows 11. يمكنك القيام بذلك عن طريق فتح تطبيق VPN الخاص بك والنقر فوق زر التبديل الكبير أو زر التشغيل / الإيقاف لإيقاف تشغيل الخدمة.
ثم ، على جهاز الكمبيوتر الخاص بك ، توجه إلى الإعدادات> Windows Update وقم بتنزيل أو تثبيت التحديث الخاص بك.
4. استخدم مستكشف أخطاء Windows Update ومصلحها
يتضمن Windows 11 العديد من أدوات استكشاف الأخطاء وإصلاحها لمساعدتك في إصلاح المشكلات المتعلقة بمكونات الكمبيوتر المختلفة. عندما يفشل تثبيت تحديث Windows ، استخدم مستكشف أخطاء Windows Update ومصلحها لحل مشكلاتك. تعمل هذه الأداة من تلقاء نفسها ، مما يعني أنها تقوم تلقائيًا باكتشاف مشكلات التحديث وإصلاحها.
لتشغيله ، افتح تطبيق “الإعدادات” بجهاز الكمبيوتر بالضغط على Windows + i. بعد ذلك ، توجه إلى النظام> استكشاف الأخطاء وإصلاحها> أدوات استكشاف الأخطاء وإصلاحها الأخرى.
في الصفحة التي تفتح ، بجوار “Windows Update” ، انقر على “تشغيل“.
لديك الآن مستكشف أخطاء Windows Update ومصلحها مفتوحًا على شاشتك ، مما يتيح لك إصلاح جميع مشكلات التحديث.
5. قم بتحرير مساحة القرص على جهاز الكمبيوتر الخاص بك
أحد أسباب فشل تثبيت تحديث Windows هو أن جهاز الكمبيوتر الخاص بك لا يحتوي على مساحة قرص خالية كافية. تتطلب التحديثات القليل من مساحة التخزين المجانية للتثبيت ، وإذا لم يكن لديك ذلك ، فلن يتم تثبيت التحديثات.
يعد إصلاح هذه المشكلة أمرًا سهلاً لأن كل ما عليك فعله هو البحث عن الملفات غير المرغوب فيها وإزالتها من جهاز الكمبيوتر الخاص بك. يمكنك القيام بذلك يدويًا باستخدام File Explorer أو الأداة المساعدة Disk Cleanup. يمكنك أيضًا مسح ذاكرة التخزين المؤقت لنظام التشغيل Windows 11 لتوفير مساحة لملفات التحديث.
بمجرد الانتهاء من ذلك ، حاول تثبيت تحديثاتك من خلال التوجه إلى الإعدادات> Windows Update.
6. إصلاح ملفات Windows الفاسدة
أخيرًا وليس آخرًا ، ربما تكون ملفات النظام الخاصة بك تالفة ، مما يتسبب في فشل تثبيت تحديثات Windows 11. يمكن أن تتلف الملفات لأسباب عديدة ، بما في ذلك الفيروسات والبرامج الضارة والتطبيقات المشبوهة المثبتة على جهاز الكمبيوتر الخاص بك.
لحسن الحظ ، يعد إصلاح ملفات Windows التالفة سهلاً مثل تشغيل بعض الأوامر من موجه الأوامر. يتضمن Windows 11 أداة إصلاح ملفات تالفة يمكنك تشغيلها من CMD وحل المشكلات المتعلقة بجميع ملفات النظام الفاسدة.
لاستخدامه ، افتح قائمة “ابدأ” بجهاز الكمبيوتر الخاص بك وحدد موقع “موجه الأوامر”. انقر بزر الماوس الأيمن على هذه الأداة واختر “تشغيل كمسؤول”. تحتاج إلى تشغيل التطبيق بحقوق المسؤول لأن التطبيق سيعدل ملفات النظام.
في موجه “التحكم في حساب المستخدم” الذي يفتح ، حدد “نعم”.
ثم ، في موجه الأوامر ، اكتب الأمر التالي واضغط على Enter. يطلب هذا الأمر من Windows Update تنزيل الملفات المطلوبة لإصلاح العناصر التالفة.
ملاحظة: قد يستغرق هذا الأمر بعض الوقت للانتهاء من التشغيل ، لذا كن صبورًا. هذا لأن الأمر يقوم بتنزيل بعض الملفات من الإنترنت.
DISM.exe /Online /Cleanup-image /Restorehealth
عند انتهاء تشغيل الأمر أعلاه ، قم بتشغيل الأمر التالي لبدء إصلاح الملفات التالفة بجهاز الكمبيوتر الخاص بك:
sfc /scannow
انتظر حتى يقوم Windows بإصلاح ملفاتك الفاسدة. عندما يتم ذلك ، أعد تشغيل الكمبيوتر ، وسيتم حل خطأ التحديث الخاص بك.
وهذه هي الطريقة التي تحل بها خطأ التحديث الذي يحدث بعد إعادة تشغيل جهاز الكمبيوتر الذي يعمل بنظام Windows 11.