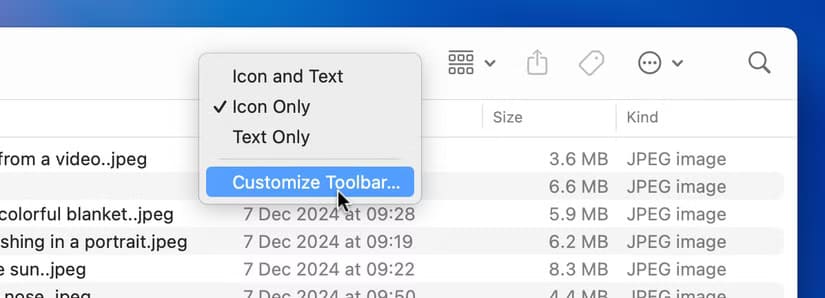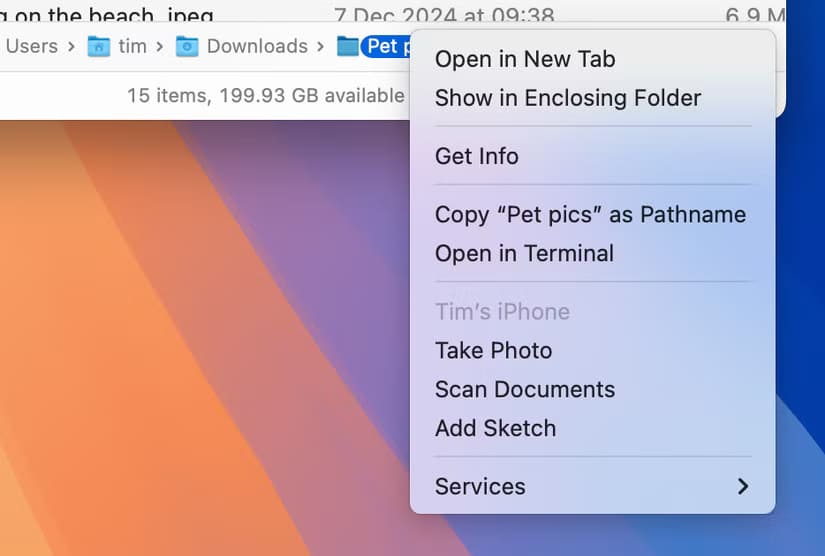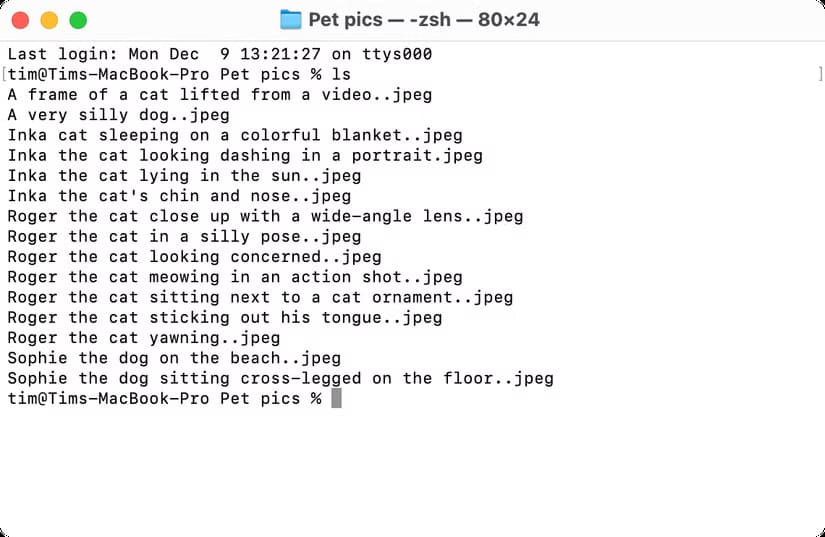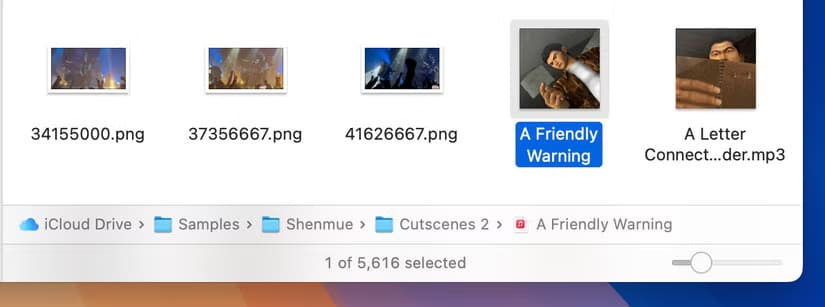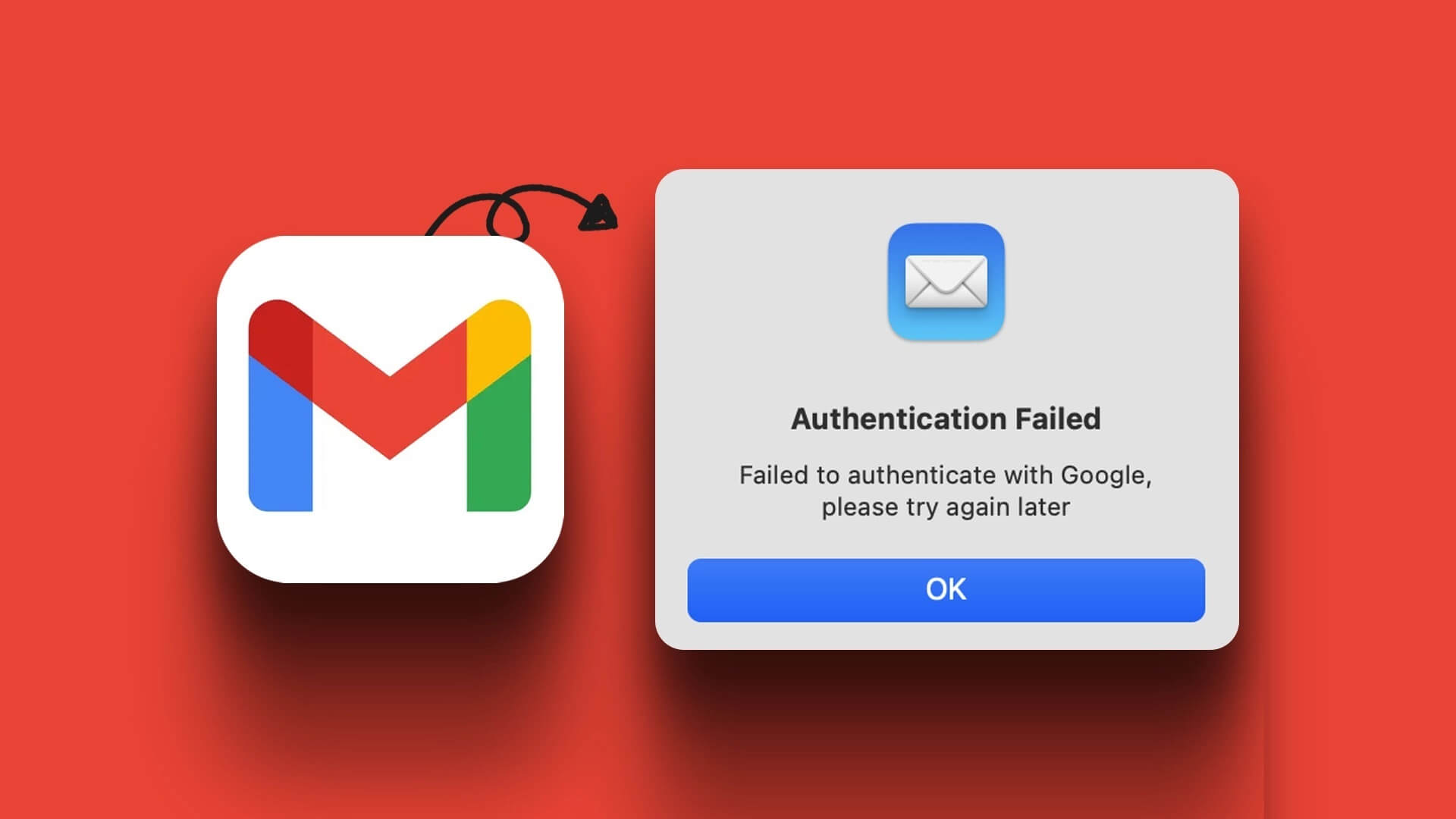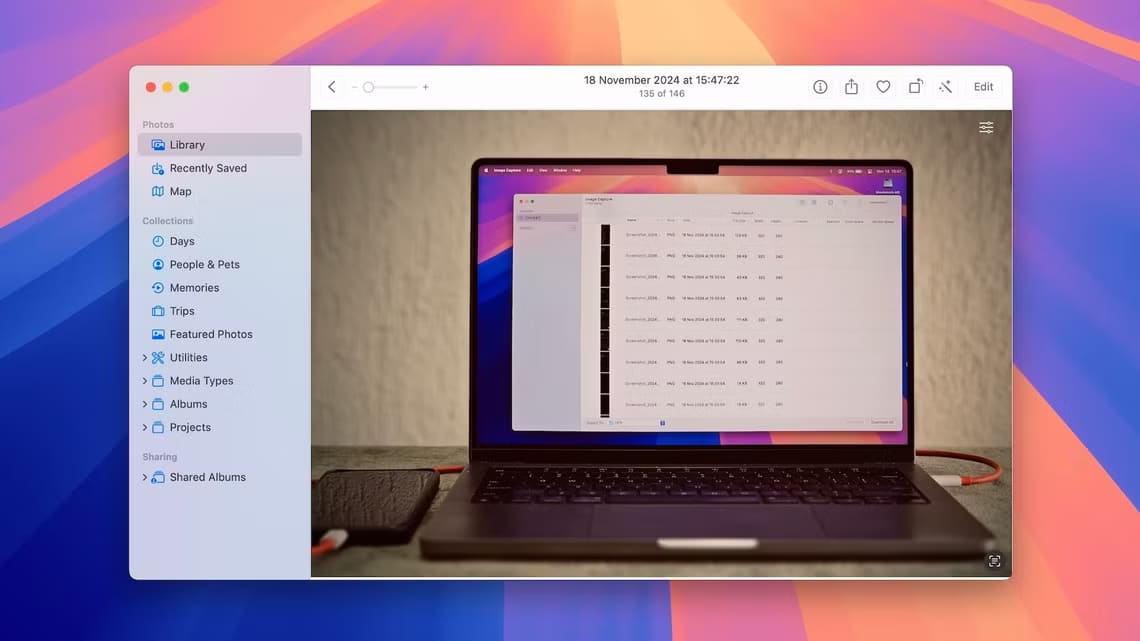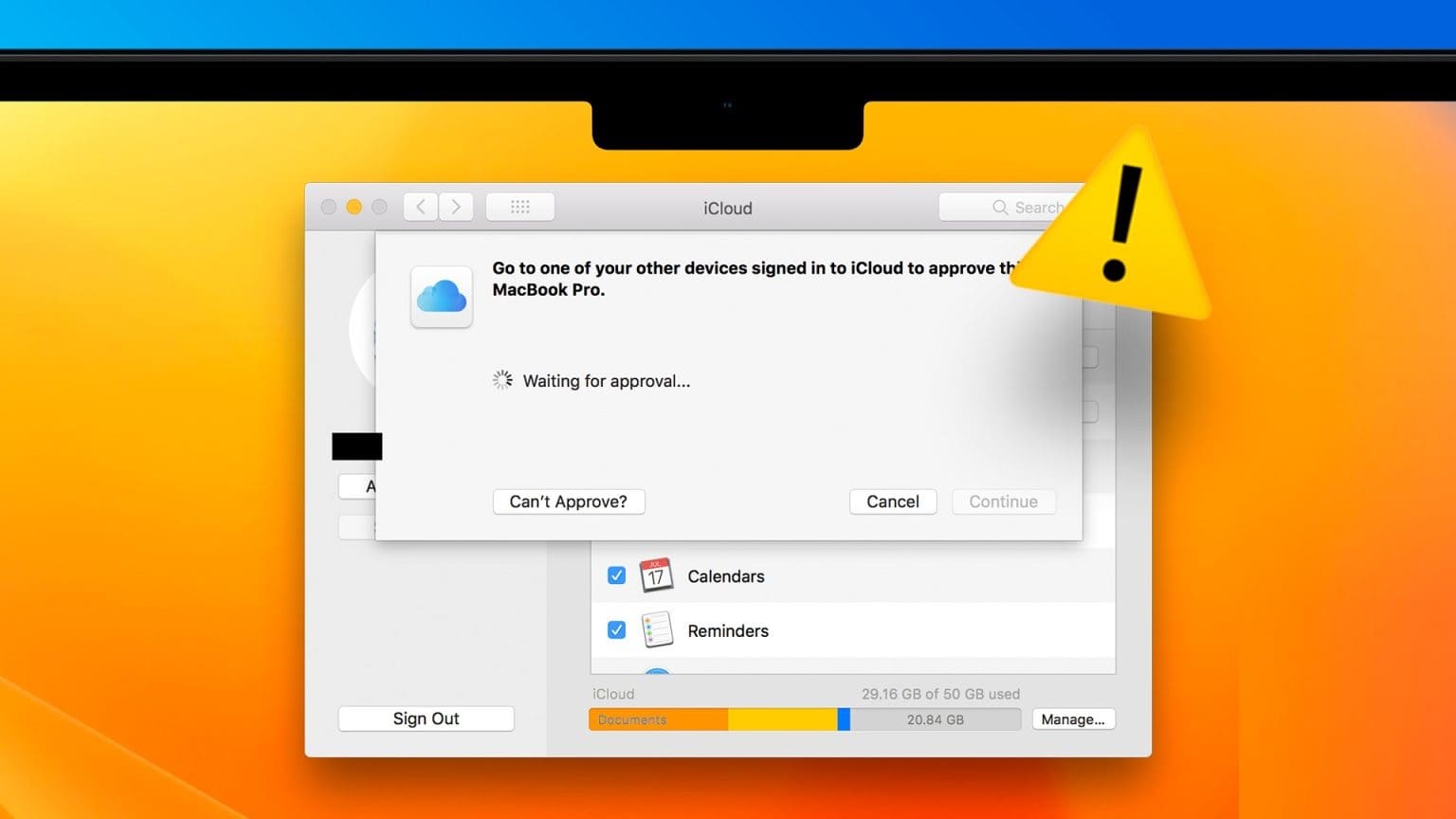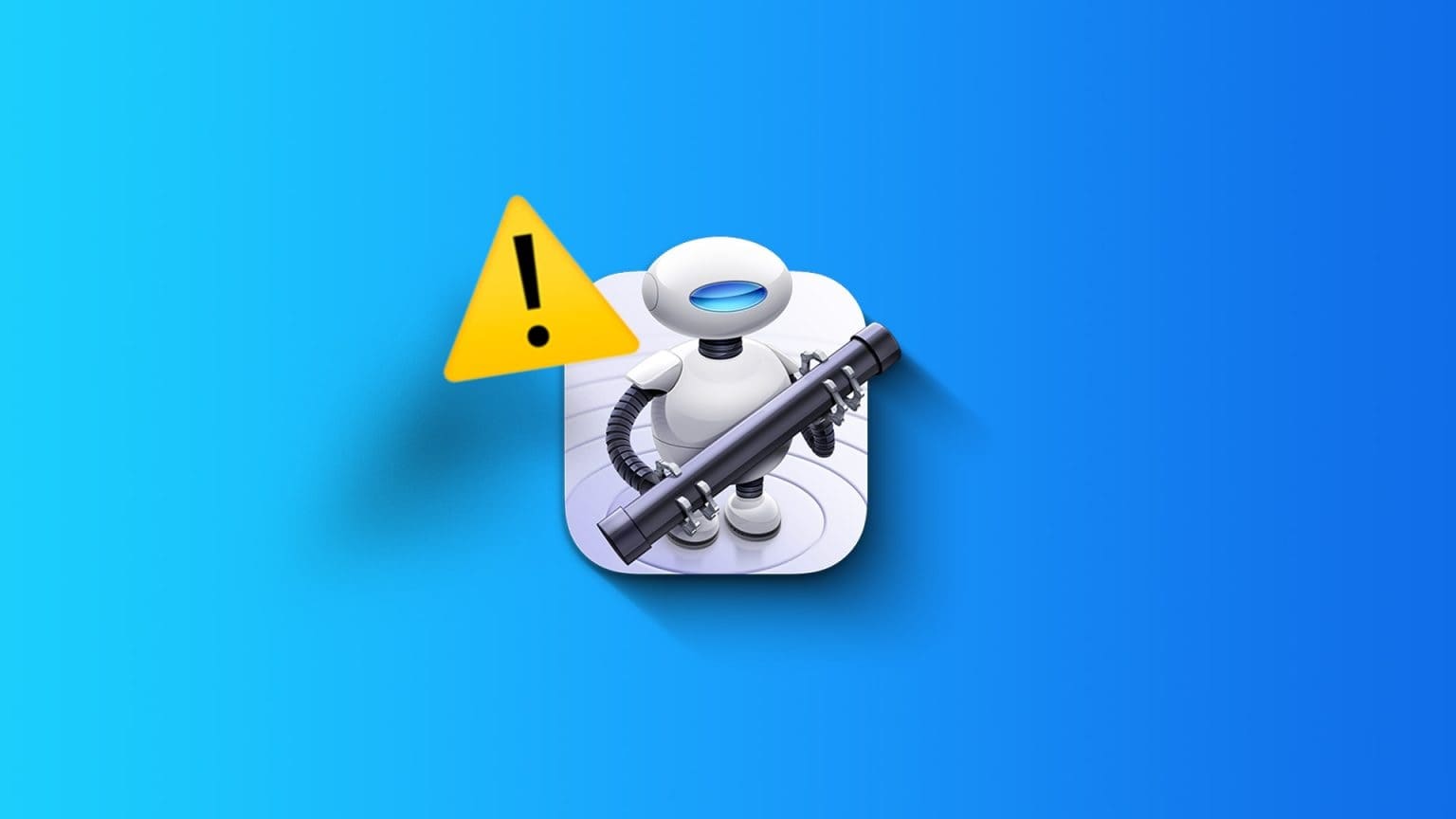التنقل داخل ملفاتك ومجلداتك على Mac يمكن أن يكون أكثر سهولة مع استخدام شريط المسار وأيقونة المسار في تطبيق Finder. هذه الميزات توفر طريقة واضحة لمعرفة موقعك الحالي داخل بنية الملفات وتساعدك على العودة بسهولة إلى أي مستوى من المجلدات. في هذه المقالة، سنشرح فوائد تفعيل شريط المسار وأيقونة المسار وكيفية إعدادها لتحسين تنظيم ملفاتك وسرعة الوصول إليها.
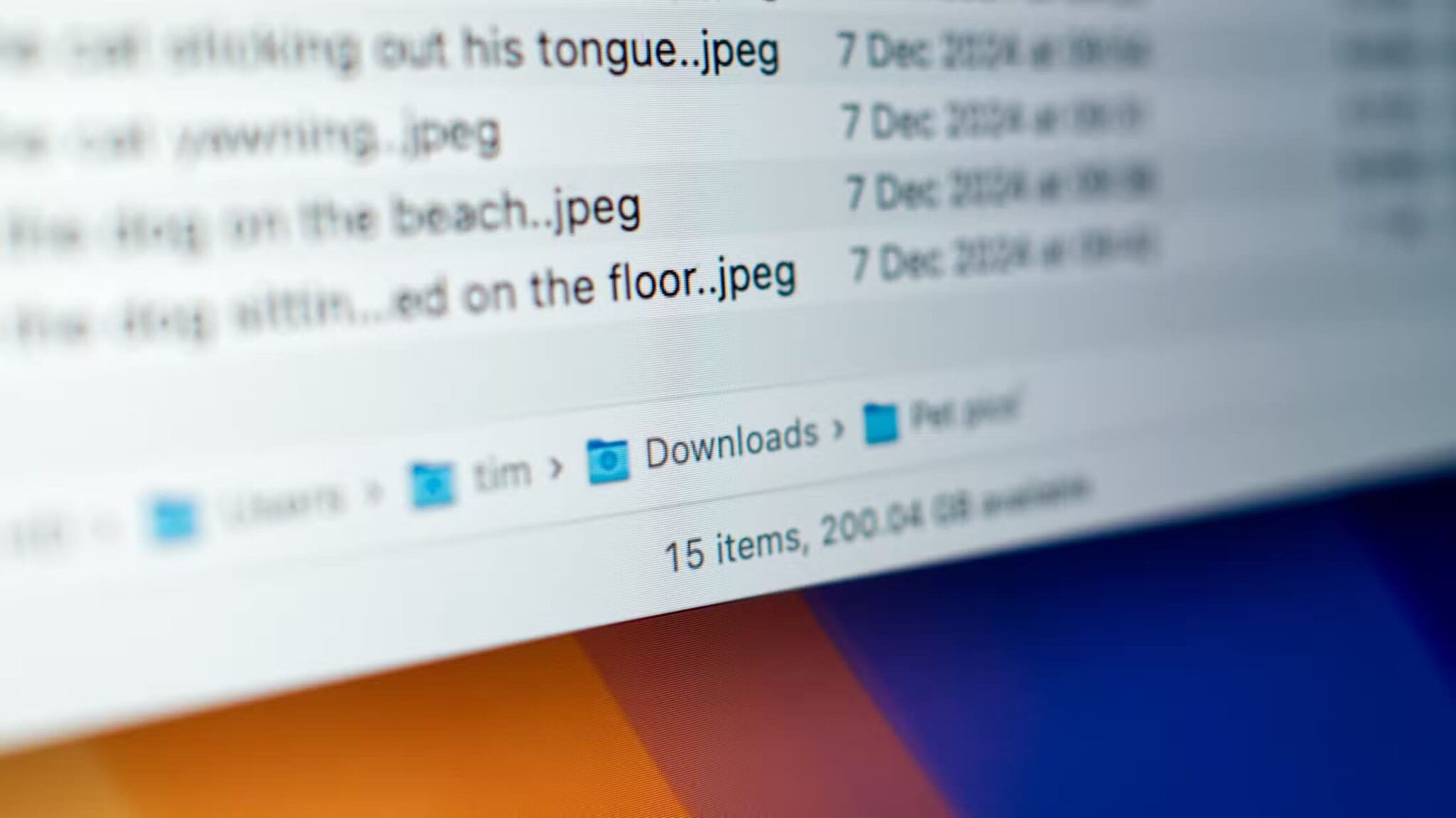
النقاط الرئيسية
- قم بتمكين شريط مسار Finder باستخدام عرض > إظهار شريط المسار لرؤية موقع المجلد الحالي في أسفل النافذة.
- استخدم شريط المسار للتنقل السريع، لنسخ الملفات أو نقلها، للوصول بسرعة إلى اسم المسار أو فتح موقع في Terminal، وللفهم بشكل أفضل لمكان وجود نتائج البحث.
- يمكنك أيضًا إضافة أيقونة مسار إلى شريط الأدوات باستخدام خيار “تخصيص شريط الأدوات”، أو فقط انقر بزر الماوس الأيمن فوق اسم المجلد الحالي.
تتبنى Apple نهج “الأقل يعني الأكثر” مع الكثير من برامجها، ومتصفح ملفات macOS ليس استثناءً. ولكن هناك ميزة مفيدة واحدة قد ترغب في تشغيلها: شريط المسار.
كيفية تمكين شريط المسار وأيقونة المسار
لتمكين شريط المسار، افتح نافذة Finder جديدة وانتقل إلى عرض > إظهار شريط المسار. سيظهر عنصر جديد في أسفل نافذة Finder، والذي يعرض المسار أو بنية الدليل للمجلد الحالي الذي قمت بفتحه.
بالإضافة إلى شريط المسار الموجود أسفل الصفحة، يمكنك أيضًا إضافة أيقونة مسار إلى شريط أدوات Finder الرئيسي أعلى الصفحة. للقيام بذلك، انقر بزر الماوس الأيمن في مساحة فارغة في أي مكان في قسم شريط الأدوات وحدد “تخصيص شريط الأدوات”.
في اللوحة التي تظهر، ابحث عن أيقونة “المسار” واسحبها إلى شريط الأدوات في المكان الذي تختاره. ستكون مقيدًا من حيث المكان الذي يمكنك وضعه فيه. تذكر أنه يمكنك إضافة فواصل إذا كنت تريد فصلها عن بقية الأيقونات.
انقر فوق “تم” واختبر الرمز. سيؤدي النقر فوقه إلى الكشف عن المسار الحالي، مما يسمح لك بالتنقل بسرعة إلى أعلى هيكل الدليل.
تلميح
قد لا تدرك ذلك، لكن Finder كان قادرًا على القيام بذلك طوال الوقت. يمكنك النقر بزر الماوس الأيمن فوق اسم المجلد الحالي في الجزء العلوي من النافذة لرؤية المجلد المرفق وأي موقع فوقه.
لماذا تستخدم شريط المسار وأيقونة المسار في Finder؟
ربما يكون السبب الأبسط لاستخدام هذه الأدوات هو الحصول على فهم أفضل لهيكل دليل Mac الخاص بك. يمكن أن يكون هذا مفيدًا بشكل خاص لمستخدمي Windows، الذين اعتادوا على رؤية هيكل الدليل الموضح. هيكل دليل macOS لديه المزيد من القواسم المشتركة مع Linux أكثر من Windows، ويبدو أن Apple تحجبه مما قد يبدو غير بديهي عند محاولة العثور على مجلد.
يحتوي شريط المسار على وجه الخصوص على عدد من الميزات المفيدة. يمكنك النقر نقرًا مزدوجًا فوق أي من المواقع التي تراها للانتقال بسرعة إلى هذا الدليل (ثم اضغط على “رجوع” في الجزء العلوي من الشاشة للعودة مباشرة إلى المكان الذي كنت فيه).
بالإضافة إلى ذلك، يمكنك سحب وإفلات الملفات والمجلدات في شريط المسار لتحريك الأشياء. سيؤدي الضغط على مفتاح الخيار إلى نسخ ملف بدلاً من نقله، وسيؤدي الضغط على مفتاحي الأمر + الخيار إلى إنشاء اسم مستعار بدلاً من ذلك. يمكنك أيضًا سحب وإفلات المجلدات التي تظهر في شريط المسار أيضًا.
كما يمكنك الحصول على مجموعة من الاختصارات المفيدة في قائمة النقر بزر الماوس الأيمن. انقر بزر الماوس الأيمن على أي موقع لإظهار خيارات فتح هذا المجلد في علامة تبويب جديدة، وفتح المجلد المغلق مع تحديد وجهتك بالفعل، ونسخ المسار إلى الحافظة حتى تتمكن من لصقه، على النحو التالي:
'/Users/tim/Downloads/Pet pics'
بالإضافة إلى ذلك، يمكنك تسريع تفاعلات سطر الأوامر بسرعة باستخدام اختصار “فتح في المحطة الطرفية”.
أخيرًا، يعمل شريط المسار عند إجراء عمليات بحث على جهاز Mac أيضًا. لذا إذا بدأت عملية بحث، فيمكنك النقر فوق أي ملف لمعرفة مكانه على محرك الأقراص باستخدام هذه الميزة. وهذا مفيد أيضًا لتحديد مواقع الملفات عند استخدام المجلدات الذكية لإجراء عمليات بحث محفوظة.
مسار أفضل للمضي قدمًا
يعد شريط المسار الكامل في Finder مفيدًا، خاصة عند إجراء عمليات بحث أو سحب وإفلات الملفات والمجلدات. اكتشف الميزات الأخرى في Finder التي يجب أن تستخدمها بالفعل.