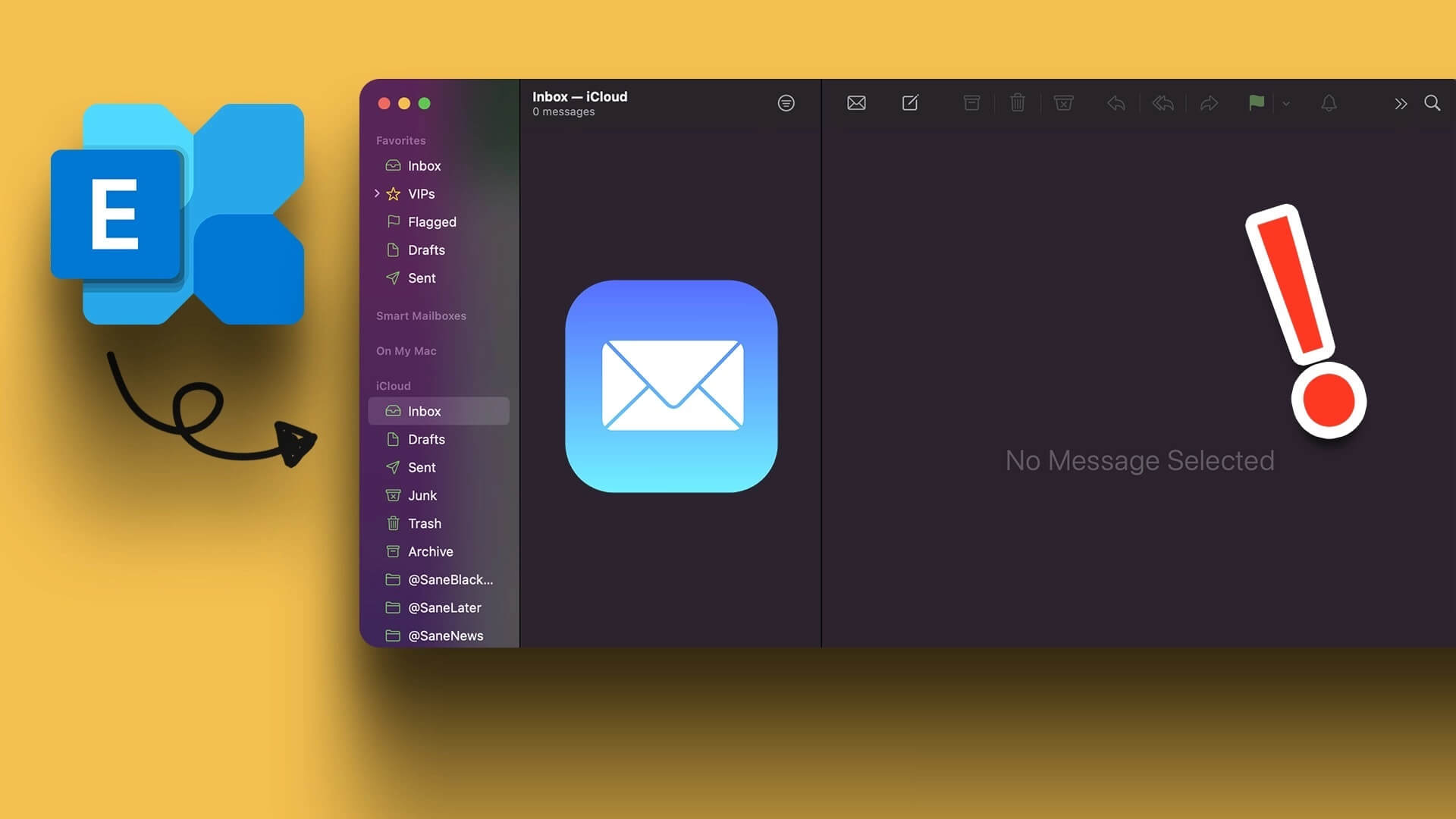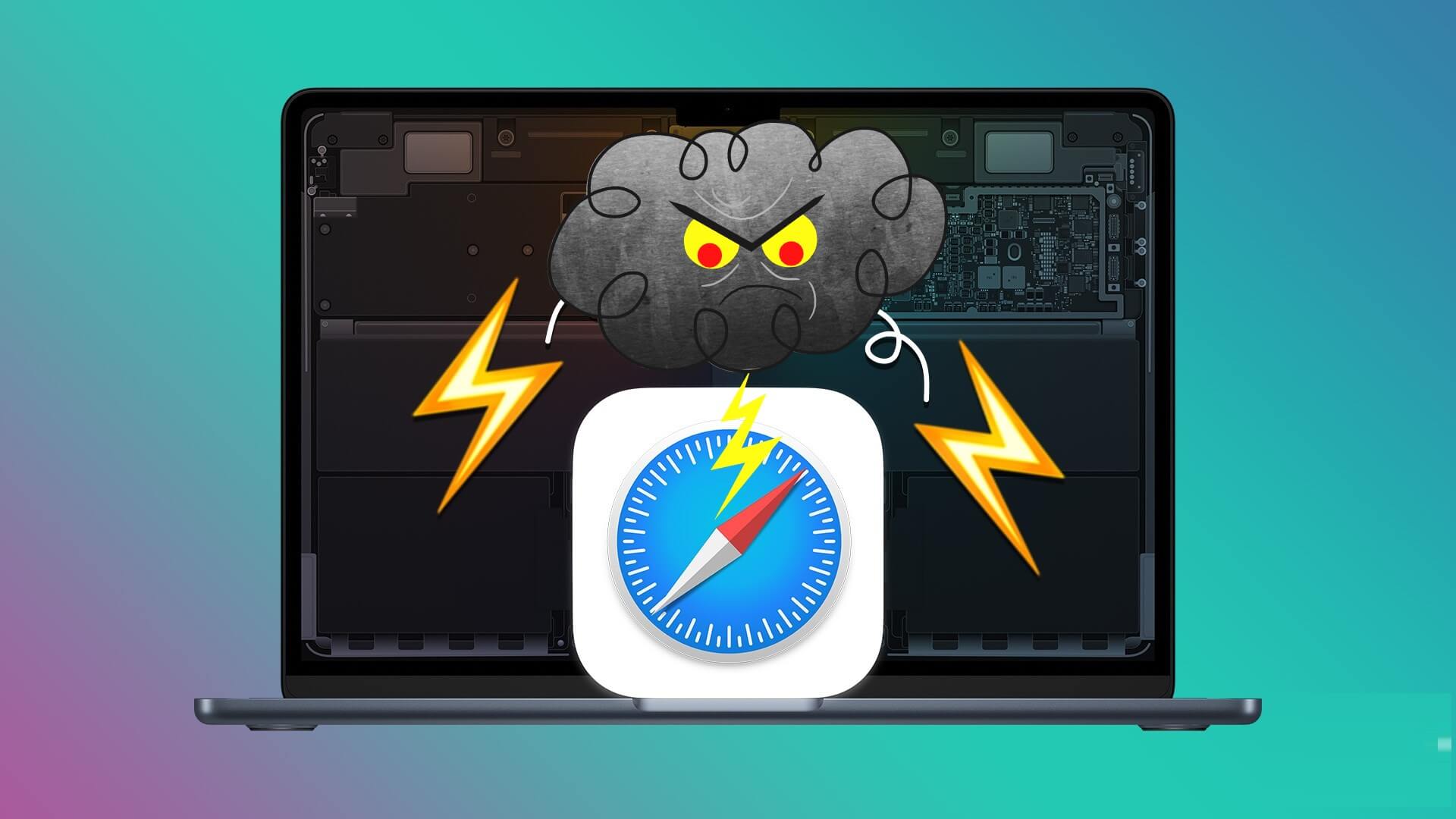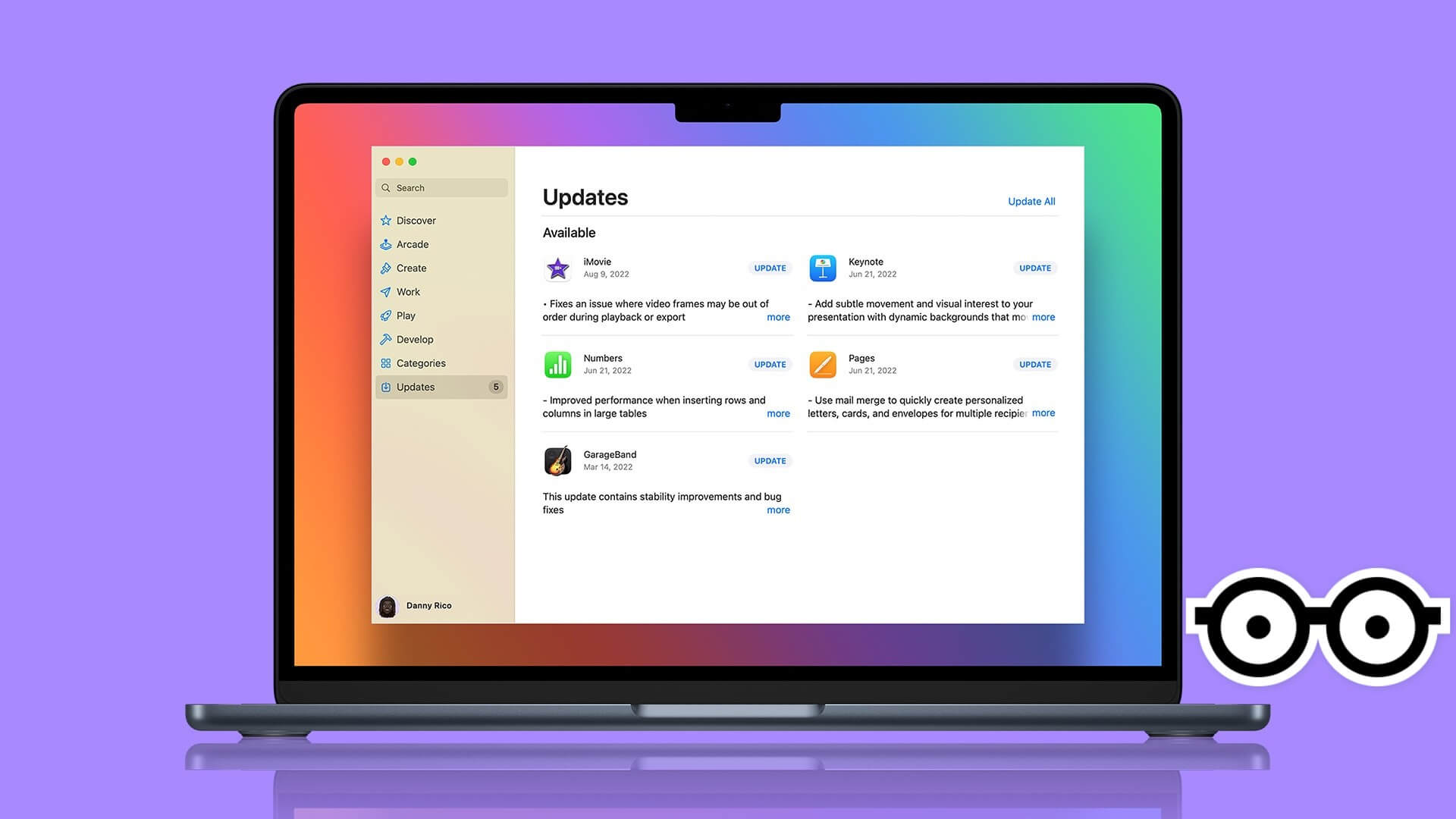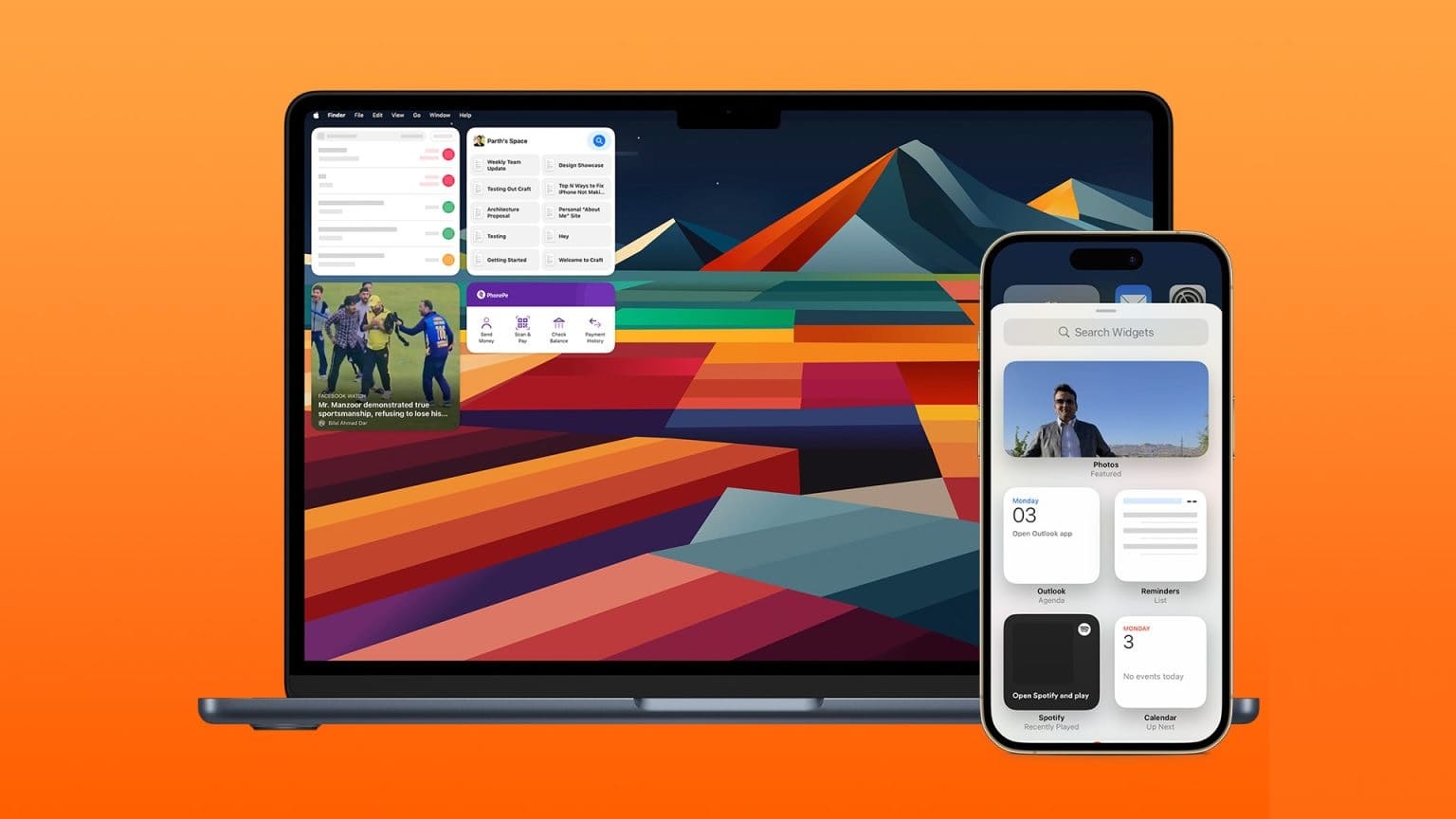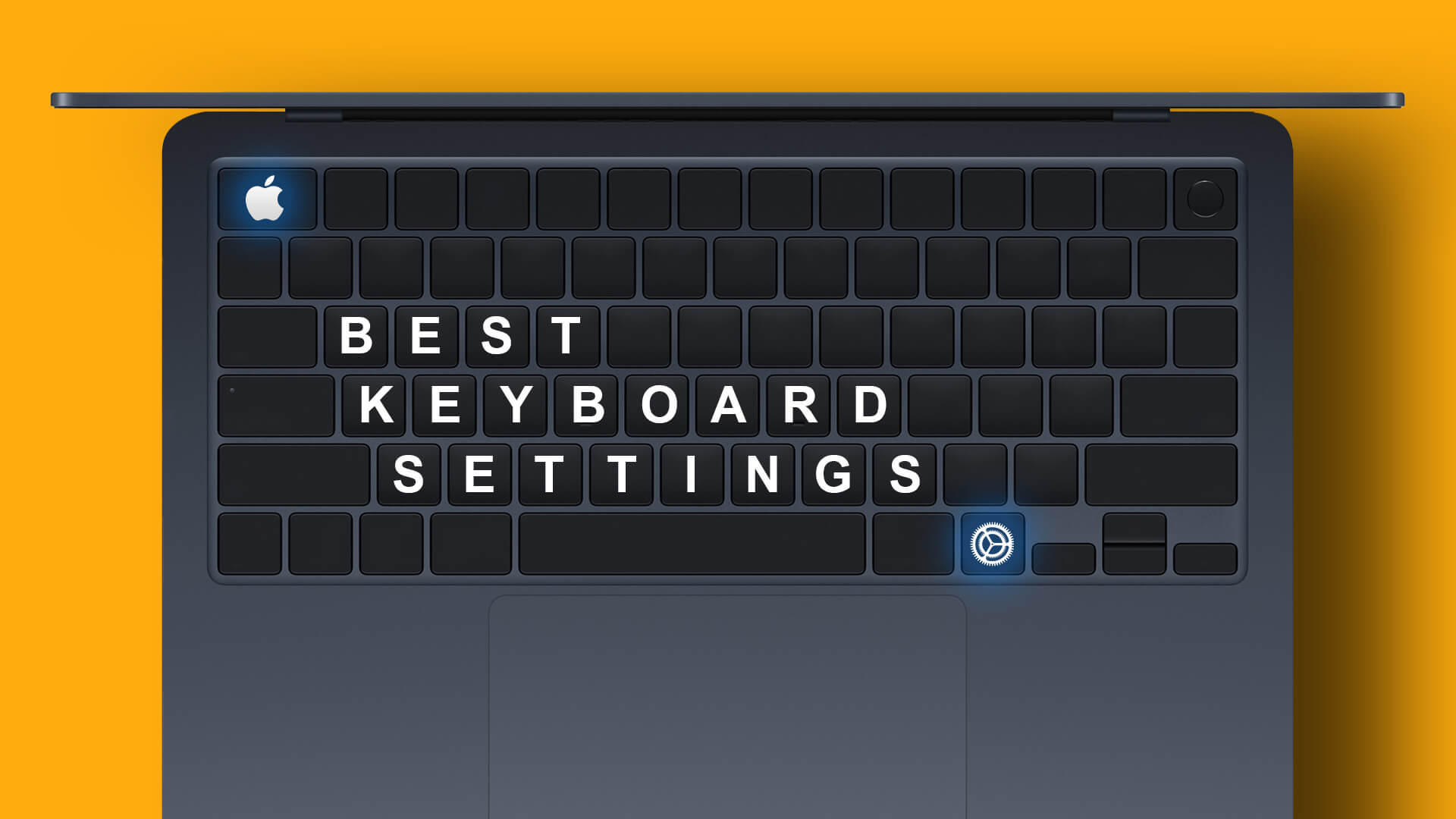يتيح لك تطبيق البريد الوصول إلى حساب Gmail الخاص بك على جهاز Mac. إذا كان Gmail الخاص بك لا يعمل على Chrome ، فيمكنك تسجيل الدخول وإدارة حساب البريد الإلكتروني الخاص بك باستخدام تطبيق البريد الافتراضي لنظام macOS. في بعض الأحيان ، يشكو المستخدمون من عدم قدرتهم على الوصول إلى حساب Gmail الخاص بهم باستخدام تطبيق Mail.
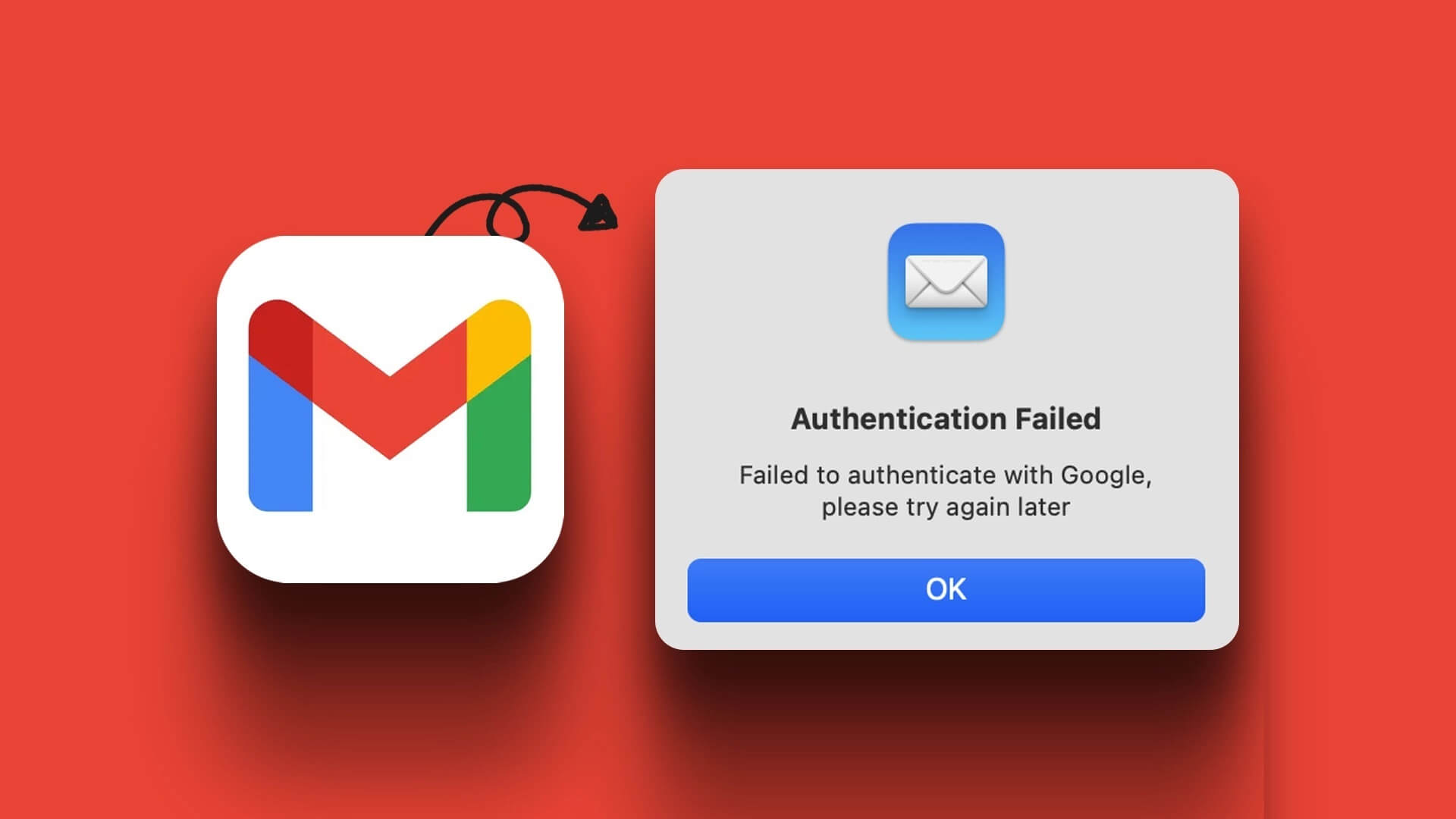
يفشل بعض المستخدمين في مصادقة حساب Gmail الخاص بهم في تطبيق البريد على جهاز Mac. إذا كنت تواجه نفس المشكلة أيضًا ، فنحن نقدم بعض حلول العمل لإصلاح فشل تسجيل الدخول إلى Gmail في تطبيق Mail على Mac.
1. تحقق من اتصالك بالإنترنت
بدءًا من بعض الحلول الأساسية ، نقترح إجراء اختبار سرعة على جهاز Mac للتحقق من قوة اتصالك بالإنترنت. إذا كان لديك موجه Wi-Fi مزدوج النطاق ، فنحن نقترح التبديل إلى نطاق تردد 5 جيجاهرتز والجلوس بالقرب من جهاز التوجيه. حاول تسجيل الدخول مرة أخرى إلى حساب Gmail الخاص بك. إذا لم يساعدك ذلك ، فارجع إلى الحلول التالية.
2. تحقق من عنوان البريد الإلكتروني وكلمة المرور
إذا كان لديك حسابات بريد إلكتروني متعددة في تطبيق البريد ، فقد تستخدم أحيانًا حساب Gmail الخطأ. تحقق أيضًا من صحة كلمة المرور التي تدخلها.
3. فرض الإنهاء وإعادة تشغيل تطبيق Mail
الحل الأساسي التالي هو فرض الإنهاء وإعادة تشغيل تطبيق البريد لمنحه بداية جديدة على جهاز Mac الخاص بك. من المفترض أن يساعد ذلك في حل المشكلة ويجعلك تقوم بتسجيل الدخول إلى حساب Gmail الخاص بك.
الخطوة 1: انقر فوق شعار Apple في الزاوية العلوية اليسرى من شريط القائمة.
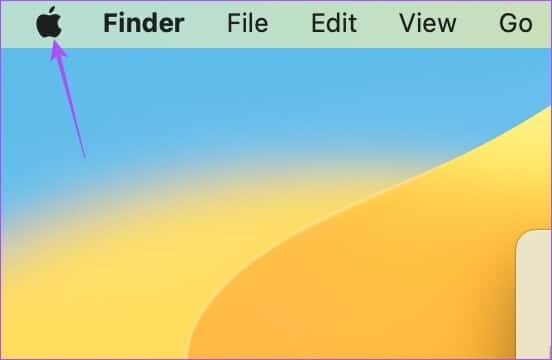
الخطوة 2: حدد فرض الإنهاء.
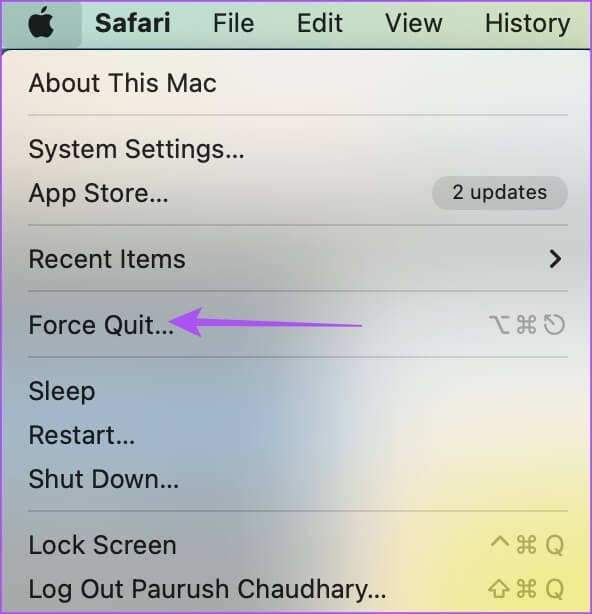
الخطوة 3: حدد Mail من قائمة الخيارات وانقر على Force Quit في الجانب الأيمن السفلي.
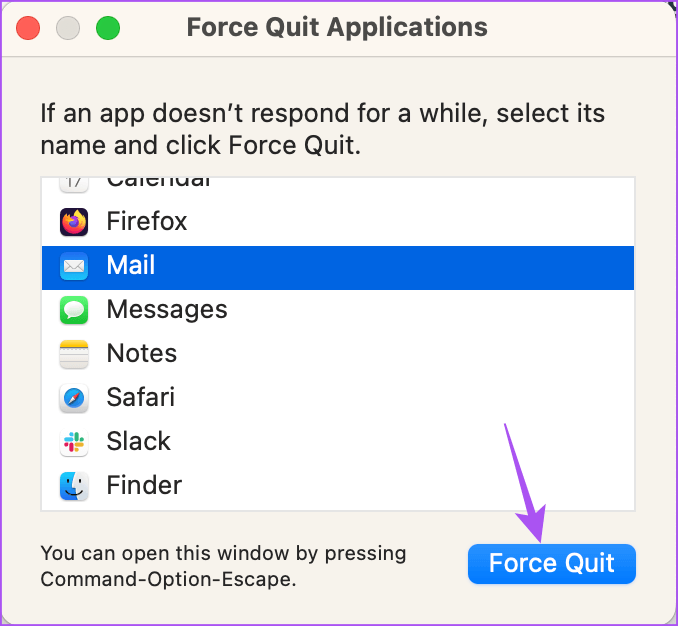
الخطوة 4: أعد تشغيل تطبيق Mail وحاول تسجيل الدخول مرة أخرى.
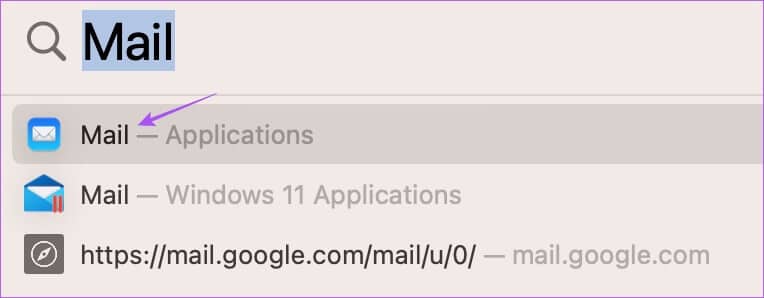
4. تمكين الوصول عبر IMAP
يتيح لك IMAP أو Internet Messaged Access Protocol تنزيل البريد إلى جهاز الكمبيوتر الخاص بك من الخوادم والوصول إليها من خلال عملاء البريد الإلكتروني مثل تطبيق Mail على جهاز Mac الخاص بك. لذلك يجب عليك التحقق مما إذا تم تمكين الوصول عبر IMAP لـ Gmail.
الخطوة 1: افتح موقع Gmail في المتصفح على جهاز Mac الخاص بك.
الخطوة 2: قم بتسجيل الدخول إلى حسابك.
الخطوة 3: انقر فوق رمز الإعدادات في الزاوية العلوية اليمنى.
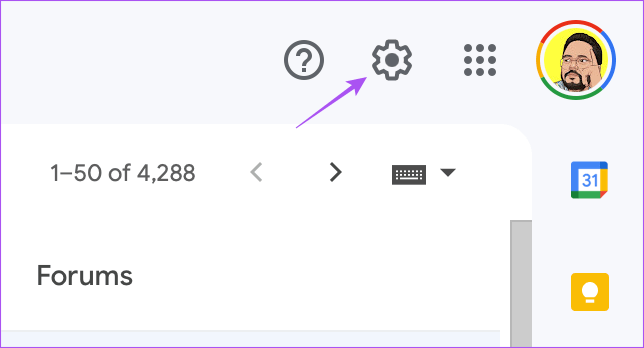
الخطوة 4: انقر فوق See All Settings (جميع الإعدادات).
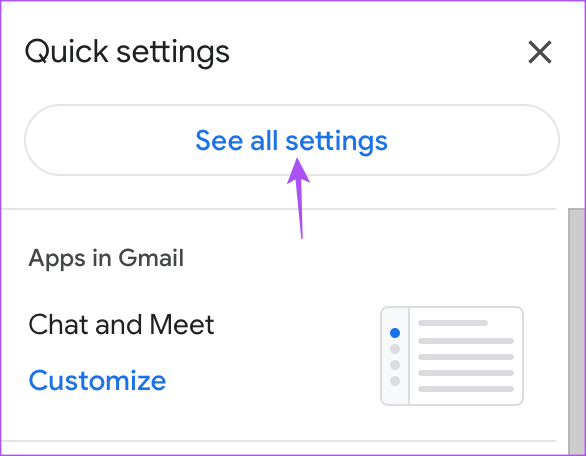
الخطوة 5: انقر فوق إعادة التوجيه و POP / IMAP في شريط القوائم العلوي.
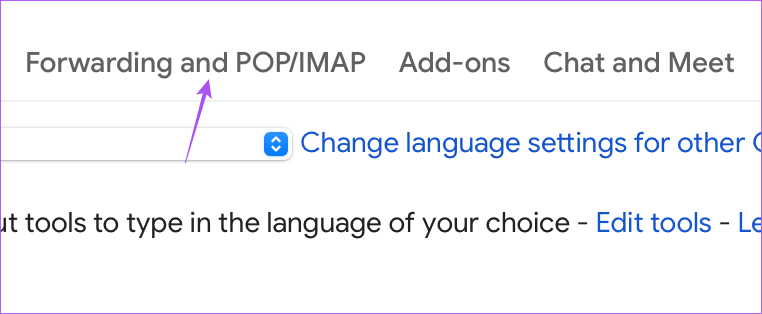
الخطوة 6: قم بالتمرير لأسفل وانقر فوق تمكين IMAP.
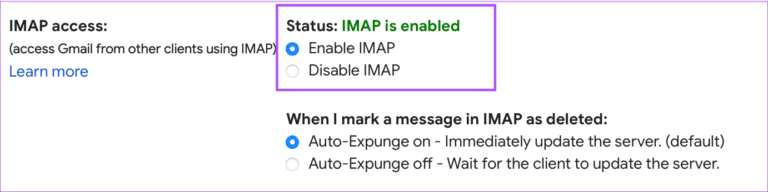
الخطوة 7: قم بالتمرير لأسفل إلى أسفل وانقر فوق حفظ التغييرات.
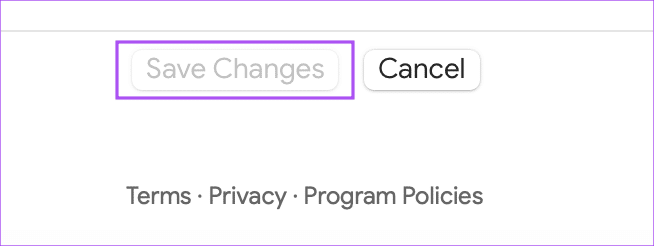
الخطوة 8: افتح تطبيق Mail وتحقق من حل المشكلة.
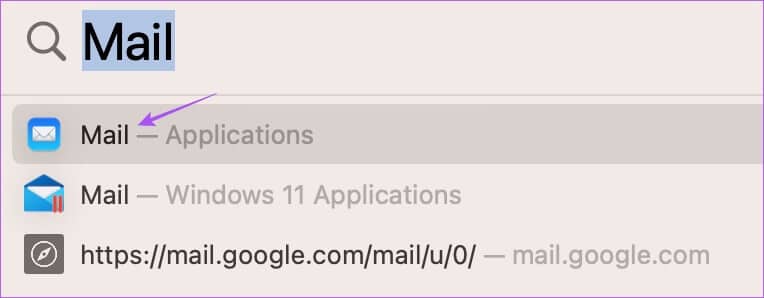
5. تمكين الوصول للتطبيقات الأقل أمانًا
يقترح حساب Google الخاص بك تقييد الوصول إلى البريد الإلكتروني للتطبيقات الأقل أمانًا. ربما اعتبر حسابك في Google أن تطبيق البريد على جهاز Mac أقل أمانًا. إليك كيفية التحقق من ذلك وإصلاحه. لاحظ أن هذا الخيار لن يكون متاحًا للحسابات التي تم تشغيل المصادقة الثنائية عليها.
الخطوة 1: افتح صفحة حساب Google في متصفح على جهاز Mac الخاص بك وقم بتسجيل الدخول إلى حساب Google الخاص بك.
الخطوة 2: في صفحة حساب Google ، انقر فوق رمز الملف الشخصي في الزاوية العلوية اليمنى.
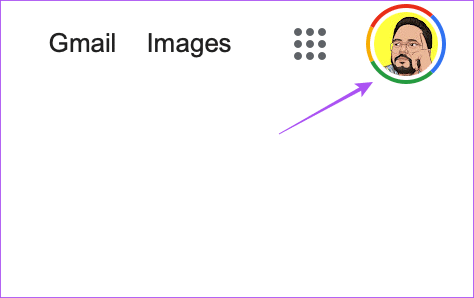
الخطوة 3: انقر فوق إدارة حساب Google الخاص بك.
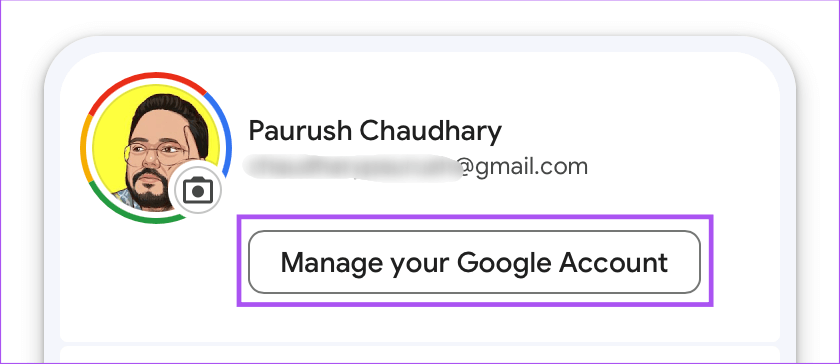
الخطوة 4: انقر فوق الأمان من القائمة اليسرى.
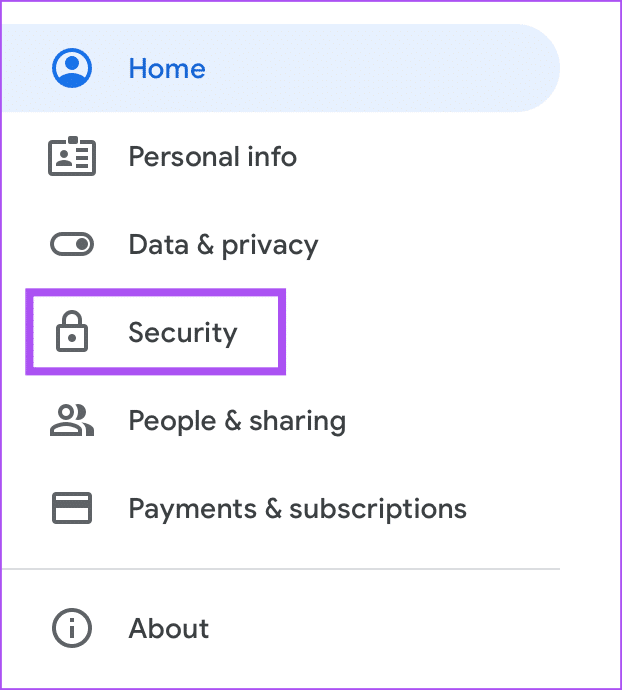
الخطوة 5: قم بالتمرير لأسفل وانقر فوق الوصول الأقل أمانًا إلى التطبيق.
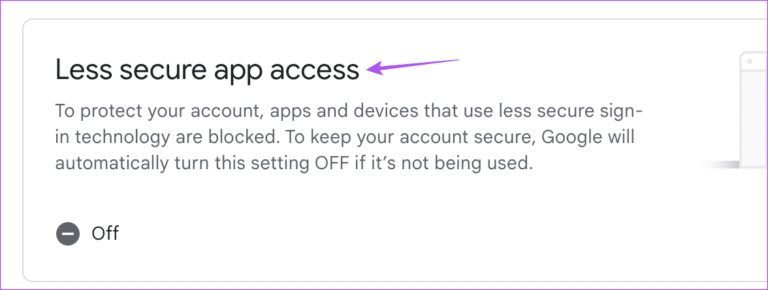
الخطوة 6: قم بتشغيل مفتاح التبديل بجوار “السماح بالتطبيقات الأقل أمانًا” لتمكين الميزة ، إذا تم تعطيلها.
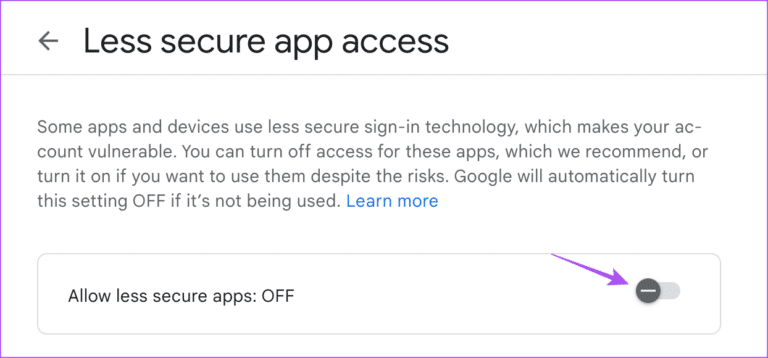
الخطوة 7: أغلق نافذة المتصفح وافتح تطبيق البريد للتحقق من حل المشكلة.
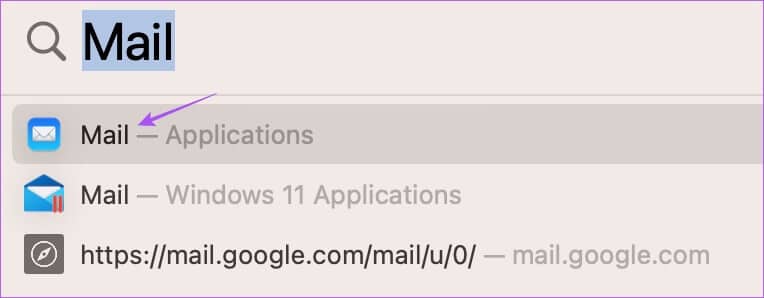
6. قم بالتبديل إلى SAFARI كمتصفح افتراضي
كلما قمت بتسجيل الدخول إلى حساب البريد الإلكتروني الخاص بك باستخدام تطبيق البريد ، تتم عملية المصادقة في متصفحك. إذا كنت لا تستخدم Safari كمتصفحك الافتراضي ، فيمكنك محاولة القيام بذلك لإصلاح خطأ تسجيل الدخول إلى Gmail في تطبيق Mail. إليك الطريقة.
الخطوة 1: اضغط على Command + Spacebar لفتح Spotlight Search ، واكتب System Settings ، ثم اضغط على Return.
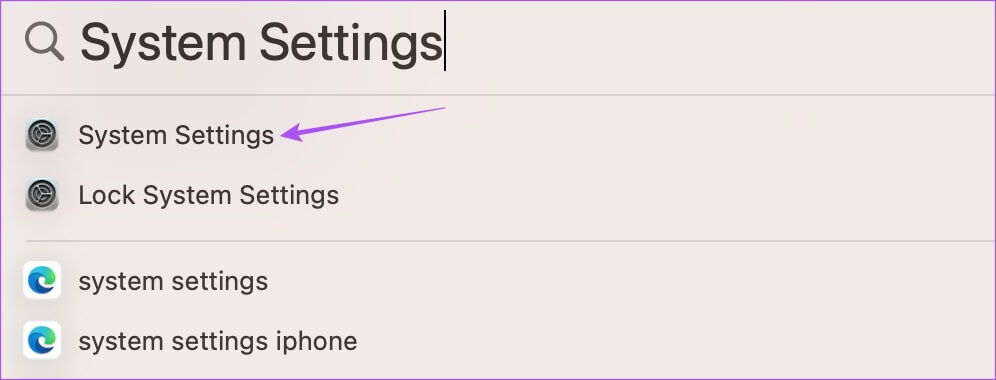
الخطوة 2: قم بالتمرير لأسفل وانقر فوق سطح المكتب و Dock.
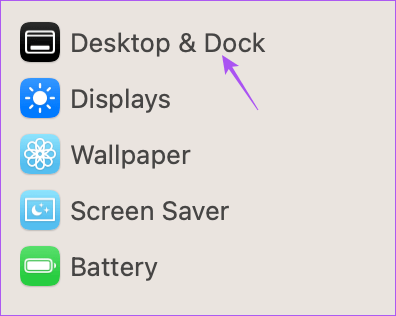
الخطوة 3: قم بالتمرير لأسفل وانقر فوق القائمة المنسدلة بجوار المتصفح الافتراضي.
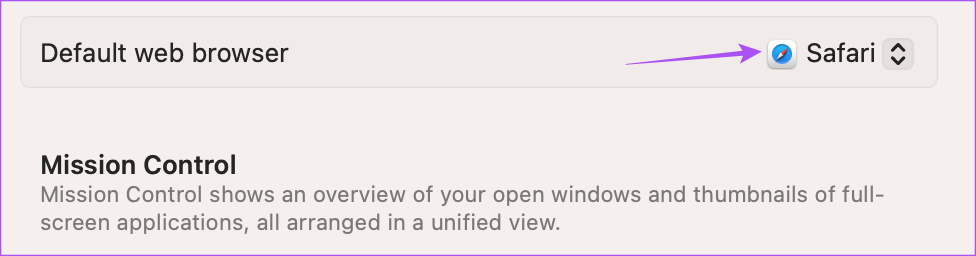
الخطوة 4: حدد Safari.
الخطوة 5: أغلق النافذة وتحقق من تطبيق البريد إذا تم حل المشكلة.
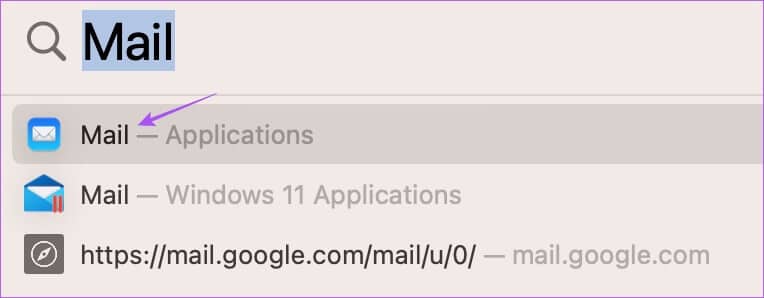
7. استخدم الوضع الآمن
يعمل الوضع الآمن على جهاز Mac على استكشاف أي مشكلة متعلقة بتطبيقات النظام مثل تطبيق البريد وإصلاحها. سيمنع جهاز Mac الخاص بك تحميل أي تطبيقات تابعة لجهات خارجية في الوضع الآمن للتحقق مما إذا كان النظام بأكمله أو برنامجًا معينًا هو الذي يسبب المشكلات. يمكنك قراءة المنشور الخاص بنا للتعرف على كيفية استخدام الوضع الآمن على جهاز Mac.
8. قم بتحديث تطبيق Mail
أخيرًا ، يمكنك تحديث إصدار تطبيق البريد عن طريق تحديث macOS. يجب أن يساعد ذلك عن طريق إزالة أي أخطاء أو مواطن الخلل في تطبيق البريد والتي تتسبب في فشل تسجيل الدخول إلى Gmail على جهاز Mac الخاص بك.
الخطوة 1: اضغط على Command + Spacebar لفتح Spotlight Search ، واكتب تحقق من وجود تحديثات البرامج ، واضغط على Return.
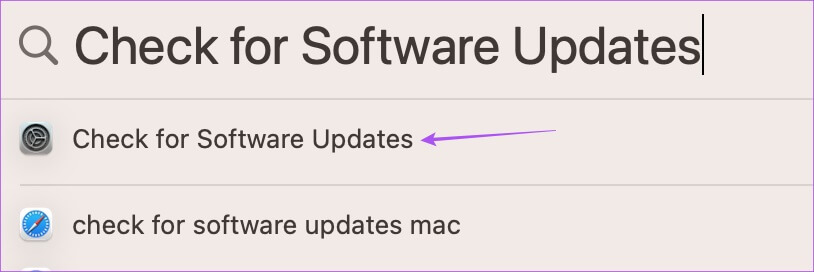
الخطوة 2: في حالة توفر تحديث ، قم بتنزيله وتثبيته.
الخطوة 3: بعد إعادة تشغيل Mac ، قم بتشغيل تطبيق Mail وتحقق من حل المشكلة.
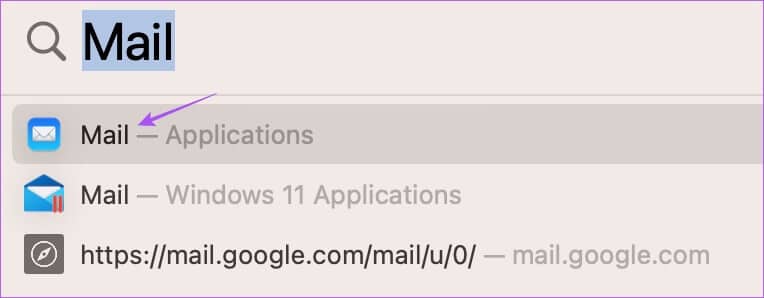
استخدم GMAIL على MAC
يجب أن تحل هذه الحلول مشكلة فشل تسجيل الدخول إلى Gmail مع تطبيق البريد على جهاز Mac. يمكنك أيضًا قراءة منشورنا إذا كان بحث Apple Mail لا يعمل على جهاز Mac الخاص بك.