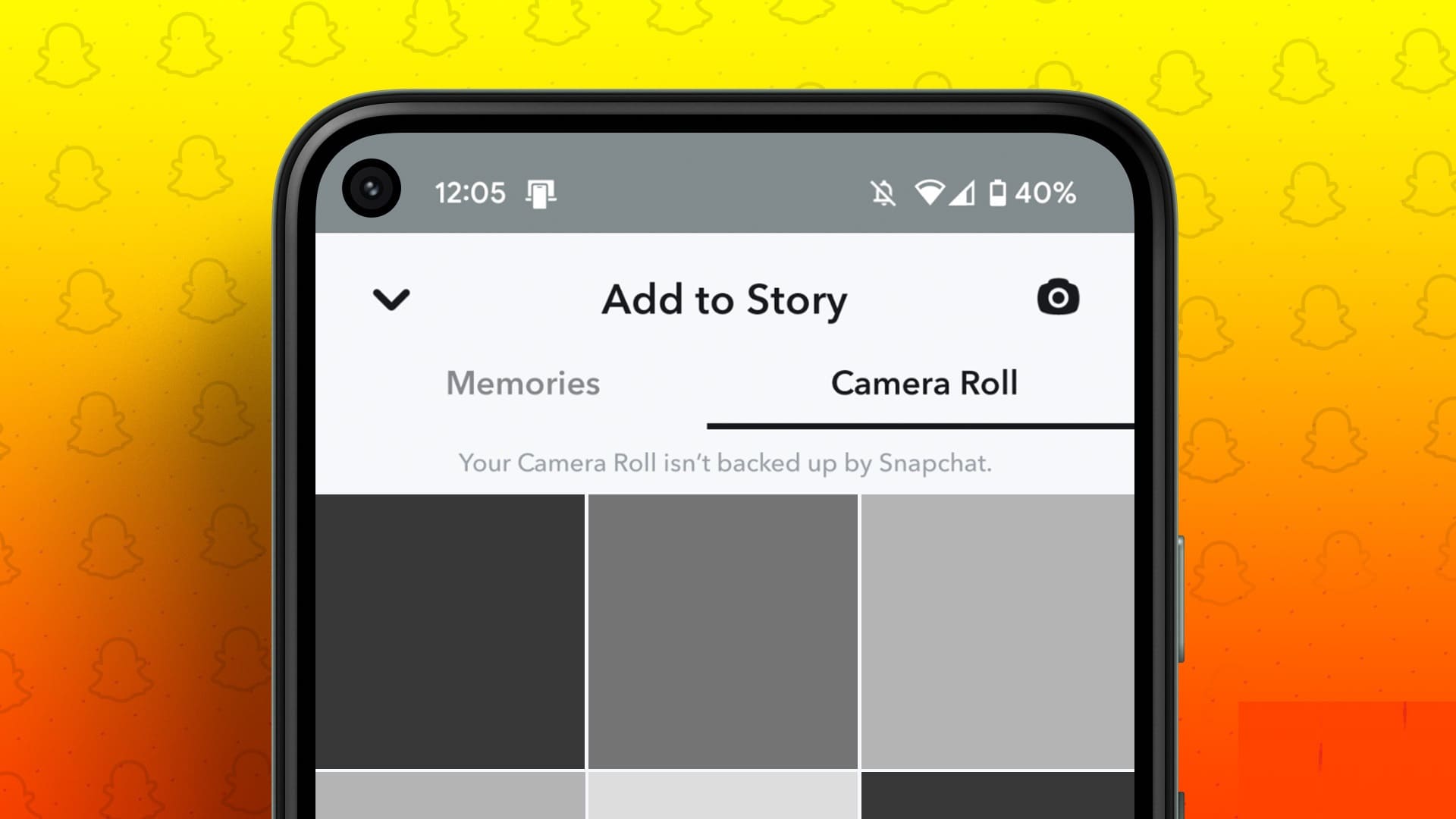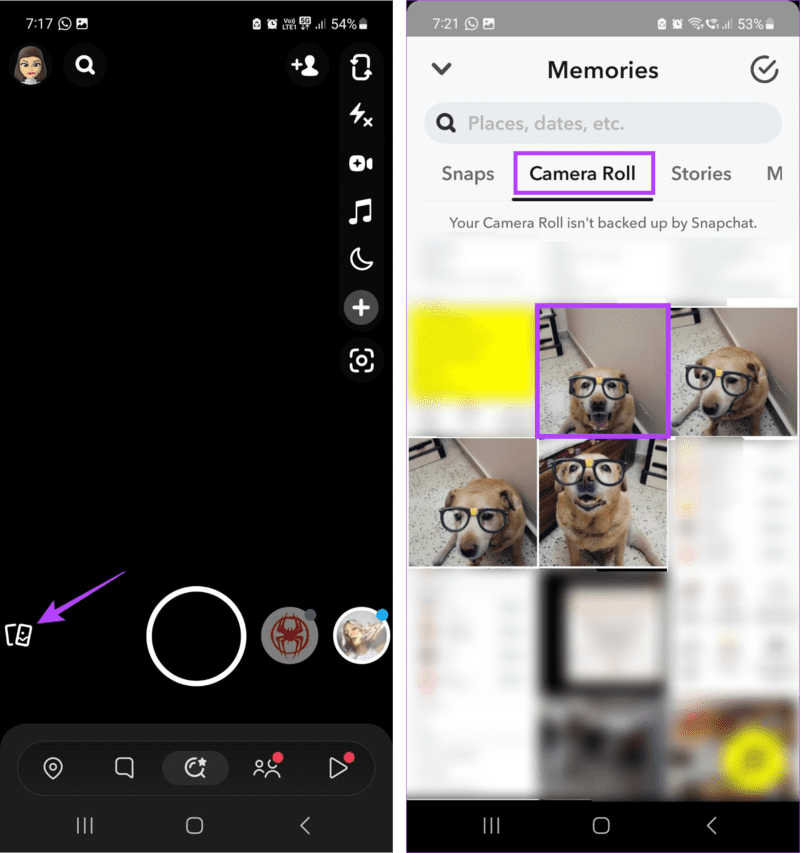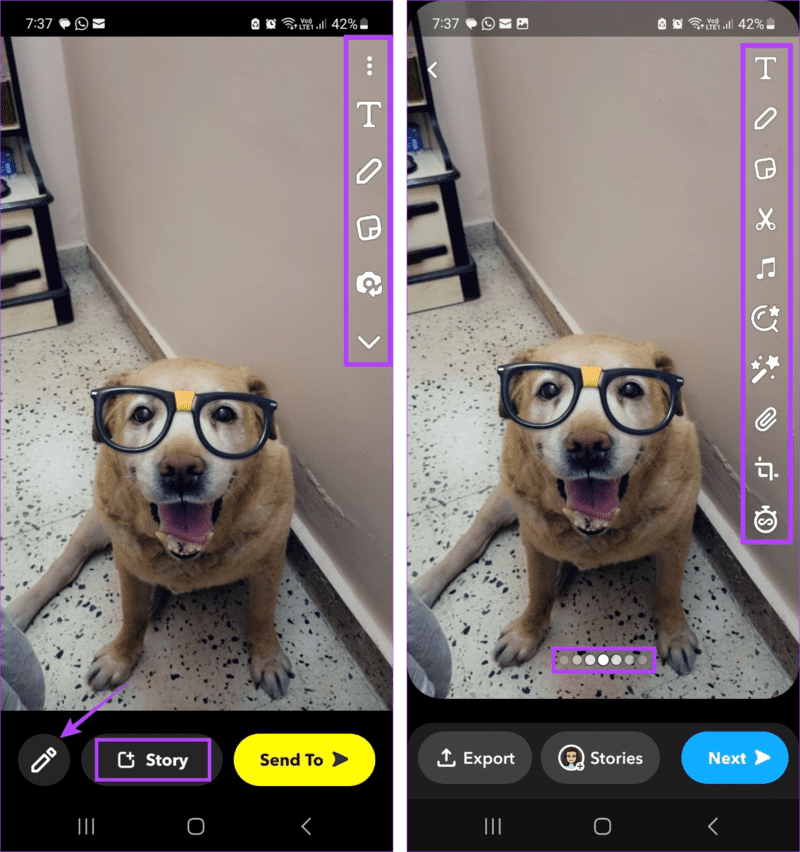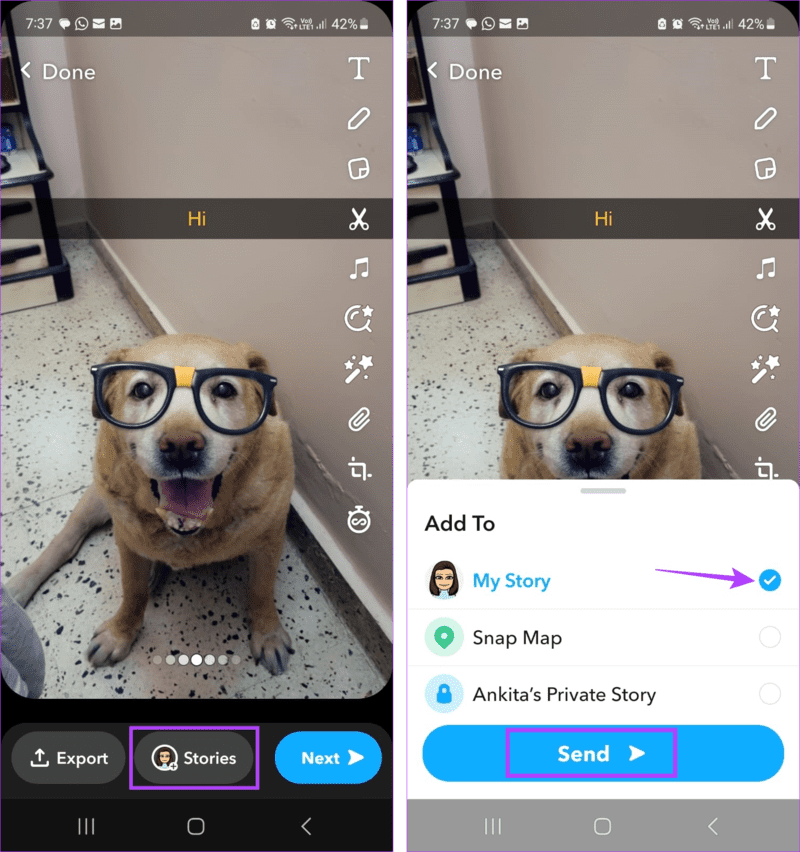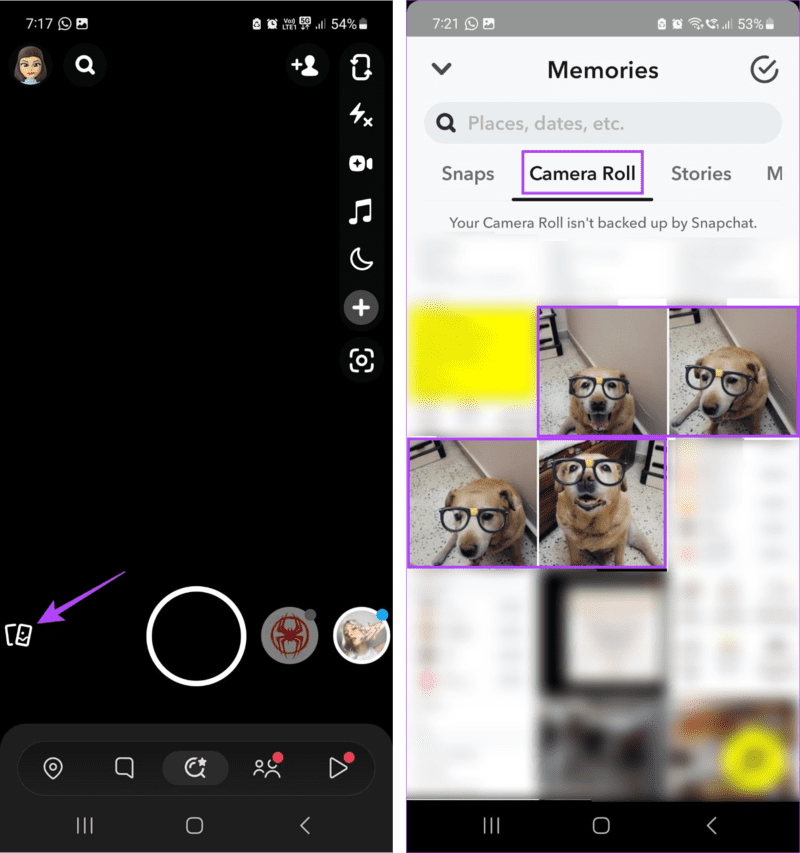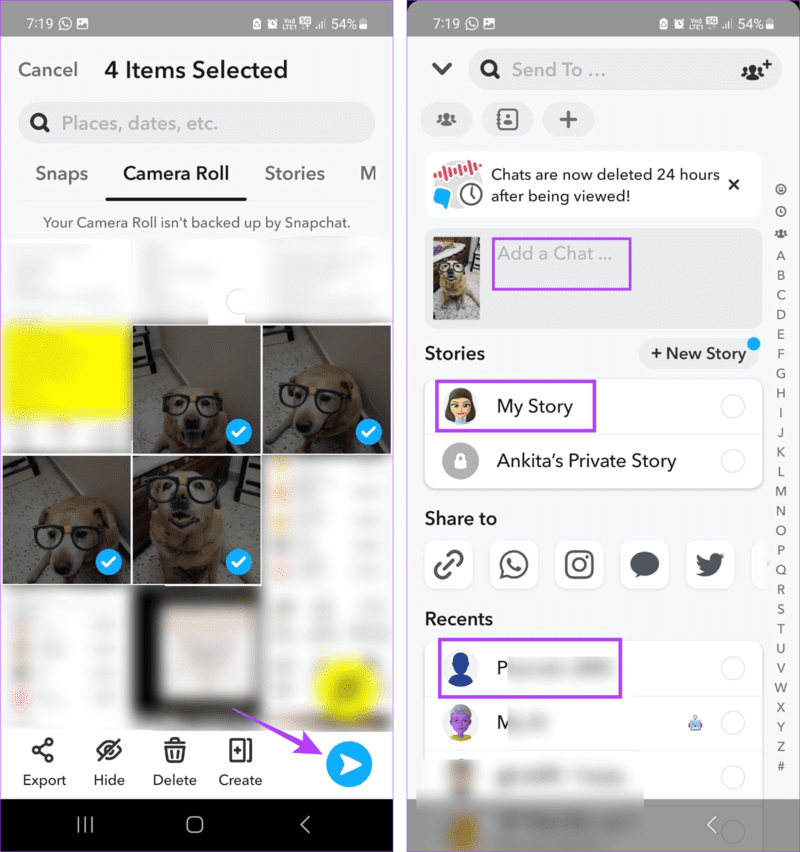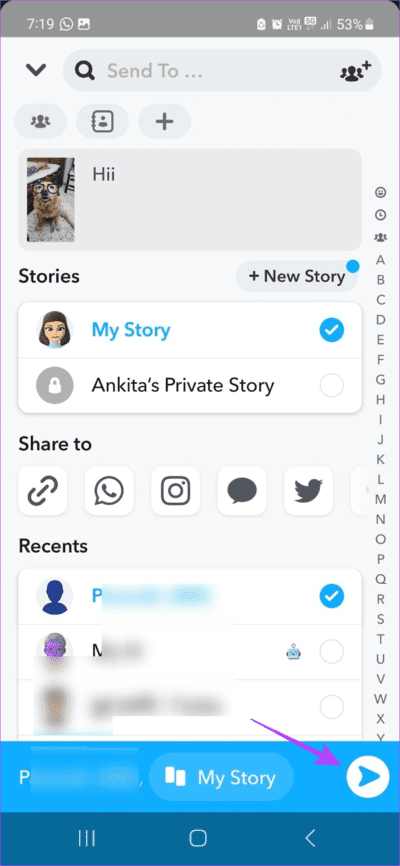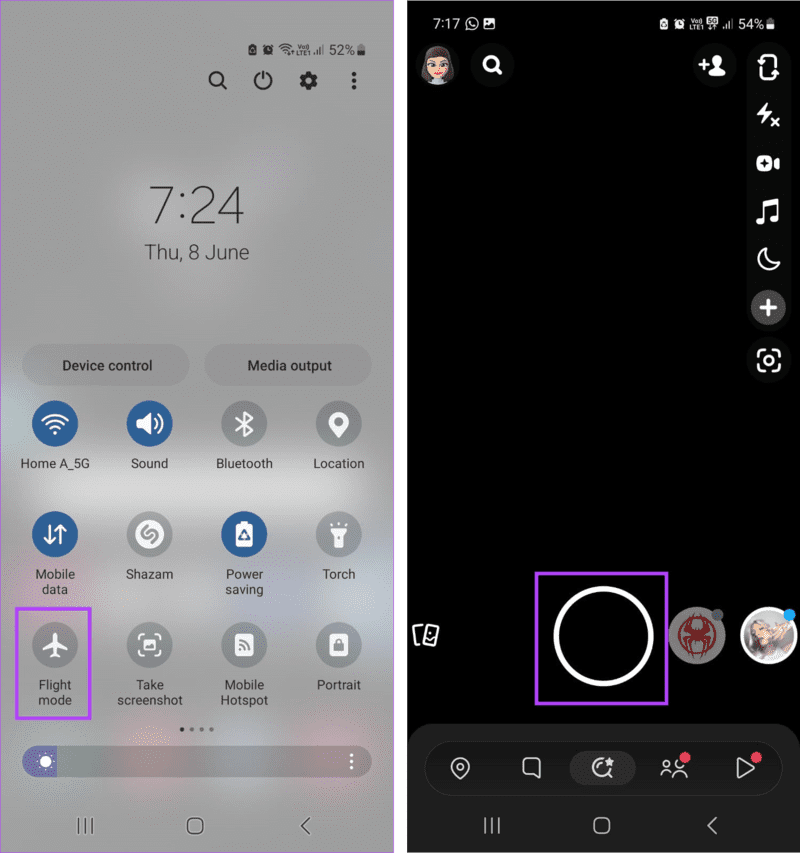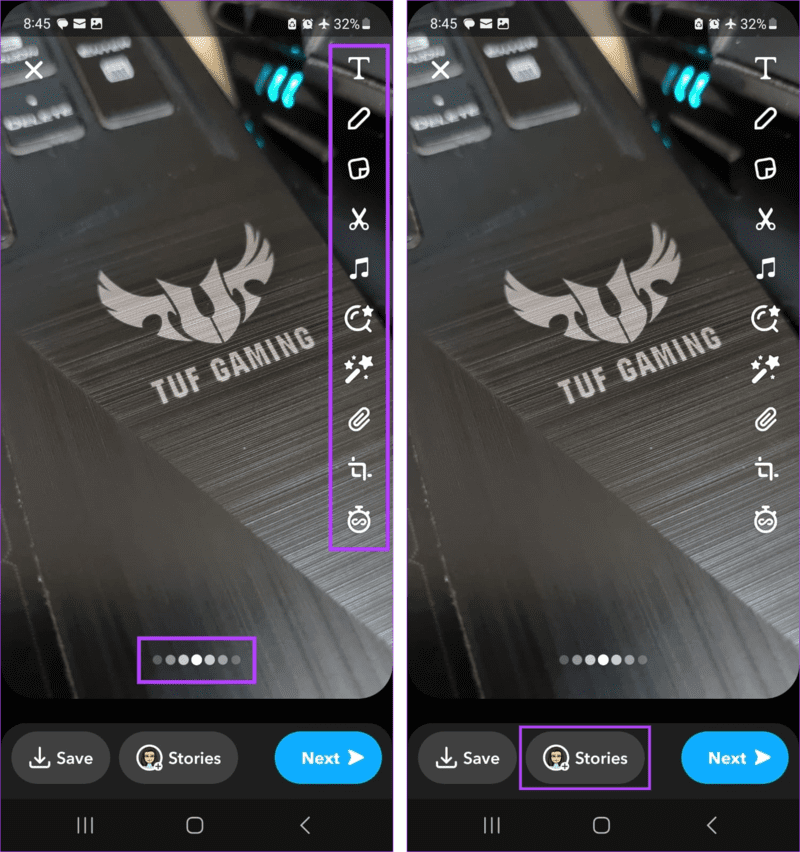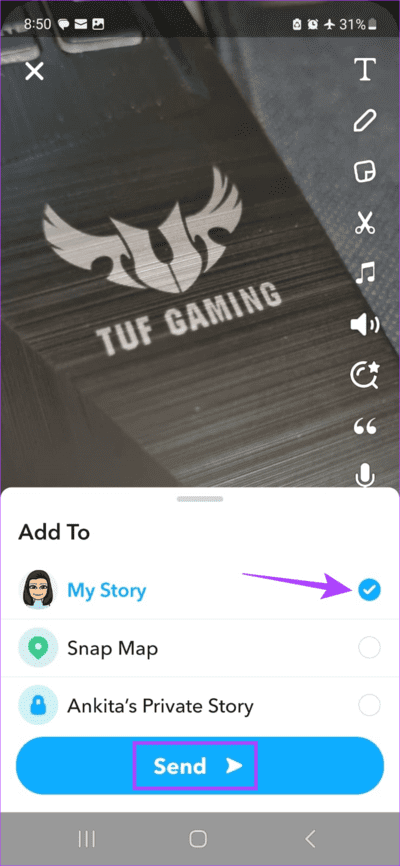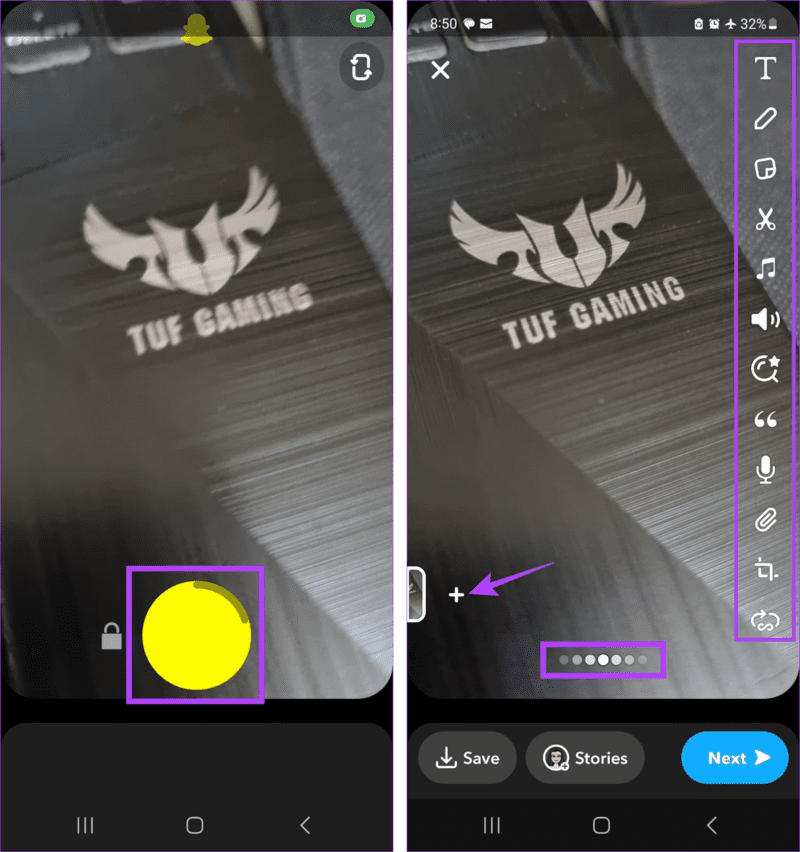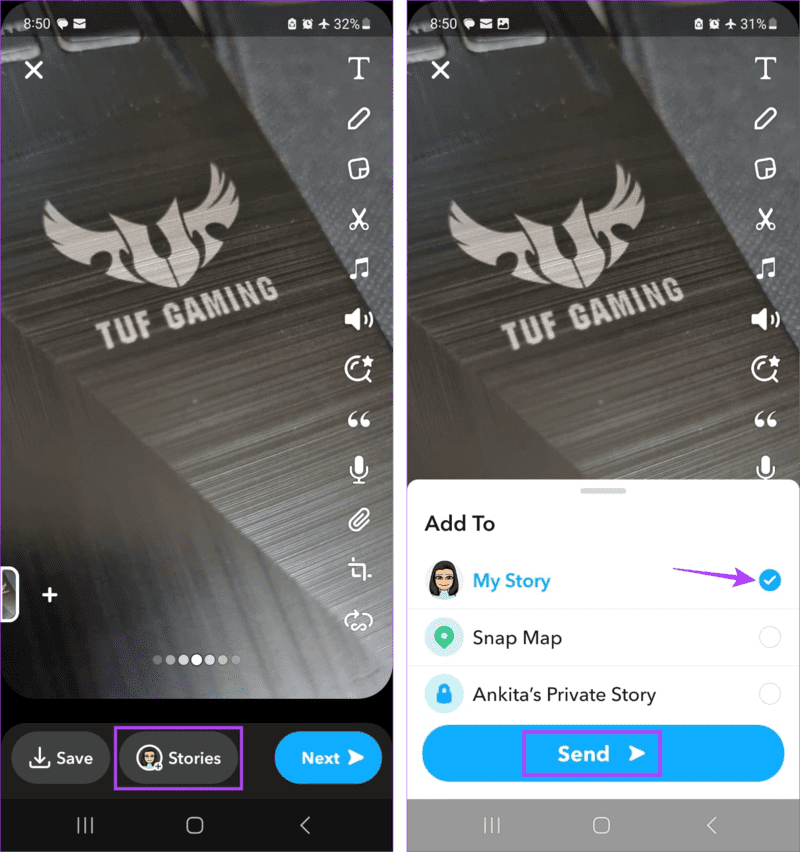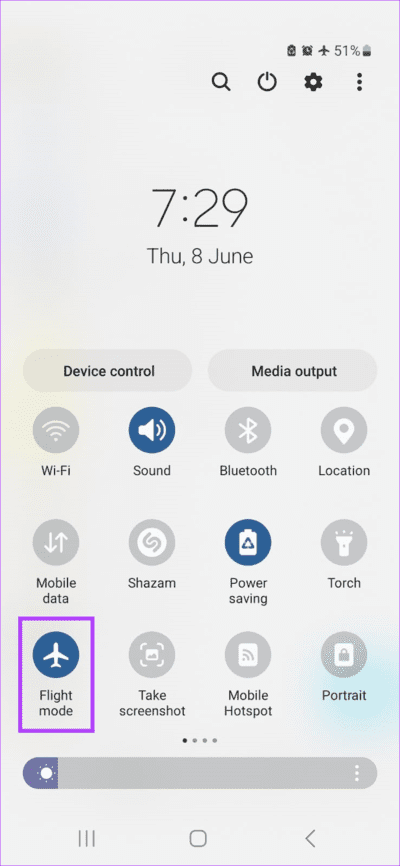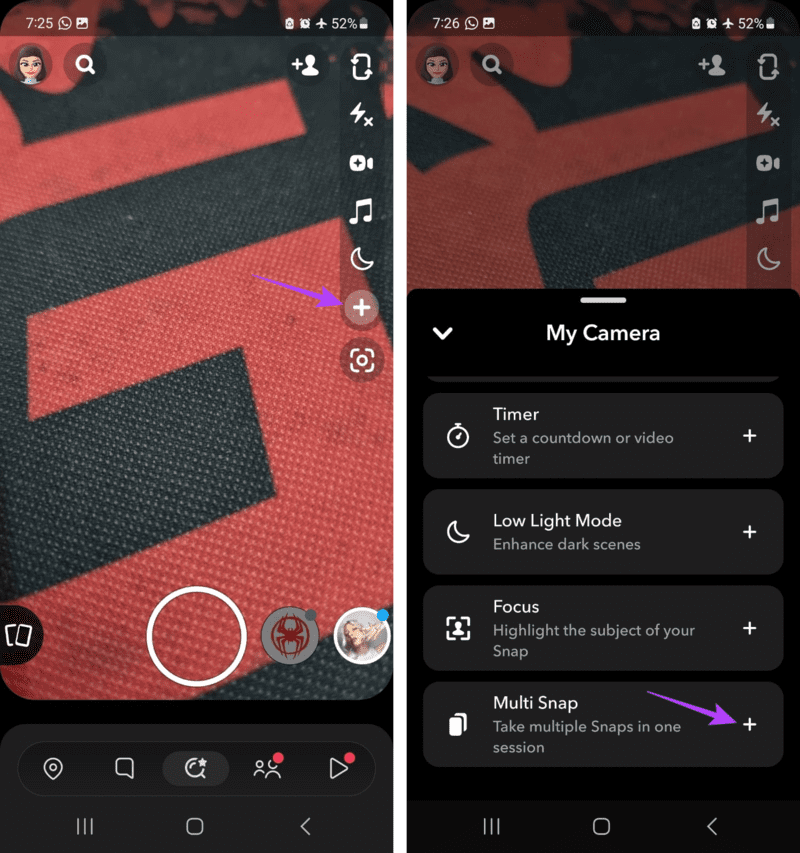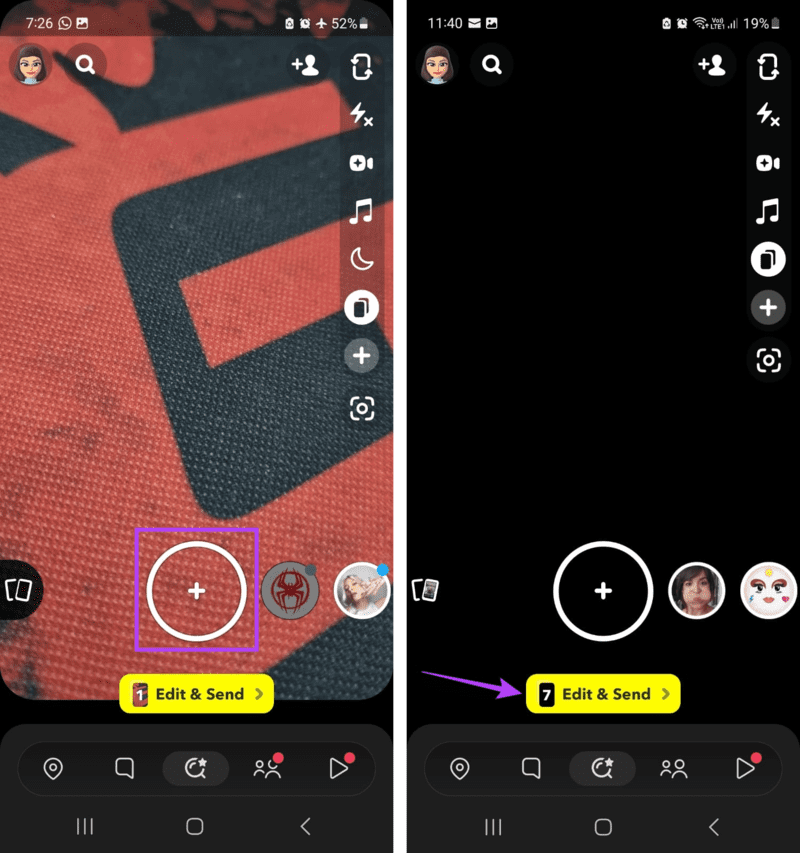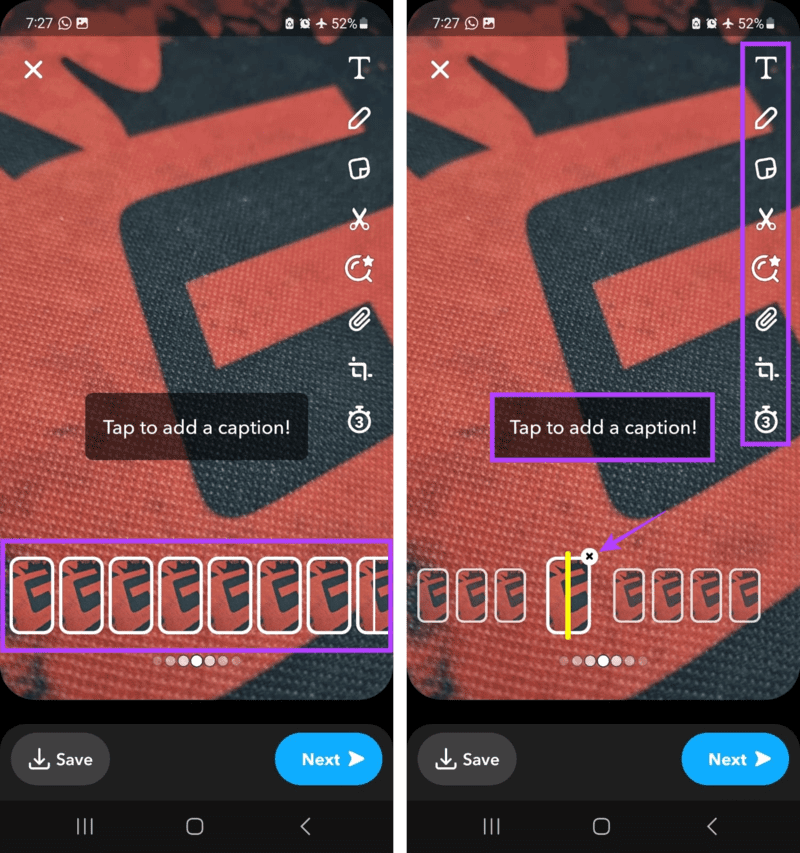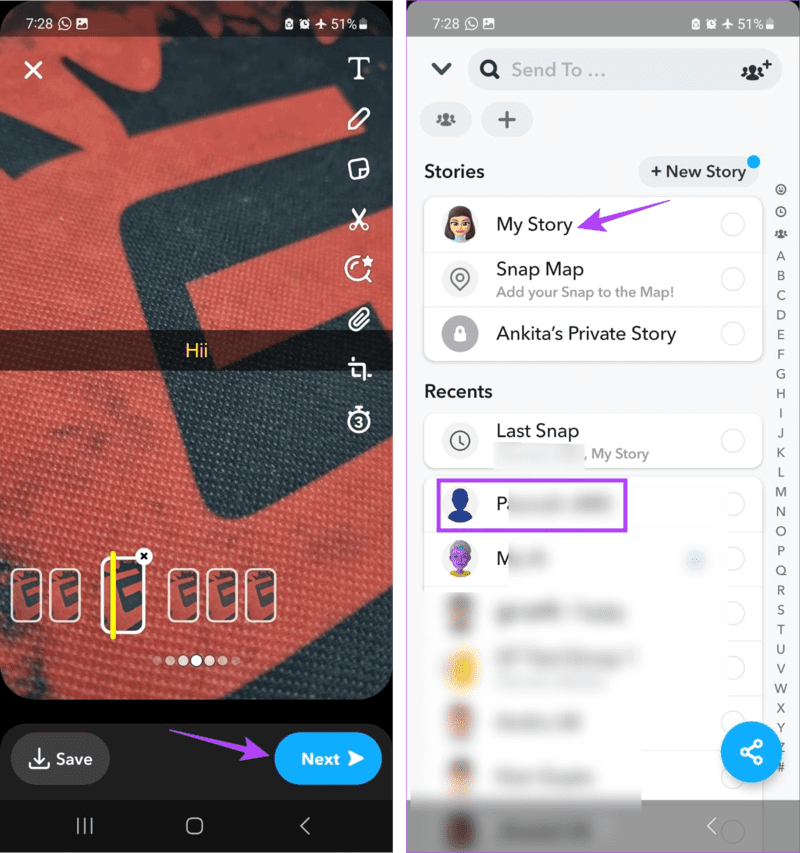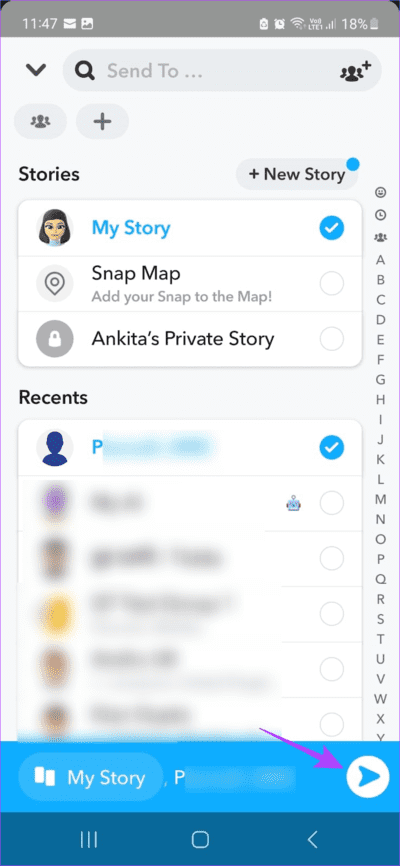كيفية إضافة صور ألبوم الكاميرا إلى قصة Snapchat
يعد الذهاب إلى أماكن جديدة وتكوين صداقات جديدة والحصول على تجارب جديدة جزءًا لا يتجزأ من حياتنا. وإذا كنت من مستخدمي Snapchat النهمين ، فإن هذه التجارب تصبح أيضًا جزءًا من شخصيتك على الإنترنت. ولكن ماذا لو لم تتمكن من نشر قصتك في البداية؟ وهل هناك طريقة لإضافة صور ألبوم الكاميرا إلى Snapchat Story بدلاً من ذلك؟ هيا نكتشف.
قبل أن ننظر في كيفية إضافة صور ألبوم الكاميرا إلى Snapchat Story ، سنناقش بإيجاز كيفية إضافة صورة واحدة إلى Snapchat Story باستخدام ألبوم الكاميرا. بالإضافة إلى ذلك ، سوف نستكشف أيضًا طرقًا أخرى لإضافة القصص على Snapchat ، مثل استخدام كاميرا Snapchat وميزة Snapchat Multi Snap. هيا نبدأ.
أضف صورًا إلى قصتك SNAPCHAT
قبل أن نبدأ في إضافة صور متعددة من ألبوم الكاميرا ، دعنا نلقي نظرة سريعة على كيفية إضافة قصة Snapchat واحدة من ألبوم الكاميرا. سيسمح لك ذلك بنشر قصة Snapchat الخاصة بك ، صورة واحدة في كل مرة. اتبع الخطوات أدناه للقيام بذلك على جهاز Android أو iOS الخاص بك.
الخطوة 1: افتح Snapchat.
الخطوة 2: هنا ، اضغط على أيقونة Snapchat Memories.
إلى الخطوة 3: من خيارات القائمة ، انقر فوق علامة التبويب Camera Roll.
الخطوة 4: بعد ذلك ، اضغط على الصورة التي تريد إضافتها إلى قصتك.
الخطوة 5: استخدم القائمة الجانبية لإضافة نص أو ملصقات أو عناصر أخرى إلى الصورة.
إلى الخطوة 6: يمكنك النقر فوق قصة لنشر الصورة مباشرةً على قصصك. أو ، إذا كنت ترغب في تعديل الصورة بشكل أكبر ، فانقر فوق رمز القلم الرصاص.
الخطوة 7: هنا ، استخدم خيارات القائمة مرة أخرى لتحرير الصورة.
الخطوة 8: بمجرد الانتهاء ، اضغط على القصص.
إلى الخطوة 9: إذا طُلب منك ذلك ، حدد قصتي واضغط على إرسال.
سيؤدي هذا إلى إضافة صورة إلى قصة Snapchat الخاصة بك من ألبوم الكاميرا.
نصيحة: راجع دليلنا لمعرفة المزيد حول إضافة الموسيقى إلى قصص Snapchat الخاصة بك.
أضف صورًا متعددة من Camera Roll إلى لقطة الشاشة
بصرف النظر عن إضافة صورة واحدة ، يمكنك أيضًا إضافة صور متعددة من ألبوم الكاميرا إلى Snap Story باستخدام جهاز iOS أو Android. سيسمح لك ذلك بنشر جميع الصور في نفس الوقت. يرجى ملاحظة أن الصور ستظهر بترتيب إضافتها. إليك كيفية القيام بذلك.
الخطوة 1: افتح تطبيق Snapchat واضغط على أيقونة Memories.
الخطوة 2: ثم اضغط على Camera Roll.
إلى الخطوة 3: هنا ، حدد الصور التي تريد إضافتها إلى قصتك.
الخطوة 4: بعد ذلك ، اضغط على أيقونة السهم الأزرق في أسفل اليمين.
الخطوة 5: بجانب الصور المحددة ، أضف دردشة إذا كنت ترغب في ذلك.
إلى الخطوة 6: ثم اضغط على قصتي.
الخطوة 7: يمكنك أيضًا تحديد أي مستخدم آخر تريد إرسال الصور إليه بشكل منفصل. سيتم إرسال الصور بشكل منفصل مع رسالة الدردشة.
الخطوة 8: بمجرد الانتهاء ، اضغط على أيقونة السهم الأزرق.
سيؤدي هذا على الفور إلى إضافة الصور من ألبوم الكاميرا إلى Snap Story.
استخدم SNAPCHAT CAMERA لإضافة صور متعددة إلى القصص مرة واحدة
بينما يمكنك استخدام كاميرا Snapchat لإضافة صور إلى Snapchat Story أيضًا ، سيكون عليك نشر قصة واحدة في كل مرة للقيام بذلك. لأنه على عكس ما تضيفه عند إضافة قصة Snapchat من ألبوم الكاميرا ، سيتعين عليك تسجيل ونشر قصصك واحدة تلو الأخرى ، خاصة إذا كانت هناك فجوة بين قصتين.
ولكن لتحميل كل القصص في نفس الوقت على Snapchat ، ستحتاج إلى إيقاف تشغيل الإنترنت على جهازك قبل التحميل. بهذه الطريقة ، بمجرد اتصال جهازك بالإنترنت مرة أخرى ، سيتم تحميل جميع القصص التي تم إنشاؤها مسبقًا مرة واحدة. إليك الطريقة.
الخطوة 1: استخدم قائمة الإعدادات السريعة أو مركز التحكم لتشغيل وضع الطيران على جهازك.
نصيحة: راجع دليلنا لمعرفة المزيد حول استخدام قائمة الإعدادات السريعة على Android.
الخطوة 2: بعد ذلك ، افتح Snapchat.
إلى الخطوة 3: اضغط على زر الكاميرا لالتقاط صورة.
الخطوة 4: الآن ، استخدم خيارات القائمة لتحرير الصورة.
الخطوة 5: بمجرد الانتهاء ، اضغط على القصص.
إلى الخطوة 6: حدد قصتي واضغط على إرسال.
الخطوة 7: الآن ، لإضافة مقطع فيديو إلى Snap Story ، اضغط لفترة طويلة على زر الكاميرا لبدء التسجيل.
الخطوة 8: بمجرد تسجيل الفيديو ، استخدم خيارات القائمة لإضافة تأثيرات. يمكنك أيضًا استخدام الخيار + لإضافة فيديو آخر.
إلى الخطوة 9: ثم اضغط على القصص.
الخطوة 10: حدد قصتي واضغط على إرسال.
كرر هذه الخطوات لإضافة المزيد من الصور أو مقاطع الفيديو إلى قصة Snapchat الخاصة بك.
الخطوة 11: بمجرد الانتهاء من ذلك ، استخدم قائمة الإعدادات السريعة أو مركز التحكم لتعطيل وضع الطيران.
بمجرد اتصال جهازك بالإنترنت ، سيتم تحميل جميع القصص التي تم التقاطها مسبقًا وإضافتها إلى قصة Snapchat مرة واحدة.
المكافأة: استخدم MULTI SNAP على SNAPCHAT
كما يوحي الاسم ، تساعدك ميزة Multi Snap في Snapchat على التقاط سلسلة من اللقطات في تتابع سريع. بعد ذلك ، يمكن للمستخدم اختيار الـ Snaps التي يجب الاحتفاظ بها وأيها يتخلص منها. بمجرد الانتهاء من التحرير ، أضف مقاطع الفيديو أو الصور إلى قصة Snapchat الخاصة بك. اتبع الخطوات أدناه لاستخدامه.
الخطوة 1: افتح Snapchat واضغط على أيقونة + من خيارات القائمة.
الخطوة 2: هنا ، انتقل إلى Multi Snap واضغط على أيقونة + الموجودة أمامه.
إلى الخطوة 3: بعد ذلك ، استخدم زر الغالق لالتقاط عدة لقطات واحدة تلو الأخرى. يمكن لـ Multi Snap التقاط ما يصل إلى 8 Snaps في المرة الواحدة.
الخطوة 4: بمجرد التقاط جميع الـ Snaps ، انقر فوق “تحرير وإرسال”.
الخطوة 5: اضغط على أي من الـ Snaps لتحريرها. هنا ، يمكنك استخدام خيارات القائمة لإضافة عوامل تصفية ، وملصقات ، ونص ، وتعليقات توضيحية ، وما إلى ذلك إلى اللقطات الملتقطة بشكل فردي.
إلى الخطوة 6: يمكنك أيضًا النقر على أيقونة x لحذف Snap.
الخطوة 7: بمجرد الانتهاء من كل شيء ، انقر فوق التالي.
الخطوة 8: هنا ، اضغط على قصتي. يمكنك أيضًا تحديد جهة اتصال لإرسال Snap متعدد إليها بشكل منفصل.
إلى الخطوة 9: ثم اضغط على التالي.
سيؤدي هذا على الفور إلى تحميل Multi Snap إلى قصص Snapchat الخاصة بك.
أسئلة وأجوبة حول تحميل قصص SNAPCHAT
1. هل يمكنك حفظ الـ Snaps على Snapchat؟
عند إنشاء Snaps على Snapchat ، يمكنك الحصول على خيار حفظها على جهازك أو على ذكريات Snapchat. بالإضافة إلى ذلك ، يمكنك أيضًا الانتقال إلى Snap تم نشره بالفعل وحفظه قبل انتهاء صلاحيته.
2. هل يمكنك إخفاء قصصك على Snapchat؟
افتح Snapchat واضغط على أيقونة ملفك الشخصي. هنا ، انتقل إلى قصتك واضغط على أيقونة ثلاثية النقاط أمامها. ثم ، اضغط على إعدادات القصة. هنا ، حدد من يمكنه مشاهدة قصة Snapchat الخاصة بك. لمزيد من المعلومات ، راجع مقالتنا التي تشرح كيفية إخفاء قصة Snapchat الخاصة بك.
3. هل يمكنك حذف صورة من الـ Snaps الخاصة بك على Snapchat؟
انتقل إلى Snapchat Story وافتح Snap الذي ترغب في حذفه. ثم ، اضغط على أيقونة ثلاثية النقاط واضغط على حذف. سيؤدي هذا إلى حذف الصورة فورًا من الـ Snaps الخاصة بك على Snapchat.
التقط قلبك
يمكن أن تساعدك إضافة صور ألبوم الكاميرا إلى قصة Snapchat في منحك حرية التعبير من خلال صورك ، الجديدة والقديمة. لذلك ، نأمل أن يكون هذا المقال قد ساعدك. بالإضافة إلى ذلك ، إذا كنت لا تريد أن تكون قصة Snapchat الخاصة بك مرئية للجميع ، ففكر في إنشاء قصة خاصة على Snapchat بدلاً من ذلك.