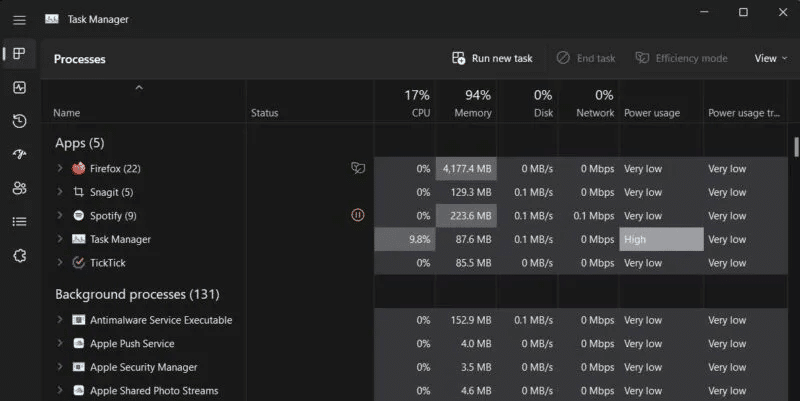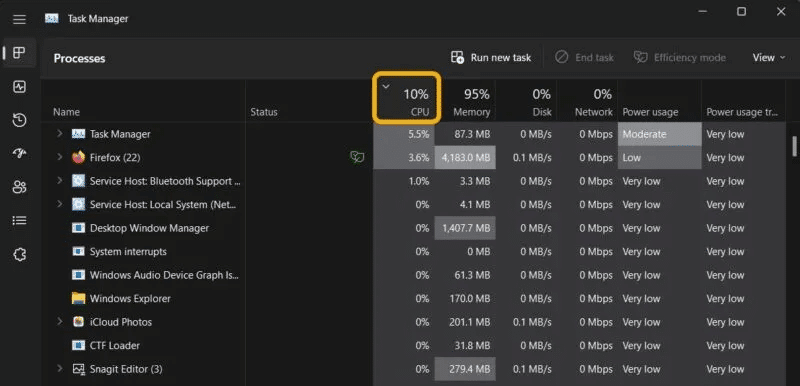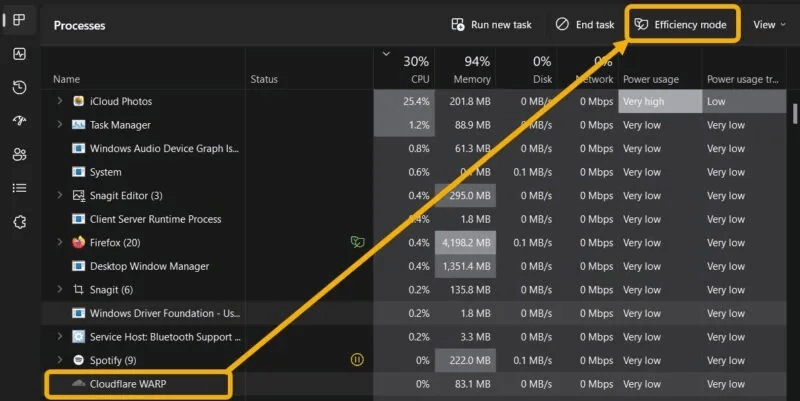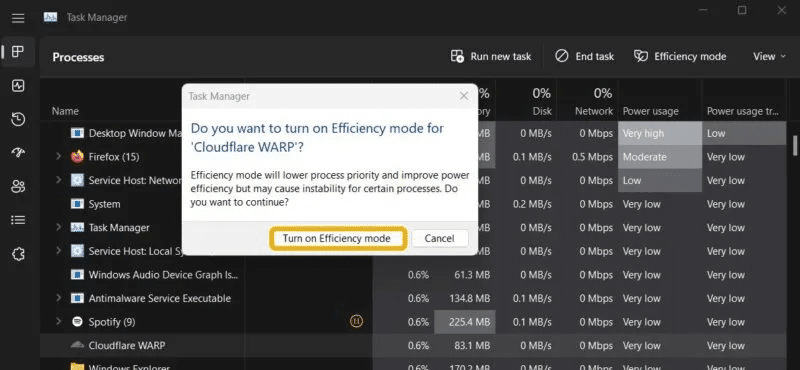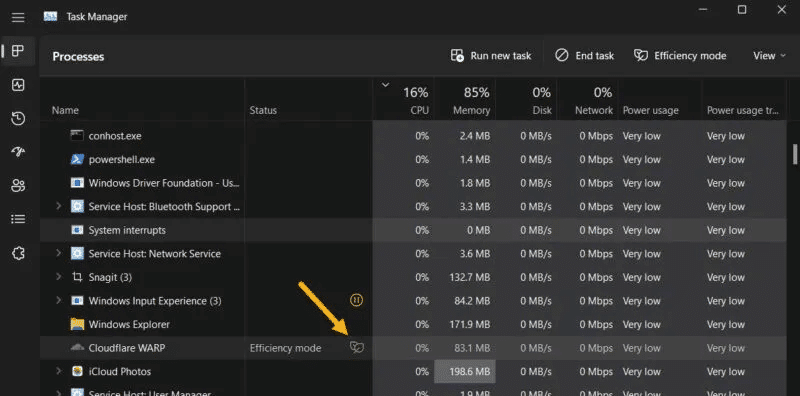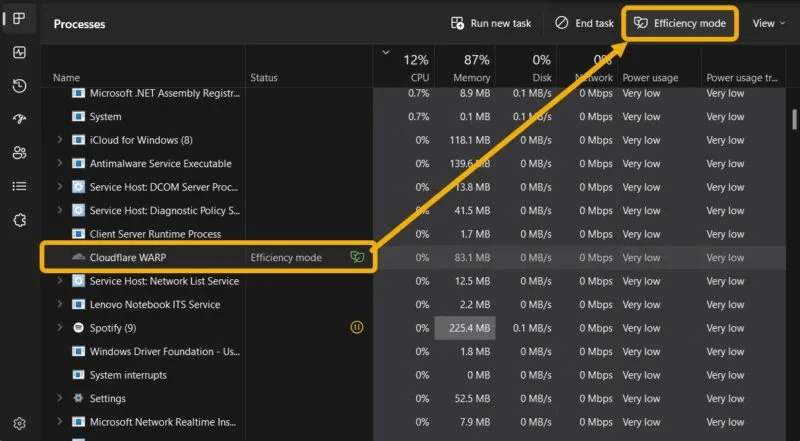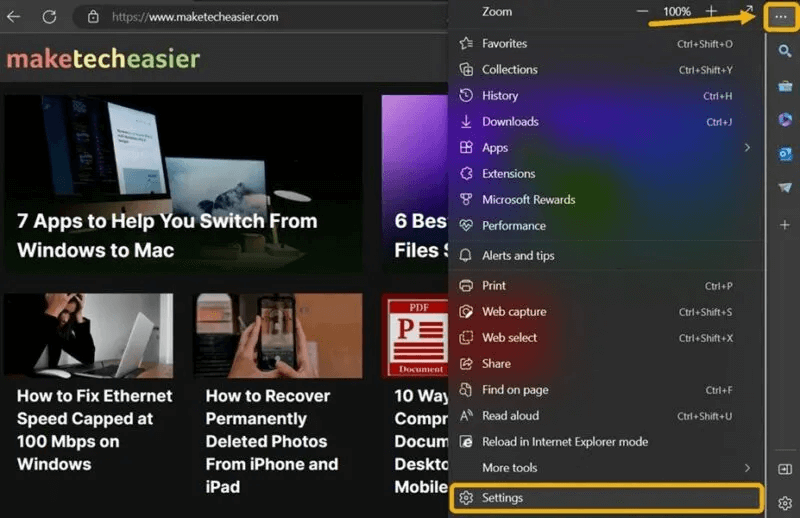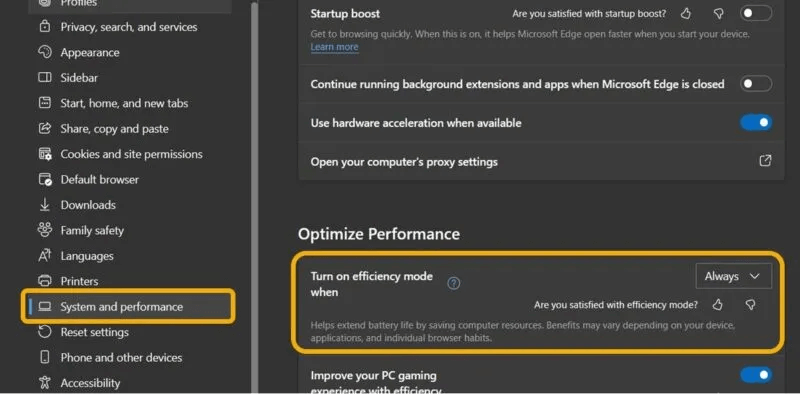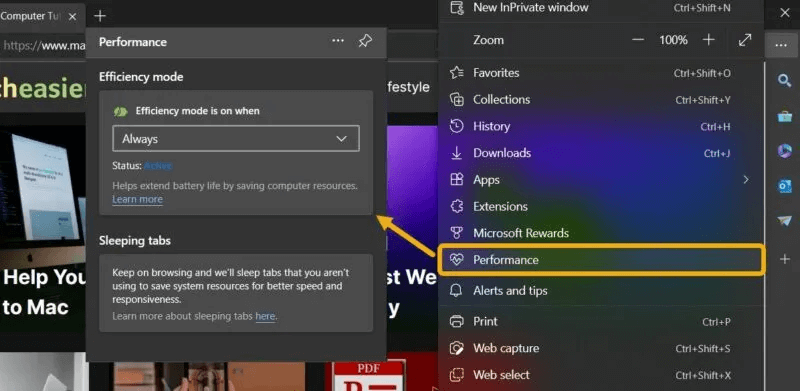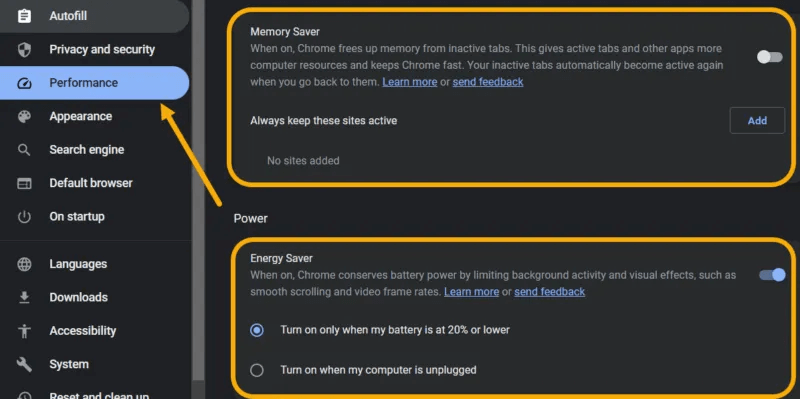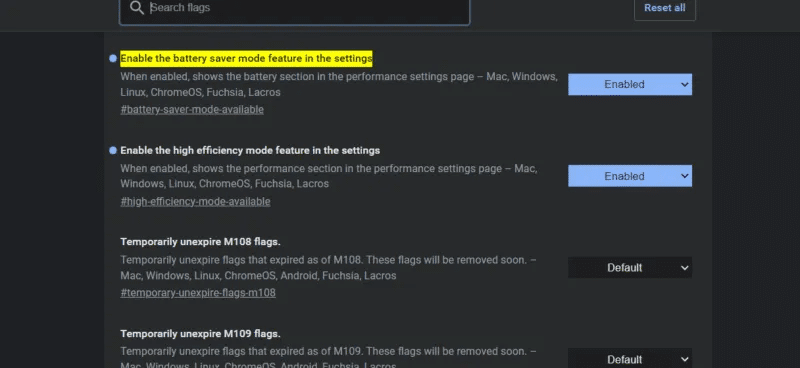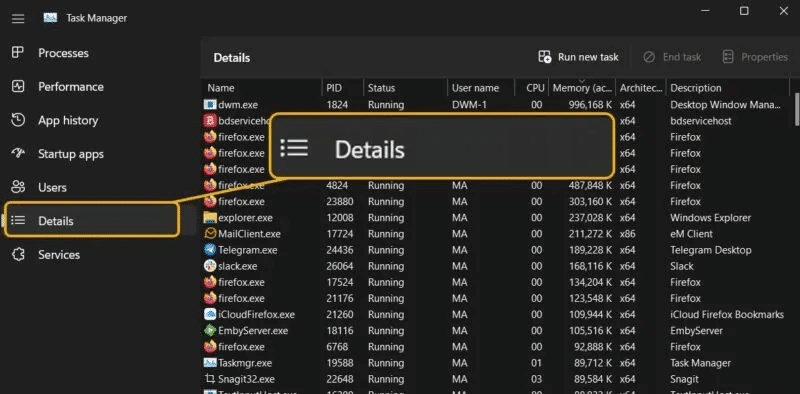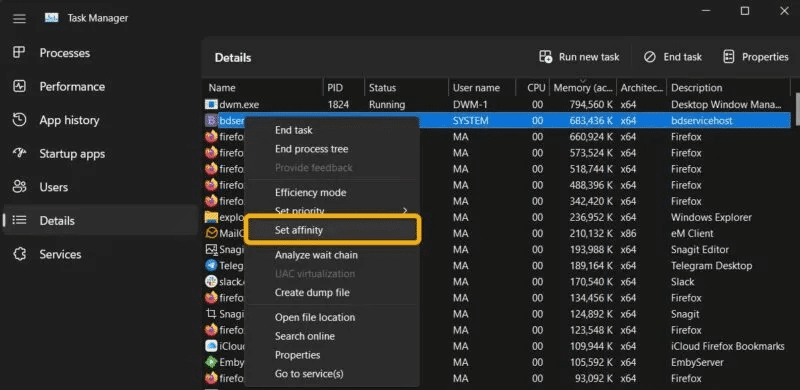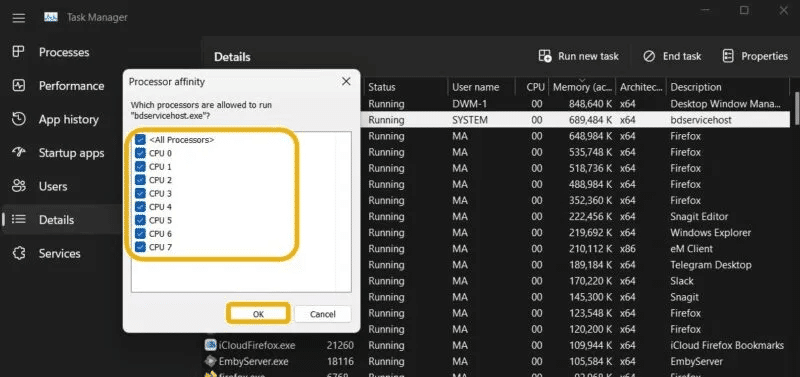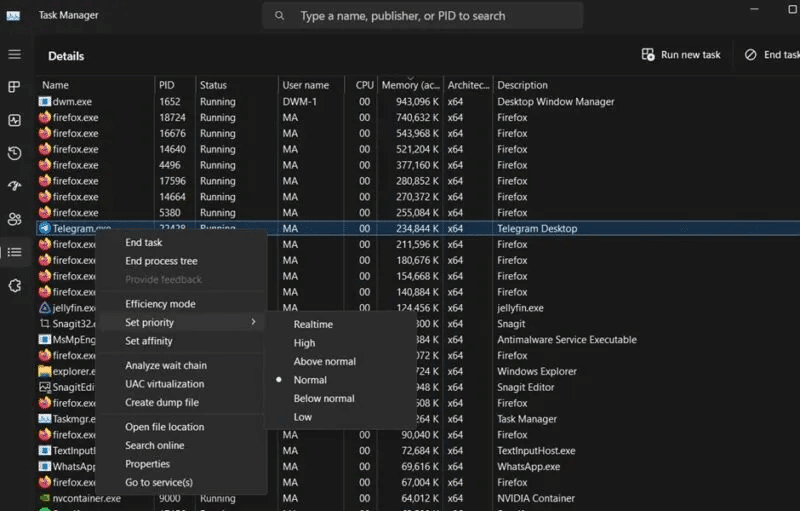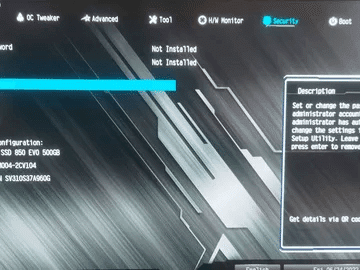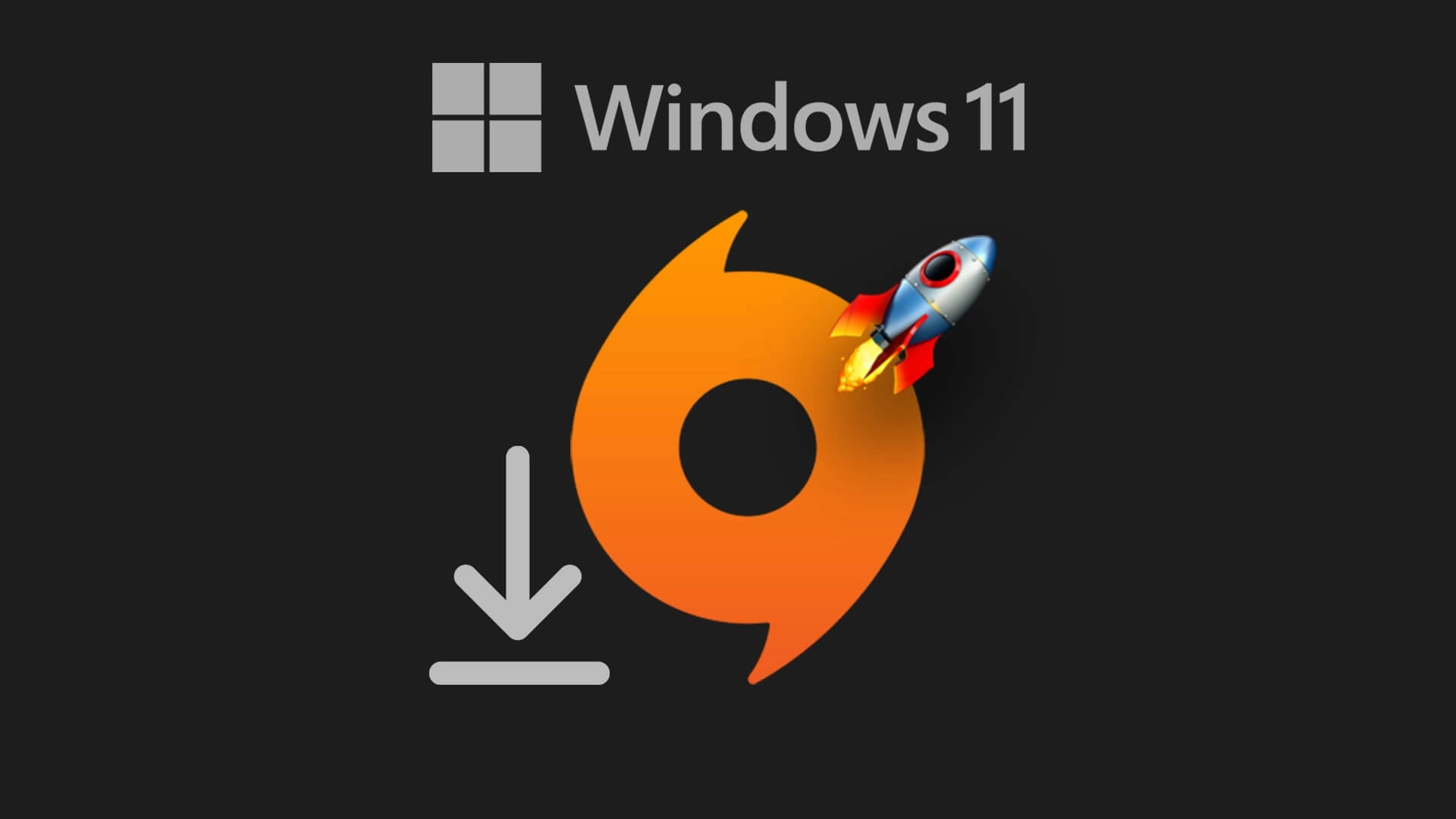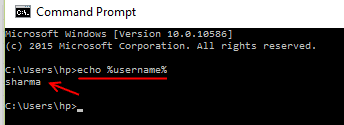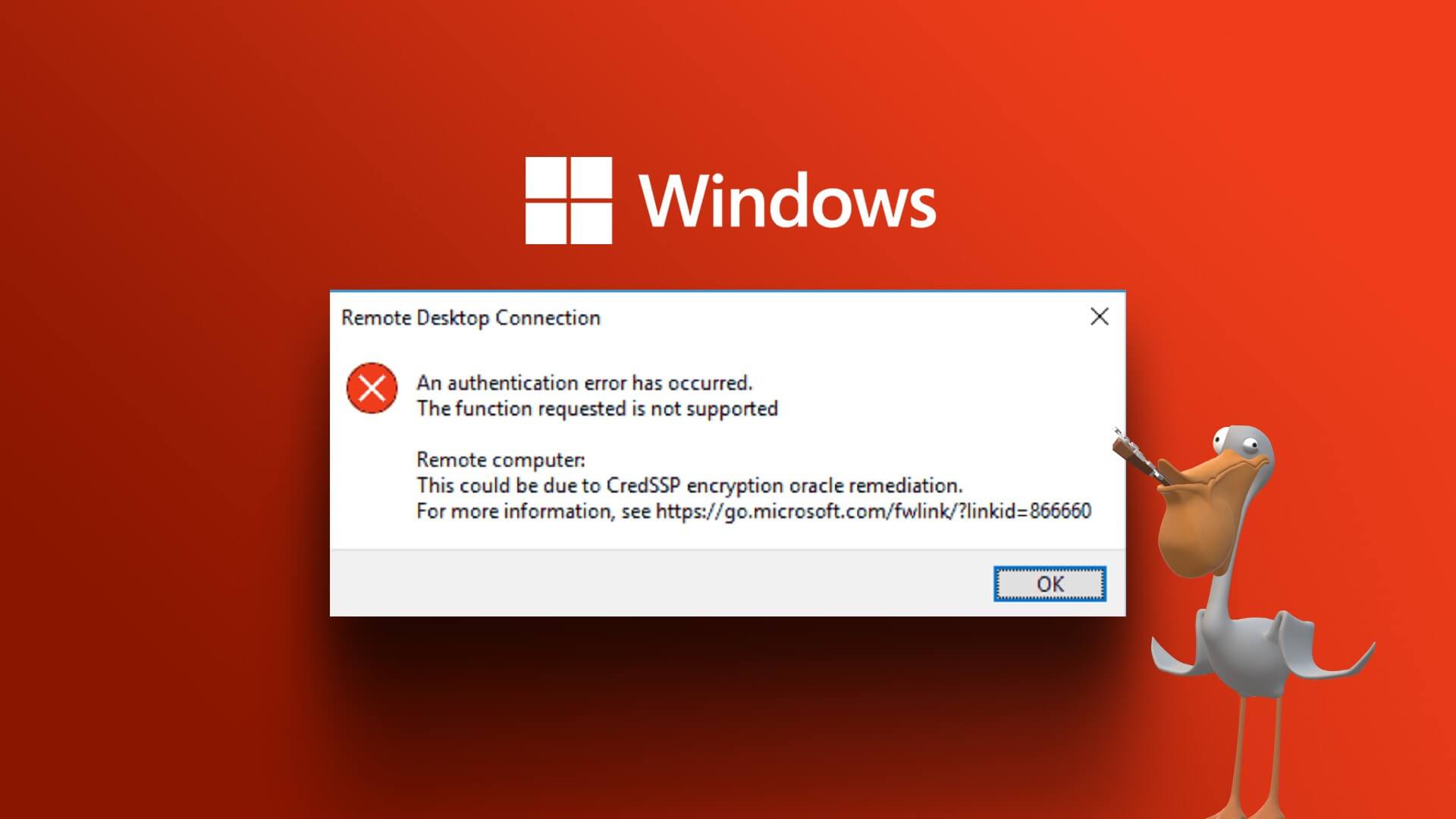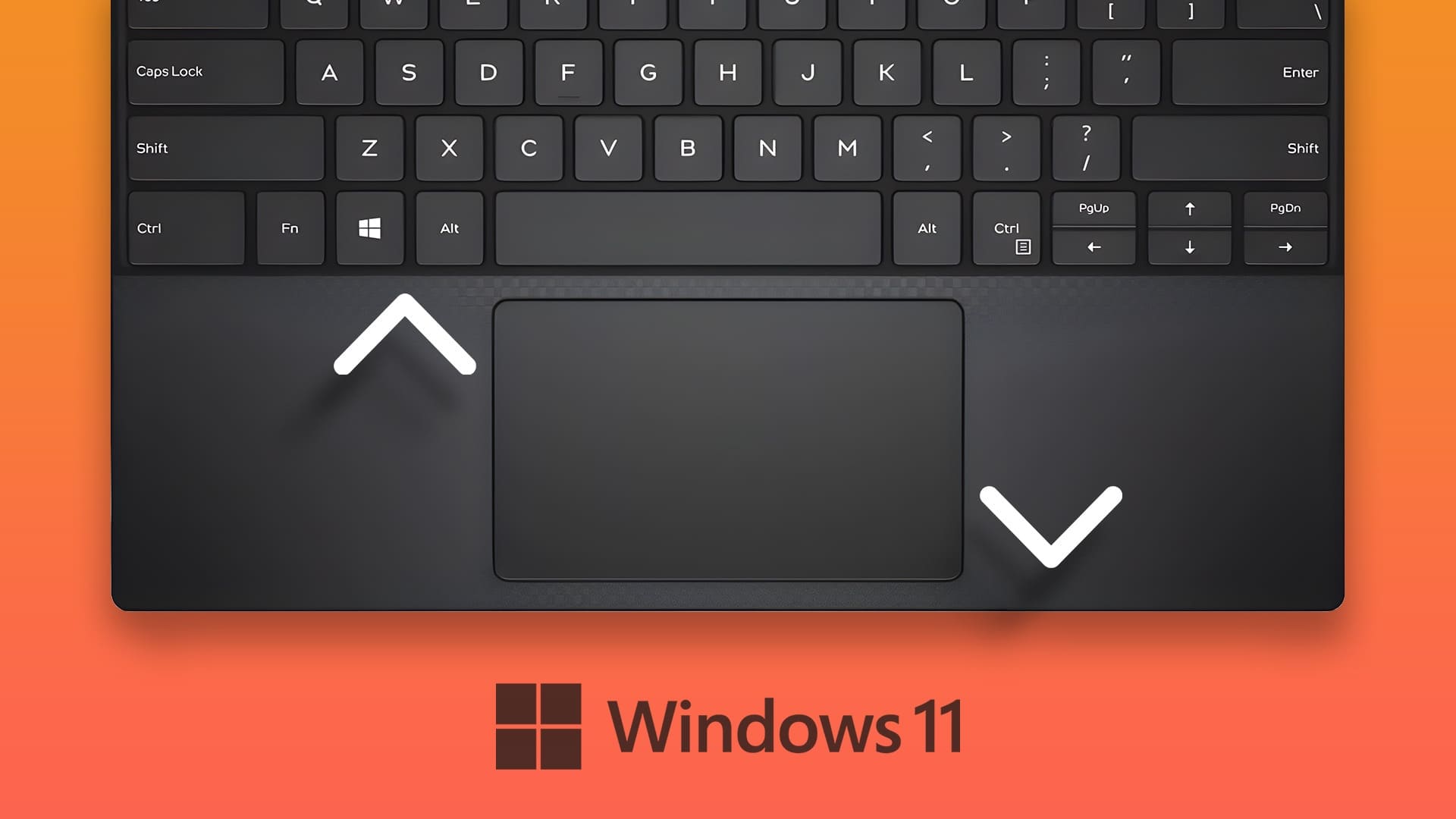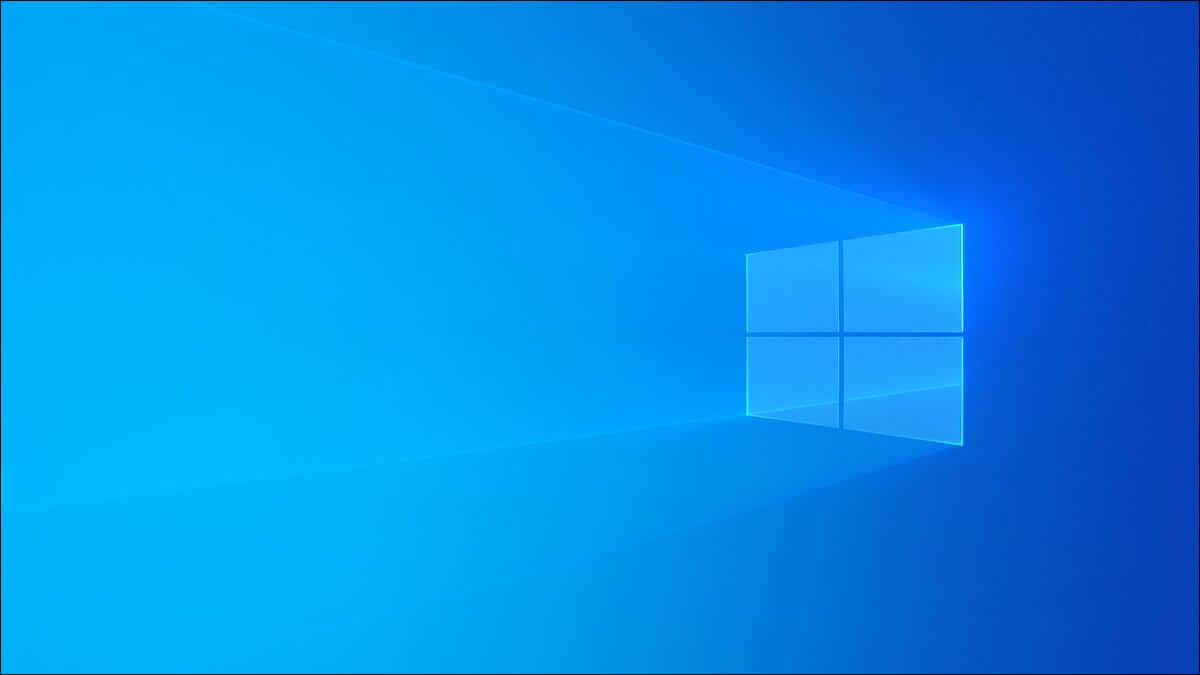يعد وضع الكفاءة في Windows 11 ميزة جديدة مثيرة للاهتمام تتيح للمستخدمين تحسين أداء أجهزة الكمبيوتر الخاصة بهم ، بما في ذلك إطالة عمر البطارية. يغطي هذا الدليل كل ما تفاصيل وضع الكفاءة في Windows 11، بما في ذلك كيفية تنشيطه وإدارته.
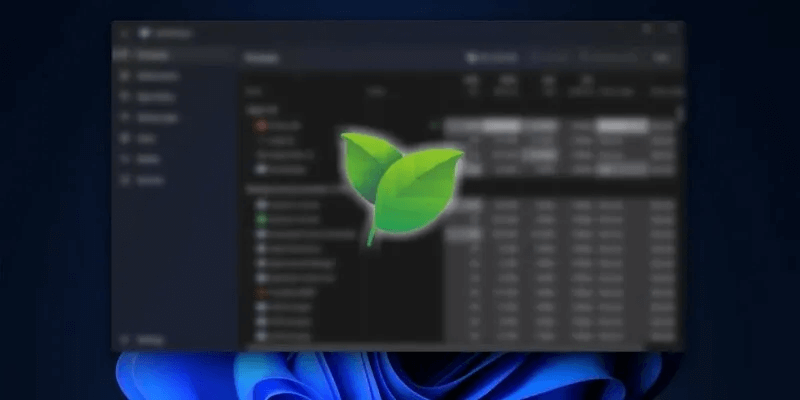
نصيحة: هل تستخدم جهاز كمبيوتر محمول للألعاب؟ تعرف على كيفية جعلها تدوم لفترة أطول عند استخدام البطارية.
ما هو وضع الكفاءة؟
يعد وضع الكفاءة أحد الخيارات في إدارة مهام Windows 11 التي أصدرتها Microsoft كجزء من تحديث 22H2 Windows 11. بمجرد التمكين ، يعمل هذا الوضع على زيادة الأداء عن طريق الحد من الضغط الواقع على وحدة المعالجة المركزية بواسطة أحد التطبيقات (أو أكثر). بناءً على ذلك ، سيكون نظامك قادرًا على خفض ضوضاء المروحة وتحسين أدائها الحراري. كل هذا يضيف إلى إجمالي استهلاك الطاقة المنخفض. يعد Efficiency Mode تحديثًا لميزة Eco Mode التي كانت متوفرة في نظام التشغيل Windows 10.
وفقًا لاختبارات Microsoft الخاصة ، يمكن لهذا الوضع تحسين استجابة النظام بنسبة تصل إلى 76٪. يعد هذا الخيار جزءًا من مبادرة البرامج المستدامة من Microsoft ، والتي تركز على تقليل انبعاثات الكربون ومساعدة Microsoft على تحقيق حالة سلبية الكربون بحلول عام 2023.
للتلخيص ، إذا لاحظت أن أحد تطبيقاتك يستهلك الكثير من الموارد ، فيمكنك بسهولة تمكين وضع كفاءة Windows 11 له وإصلاح المشكلة.
كيف يعمل وضع كفاءة Windows 11
يعمل وضع الكفاءة عن طريق تقييد عمليات الخلفية من التدخل في المهام التي يستخدمها المستخدم بنشاط. عند التمكين ، يقوم بأمرين:
- يقلل أولوية العملية: يطبق Windows معيارًا ذا أولوية على مهام الخلفية الخاصة به. من خلال تقليل الأولوية ، لم يعد وضع الكفاءة يسمح للنظام بتخصيص الموارد لهذا التطبيق أو الخدمة المعينة.
- تمكن EcoQoS: تعتبر EcoQoS على أنها حزمة “جودة الخدمة” المصممة لتقليل سرعة ساعة وحدة المعالجة المركزية. يقوم بذلك مع ضمان استمرار المهام الفعالة للتطبيقات المستهدفة في العمل. على سبيل المثال ، يمكن أن يسمح EcoQoS لأحد التطبيقات بتشغيل مهام الخلفية للتحديثات والفهرسة وما إلى ذلك ، نظرًا لأن هذه العمليات لا تحتاج إلى سرعة ساعة عالية للعمل. بعد قولي هذا ، سيحتاج مطورو التطبيقات إلى اعتماد واجهات برمجة التطبيقات المتعلقة بـ EcoQoS في تطبيقاتهم حتى يعمل الخيار بسلاسة.
من المفيد أن تعرف: إذا كنت تواجه استنزافًا سريعًا لبطارية جهاز الكمبيوتر الخاص بك ، فتأكد من تجربة هذه الإصلاحات أيضًا.
كيفية تمكين وضع الكفاءة
يعد تمكين وضع الكفاءة في نظام التشغيل Windows 11 أمرًا سهلاً. فقط ضع في اعتبارك أنك تحتاج إلى التحديث أولاً إلى الإصدار 22H2 حتى يتم إلغاء قفل الميزة. إذا كنت قد فعلت ذلك بالفعل ، فسيتعين عليك تحديد التطبيق الذي تريد تقييد الموارد له. يمكنك فحص مدير المهام لاتخاذ القرار.
-
افتح مدير المهام بالضغط على Ctrl + Shift + Esc أو النقر بزر الماوس الأيمن على شريط المهام وتحديد الخيار.
- في “العمليات” ، تحقق من التطبيقات التي تستهلك الكثير من موارد وحدة المعالجة المركزية. يمكنك القيام بذلك عن طريق النقر فوق خيار “وحدة المعالجة المركزية” بحيث يمكن لمدير المهام ترتيب العمليات بناءً على ذلك.
- بعد تحديد التطبيق ، حدده ، ثم انقر فوق الزر “Efficiency Mode” في الأعلى. بدلاً من ذلك ، ابحث عن نفس الخيار عند النقر بزر الماوس الأيمن فوق العملية في إدارة المهام.
- ستظهر نافذة لإعلامك بأن هذا الوضع قد يتسبب في عدم استقرار عمليات معينة (المزيد عن ذلك لاحقًا). يمكنك المتابعة بالنقر فوق الزر “تشغيل وضع الكفاءة”.
- بعد تمكينه ، سيظهر رمز الورقة الخضراء أسفل عمود “الحالة” في مدير المهام.
- إذا لاحظت أي مشاكل بعد تمكين هذا الوضع ، فيمكنك تعطيله بسهولة عن طريق تحديد التطبيق مرة أخرى والنقر فوق الزر “وضع الكفاءة” في الشريط العلوي.
ملاحظة: قد تجد أن Windows 11 قد قام بالفعل بتمكين هذا الوضع لبعض التطبيقات تلقائيًا ، والذي يحدث عندما يكون التطبيق متوافقًا بالفعل مع EcoQoS وواجهات برمجة التطبيقات ذات الصلة.
ماذا تفعل إذا كان وضع الكفاءة رمادي
يمكنك تمكين وضع كفاءة Windows 11 لأي تطبيق تقريبًا. ومع ذلك ، ستجد في بعض الأحيان أن الزر غير نشط بعد تحديد أحد التطبيقات في إدارة المهام. هناك سببان لهذا. الأول هو أنك حددت تطبيقًا أو خدمة أساسية من Windows ، وأنهم لا يدعمون هذا الخيار.
والثاني هو أنك حددت مجموعة عمليات. لا يتم التعامل مع مجموعات العمليات في “إدارة المهام” باعتبارها تطبيقًا فرديًا ، لأنها تتضمن العديد من العمليات والمثيلات للتطبيق. على سبيل المثال ، إذا حددت “Slack” في إدارة المهام ، فستجد أن وضع الكفاءة غير نشط.
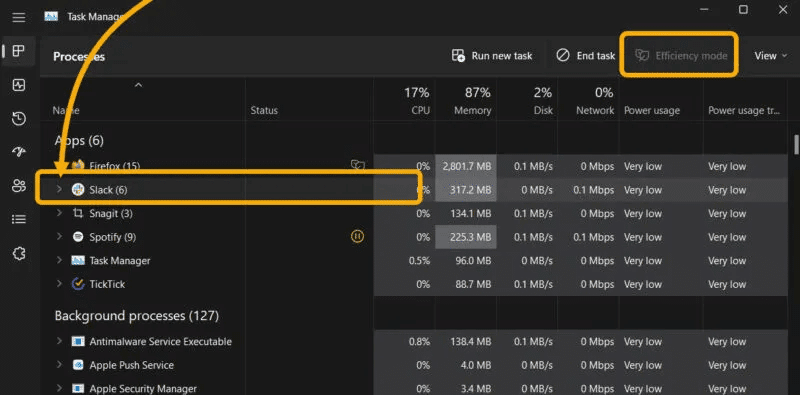
ومع ذلك ، سيؤدي النقر فوق السهم الموجود بجوار مجموعة العمليات إلى توسيعها. ثم يمكنك تحديد كل حالة وتمكين وضع الكفاءة لها.
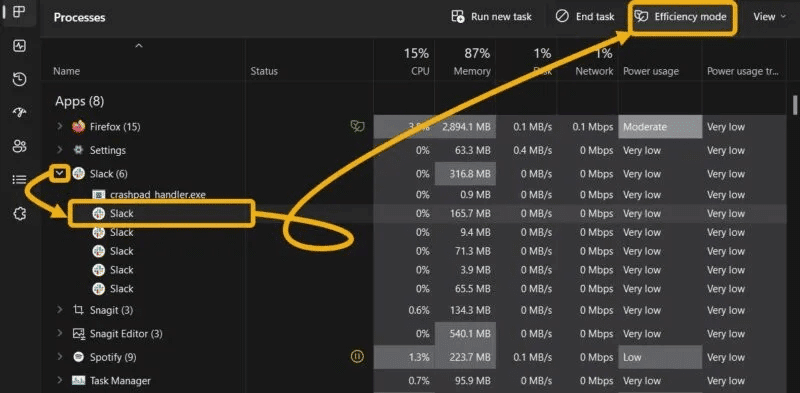
نصيحة: تأكد من تمكين هذه العلامات لتعزيز التصفح في Chrome.
كيفية تمكين وضع الكفاءة في Microsoft Edge و Google Chrome
يعتمد معظم المستخدمين على Microsoft Edge و Google Chrome لتصفح الإنترنت وإنجاز العمل ويميلون إلى استخدام التطبيقات لساعات. وبالتالي ، فإن تمكين وضع توفير الطاقة هذا مباشرة من هذه التطبيقات يمكن أن يكون مفيدًا.
Microsoft Edge
- انقر على رمز النقاط الثلاث في الزاوية العلوية اليمنى ، ثم اختر “الإعدادات”.
- انتقل إلى قسم “النظام والأداء” ، ثم قم بتمكين “تشغيل وضع الكفاءة عند” ، جنبًا إلى جنب مع الخيارات الأخرى التي تهدف إلى تقليل استخدام البطارية ، مثل “تحسين تجربة ألعاب الكمبيوتر باستخدام وضع الكفاءة.”
- بدلاً من ذلك ، قم بتعديل إعدادات وضع الكفاءة بالنقر فوق رمز القائمة مرة أخرى واختيار “الأداء”. يمكنك ضبط تفضيلات “Efficiency Mode” من هناك.
Google Chrome
بينما لا يمكنك تمكين وضع الكفاءة مباشرة من Chrome ، يمكنك تنشيط ميزتين أخريين ستساعدك في الحفاظ على موارد النظام بشكل أكبر: يقوم Memory Saver بإلغاء تحميل علامات التبويب غير النشطة ، بينما تم تصميم Energy Saver لإطالة عمر البطارية.
على الرغم من أن Energy Saver يهدف إلى تقليل استخدام البطارية تمامًا مثل Efficiency Mode ، يمكن للمستخدمين تمكين كليهما نظرًا لأن ميزة Energy Saver تعمل على تحسين نشاط الخلفية والتأثيرات المرئية دون أي تناقضات مع وضع الكفاءة. من ناحية أخرى ، فإن “موفر الذاكرة” يدور حول تقليل استخدام ذاكرة الوصول العشوائي.
- للوصول إلى هاتين الميزتين ، انتقل إلى “الإعدادات -> الأداء”.
- إذا لم يتم تمكين هذه الخيارات افتراضيًا ، يجب عليك اتباع المسارات التالية وتمكينها يدويًا. يجب عليك نسخ كل مسار إلى شريط العناوين والانتقال إليه.
chrome://flags/#high-efficiency-mode-available chrome://flags/#battery-saver-mode-available
متى تستخدم وضع الكفاءة
في معظم السيناريوهات ، يجب عليك تمكين وضع كفاءة Windows 11 للتطبيقات التي تميل إلى استهلاك الكثير من طاقة وحدة المعالجة المركزية. ومع ذلك ، إذا كنت تحاول بشكل استباقي توفير بعض الطاقة على الكمبيوتر المحمول ، فمن المحتمل أن تقوم بتمكينه لمعظم العمليات قيد التشغيل.
من ناحية أخرى ، قد ترغب في الامتناع عن استخدام هذا الوضع على التطبيقات التي تستخدمها بشكل متكرر والتي ترسل إشعارات بشكل نشط ، حيث قد يقوم Windows 11 بحظرها. بالإضافة إلى ذلك ، الامتناع عن استخدامه على التطبيقات التي تزامن عملك في الخلفية.
كيفية إجبار تطبيق Windows على عدم استخدام العديد من الموارد
يمكن أن تكون بعض التطبيقات عنيدة تمامًا ، مما يجعل من الصعب على المستخدم تقييد موارده باستخدام وضع الكفاءة ، لأنه يعمل ديناميكيًا ويتيح لـ Windows تحديد كيفية تقييد استخدام وحدة المعالجة المركزية.
ومع ذلك ، لا يزال بإمكانك تقييد استخدام وحدة المعالجة المركزية يدويًا لأي تطبيق ، وهو خيار ممتاز للتطبيقات شديدة العدوانية ضد وحدة المعالجة المركزية ، مثل تطبيقات تحويل الفيديو.
- قم بتشغيل مدير المهام
- من القائمة اليمنى ، اختر “التفاصيل”.
- انقر بزر الماوس الأيمن على العملية التي تريد تقييدها ، ثم اختر “تعيين التقارب”.
- سيتم فتح نافذة جديدة حيث يمكنك تعيين عدد أقل من أنوية وحدة المعالجة المركزية لهذه العملية ، مما سيؤدي إلى تقييد استهلاك وحدة المعالجة المركزية بشكل كبير. على سبيل المثال ، يمكنك تعيين مركزين “CPU 0” و “CPU 1” فقط ، ثم النقر فوق “موافق”.
- علاوة على ذلك ، يمكنك تعيين أولوية العملية يدويًا. يساعد تعيينه كأولوية “منخفضة” على تقليل استهلاك الموارد. قم بذلك عن طريق النقر بزر الماوس الأيمن على العملية واختيار “تعيين الأولوية”.
اتبع هذه الطريقة لإدارة الأولوية واستخدام وحدة المعالجة المركزية يدويًا بدلاً من تنشيط وضع الكفاءة. ومع ذلك ، لا تفعل ذلك إلا إذا لاحظت أن وضع الكفاءة لا يعمل كما هو متوقع. بالإضافة إلى ذلك ، لا فائدة من تنشيط وضع الكفاءة وتحديد الموارد يدويًا في نفس الوقت!
أسئلة شائعة
س1: ما الفرق بين وضع الكفاءة وإعدادات الطاقة المحسّنة؟
الجواب: تساعد الطاقة المحسّنة في Windows 11 على تقليل نشاط الخلفية لأحد التطبيقات ، مما يقلل بدوره من استهلاك البطارية. ومع ذلك ، فإن الاختلاف بين إعدادات Power Optimized و Efficiency Mode هو أن الأخير يعمل أيضًا على تحسين نشاط الخلفية. ومع ذلك ، قد لا تحتاج إلى تمكين إعدادات تحسين الطاقة لنشاط الخلفية إذا كان لديك بالفعل وضع الكفاءة قيد التشغيل لنفس التطبيق ، ما لم يكن التطبيق يعمل بشكل غير صحيح أو يستهلك قدرًا غير متناسب من الموارد.
لتحسين تطبيقات الخلفية بالطاقة ، انتقل إلى “الإعدادات -> التطبيقات -> التطبيقات المثبتة” ، ثم انقر على قائمة النقاط الثلاث وحدد “خيارات متقدمة”. أخيرًا ، اختر “Power Optimized” ضمن أذونات تطبيق الخلفية.
س2: لماذا يتم تعطيل وضع الكفاءة تلقائيًا؟
الجواب: قد يقوم Windows 11 بتعطيل وضع الكفاءة عند إعادة تشغيل الجهاز. يمكنك دائمًا إعادة تمكينه من خلال إدارة المهام. إذا وجدت أن نظامك قد قام بتعطيله بعد إعادة التشغيل ، فأعد تمكينه.
س3: هل يمكنك وضع تطبيقات متعددة في وضع الكفاءة في نفس الوقت؟
الجواب: للاسف لا. ستحتاج إلى تمكين الوضع لكل تطبيق على حدة ، حيث لا يمكن تحديد تطبيقات متعددة وتفعيل الميزة لها بشكل جماعي.
س4: ماذا تعني عملية تعليق مجموعة عمليات UWP؟
الجواب: إذا فتحت إدارة المهام ولاحظت وجود رمز إيقاف مؤقت أصفر بجوار إحدى العمليات ، فربما تساءلت عما تعنيه هذه العملية. سيؤدي تحريك مؤشر الماوس فوقها إلى إظهار رسالة تقول: “تقوم مجموعة عمليات UWP بتعليق العمليات لتحسين أداء النظام.” UWP هو اختصار لـ Universal Windows Platform ، وهو نظام أساسي بدأ مع Windows 10. تعتمد العديد من التطبيقات على UWP ، وخاصة تطبيقات Microsoft Store والصور و Skype و Snipping Tool و Xbox و Clipchamp. قد يوقف Windows 11 هذه التطبيقات لتحسين استهلاك البطارية واستخدام وحدة المعالجة المركزية عندما يقلل من نشاط الخلفية. هذه عملية آلية.