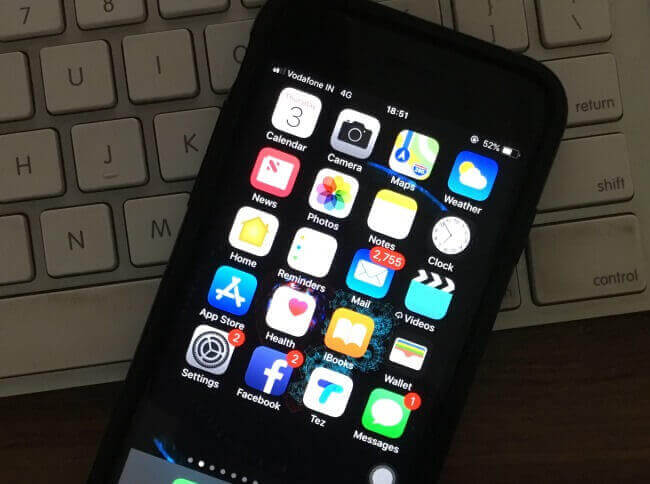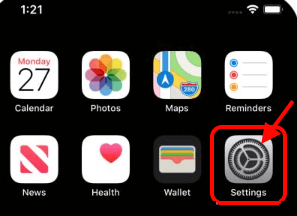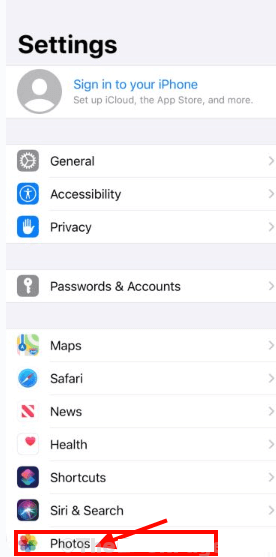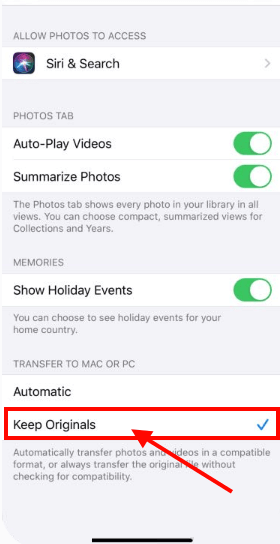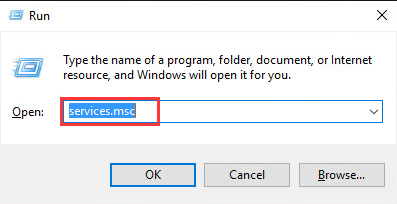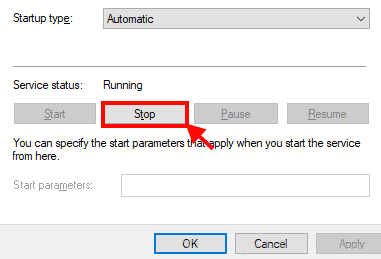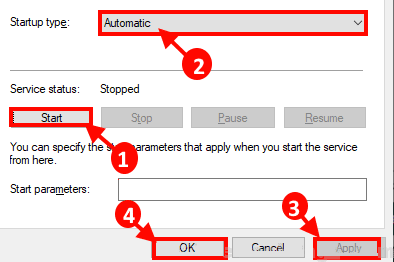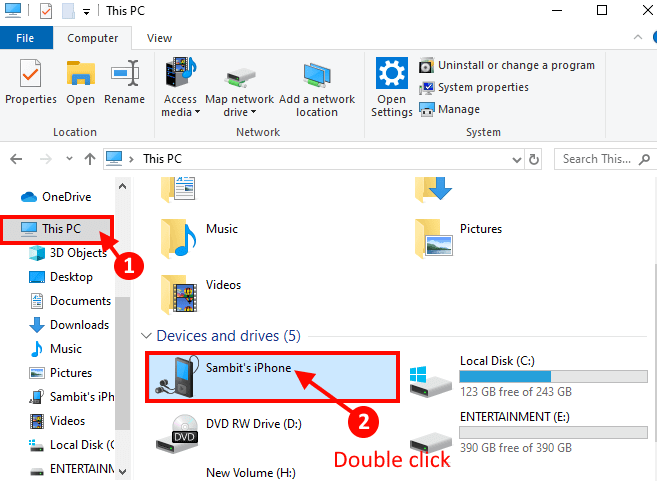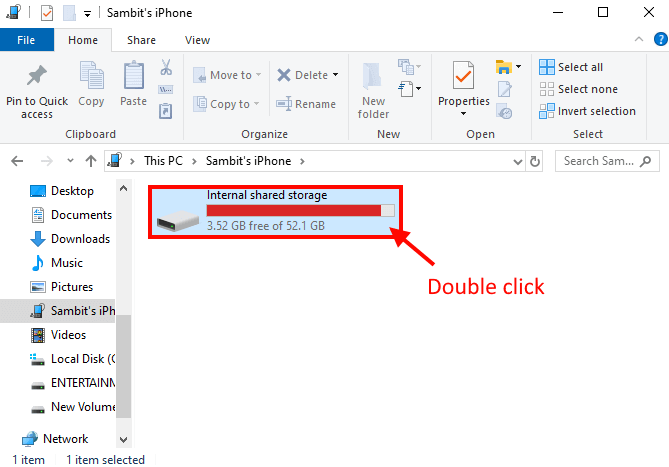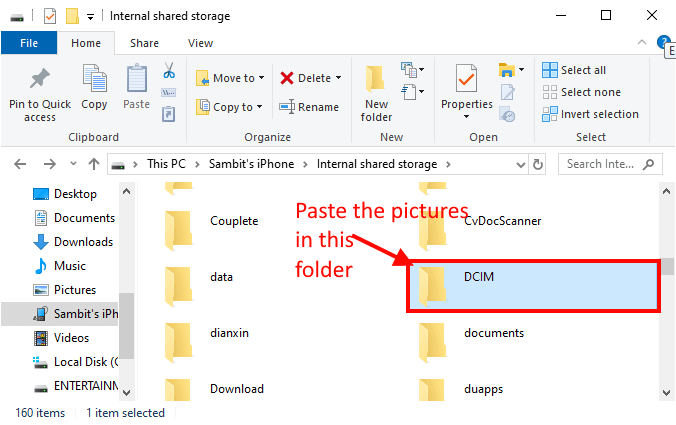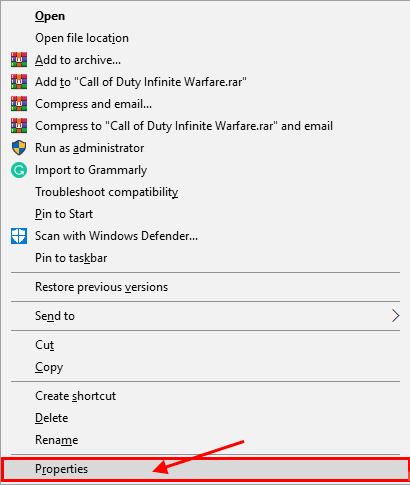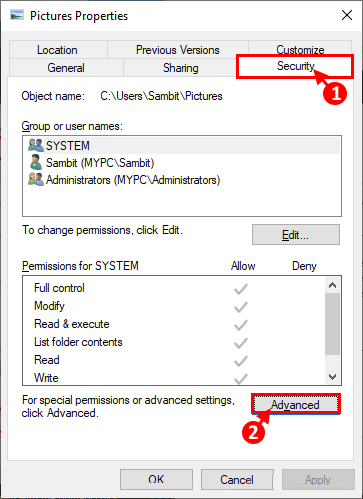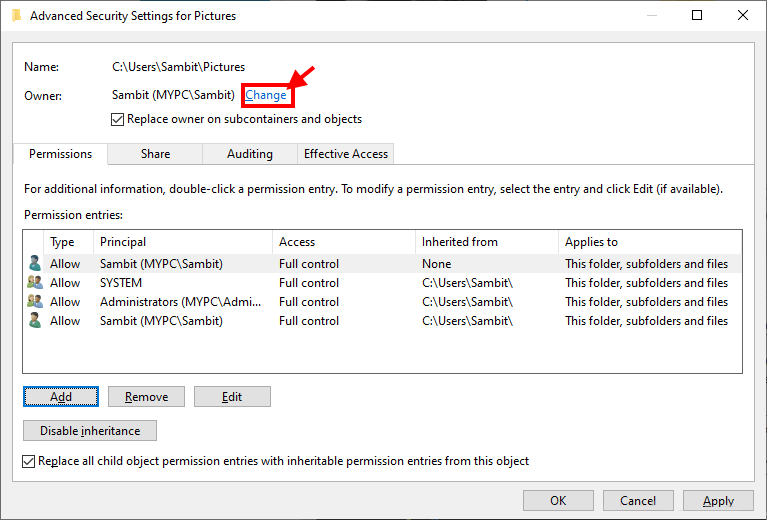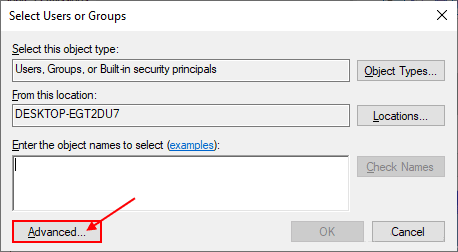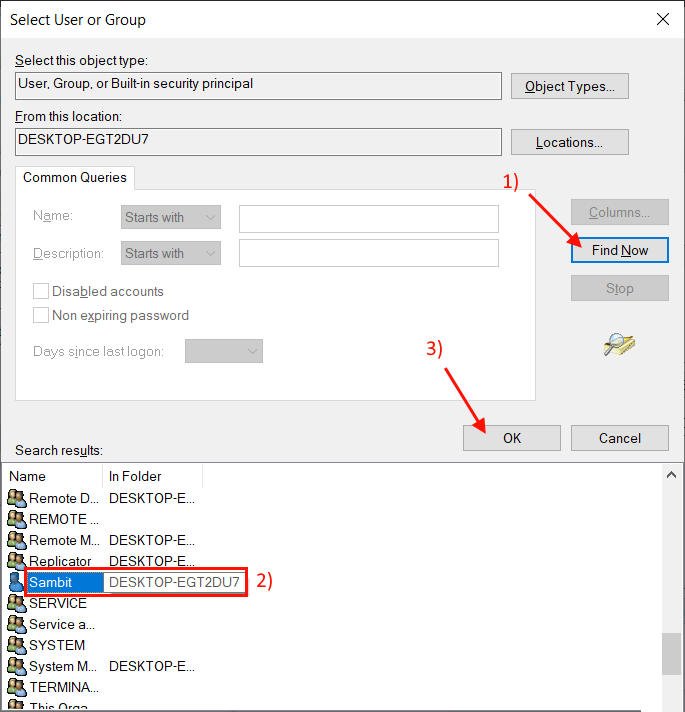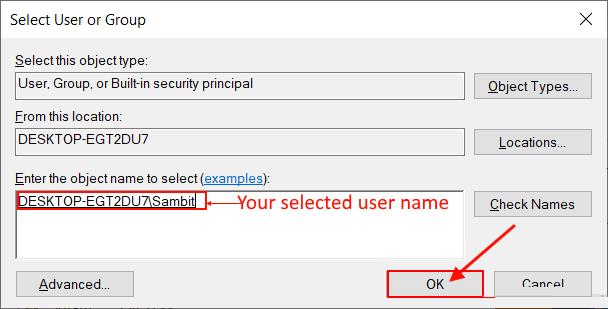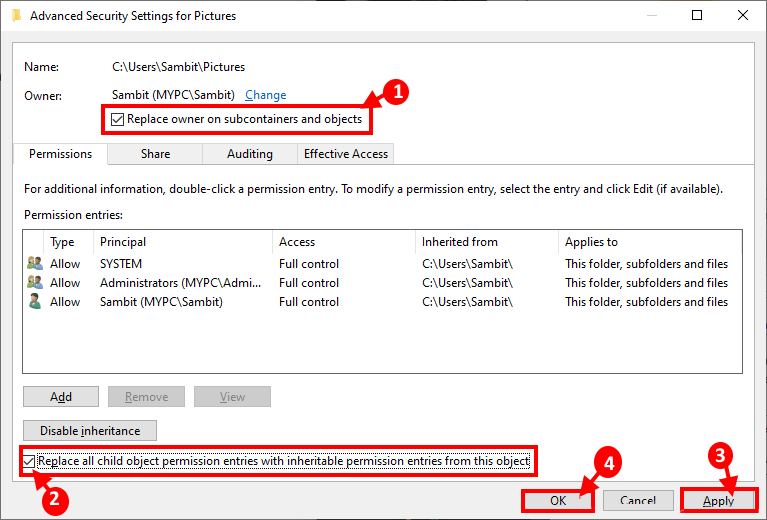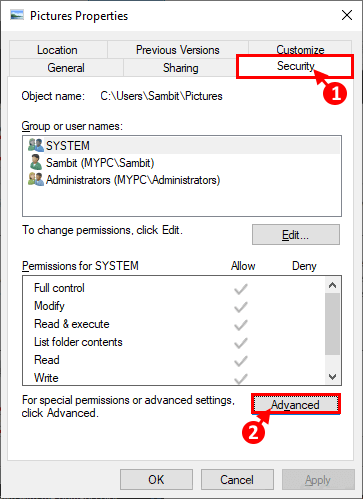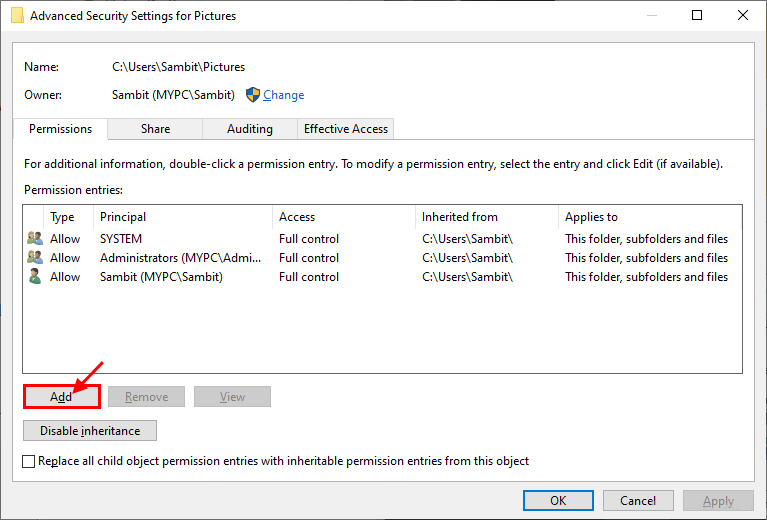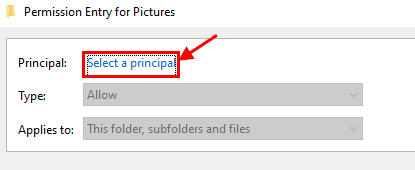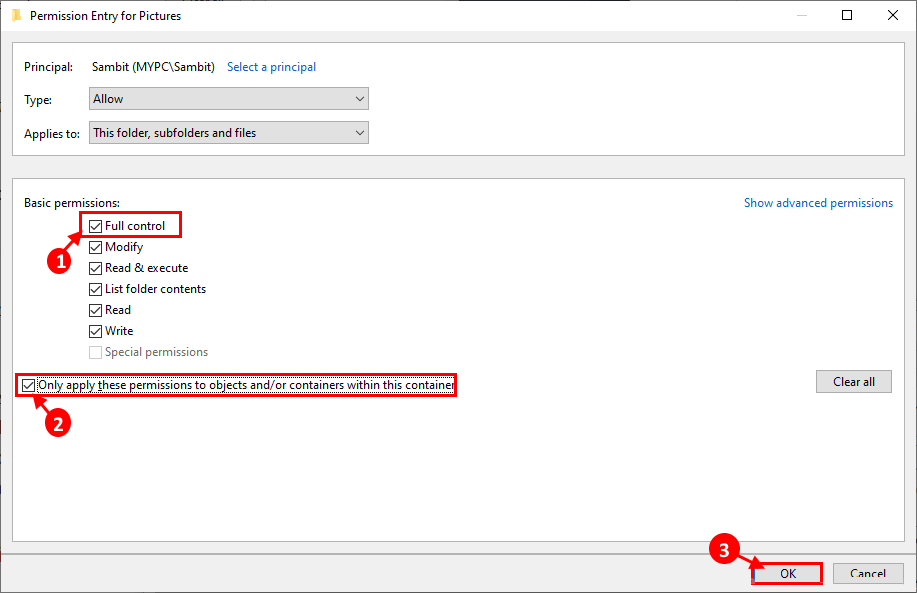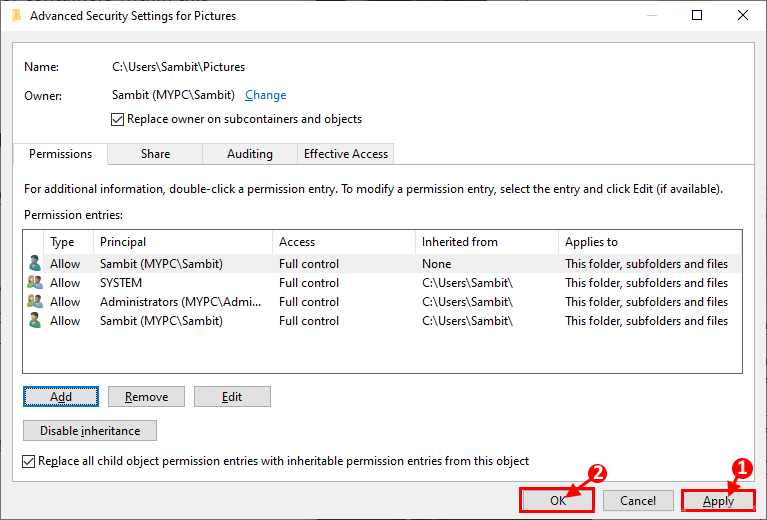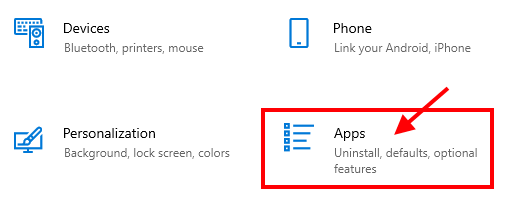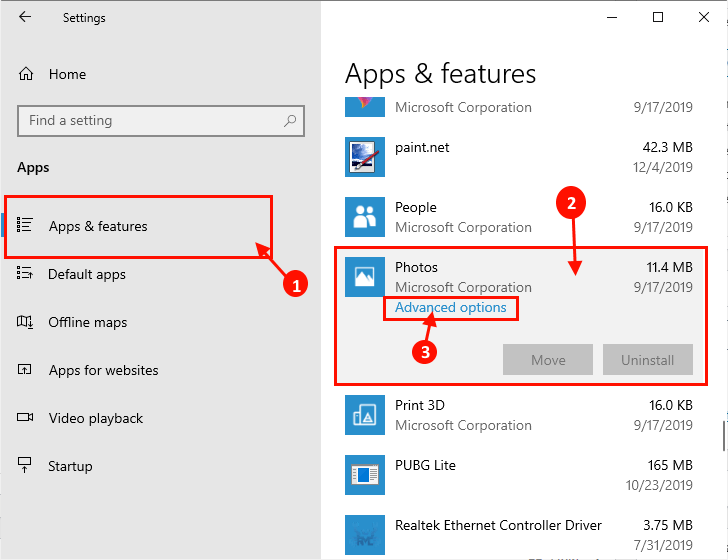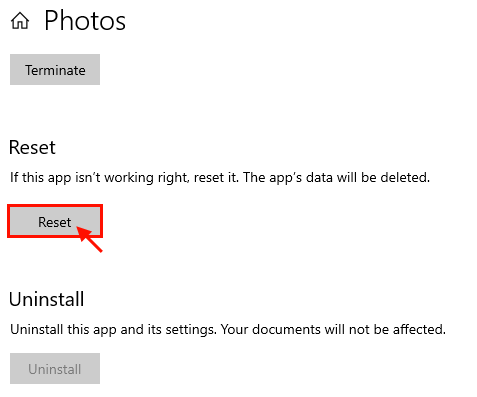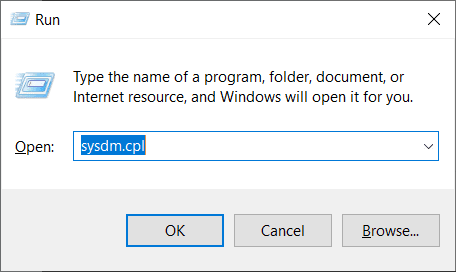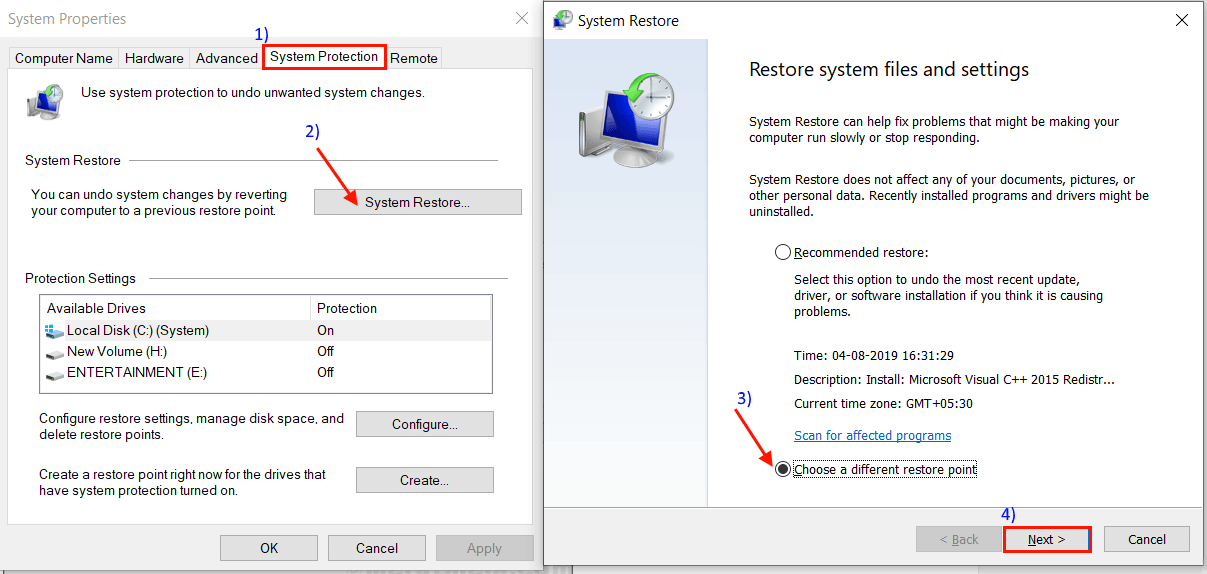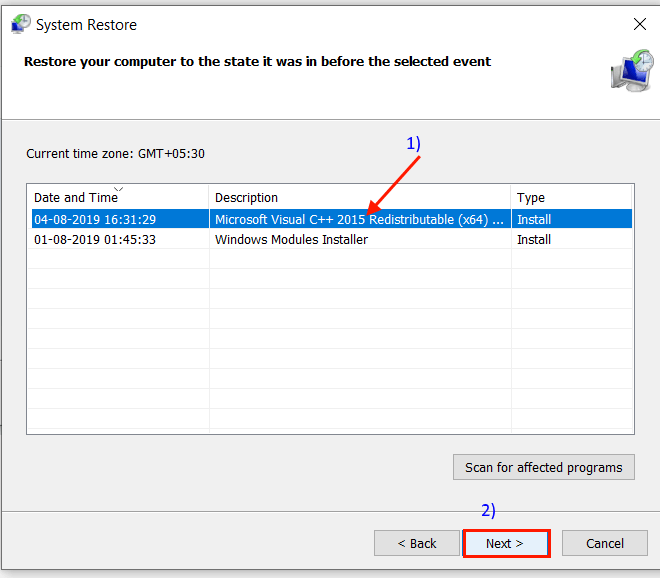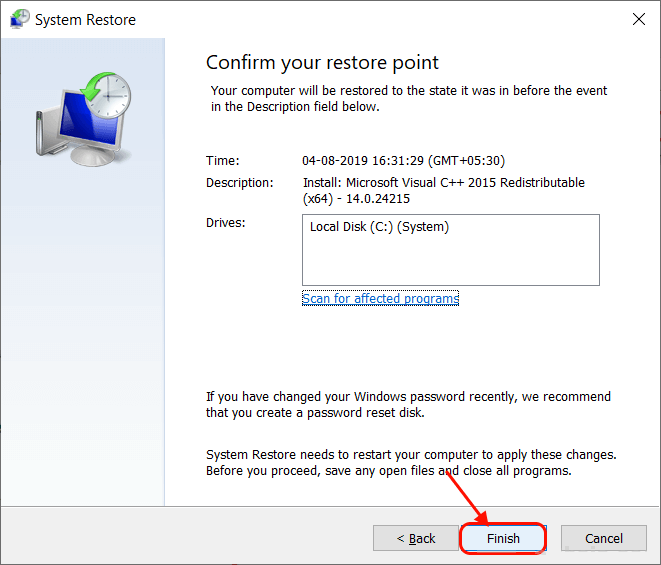اصلاح تجمد تطبيق Photos على iPhone عند استيراد الصور من Windows 10
يشتكي بعض مستخدمي Windows 10 الذين يحاولون استيراد مجموعة من الصور من أجهزة الكمبيوتر الخاصة بهم إلى أجهزة iPhone الخاصة بهم من مشكلة “تجميد تطبيق الصور على أجهزتهم“. إذا كنت تعاني من نفس الموقف في نهايتك ، فلا داعي للقلق. سنناقش في هذه المقالة بعض الحيل والحلول التي ستكون قادرة على حل المشكلة على جهاز الكمبيوتر الخاص بك. ولكن قبل محاولة الإصلاحات على جهاز الكمبيوتر الخاص بك ، قد ترغب في تجربة هذه الحلول ومعرفة ما إذا كانت توفر أي حل أبسط لمشكلتك.
الحلول الأولية –
1. إذا كانت هذه هي المرة الأولى التي تواجه فيها هذا النوع من المواقف ، فأعد تمهيد الكمبيوتر وجهاز iPhone. بعد إعادة تشغيلهما كليهما ، قم بتوصيلهما بكبل USB وحاول استيراد الصور مرة أخرى.
2. في حالة ما إذا كنت تقوم باستيراد عدد كبير من الصور في وقت واحد إلى جهاز iPhone الخاص بك ، فكر في استيراد الصور ذات العدد الأقل في المرة (100-150 صورة في المرة الواحدة).
3. حاول توصيل iPhone بمنفذ USB آخر على جهاز الكمبيوتر الخاص بك ومحاولة استيراد الصور.
4. الحفاظ على اي فون مقفلة. إذا ظهرت مطالبة “ثق بهذا الكمبيوتر؟” على جهاز iPhone الخاص بك ، ما عليك سوى النقر على “Trust”.
5. تحقق مما إذا كانت هناك تحديثات معلقة على جهاز الكمبيوتر الخاص بك أو على iPhone. إذا كان هناك أي تحديثات معلقة ، دع Windows يقوم بتحديث الكمبيوتر. بعد التحديث ، حاول استيراد الصور مرة أخرى.
إذا لم ينجح أي من هذه الإصلاحات بالنسبة لك ، فابحث عن هذه الحلول –
الإصلاح-1 حافظ على الحجم الأصلي-
في بعض الأحيان يمكن أن يؤدي الضغط التلقائي للصور إلى حدوث هذه المشكلة. ببساطة قم بالتغيير والتبديل في إعدادات اي فون الخاص بك قد يحل هذه المشكلة –
1. في قائمة التطبيقات المثبتة على جهاز iPhone الخاص بك ، ابحث وانقر على “الإعدادات“.
2. في نافذة الإعدادات ، قم بالتمرير لأسفل وانقر على “صور“.
3. في إعدادات الصور ، في خيار “النقل إلى MAC أو الكمبيوتر الشخصي” ، ثم حدد “الاحتفاظ بالأصل” للحفاظ على الصور سليمة.
الآن ، أعد محاولة نقل بعض الصور من Windows إلى iPhone الخاص بك. يجب حل مشكلتك.
الإصلاح – 2 إعادة تشغيل خدمة Apple Mobile Service (AMDS) –
قد تؤدي إعادة تشغيل Apple Mobile Device Service إلى حل هذه المشكلة على جهاز الكمبيوتر الخاص بك.
1. اضغط على مفتاح Windows + R لتشغيل نافذة Run. الآن ، اضغط على “services.msc” واضغط على Enter. سيتم فتح نافذة الخدمات.
2. في نافذة الخدمات ، قم بالتمرير لأسفل للعثور على “خدمة الأجهزة المحمولة من Apple” وانقر نقرًا مزدوجًا فوقه.
3. في نافذة خصائص خدمة Apple Mobile Device Service ، انقر فوق “إيقاف” لإيقاف الخدمة على جهاز الكمبيوتر الخاص بك.
4. الآن ، انقر فوق “ابدأ” لبدء الخدمة. ثم ، انقر فوق “نوع بدء التشغيل:” لاختيار “تلقائي” من القائمة المنسدلة. الآن ، أخيرًا انقر فوق “Apply” و “OK” لحفظ التغييرات على جهاز الكمبيوتر الخاص بك.
حاول إرسال بعض الصور مرة أخرى من Windows. تحقق مما إذا كنت لا تزال تواجه المشكلة أم لا.
الإصلاح 3 – استيراد الصور من محرك الأقراص
إذا كنت تواجه هذه المشكلة عند استخدام iTunes على نظام التشغيل Windows ، فحاول نقل الصور من جهاز الكمبيوتر الخاص بك إلى وحدة تخزين الهاتف مباشرة كمحرك أقراص.
1. قم بتوصيل جهاز iPhone بجهاز الكمبيوتر الخاص بك.
2. اضغط على مفتاح Windows + E لفتح File Explorer على جهاز الكمبيوتر الخاص بك. انتقل إلى موقع “الصور” واختر الصور التي تريد نقلها وانسخها.
3. الآن ، على الجانب الأيسر من File Explorer ، انقر فوق “هذا الكمبيوتر” لتصور iPhone كمحرك على جهاز الكمبيوتر الخاص بك. انقر نقرًا مزدوجًا فوق محرك الأقراص “iPhone” للوصول إلى الملفات.
إذا ظهرت مطالبة “ثق بهذا الكمبيوتر؟” على جهاز iPhone الخاص بك ، فقد تحتاج إلى السماح للكمبيوتر. فقط اضغط على “الثقة“.
4. مرة أخرى ، انقر نقرًا مزدوجًا فوق “التخزين المشترك الداخلي” لتصور الملفات والمجلدات على جهاز iPhone الخاص بك.
5. في وحدة التخزين الداخلية المشتركة ، انتقل لأسفل للعثور على مجلد “DCIM“. قم بلصق الصور في هذا المجلد.
قد تستغرق هذه العملية بعض الوقت حسب حجم الملفات. يجب أن تكون قادرًا على نقل الصور من جهاز الكمبيوتر الخاص بك إلى جهاز iPhone.
إصلاح -4 الحصول على ملكية مجلد الصور-
قد تواجه هذا الخطأ إذا لم يتم تضمين اسم حسابك كمالك لمجلد الصورة على جهاز الكمبيوتر الخاص بك.
1. افتح File Explorer بالضغط على مفتاح Windows + E. الآن ، انقر بزر الماوس الأيمن فوق “الصور” ثم انقر فوق “خصائص“.
2. في نافذة “خصائص الصورة” ، انتقل إلى علامة التبويب “الأمان” ثم انقر فوق خيار “خيارات متقدمة” في الجزء السفلي من نافذة “الخصائص“.
3. في نافذة إعدادات الأمان المتقدمة للصور ، انقر على “تغيير” بجانب “المالك:”. ما عليك سوى النقر فوق “نعم” إذا تمت مطالبتك بواسطة “التحكم في حساب المستخدم” للحصول على إذن.
4. في نافذة تحديد مستخدم أو مجموعات ، ما عليك سوى النقر على خيار “خيارات متقدمة“.
5. بعد ذلك ، انقر فوق علامة التبويب “البحث الآن” وفي قائمة المجموعات والمستخدمين ، ابحث عن حسابك الإداري وحدد اسم حسابك ، ثم انقر فوق “موافق” أخيرًا.
6. يجب أن ترى اسم حسابك في قسم “أدخل اسم الكائن لتحديد:“. ثم ، انقر فوق “موافق” لحفظ التغييرات على جهاز الكمبيوتر الخاص بك.
7. في نافذة إعدادات المشاركة المتقدمة ، تحقق من الخيارين “استبدال المالك في الحاويات الفرعية والكائنات” و “استبدال جميع
إدخالات أذونات الكائنات الفرعية بإدخالات الأذونات القابلة للتوريث من هذا الكائن“. أخيرًا ، انقر فوق “تطبيق” و “موافق” لحفظ التغييرات على جهاز الكمبيوتر الخاص بك.
8. مرة أخرى ، في نافذة “خصائص الصورة” ، انتقل إلى علامة التبويب “الأمان” ثم انقر فوق خيار “خيارات متقدمة“.
9. في نافذة Advanced Sharing Settings (إعدادات المشاركة المتقدمة) ، انقر فوق “Add” (إدخال) للدخول وتحديد مبدأ للمجلد.
10. في نافذة “إدخال الأذونات” ، انقر فوق “تحديد أساس” لإضافة بعض معلمات التحكم إلى الحساب.
11. في نافذة تحديد المستخدم أو المجموعات ، انقر مرة أخرى على خيار “خيارات متقدمة“.
12. انقر فوق علامة التبويب “البحث الآن” وابحث عن اسم المستخدم الخاص بك. حدد اسم الحساب وانقر على “موافق“.
13. يجب أن يظهر حسابك في قسم “أدخل اسم الكائن لتحديد:“. انقر فوق “موافق” لحفظ التغييرات على جهاز الكمبيوتر الخاص بك.
14. بالعودة إلى نافذة إدخال الأذونات ، حدد “التحكم الكامل” في “أذونات أساسية:‘ علامة تبويب “. ثم حدد “تطبيق هذه الأذونات فقط على الكائنات و / أو الحاويات داخل هذه الحاوية“. أخيرًا ، انقر فوق “موافق” لحفظ التغييرات على جهاز الكمبيوتر الخاص بك.
إذا تلقيت رسالة تحذير ، فما عليك سوى نقضها بالنقر فوق “نعم“.
15. أخيرًا ، في الخطوة الأخيرة ، في نافذة إعدادات المشاركة المتقدمة ، انقر على “تطبيق” و “موافق” لحفظ التغييرات على جهاز الكمبيوتر الخاص بك.
أعد تشغيل الكمبيوتر لحفظ التغييرات على جهاز الكمبيوتر الخاص بك.
الإصلاح 5 إصلاح أو إعادة تعيين تطبيق الصور-
إصلاح أو إعادة تعيين تطبيق الصور قد يحل هذه المشكلة.
1. اضغط على مفتاح Windows + I لفتح نافذة الإعدادات. انقر فوق “تطبيقات“.
2. انقر فوق “التطبيقات والميزات” في الجزء الأيمن من نافذة “الإعدادات” ، ثم على الجانب الأيمن ، قم بالتمرير لأسفل خلال قائمة التطبيقات وانقر على “صور” ثم انقر فوق “خيارات متقدمة” أخيرًا.
3. الآن ، انقر فوق “إعادة تعيين” لإعادة تعيين الصور إلى الحالة الافتراضية.
أعد تشغيل الكمبيوتر لحفظ التغييرات على جهاز الكمبيوتر الخاص بك.
الإصلاح – 6 تشغيل استعادة النظام على جهاز الكمبيوتر الخاص بك
هل تواجه هذه المشكلة لبضعة أيام فقط؟ قبل كان يعمل بشكل جيد؟ إذا كانت الإجابة بالإيجاب ، فعليك محاولة تشغيل استعادة النظام من تاريخ سابق عندما لا تحدث المشكلة.
1. اضغط على Windows Key + R لبدء تشغيل ، واكتب الآن “sysdm.cpl” ، واضغط على Enter. سيتم فتح نافذة خصائص النظام.
2. في نافذة System Properties (خصائص النظام) ، انقر فوق علامة التبويب “System Protection” (حماية النظام) ثم انقر فوق “System Restore” (استعادة النظام). ثم انقر فوق “اختيار نقطة استعادة مختلفة“. ثم ، انقر فوق “التالي“.
3. في النافذة التالية ، اختر نقطة “استعادة النظام” عندما لا يكون الخطأ هناك. ثم ، انقر فوق “التالي“.
4. أخيرًا ، انقر فوق “إنهاء” لإنهاء العملية. سيؤدي هذا إلى إعادة تشغيل النظام الخاص بك وبمجرد قيام النظام بالتمهيد ، ستتم استعادته إلى تاريخ سابق.
بعد إعادة التشغيل ، يحاول الكمبيوتر نقل الصور من Windows إلى جهاز iPhone الخاص بك. يجب حل مشكلتك.