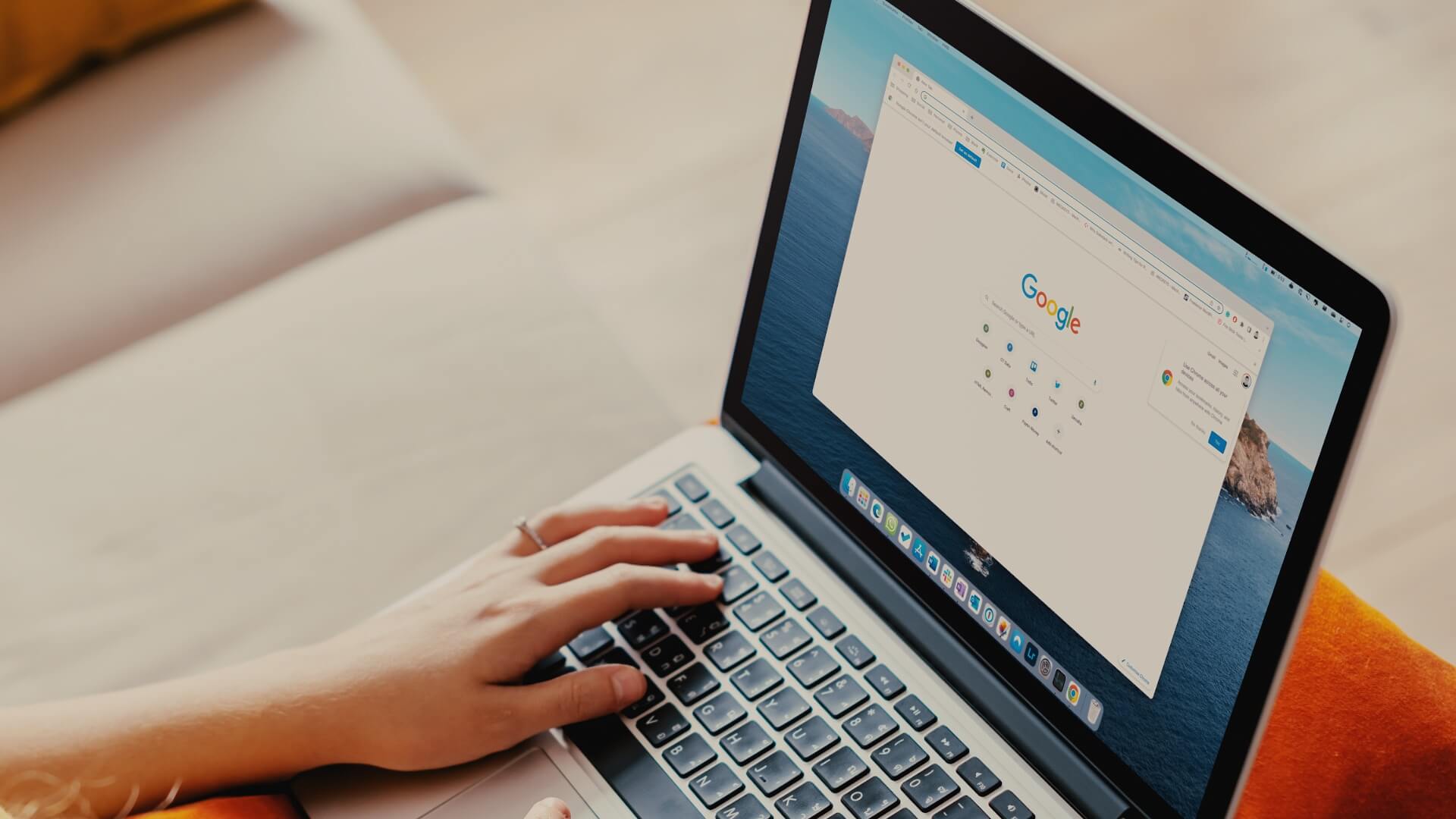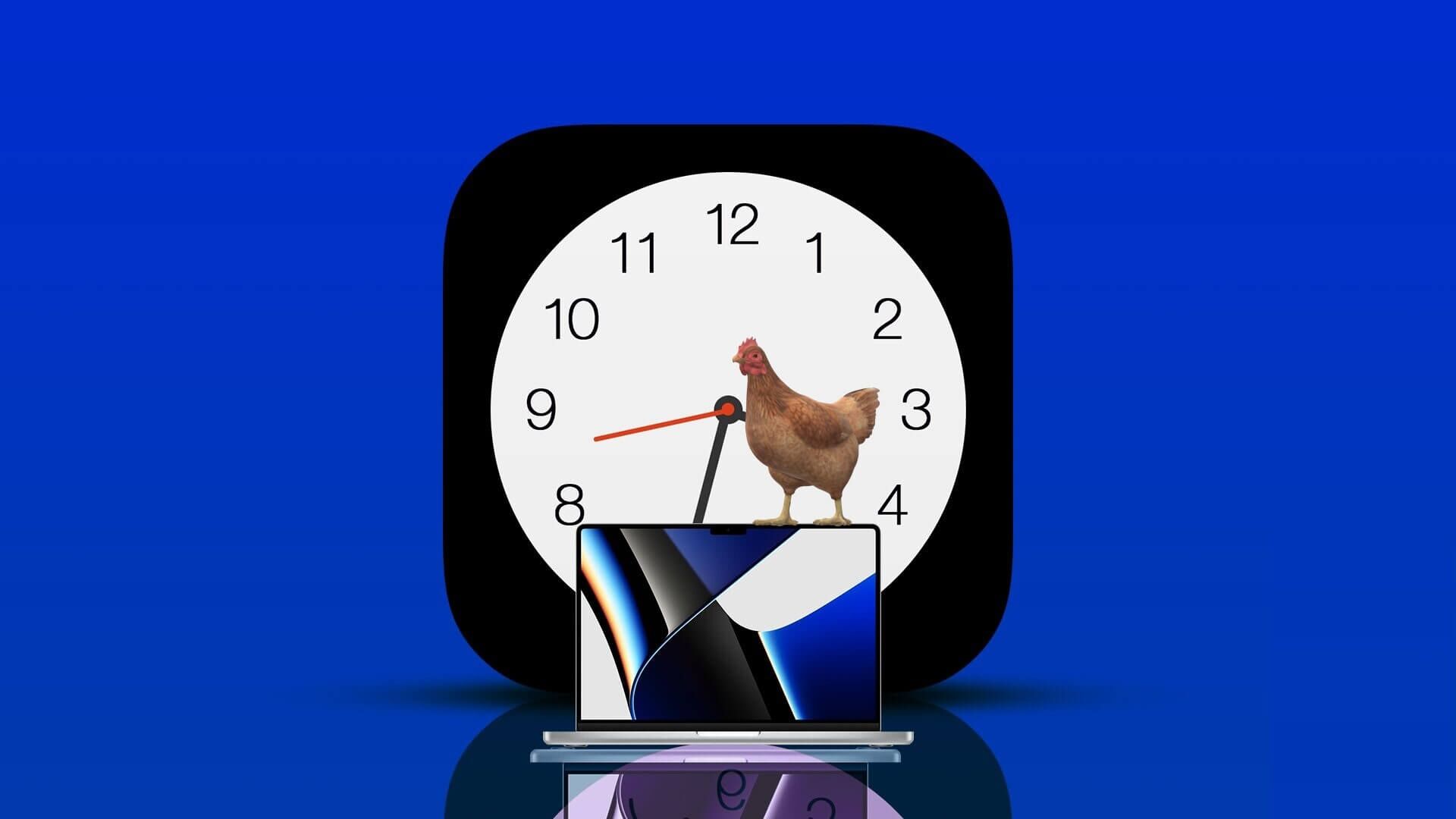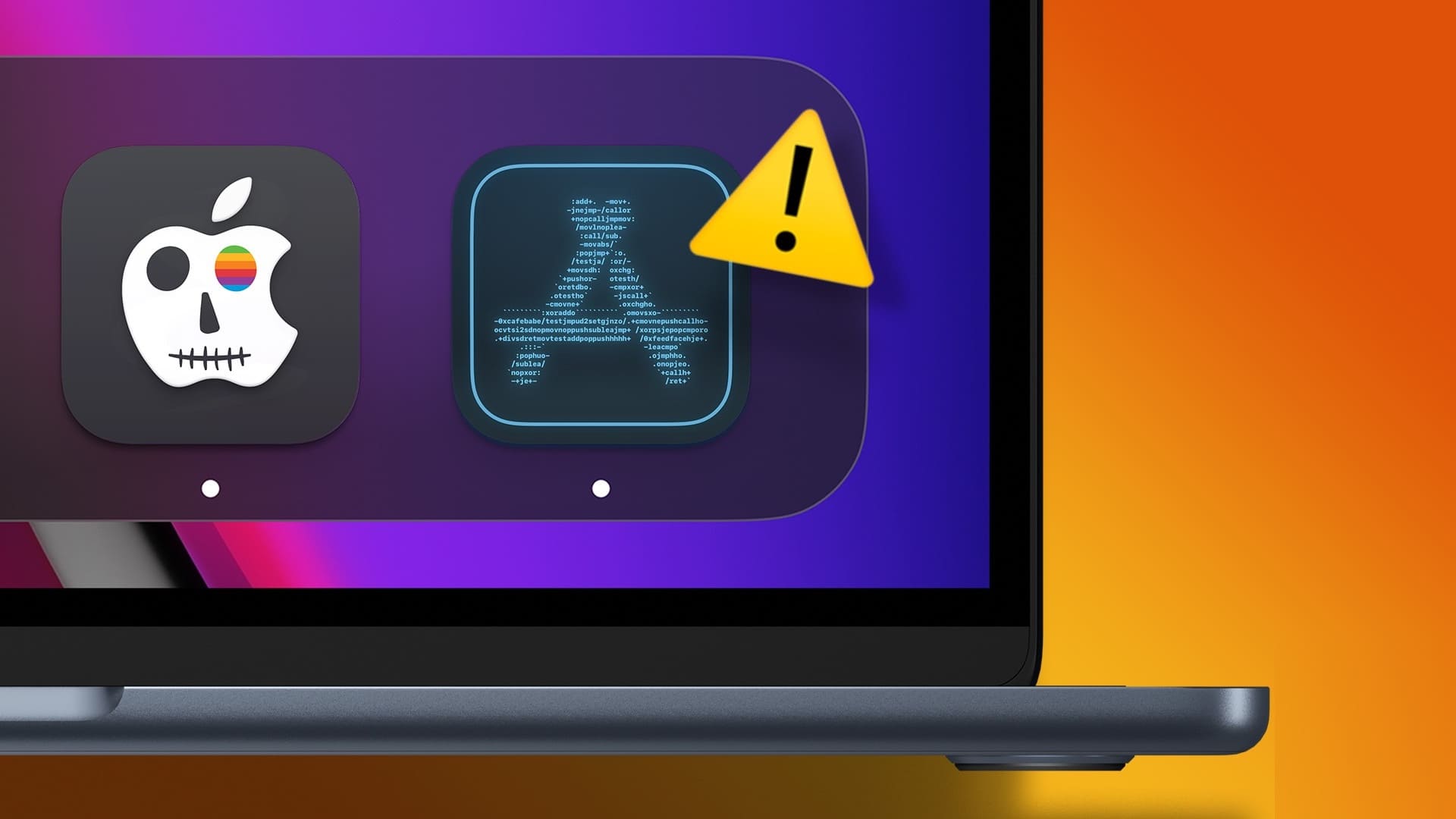يمكنك استخدام iMessage على جهاز Mac إذا كان iPhone بعيدًا أو إذا كنت لا تريد استخدام iPhone لبعض الوقت. يمكنك مزامنة جميع رسائلك من جهاز iPhone الخاص بك إلى جهاز Mac الخاص بك بحيث يمكنك الرد على جهات الاتصال الخاصة بك أو إرسال الصور التي تم تنزيلها على جهاز iPhone أو Mac الخاص بك.
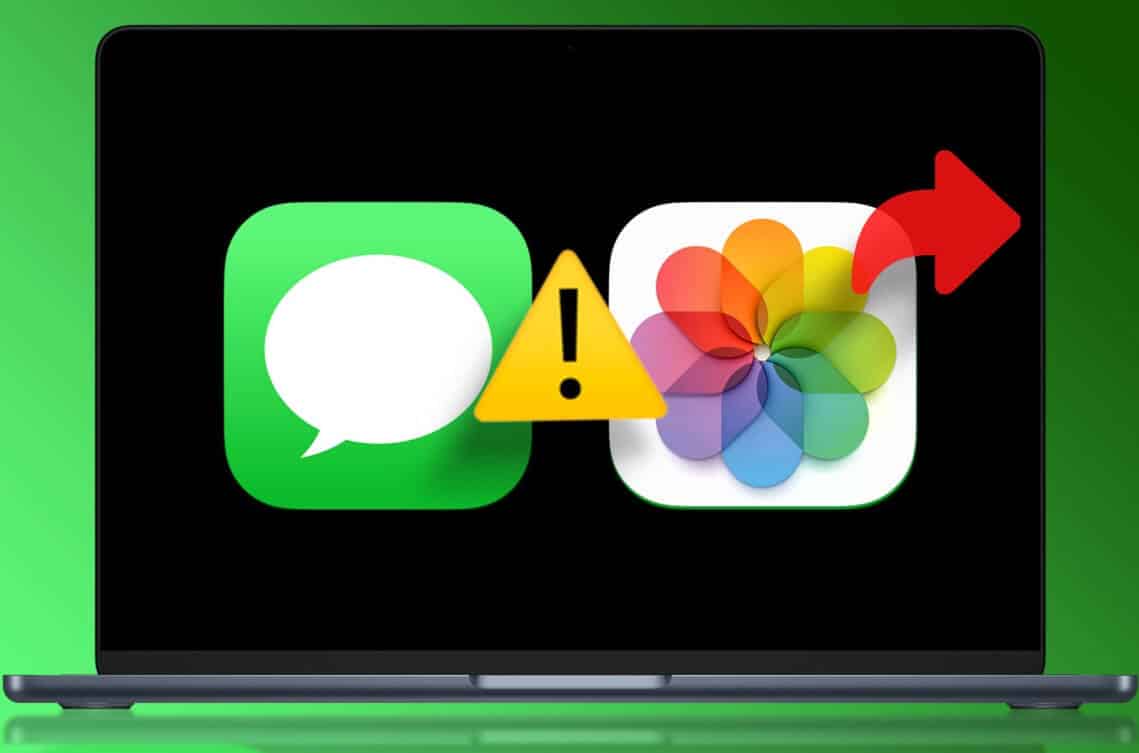
لكن بعض المستخدمين يشكون من أنهم لا يستطيعون إرسال الصور إلى جهات الاتصال الخاصة بهم على iMessage باستخدام أجهزة Mac الخاصة بهم. لذلك إذا كنت تواجه نفس المشكلة ، فإليك بعض حلول العمل لمساعدتك في إصلاح iMessage وليس إرسال الصور على جهاز Mac الخاص بك. لاحظ أننا نقدم حلولًا لخدمة iMessage التي تستخدمها مع تطبيق Messages على جهاز Mac الخاص بك.
قبل أن تبدأ ، تأكد من أن خدمة iMessage تعمل على جهاز Mac الخاص بك.
1. تحقق من اتصالك بالإنترنت
بدءًا من بعض الحلول الأساسية ، تحتاج إلى التحقق من قوة اتصالك بالإنترنت على جهاز Mac الخاص بك. إذا كنت تحاول إرسال صورة عالية الجودة عبر iMessage إلى جهة الاتصال الخاصة بك ، فأنت بحاجة إلى اتصال جيد بالإنترنت. نقترح إجراء اختبار سرعة للتأكد من أن مزود خدمة الإنترنت الخاص بك لا يواجه أي توقف. يمكنك استخدام موقع speedtest
2. تمكين خدمة IMESSAGE مرة أخرى على MAC
يمكنك محاولة إعادة تمكين خدمة iMessage مرة أخرى على جهاز Mac الخاص بك للتحقق مما إذا كان ذلك يحل المشكلة. بعد تعطيل iMessage وتمكينه ، سيقوم تطبيق Messages بتنزيل الدردشات ومزامنتها مرة أخرى على جهاز Mac.
الخطوة 1: اضغط على اختصار Command + Spacebar لفتح Spotlight Search ، واكتب Messages ، ثم اضغط على Return.
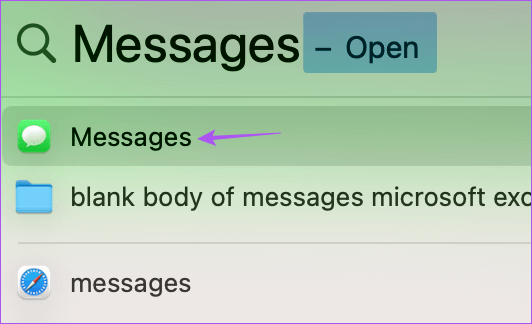
الخطوة 2: انقر فوق الرسائل في الزاوية العلوية اليمنى.
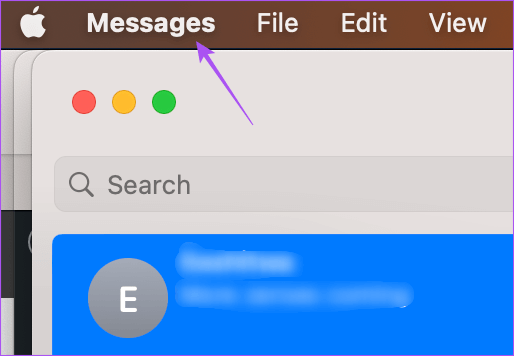
خطوة 3: حدد الإعدادات من قائمة الخيارات.
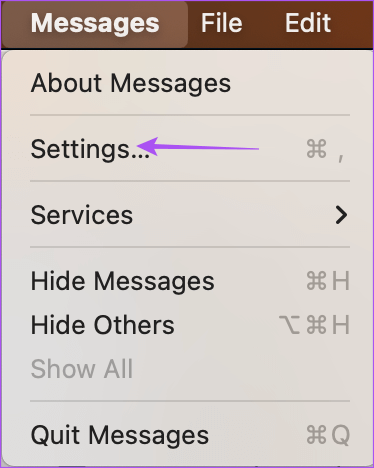
الخطوة 4: انقر فوق علامة التبويب iMessage.
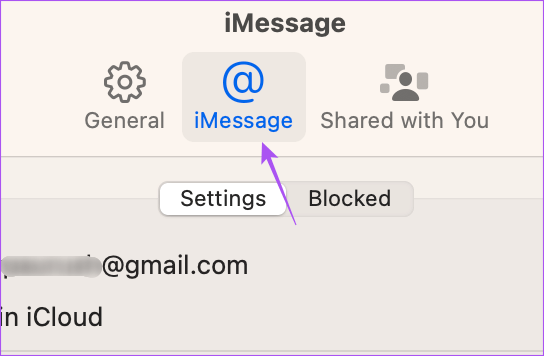
الخطوة 5: انقر فوق مربع الاختيار بجوار “تمكين الرسائل في iCloud” لتعطيل الخدمة.
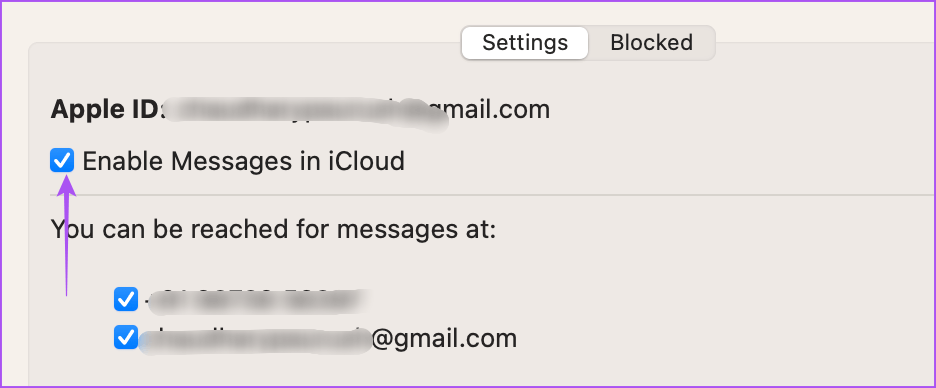
خطوة 6: انقر فوق المربع نفسه بجوار “تمكين الرسائل في iCloud” لتمكين iMessage مرة أخرى.
بعد ذلك ، سيستغرق تطبيق الرسائل بعض الوقت لتنزيل جميع الدردشات على جهاز Mac الخاص بك. بعد ذلك ، حاول إرسال صورة إلى جهة الاتصال الخاصة بك وتحقق من حل المشكلة.
يمكنك أيضًا قراءة منشورنا إذا كان iMessage لا يتزامن بين جهاز iPhone و Mac.
3. فرض الإنهاء وإعادة تشغيل تطبيق الرسائل
يمكنك فرض الإنهاء وإعادة تشغيل تطبيق الرسائل على جهاز Mac الخاص بك لإيقاف أي عمليات متوقفة في الخلفية. سيعطي هذا التطبيق بداية جديدة. يساعد إنهاء التطبيق بالقوة عند تشغيله في الخلفية لفترة طويلة على جهاز Mac الخاص بك.
الخطوة 1: انقر فوق شعار Apple في الزاوية العلوية اليمنى.
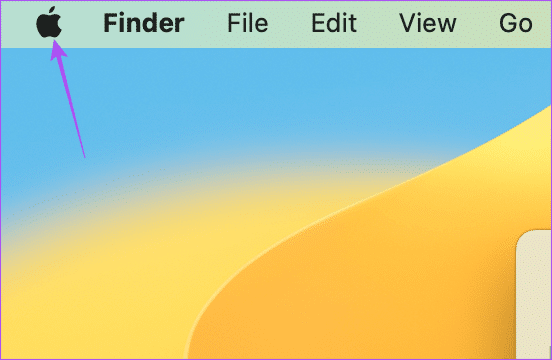
الخطوة 2: حدد Force Quit من قائمة الخيارات.
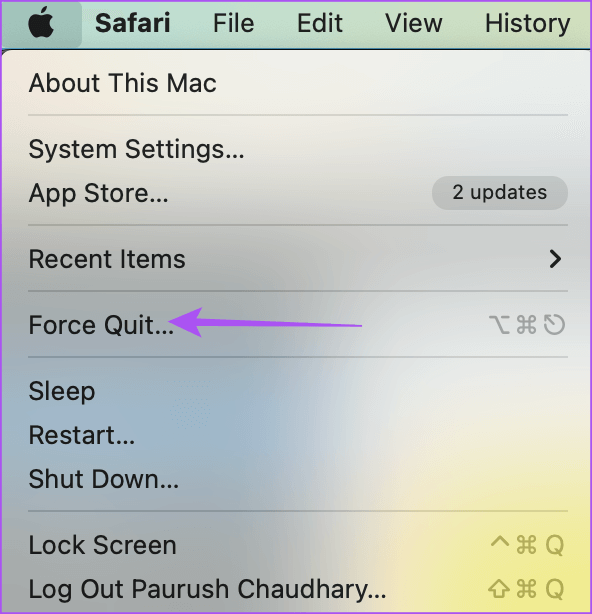
خطوة 3: حدد تطبيق الرسائل من قائمة التطبيقات.
الخطوة 4: انقر على زر فرض الإنهاء.
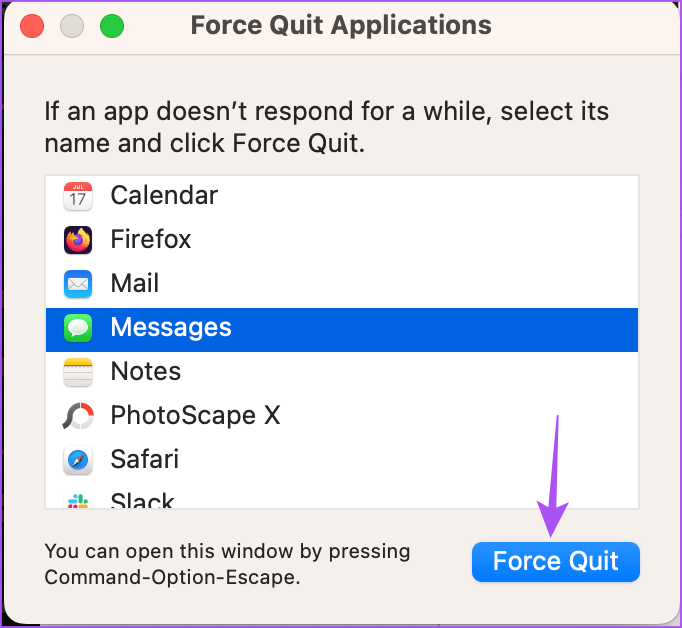
الخطوة 5: انقر فوق فرض الإنهاء مرة أخرى للتأكيد.
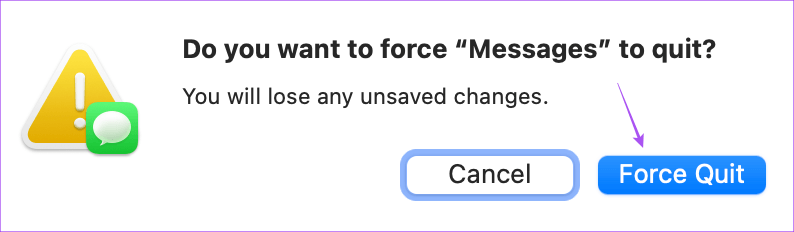
خطوة 6: اضغط على Command + Shift لتشغيل Spotlight Search ، واكتب Messages واضغط على Enter لتشغيل تطبيق Messages مرة أخرى للتحقق من حل المشكلة.
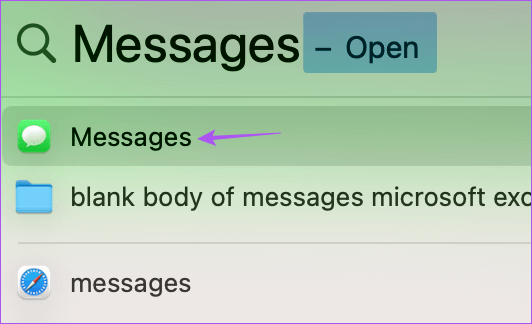
4. تحقق من حساب ICLOUD الخاص بك
نقترح التحقق مما إذا كنت تستخدم نفس حساب iCloud بين جهاز Mac و iPhone. إذا لم تتمكن من إرسال الصور التي نقرت فوقها باستخدام جهاز iPhone الخاص بك ، فمن المهم التحقق مما إذا كان كلا الجهازين متصلين باستخدام نفس حساب iCloud.
الخطوة 1: قم بتشغيل تطبيق الإعدادات على جهاز iPhone الخاص بك.
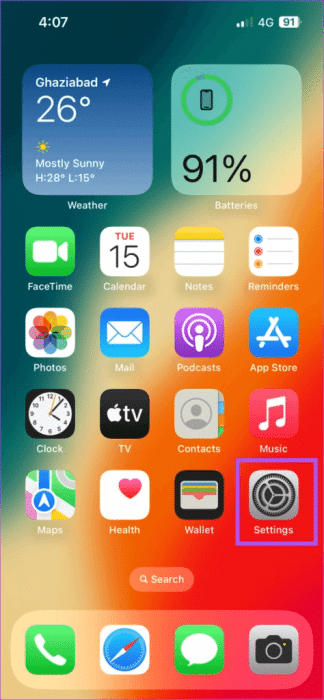
الخطوة 2: اضغط على اسم ملفك الشخصي في الأعلى.
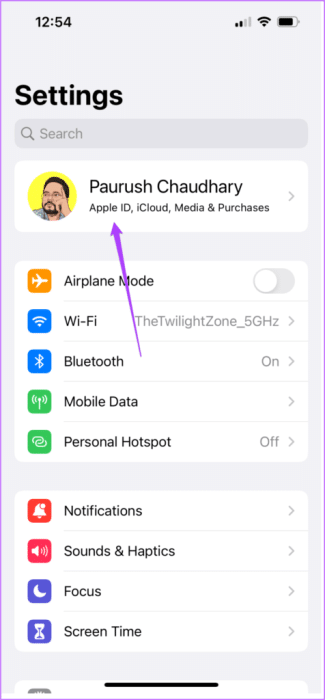
خطوة 3: تحقق من معرف iCloud الخاص بك في الأعلى.
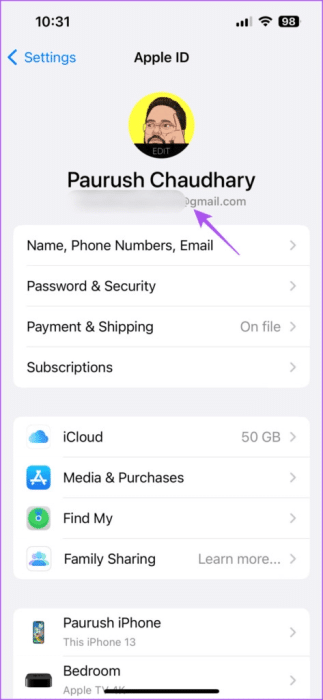
الخطوة 4: على جهاز Mac الخاص بك ، اضغط على اختصار Command + Spacebar لفتح Spotlight Search ، واكتب System Settings ، واضغط على Return.
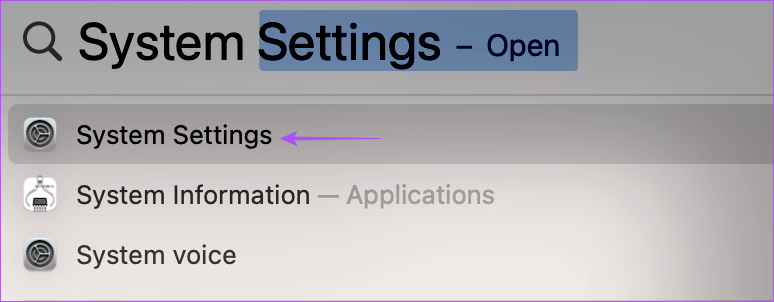
الخطوة 5: انقر فوق اسم ملف التعريف الخاص بك في الزاوية العلوية اليسرى.
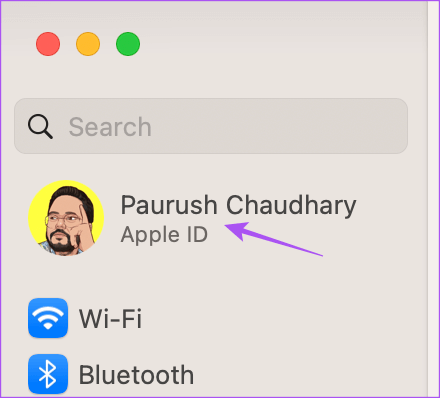
خطوة 6: تحقق مما إذا كنت تستخدم نفس معرف Apple على جهاز Mac الخاص بك.
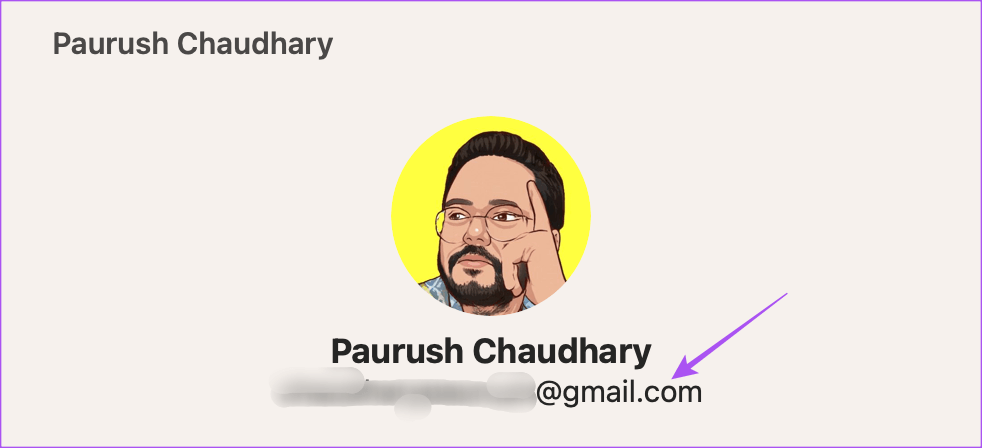
5. حذف الرسائل المفضلة الملفات
يقوم تطبيق Messages بإنشاء وتخزين ملفات التفضيلات على Mac التي تحتوي على معلومات مثل أسماء جهات الاتصال والرسائل وتفضيلات التطبيقات. بمرور الوقت ، قد تتلف ملفات التفضيلات. يمكنك إزالة ملفات التفضيلات لتطبيق الرسائل ومعرفة ما إذا كان ذلك يحل المشكلة.
الخطوة 1: اضغط على اختصار Command + Spacebar لفتح Spotlight Search ، واكتب Messages ، ثم اضغط على Return.
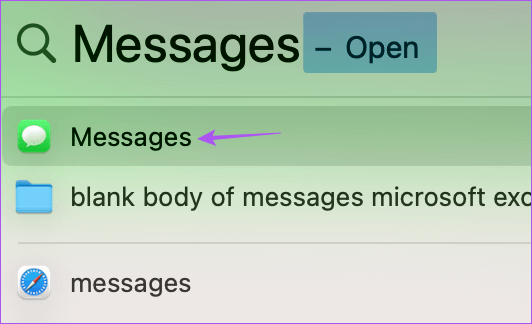
الخطوة 2: انقر فوق الرسائل في الزاوية العلوية اليمنى.
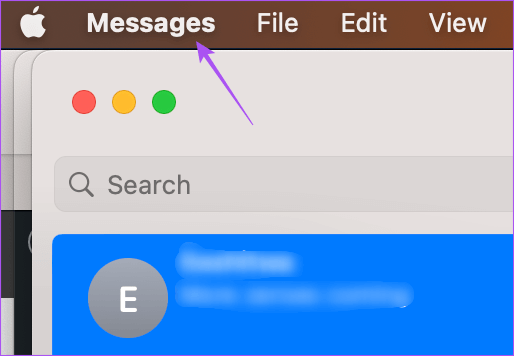
خطوة 3: حدد الإعدادات من قائمة الخيارات.
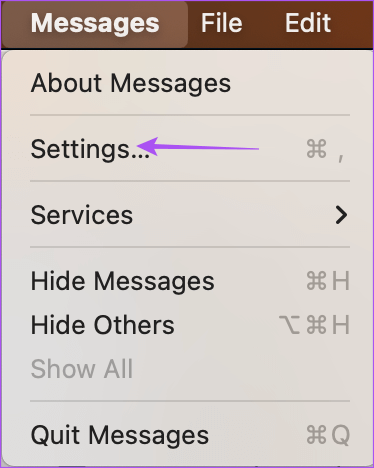
الخطوة 4: انقر فوق علامة التبويب iMessage في النافذة العامة.
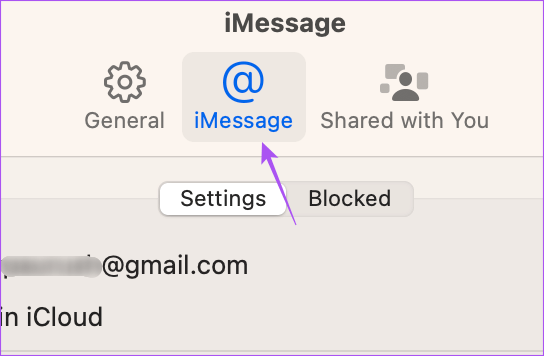
الخطوة 5: انقر فوق مربع الاختيار بجوار “تمكين الرسائل في iCloud” لتعطيل الخدمة.
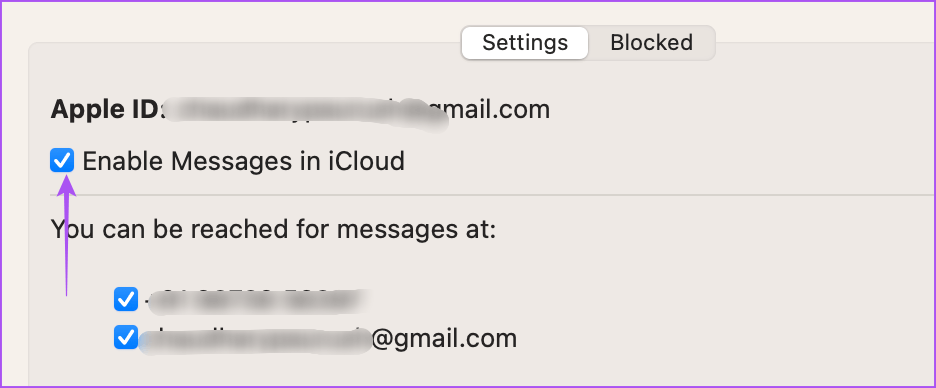
خطوة 6: أغلق النافذة وانقر على Go في شريط القوائم العلوي.
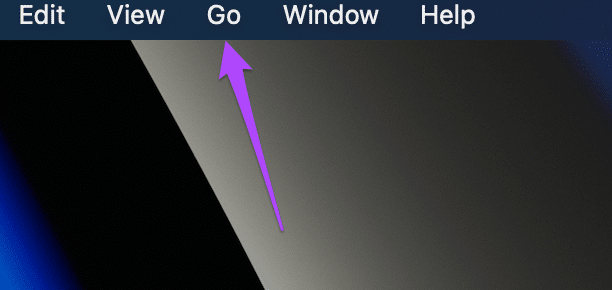
الخطوة 7: حدد Go To Folder.
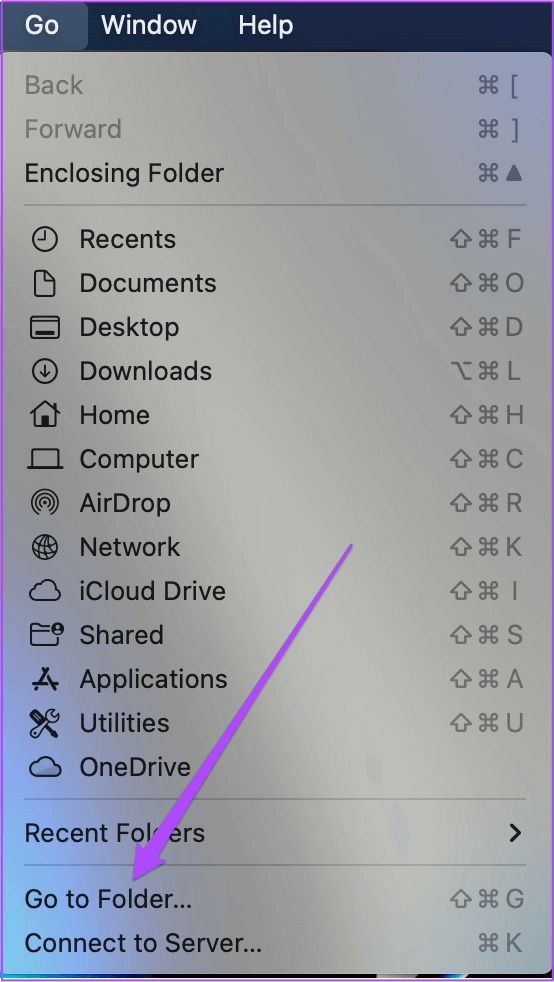
الخطوة 8: في مربع البحث الذي يظهر على شاشتك ، اكتب ~ / Library. ثم اضغط على النتيجة الأولى.
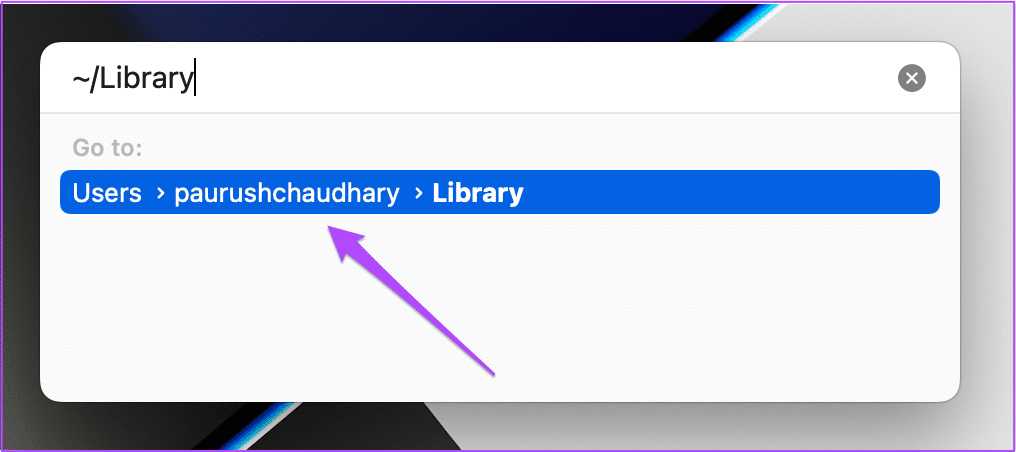
خطوة 9: في نافذة المكتبة ، انقر فوق مجلد الرسائل.
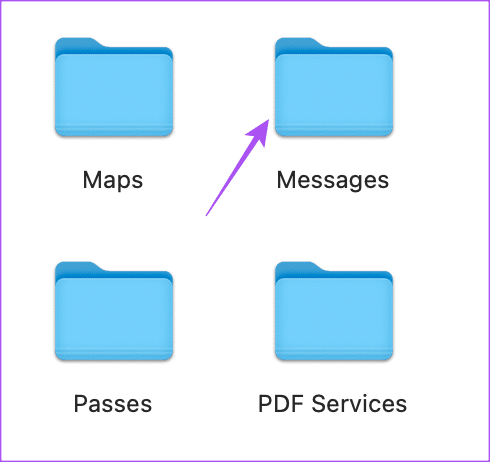
الخطوة 10: حدد وحذف جميع الملفات التي تنتهي بامتداد .DB.
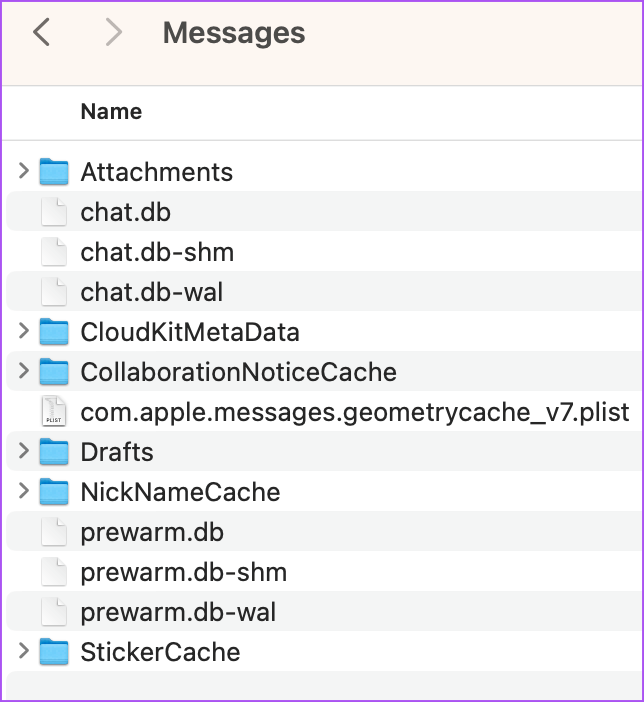
الخطوة 11: بعد ذلك ، أغلق النافذة وانقر فوق شعار Apple في الزاوية العلوية اليسرى.
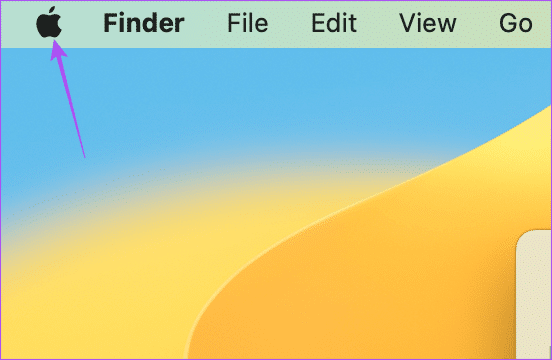
خطوة 12: حدد إعادة التشغيل.
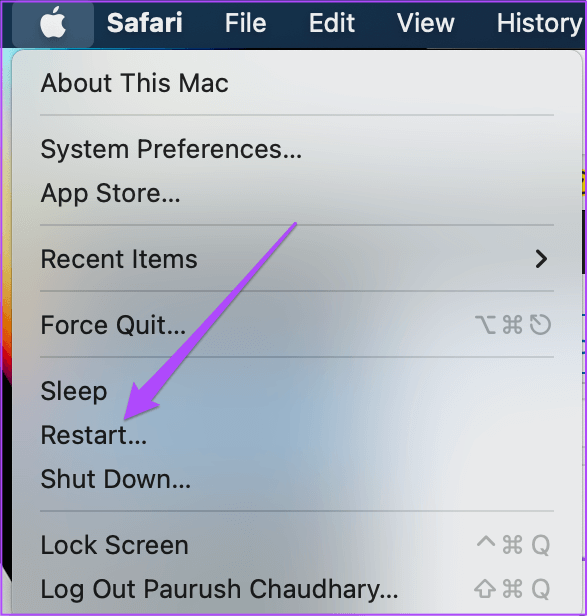
الخطوة 13: بعد إعادة تشغيل جهاز Mac الخاص بك ، قم بتشغيل تطبيق Messages وقم بتسجيل الدخول مرة أخرى إلى حساب iCloud الخاص بك للتحقق من حل المشكلة.
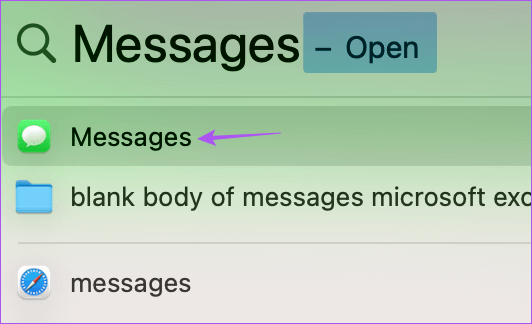
6. تحديث MACOS
إذا لم ينجح أي من الحلول ، فإن الحل الأخير هو تحديث إصدار تطبيق الرسائل بأحدث إصدار من macOS. يعمل هذا فقط إذا كنت تتجنب تثبيت آخر تحديثات إصدار macOS.
الخطوة 1: اضغط على اختصار Command + Spacebar لفتح Spotlight Search ، واكتب Check For Software Updates ، واضغط على Return.
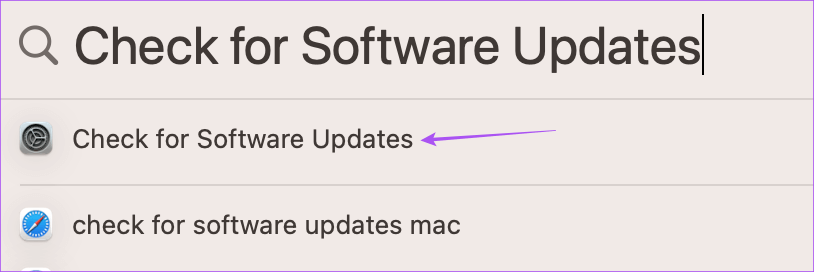
الخطوة 2: في حالة توفر تحديث ، قم بتنزيله وتثبيته.
خطوة 3: بعد إعادة تشغيل جهاز Mac ، أعد تشغيل تطبيق الرسائل وتحقق من حل المشكلة.
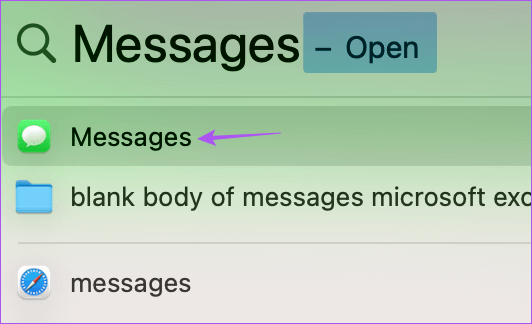
إرسال الصور باستخدام IMESSAGE
يجب أن يساعدك اتباع هذه الحلول في إصلاح مشكلة عدم إرسال iMessage للصور على Mac الخاص بك. يمكنك أيضًا قراءة منشورنا حول كيفية تحرير الرسائل غير المرسلة على iMessage.