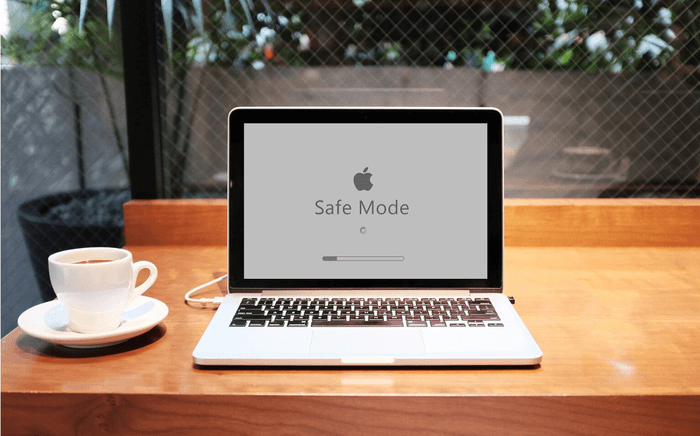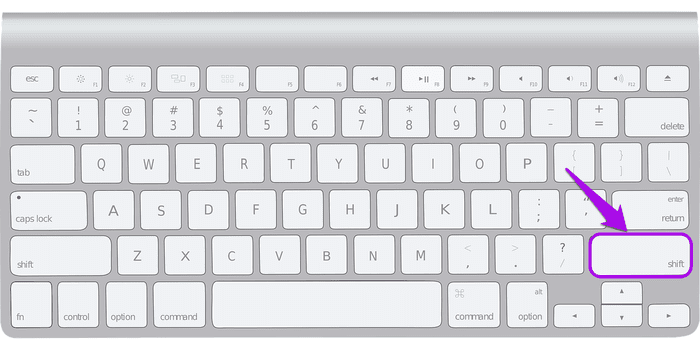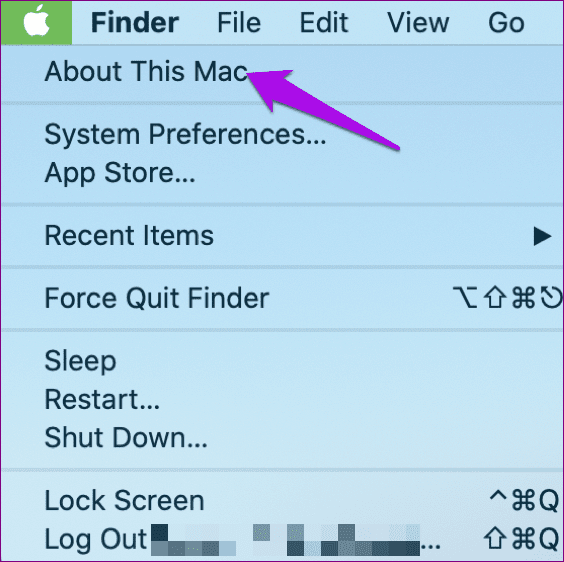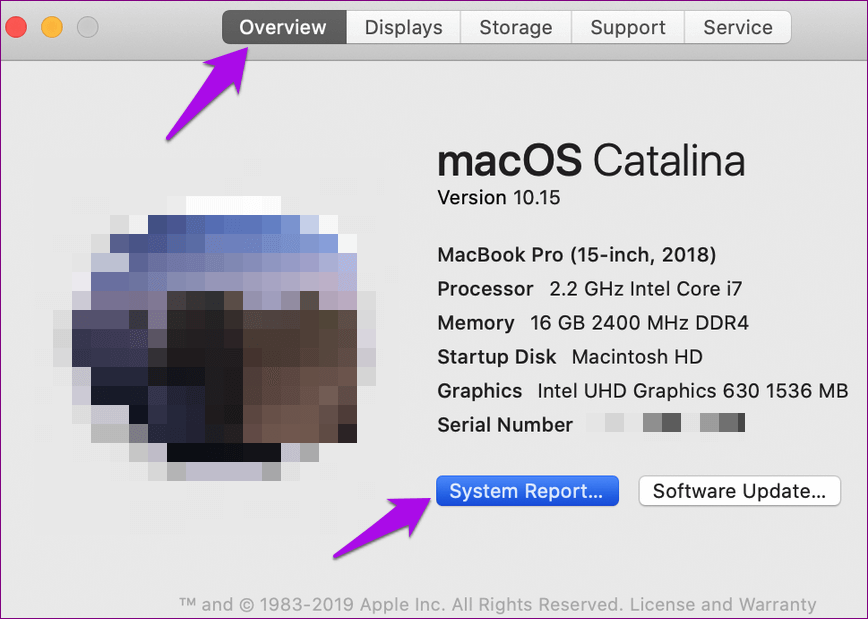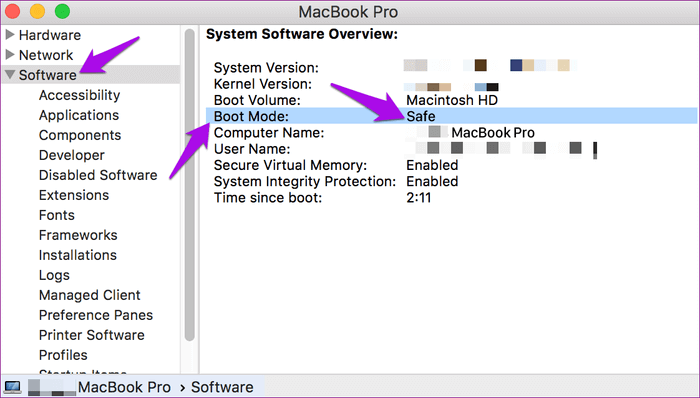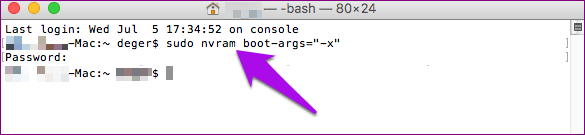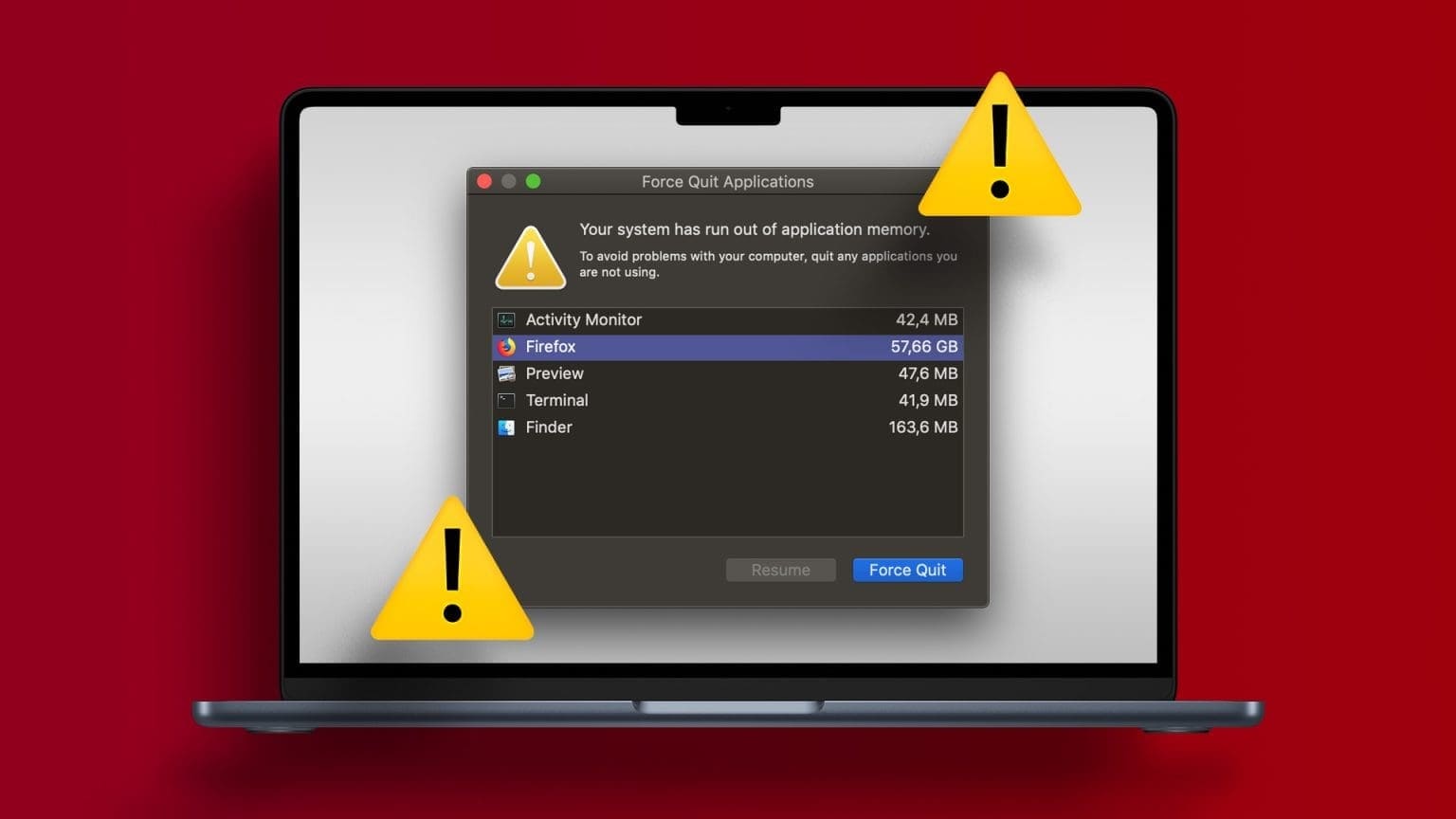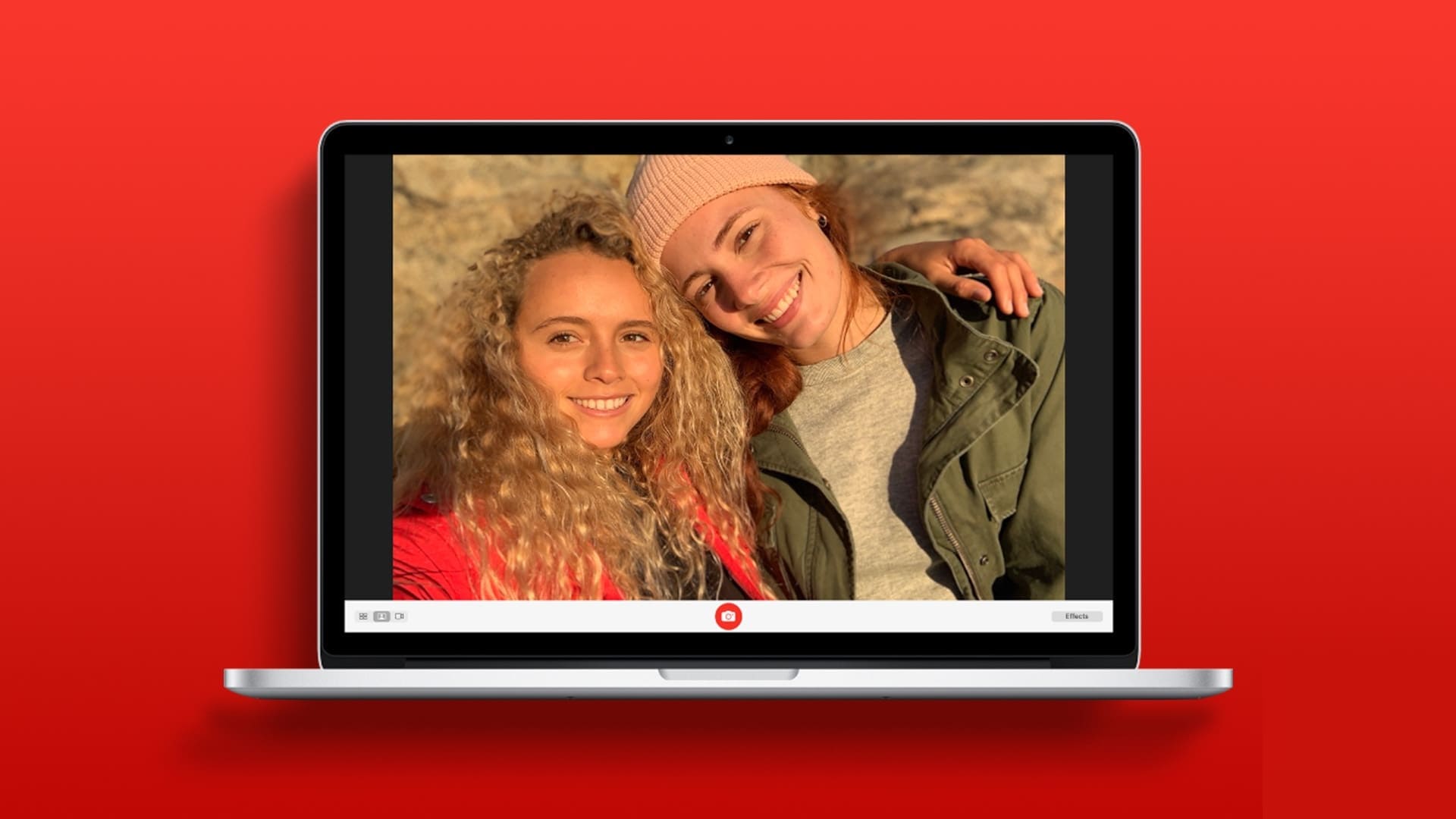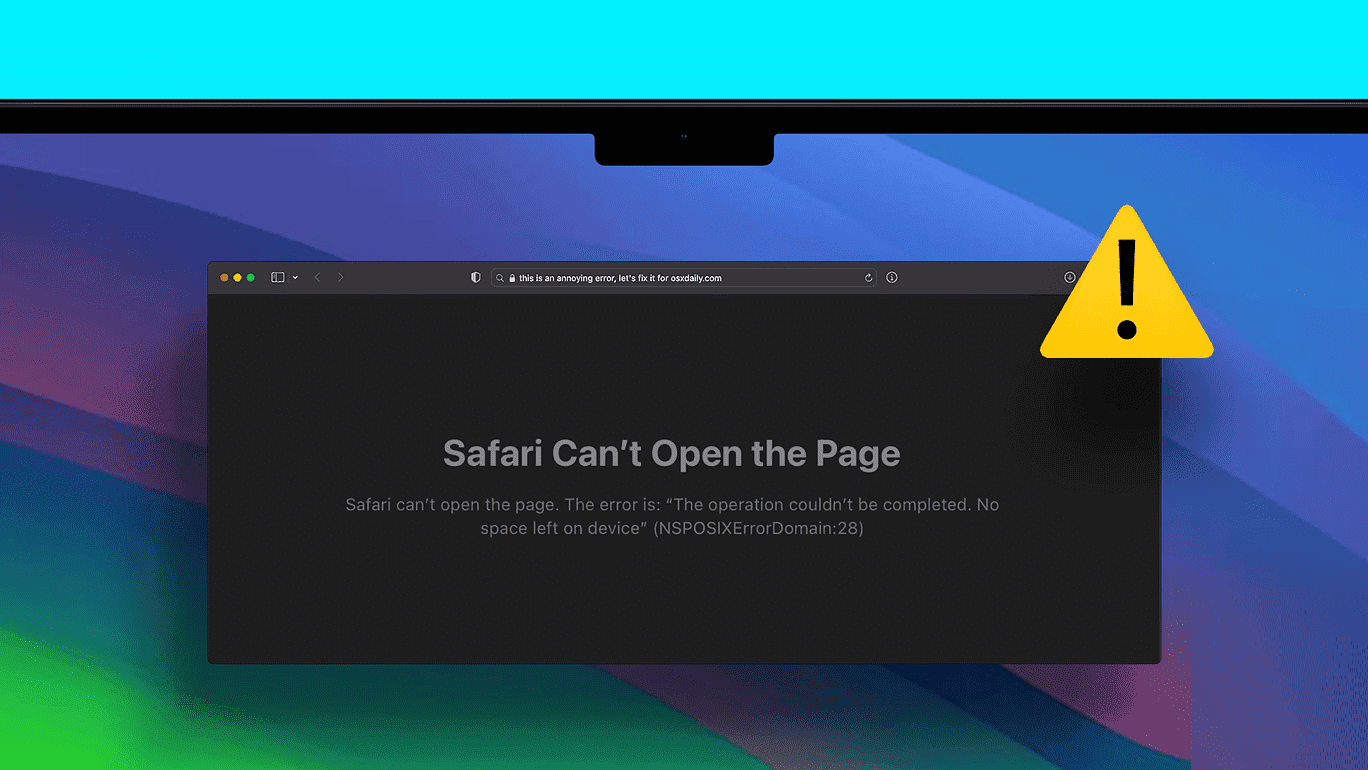إذا كنت تواجه مشكلات في جهاز Mac ، فيمكنك إصلاح ذلك بسهولة عن طريق إعادة تشغيله. أعرف أنها تبدو غريبة ، لكنها تساعد في بعض الأحيان. ومع ذلك ، إذا لم يؤد ذلك إلى حل المشكلة ، فهناك طرق معتادة لحل المشكلة. إحدى الطرق التي يمكنك بها حلها هي بدء تشغيل mac في الوضع الآمن.
ليس فقط يساعدك على اختبار مكان المشكلة ، ولكنه أيضًا أحد أكثر طرق الصيانة شيوعًا التي يمكنك استخدامها مع جهاز الكمبيوتر الخاص بك.
سنقوم بشرح الوضع الآمن ، وكيف يمكنك تشغيل جهاز Mac الخاص بك في هذه الحالة ، ومتى تحتاج إلى استخدامه.
ما هو الوضع الآمن
الوضع الآمن أو التمهيد الآمن هو وضع تشخيص لنظام التشغيل MacOS مصمم لإصلاح العديد من المشكلات في جهاز Mac.
يتيح لك تنشيط الوضع الآمن استكشاف أي مشكلة تمنع نظام التشغيل من العمل بشكل طبيعي. يساعدك على اكتشاف المشكلة بناءً على كيفية تفاعل الكمبيوتر مع بيئة الوضع الآمن.
أثناء تشغيل هذا الوضع ، يبدأ جهاز Mac الخاص بك دون تحميل برامج الجهات الخارجية الإضافية. لذلك يمكنك اختبار ما إذا كان النظام بأكمله أو برنامج معين هو الذي يسبب المشاكل.
هذا يعني أن عددًا محدودًا فقط من التفضيلات وإضافات النظام والخطوط التي تحتاج إلى تشغيل ستبدأ مع الكمبيوتر حتى تتمكن من عزل المشكلات واستكشاف الأخطاء وإصلاحها وفقًا لذلك.
يمكن أن يعمل “الوضع الآمن” على إعادة تشغيل جهاز الكمبيوتر الخاص بك وتشغيله مرة أخرى كلما نشأت مشكلات بسبب البيانات أو التطبيقات الفاسدة أو الخطوط التالفة أو ملفات التفضيلات أو مشكلات تثبيت البرامج.
يمكنك استخدامه لحل أي مشاكل تمنع Mac من بدء التشغيل أو المشكلات المتعلقة بقرص بدء التشغيل ، بما في ذلك التطبيقات التي لا يتم تشغيلها أو تلك التي تسبب في تعطل جهاز الكمبيوتر الخاص بك أو تجميده أو إيقاف تشغيله.
ما يحدث عندما يكون جهازك في وضع آمن
تحدث عدة أشياء عند بدء تشغيل Mac في الوضع الآمن. على وجه التحديد ، يقوم بما يلي:
- تقوم أنت Mac بتحميل ملحقات kernel المطلوبة لتشغيل macOS.
- يتحقق من محرك بدء التشغيل الخاص بك عن طريق إجراء فحص الدليل ومحاولات الإصلاح لأية مشاكل.
- يمنع بدء التشغيل وعناصر تسجيل الدخول من الفتح تلقائيًا عند بدء التشغيل.
- يقوم بتعطيل الخطوط المثبتة من قبل المستخدم (جهة خارجية) إلى جانب الخطوط الموجودة في النظام / المكتبة / الخطوط التي توفرها Apple.
- يقوم بحذف جميع ذاكرات التخزين المؤقت للخطوط ونقلها إلى المهملات ، بما في ذلك ذاكرة التخزين المؤقت kernel وملفات ذاكرة التخزين المؤقت للنظام الأخرى.
- كما أنه يحذف ذاكرة التخزين المؤقت للودر الديناميكي المعروفة بالتسبب في تجميد الشاشة الزرقاء أثناء بدء التشغيل.
- يقوم بتعطيل أو تقييد ميزات مثل مشغل DVD و iMovie (لن يلتقط الفيديو) ، وأجهزة المودم الداخلية و / أو الخارجية ، وبطاقات AirPort (اعتمادًا على الإصدار ونسخة macOS قيد الاستخدام) ، و Quartz Extreme ، ومشاركة ملفات الشبكة.
كيفية بدء تشغيل MAC الخاص بك في وضع آمن
لبدء التشغيل في الوضع الآمن ، اتبع الخطوات التالية:
الخطوة 1: ابدأ أو أعد تشغيل Mac.
الخطوة 2: اضغط مع الاستمرار على مفتاح Shift فور سماع صوت الرنين. سترى شعار Apple يظهر على شاشتك.
الخطوة 3: حرر مفتاح Shift بمجرد ظهور نافذة تسجيل الدخول. إذا كان قرص بدء تشغيل جهاز Mac مشفرًا باستخدام FileVault ، فستقوم بتسجيل الدخول مرتين – يقوم أول تسجيل دخول بإلغاء قفل قرص بدء التشغيل ، بينما يقوم الثاني بتسجيل الدخول في Finder.
ملاحظة: بمجرد تحديد المشكلة ، يمكنك ترك الوضع الآمن عن طريق إعادة تشغيل جهاز Mac دون الضغط على أي مفاتيح عند بدء التشغيل.
كيف تعرف ما إذا كان جهاز MAC الخاص بك في وضع آمن
يمكنك معرفة ما إذا كان جهاز Mac الخاص بك في الوضع الآمن باستخدام تطبيق معلومات النظام. يعرض تطبيق System Information (المعروف أيضًا باسم System Profiler في بعض إصدارات OS X) ملخصًا لمعلومات حول برامج Mac والأجهزة والبرامج والشبكة والمعلومات الأخرى الخاصة بجهاز Mac.
للانتقال إلى تطبيق “معلومات النظام” ، انقر فوق قائمة Apple> حول هذا Mac لفتح نظرة عامة على كمبيوتر Mac ، بما في ذلك الطراز والذاكرة والمعالج والرقم التسلسلي وإصدار macOS.
يمكنك الاطلاع على مزيد من المعلومات بالنقر فوق الزر “تقرير النظام“.
ضمن قسم البرامج في “معلومات النظام” ، سترى النص “آمن” بدلاً من “عادي” بجوار وضع التمهيد.
ستُظهر نافذة تسجيل الدخول أيضًا تسمية التمهيد الآمن أعلى الجانب الأيمن من الشاشة عندما تكون في الوضع الآمن.
ما الذي يجب فعله عندما لا يعمل جهاز MAC الخاص بك على التشغيل الآمن؟
إليك بعض الأشياء التي يجب التحقق منها عندما لا يعمل جهاز Mac الخاص بك ، أو أنه يعمل ولكن لا يكمل عملية بدء التشغيل:
- ابحث عن المشكلات المتعلقة بالطاقة مثل الأصوات من المروحة أو القرص الثابت من بين أصوات بدء التشغيل الأخرى. ابحث أيضًا عن مصابيح مثل مصباح مؤشر السكون أو مفتاح Caps Lock أو لوحة المفاتيح ذات الإضاءة الخلفية ، إذا كان لديك مصباح.
- يمكنك أيضًا التحقق من حصوله على الطاقة عن طريق ضمان عدم تلف كابل الطاقة وتوصيله بأمان بمأخذ طاقة عاملة.
- تحقق من أنك تستخدم كبل ومحول الطاقة المناسبين ، وإذا كنت تستخدم شاشة خارجية ، فقم بتشغيله وتأكد من أنه ليس لديه مشاكل أخرى في العرض. ارفع سطوع الشاشة من لوحة المفاتيح المدمجة.
- تحقق من مشكلات بدء التشغيل الأخرى إذا لم تنته من بدء التشغيل مثل القرص الثابت / SSD أو الذاكرة المثبتة حديثًا ، وتأكد من توافقه وتثبيته بشكل صحيح. يمكنك أيضًا إزالة القرص الأصلي أو الذاكرة واختباره.
- إذا كنت لا تزال بحاجة إلى مزيد من المساعدة ، فاتصل بدعم Apple أو قم بزيارة Apple Store أو مزود الخدمة المعتمد.
إذا لم يكن لديك لوحة مفاتيح أو لا يمكنك استخدام مفتاح Shift الخاص بلوحة المفاتيح للبدء في الوضع الآمن ، فيمكنك تهيئة جهاز Mac للتشغيل في الوضع الآمن إذا كان لديك وصول بعيد إلى جهاز Mac. لفعل هذا:
الخطوة 1: افتح المحطة الطرفية عن بعد للوصول إلى سطر الأوامر ، أو قم بتسجيل الدخول إلى جهاز Mac باستخدام SSH. استخدم هذا الأمر Terminal: sudo nvram boot-args = “- x”
بدلاً من ذلك ، ابدأ في الوضع المطوّل باستخدام الأمر:
sudo nvram boot-args=”-x –v”
الخطوة 2: بعد الانتهاء من استخدام الوضع الآمن ، عد إلى بدء التشغيل العادي باستخدام هذا الأمر Terminal:
sudo nvram boot-args=””