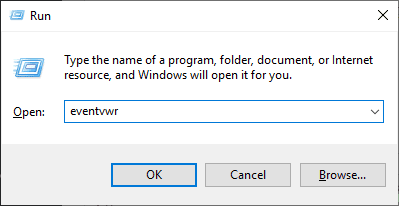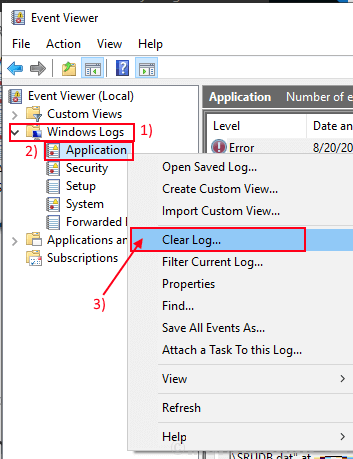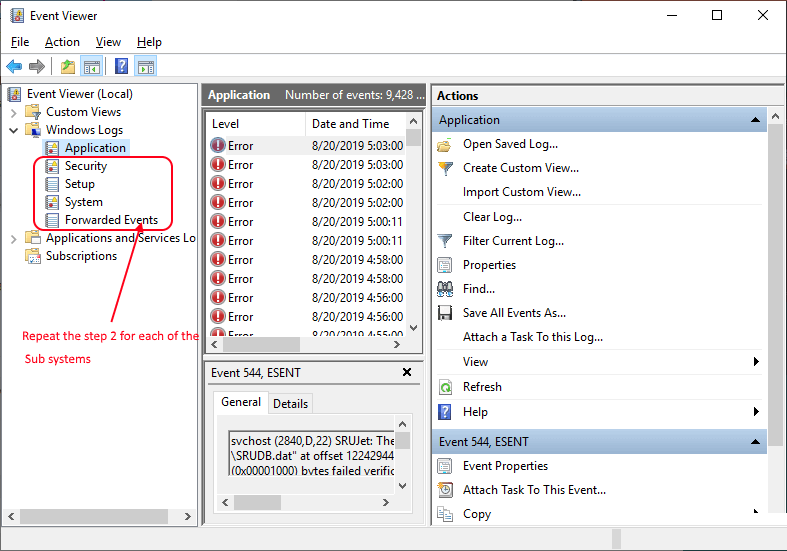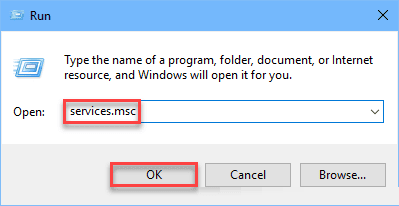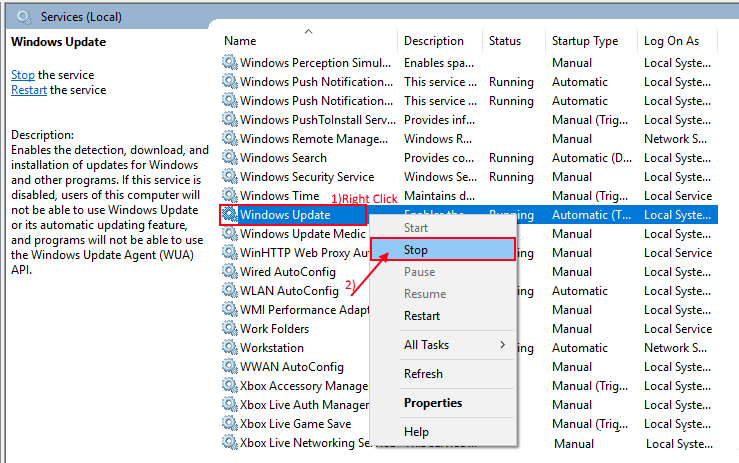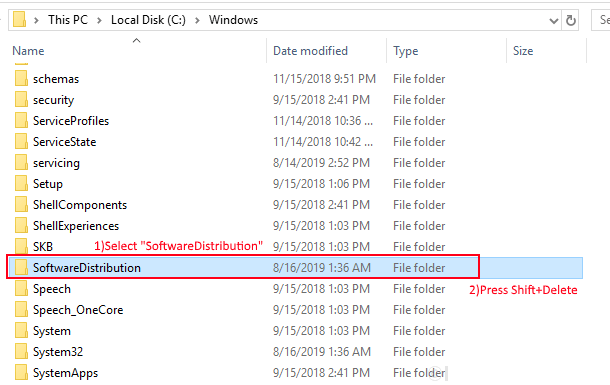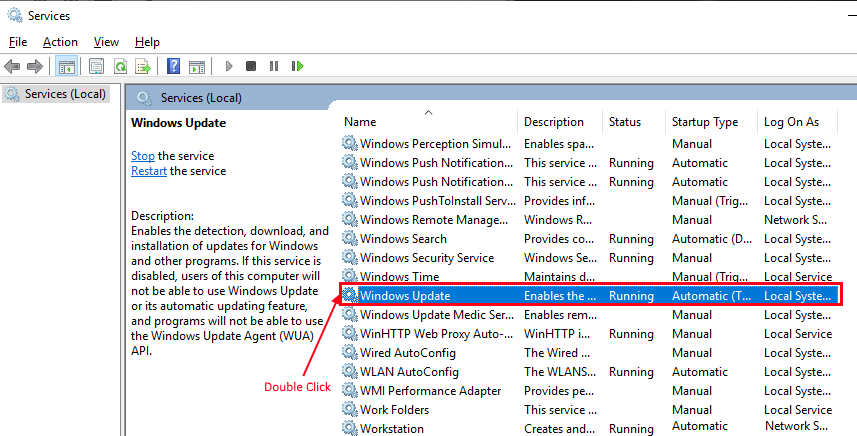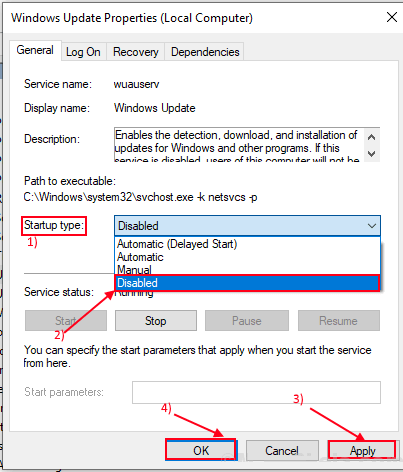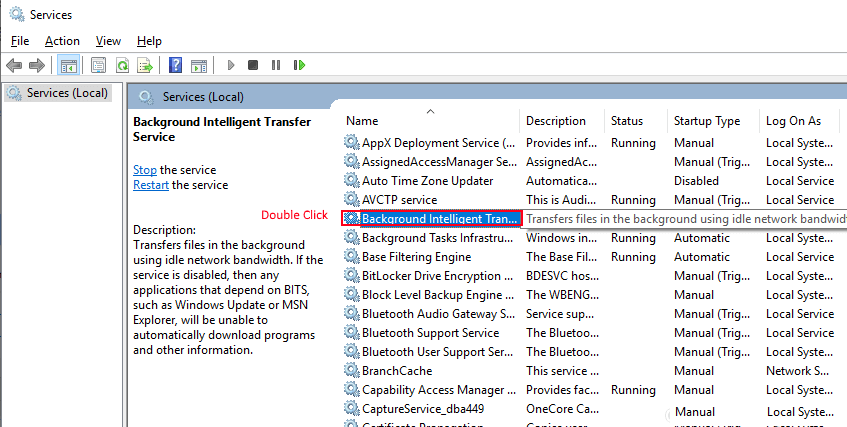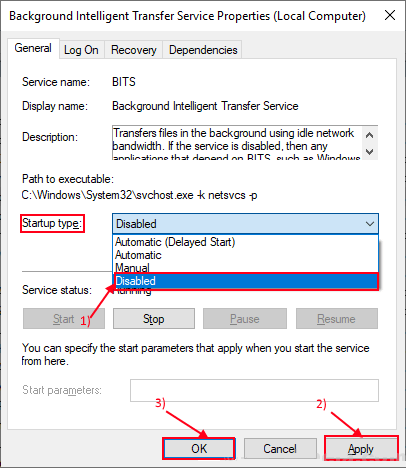اصلاح ارتفاع استخدام القرص من ملف Svchost.exe في نظام التشغيل Windows 10
يبلغ العديد من مستخدمي نظام التشغيل Windows 10 عن مشكلة في “ارتفاع مفرط في استخدام قرص لـ svchost.exe“. يمكن أن تكون هذه المشكلة صداعًا حقيقيًا للمستخدمين ، حيث لا يؤدي ذلك إلى زيادة سرعة معالجة القرص فحسب ، ولكن أيضًا كمستخدم لا يمكنك إيقافه مباشرةً من مدير المهام لأنه تطبيق نظام. Svchost.exe هو تطبيق نظام يعد جزءًا لا يتجزأ من نظام التشغيل Windows ، والذي يتم استخدامه عند تشغيل العديد من عمليات الخدمة المشتركة في جهاز الكمبيوتر الخاص بك.
لأسباب عديدة ، قد يستهلك ملف Svchost.exe كمية كبيرة من القرص. ولكن السبب الأبرز هو أن ملف Svchost.exe يتأثر ببرنامج خبيث أو فيروس ، مما يفرض تلقائيًا على ملف Svchost.exe استهلاك كمية هائلة من ذاكرة الوصول العشوائي والقرص.
الحلول الأولية-
قبل المضي قدمًا لإيقاف بعض خدمات svchost.exe ، حاول القيام بهذه المهام التالية وتحقق من حل مشكلتك أم لا.
1. قم بإجراء فحص كامل لمكافحة الفيروسات من خلال ملفات الكمبيوتر. قم بإعادة التشغيل وتحقق مما إذا كان ملف Svchost.exe لا يزال يستهلك كمية كبيرة من القرص.
2. تحقق مما إذا كان هناك أي تحديث لنظام Windows 10 معلق أم لا. في حالة تعليق أي من التحديثات ، قم بتحديث جهاز الكمبيوتر الخاص بك وتحقق مما إذا كانت المشكلة مع ملف Svchost.exe تم إصلاحها أم لا.
إذا كانت مشكلتك لا تزال موجودة ، فانتقل إلى هذه الحلول
الإصلاح – 1 مسح سجلات عارض الأحداث من جهاز الكمبيوتر الخاص بك
قد يحتوي سجل “عارض الأحداث” على بعض الملفات التالفة التي يمكن أن تعارض الخدمة العامة لـ svchost.exe وتتسبب في استهلاكها لاستخدام القرص العالي. من أجل مسح سجلات عارض الأحداث ، اتبع هذه الخطوات-
1. اضغط على مفتاح Windows + R لفتح Run ، واكتب “eventvwr” واضغط على Enter. سيتم فتح أداة عارض الأحداث.
2. في “عارض الأحداث” ، في الجزء الأيمن ، ستجد “سجلات Windows“. اضغط عليها للتوسع. في الجزء العلوي من القائمة الموسعة انقر بزر الماوس الأيمن على “التطبيق” وانقر على “مسح السجل“.
3. كرر الخطوة 2 لكل 4 من رؤوس السجل المتبقية – “الأمن” ، “الإعداد” ، “النظام” و “الأحداث المعاد توجيهها”. (انقر بزر الماوس الأيمن فوق كل منهم وانقر فوق “مسح السجل“).
4. بعد مسح جميع ملفات السجل ، أغلق Event Viewer. أعد تشغيل جهاز الكمبيوتر الخاص بك.
تحقق مما إذا كانت المشكلة مع ملف Svchost.exe لا تزال موجودة أم لا. إذا كانت المشكلة لا تزال هناك تذهب للإصلاح المقبل.
الإصلاح -2 إصلاح مشاكل Windows Update الخاصة بك
إذا كان هناك أي نوع من الخطأ موجود في خدمة تسليم Windows Update يمكن أن يسبب هذا الخطأ. يمكنك إصلاح هذا الخطأ باتباع هذه الخطوات-
1. اضغط على Windows Key + R ، لتشغيل Run. اكتب “services.msc” وانقر على “موافق” لفتح خدمات المساعدة.
2. في نافذة الخدمات ، قم بالتمرير لأسفل للبحث عن خدمة “Windows Update“. انقر بزر الماوس الأيمن فوقه وانقر على “إيقاف” لإيقاف الخدمة.
3. الذهاب إلى هذا الموقع-
This PC>Local Disk(C:)>Windows
في قائمة المجلدات ، حدد “SoftwareDistribution” واضغط على Shift + Delete لحذفه.
أعد تشغيل الكمبيوتر وتحقق مما إذا كان الخطأ لا يزال موجودًا أم لا.
إذا كان ملف Svchost.exe لا يزال يستهلك كمية كبيرة من القرص ، فانتقل إلى الإصلاح التالي.
الإصلاح 3 تعطيل خدمة تحديث ويندوز
يمكن أن تتسبب خدمة Windows Update هذه المشكلة أيضًا ، يمكنك محاولة تعطيلها. اتبع هذه الخطوات لتعطيل Windows Update-
1. اضغط على Windows Key + R ، لتشغيل Run. اكتب “services.msc” وانقر على “موافق” لفتح خدمات المساعدة.
2. في قائمة الخدمات ، اكتشف خدمة “Windows Update” وانقر نقرًا مزدوجًا عليها لفتح خصائصها.
3. في نافذة الخصائص ، انقر فوق “نوع بدء التشغيل:” وحدد “معطل” من القائمة المنسدلة. بعد ذلك ، انقر فوق “تطبيق” و “موافق“. أغلق نافذة “الخدمات“.
أعد تشغيل الكمبيوتر وتحقق مما إذا كان الخطأ لا يزال موجودًا أم لا. انتقل إلى الإصلاح التالي إذا كان الخطأ لا يزال هناك.
الإصلاح – 4 تعطيل خدمة نقل المعلومات في الخلفية (BITS)
خدمة نقل المعلومات في الخلفية (BITS) هي خدمة تقوم بتنزيل الملفات والتحديثات المهمة لجهاز الكمبيوتر الخاص بك ، وتعمل في الخلفية. إذا أصبحت خدمة BITS معيبة ، يمكن أن تتلف ملف Svchost.exe.
1. اضغط على Windows Key + R ، لتشغيل Run. اكتب “services.msc” وانقر على “موافق” لفتح خدمات المساعدة.
2. في قائمة الخدمات ، يمكنك العثور على خدمة “Background Intelligence Transfer Service” وانقر عليها مرتين لفتح خصائصها.
3. في نافذة الخصائص ، انقر فوق “نوع بدء التشغيل:” واختر “معطل” من القائمة المنسدلة. ثم ، انقر فوق “تطبيق” و “موافق” لحفظ التغييرات. أغلق نافذة “الخدمات”.
4. إغلاق نافذة الخدمات وإعادة تشغيل جهاز الكمبيوتر الخاص بك.