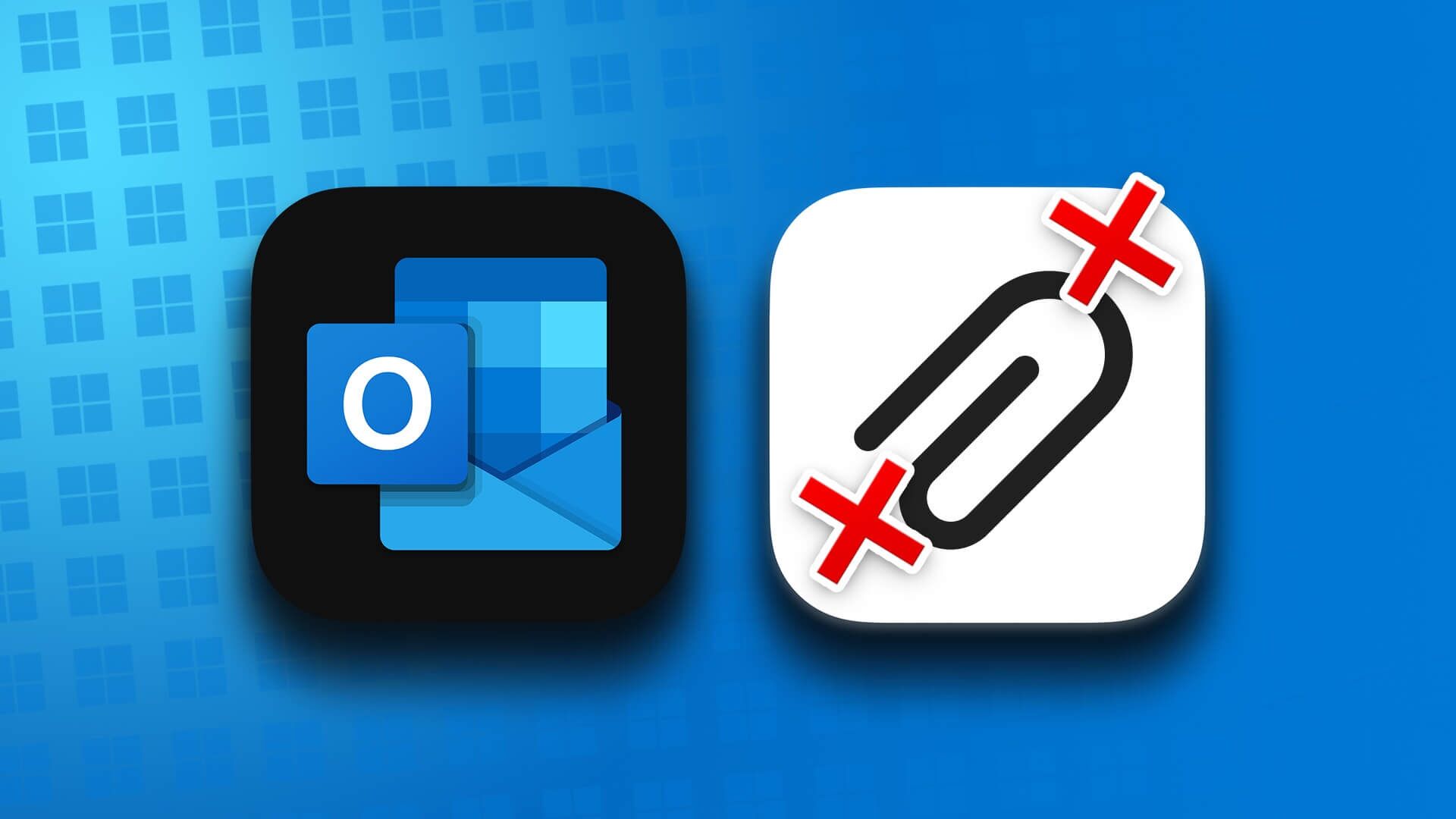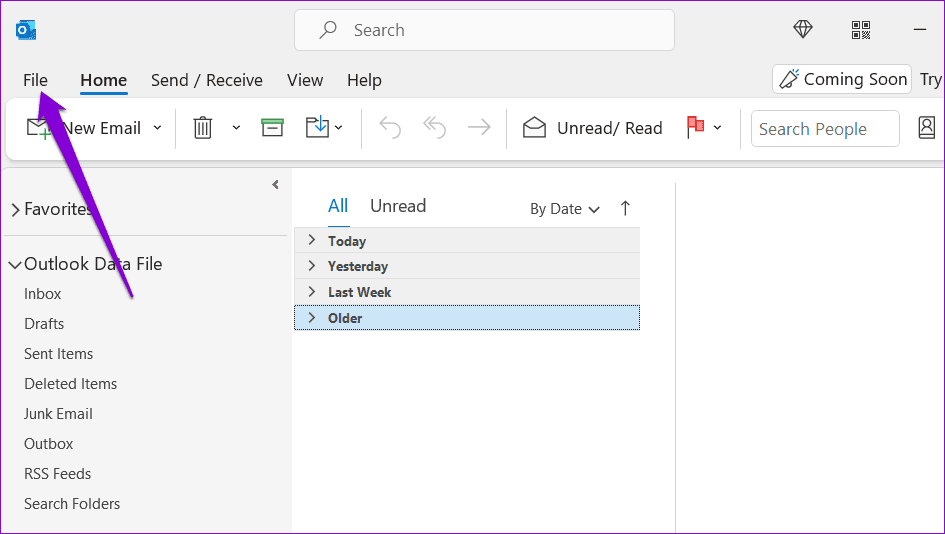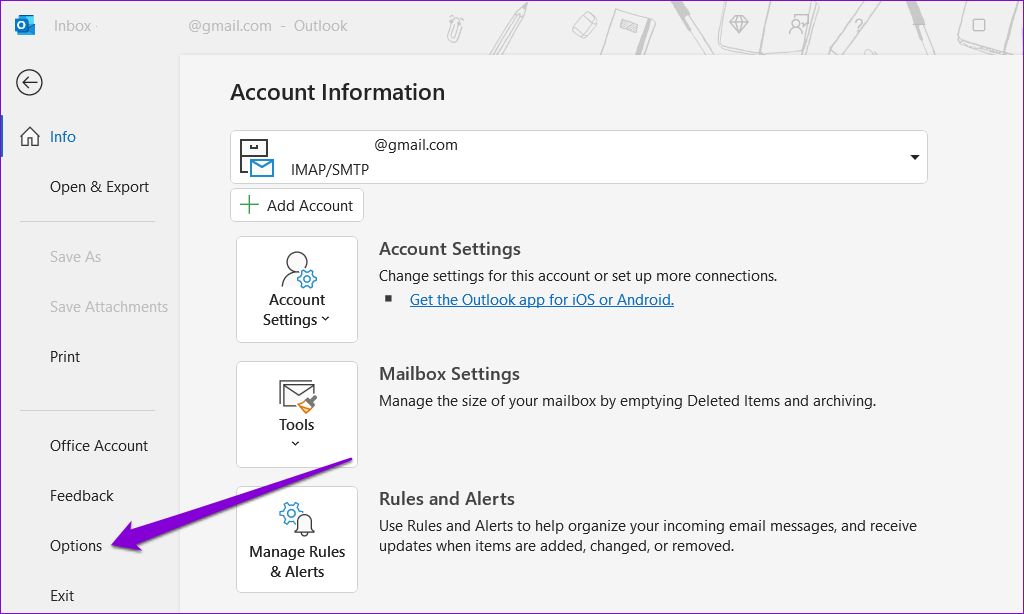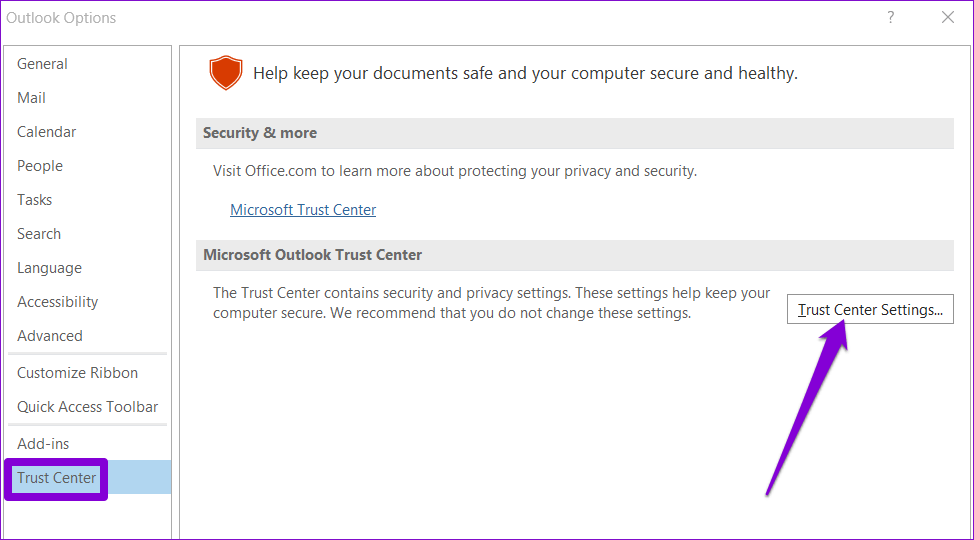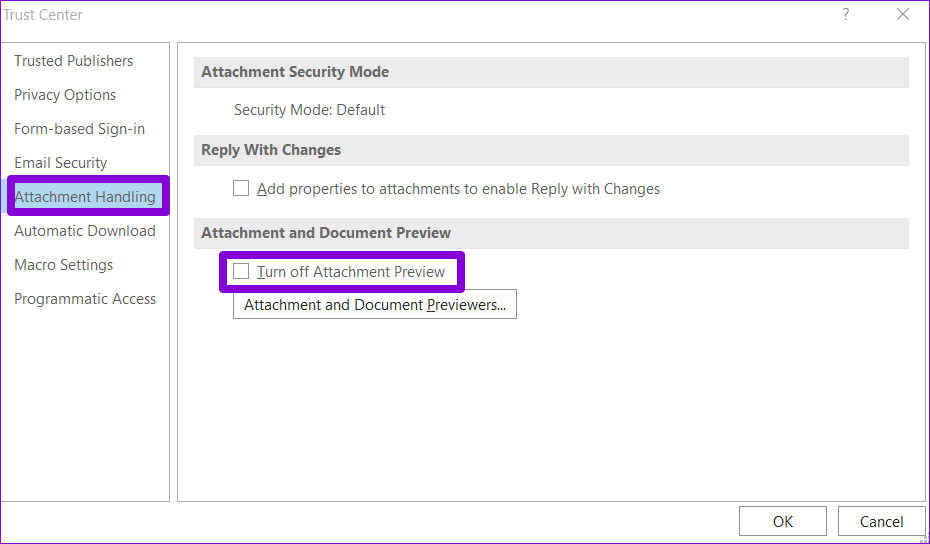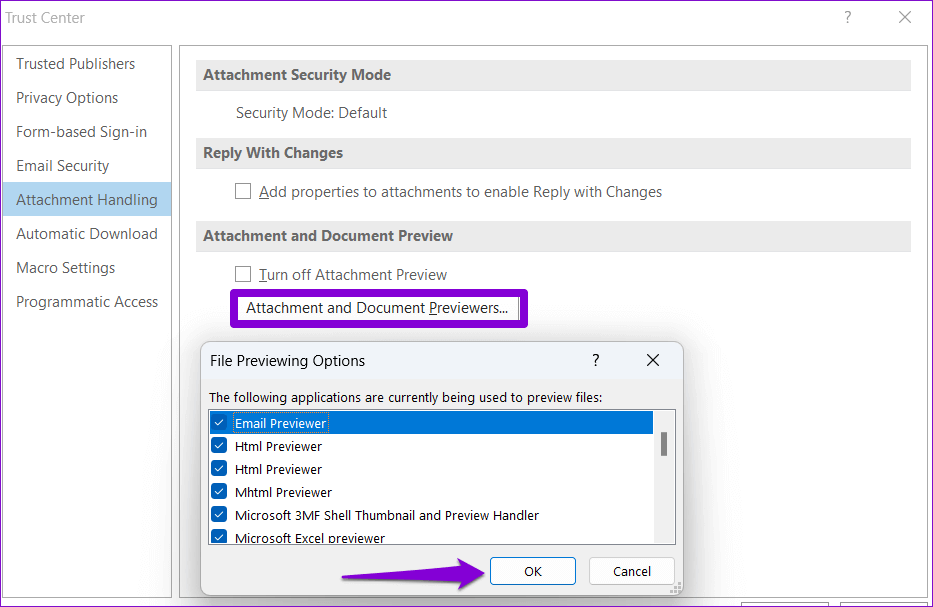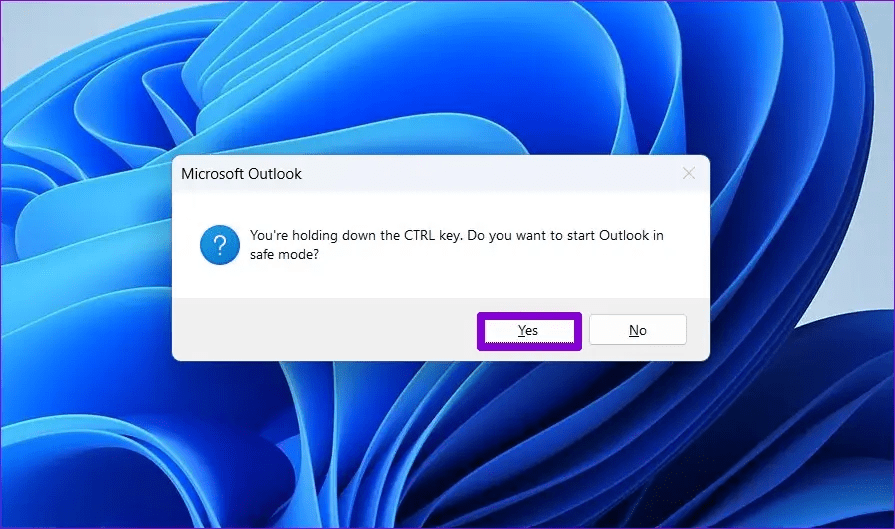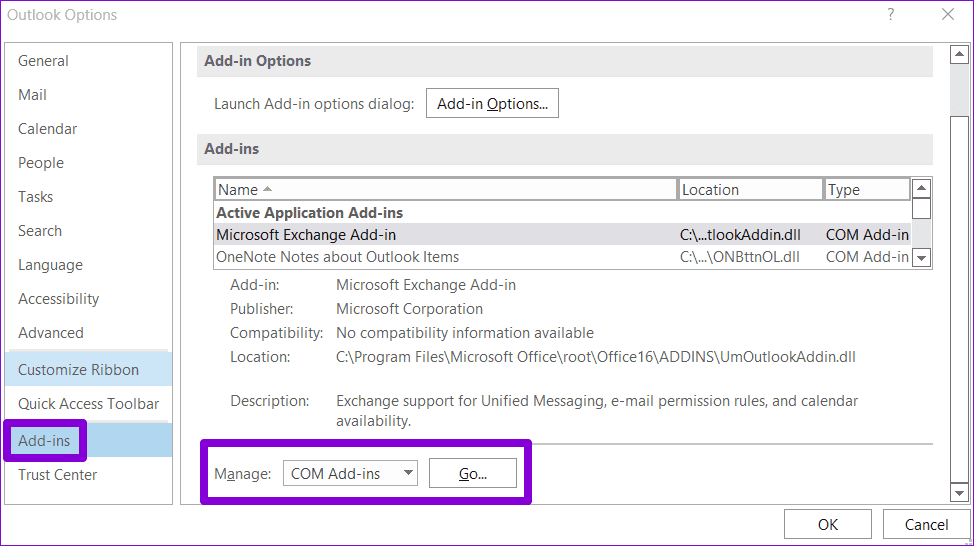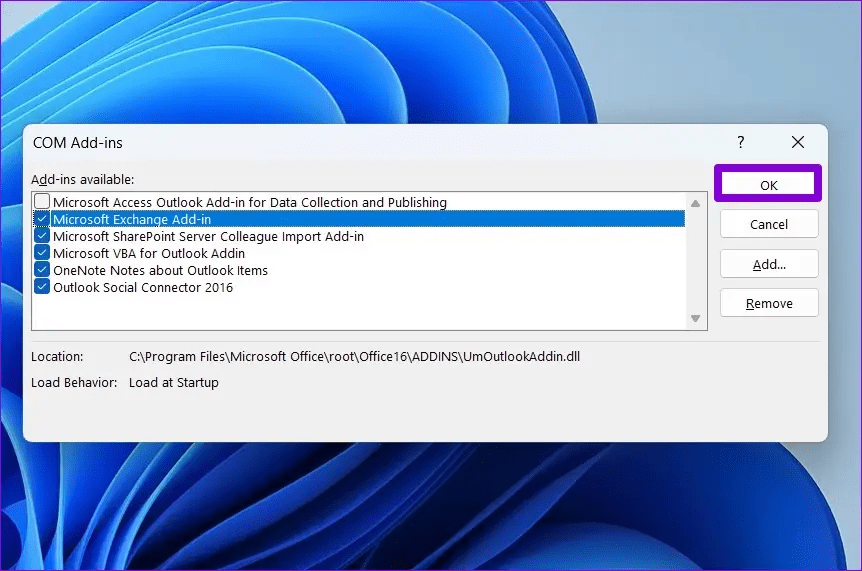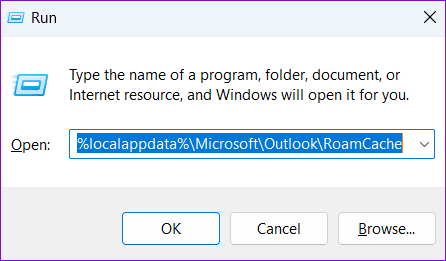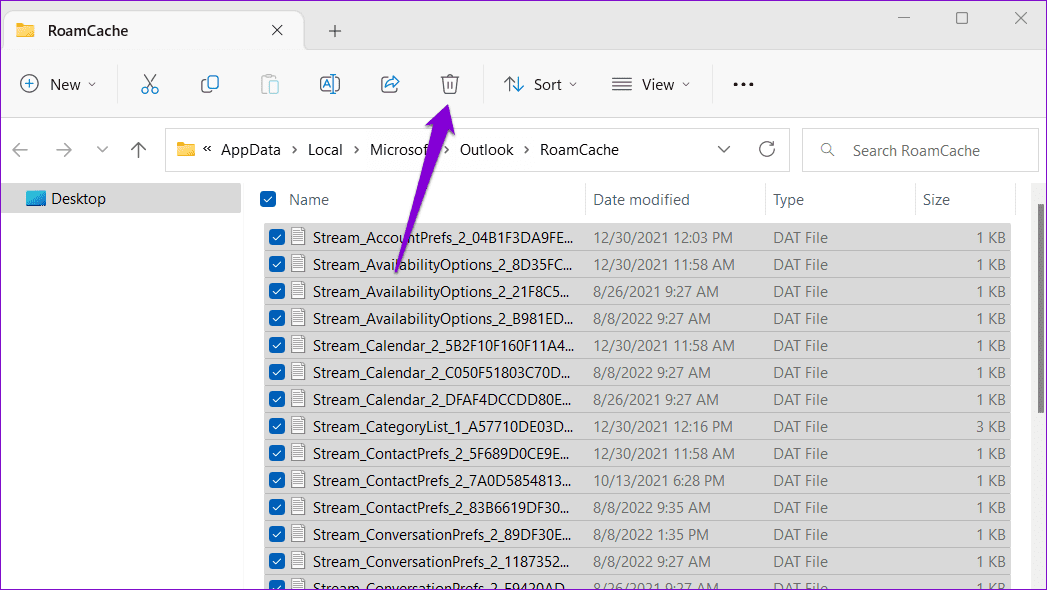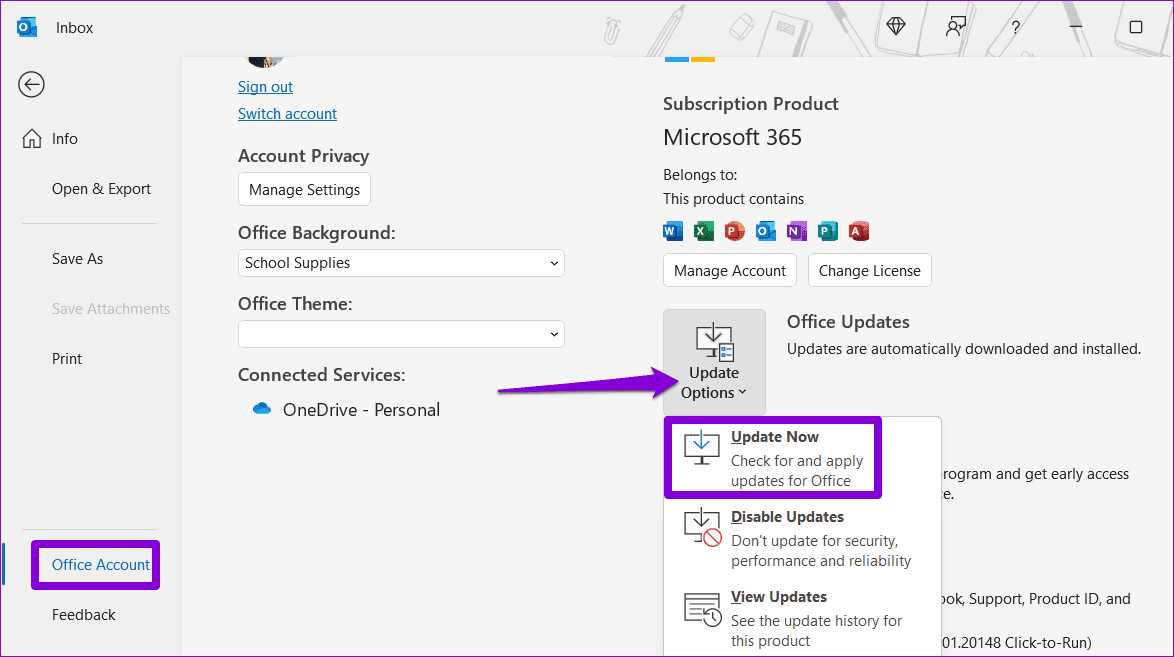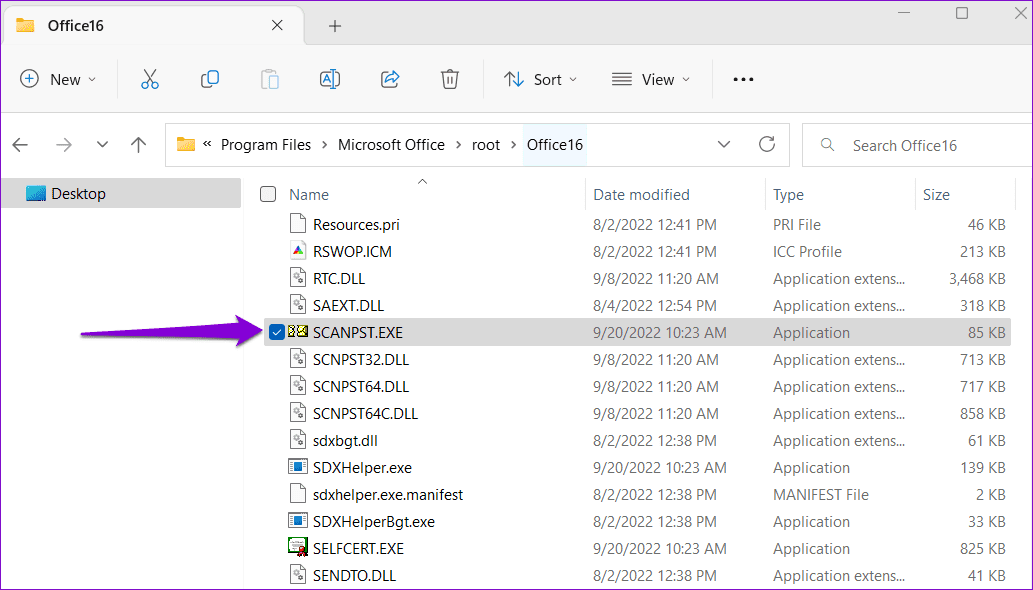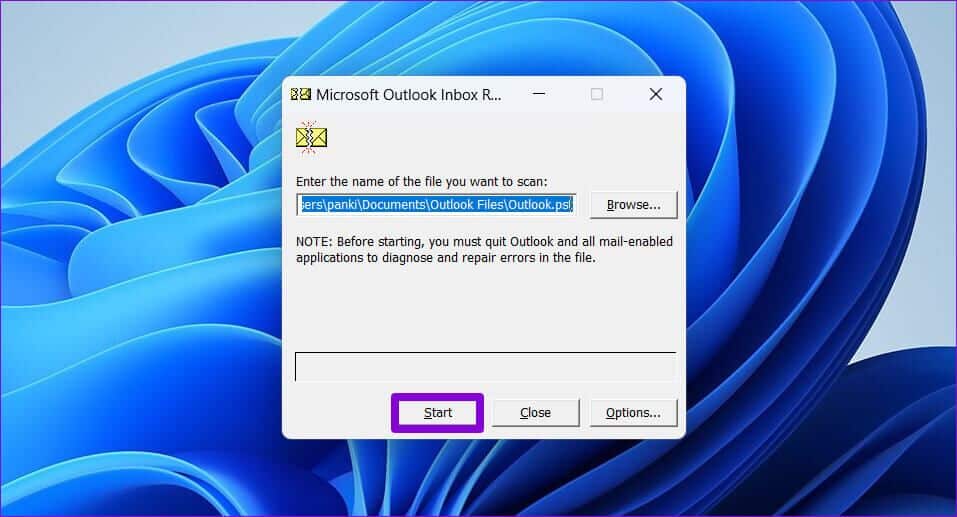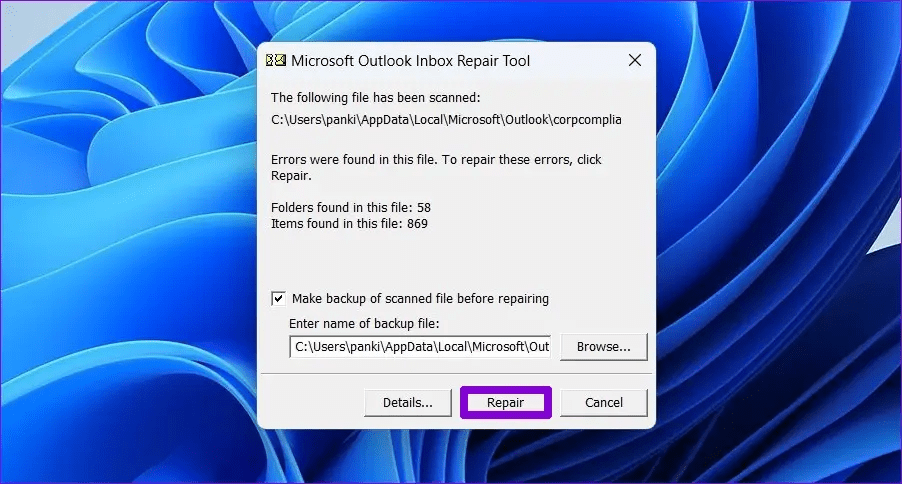أفضل 7 إصلاحات لعدم القدرة على فتح المرفقات في Microsoft Outlook على Windows
غير قادر على فتح مرفق مهم تلقيته في Outlook؟ حسنًا ، يمكن أن يحدث ذلك ، واعتمادًا على المشكلة ، قد ترى رسائل خطأ مختلفة. لحسن الحظ ، هناك عدة طرق لحل هذه المشكلة.
تتضمن بعض العوامل المساهمة الشائعة الإعدادات التي تم تكوينها بشكل خاطئ والوظائف الإضافية المعيبة لجهة خارجية وملفات البيانات التالفة. فيما يلي بعض تلميحات استكشاف الأخطاء وإصلاحها التي يمكنك تجربتها عندما يتعذر عليك فتح المرفقات في Outlook for Windows.
1. عندما يكون المرفق تالفًا
إذا كانت مشكلة عدم فتح مرفق Microsoft Outlook مقصورة على ملف معين ، فمن المحتمل أن يكون ملف المرفق تالفًا. في هذه الحالة ، قد يعرض Outlook رسالة خطأ نصها ، “الملف تالف ولا يمكن فتحه.” يمكنك أن تطلب من المرسل إعادة إرسال الملف ومعرفة ما إذا كان الخطأ سيحدث مرة أخرى.
2. تحقق من إعدادات معالجة المرفقات
سبب آخر لفشل Outlook في فتح المرفقات هو إذا تم تعطيل خيار عارض الملف. لاستبعاد هذا الاحتمال ، تحتاج إلى التحقق من إعدادات معالجة المرفقات في Outlook. إليك كيف يمكنك القيام بذلك.
الخطوة 1: في تطبيق Outlook ، انقر فوق قائمة “ملف” في الزاوية اليسرى العلوية.
الخطوة 2: حدد “خيارات” من الشريط الجانبي الأيسر.
الخطوة 3: قم بالتبديل إلى علامة التبويب Trust Center وانقر فوق الزر Trust Center Settings (إعدادات مركز التوثيق).
الخطوة 4: في علامة التبويب معالجة المرفقات وإلغاء تحديد مربع الاختيار “إيقاف تشغيل معاينة المرفقات”.
الخطوة 5: بعد ذلك ، انقر فوق “عرض المرفقات والمستندات” وتأكد من أن جميع العارضين نشطة.
أعد تشغيل Microsoft Outlook بعد ذلك ومعرفة ما إذا كان يمكنك فتح المرفقات.
3. افتح MICROSOFT OUTLOOK في الوضع الآمن
عند فتح Microsoft Outlook في الوضع الآمن ، يتم تشغيل التطبيق بدون أي وظائف إضافية. إذا تسببت وظيفة Outlook الإضافية لجهة خارجية في حدوث مشكلة ، فسيساعدك استخدام Outlook في الوضع الآمن في التحقق من ذلك.
لبدء تشغيل Outlook في الوضع الآمن ، اضغط باستمرار على مفتاح CTRL وانقر نقرًا مزدوجًا فوق اختصار Outlook. انقر فوق “نعم” عندما تظهر مطالبة التأكيد.
تحقق لمعرفة ما إذا كان يمكنك فتح المرفقات في الوضع الآمن. إذا استطعت ، فقد يقع اللوم على إحدى الوظائف الإضافية للجهات الخارجية. يمكنك تعطيل جميع الوظائف الإضافية في Outlook ثم إعادة تمكينها واحدة تلو الأخرى للعثور على الوظيفة التي تسبب المشكلة.
الخطوة 1: انقر فوق القائمة ملف في الأعلى.
الخطوة 2: استخدم الجزء الأيمن للانتقال إلى الخيارات.
الخطوة 3: في نافذة خيارات Outlook ، قم بالتبديل إلى علامة التبويب الوظائف الإضافية. استخدم القائمة المنسدلة بجوار إدارة وحدد وظائف COM الإضافية. ثم ، انقر فوق الزر Go الموجود بجواره.
الخطوة 4: قم بإلغاء تحديد جميع المربعات لتعطيل الوظائف الإضافية وانقر فوق موافق.
أعد تشغيل Outlook في الوضع العادي وقم بتمكين الوظائف الإضافية واحدة تلو الأخرى لعزل الجاني.
4. مسح ذاكرة التخزين المؤقت
قد تمنع بيانات ذاكرة التخزين المؤقت في Outlook الفاسدة التطبيق من العمل بشكل طبيعي. إذا كان الأمر كذلك ، فمن المفترض أن يساعد مسح ملفات ذاكرة التخزين المؤقت في Outlook.
الخطوة 1: اضغط على مفتاح Windows + R لفتح مربع الحوار Run.
الخطوة 2: اكتب المسار التالي في الحقل Open واضغط على Enter:
%localappdata%\Microsoft\Outlook\RoamCache
الخطوة 3: سيتم فتح مجلد RoamCache في File Explorer. حدد جميع الملفات الموجودة داخل المجلد وانقر فوق أيقونة سلة المهملات في الأعلى لحذفها.
أعد تشغيل Outlook وافحص مرفقات البريد مرة أخرى.
5. تعطيل برنامج مكافحة الفيروسات مؤقتًا
قد يمنع برنامج مكافحة الفيروسات برنامج Outlook من تحميل المرفقات المشبوهة أو فتحها. ومع ذلك ، يمكن أن يحظر أحيانًا الملفات المشروعة ويسبب مشكلات. إذا كنت واثقًا من مصدر الملف ، يمكنك تعطيل برنامج مكافحة الفيروسات مؤقتًا ثم محاولة فتح المرفق مرة أخرى.
تأكد من إعادة تمكين برنامج مكافحة الفيروسات بعد عرض المرفقات الخاصة بك.
6. قم بتحديث برنامج MICROSOFT OUTLOOK
قد لا تتمكن من فتح المرفقات في Outlook لأنك تستخدم إصدارًا قديمًا من التطبيق. يمكن أن يحدث هذا إذا كنت قد عطلت التحديثات التلقائية لتطبيقات Office.
لتثبيت تحديثات Outlook يدويًا ، استخدم هذه الخطوات.
الخطوة 1: افتح برنامج Outlook وانقر على قائمة “ملف” في الزاوية اليسرى العليا.
الخطوة 2: قم بالتبديل إلى علامة التبويب حساب Office ، وقم بتوسيع خيارات التحديث وانقر فوق التحديث الآن.
7. استخدم أداة إصلاح ملف البيانات الخاص بـ OUTLOOK
إذا لم ينجح تحديث تطبيق Outlook ، فقد تكون المشكلة متعلقة بملفات بيانات Outlook على جهاز الكمبيوتر الخاص بك. يمكنك استخدام أداة الإصلاح في Outlook لإصلاح المشكلة.
الخطوة 1: افتح File Explorer على جهاز الكمبيوتر الخاص بك وانتقل إلى المجلد التالي.
C:\Program Files\Microsoft Office\root\Office16
الخطوة 2: انقر نقرًا مزدوجًا فوق ملف SCANPST.EXE لفتحه.
الخطوة 3: انقر فوق ابدأ لبدء الفحص.
الخطوة 4: إذا عثرت الأداة على أي مشكلات ، فانقر فوق إصلاح.
أعد فتح Outlook على جهاز الكمبيوتر الخاص بك. بعد ذلك ، يجب أن تكون قادرًا على فتح المرفقات دون أي مشاكل.
قم بتحديث OUTLOOK الخاص بك
في معظم الحالات ، يجب أن يؤدي تمكين عارضات المستندات أو تعطيل الوظائف الإضافية إلى تحريك الأشياء مرة أخرى. إذا لم يكن الأمر كذلك ، فقد تضطر إلى العمل من خلال حلول أخرى في القائمة. أخبرنا عن الشخص الذي قام بالخدعة لك في التعليقات أدناه.