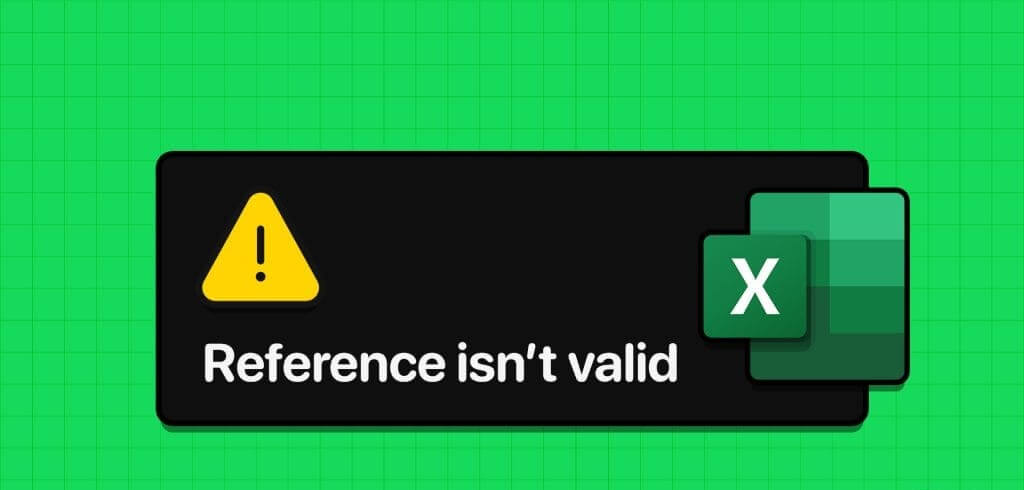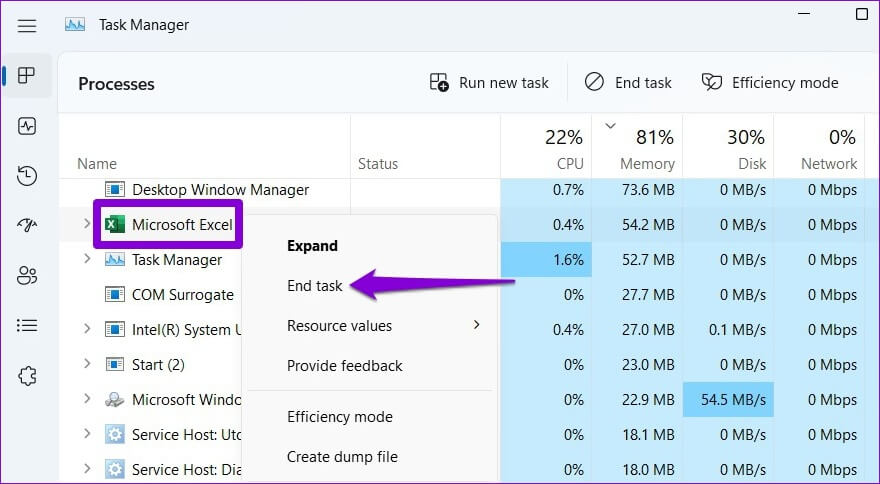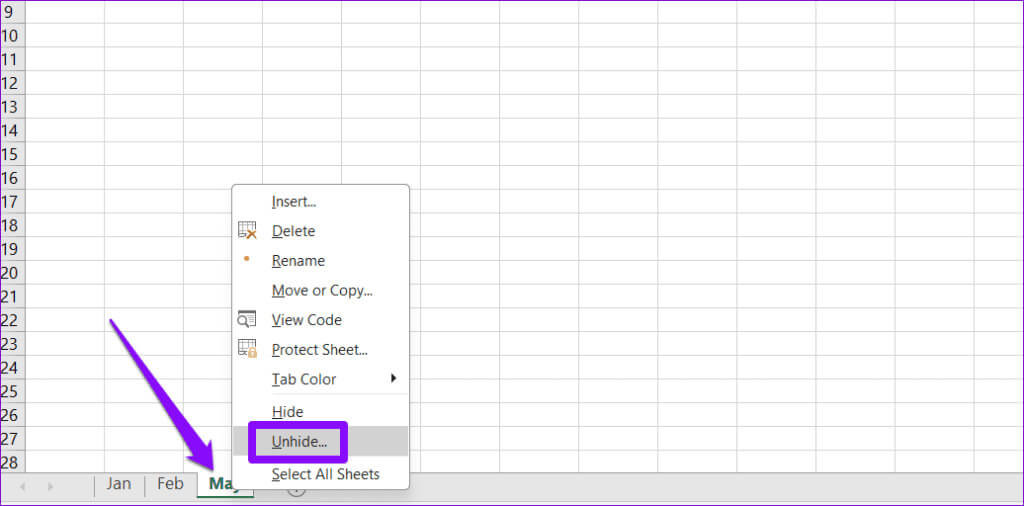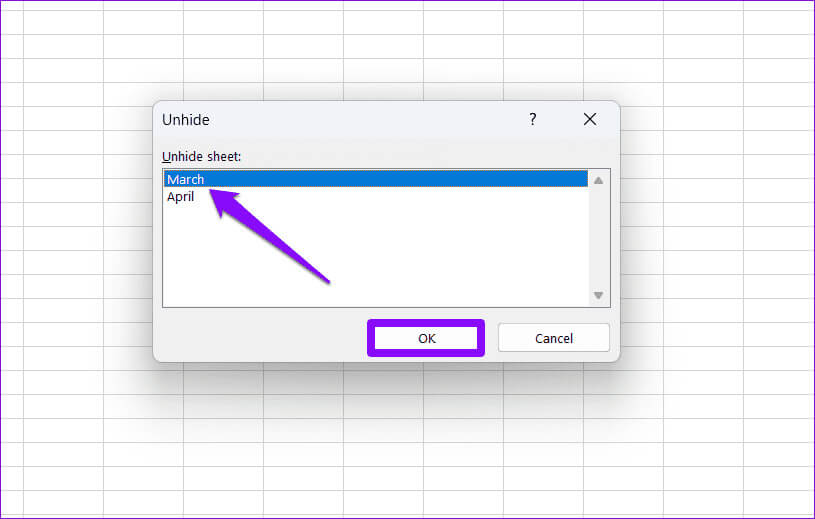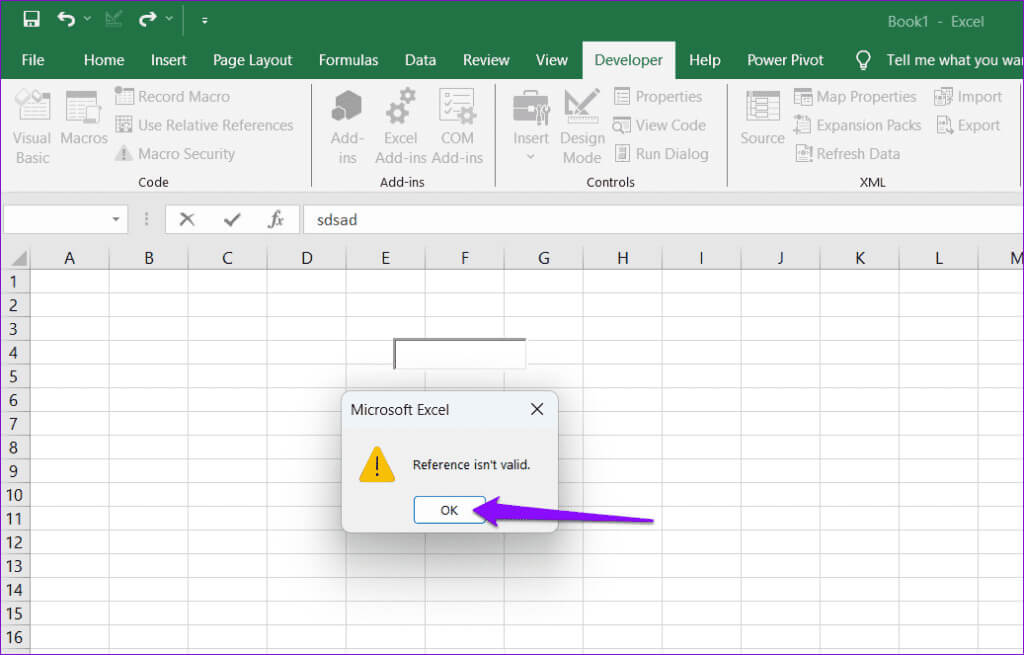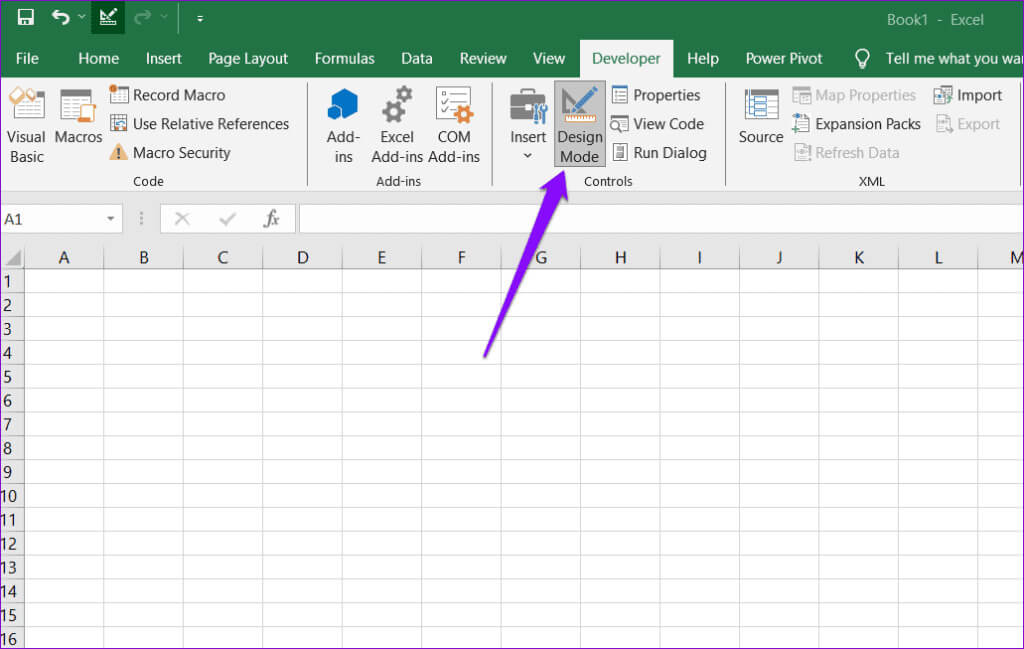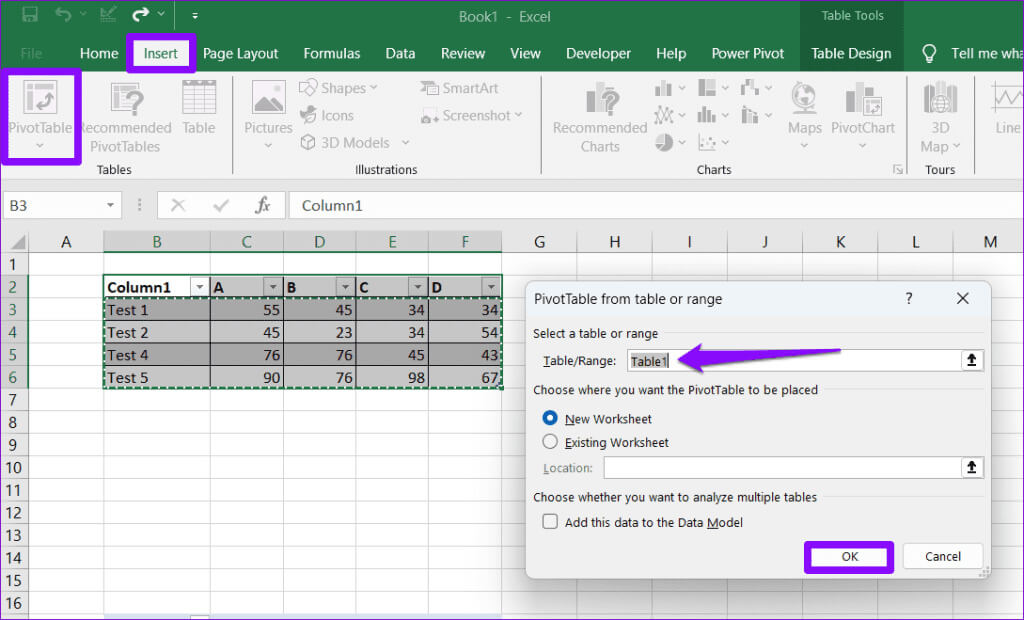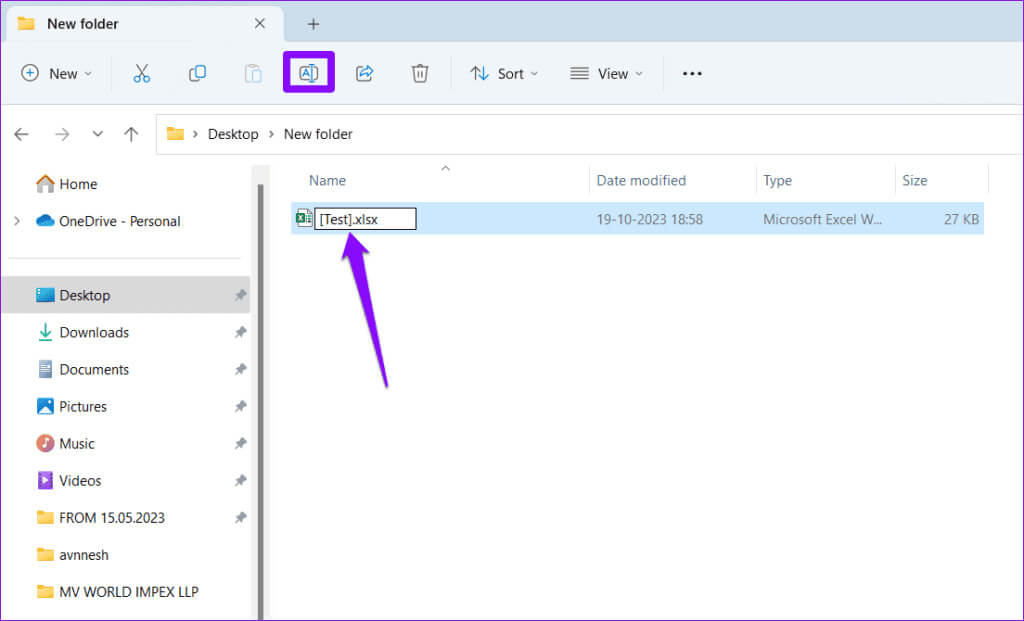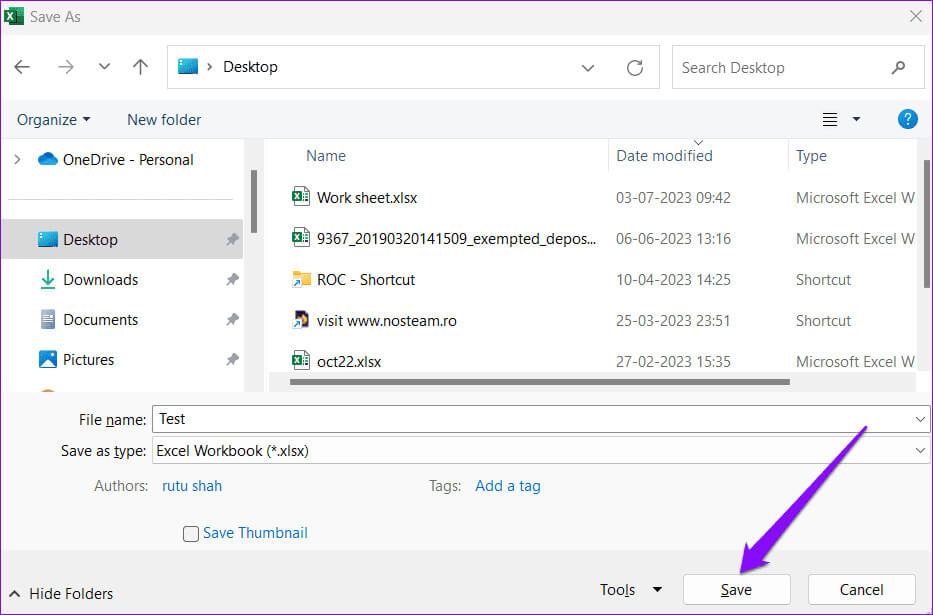أفضل 6 إصلاحات لخطأ “المرجع غير صالح” في Microsoft Excel على Windows
حتى لو كنت من مستخدمي Excel ذوي الخبرة، فقد تواجه أحيانًا أخطاء يصعب حلها. أحد الأمثلة على ذلك هو الخطأ “المرجع غير صالح” في Excel، والذي يحدث عادةً عند وجود مشكلة في مصدر البيانات المرجعية. إذا كنت تواجه نفس المشكلة، فيمكن أن يساعدك هذا الدليل في إصلاح خطأ “المرجع غير صالح” في Microsoft Excel على Windows.
يمكن أن يمنعك خطأ Excel المحدد هذا من تغيير قيم الخلايا وإجراء العمليات الحسابية وإنشاء الجداول المحورية. ومع ذلك، ليست هناك حاجة للقلق، لأن الحلول المذكورة أدناه يمكن أن تساعدك في إصلاح الخطأ “المرجع غير صالح” على جهاز الكمبيوتر الذي يعمل بنظام Windows 10 أو 11.
1. أغلق برنامج EXCEL بالكامل وأعد فتحه
يتعطل Microsoft Excel أحيانًا بسبب الخطأ “المرجع غير صالح” بسبب مشكلات مؤقتة في إحدى عملياته. أبلغ العديد من المستخدمين في منشور مجتمع Microsoft عن التخلص من هذا الخطأ عن طريق إغلاق Excel بالكامل وإعادة فتحه. يمكنك أيضًا تجربتها.
الخطوة 1: اضغط على اختصار لوحة المفاتيح Ctrl + Shift + Esc لفتح “إدارة المهام”.
الخطوة 2: ضمن العمليات، حدد موقع Microsoft Excel وحدده. انقر بزر الماوس الأيمن عليها وحدد إنهاء المهمة.
أعد فتح ملف Excel الخاص بك ومعرفة ما إذا كنت لا تزال تتلقى الخطأ.
2. إظهار أوراق العمل
السبب الشائع الآخر الذي قد يؤدي إلى قيام Excel بإلقاء هذا الخطأ هو إذا كانت الصيغة الخاصة بك تشير إلى خلية أو مصدر بيانات لم يعد صالحًا أو متاحًا. يمكن أن يحدث هذا إذا قمت بإخفاء بعض أوراق العمل في ملف Excel الخاص بك. وإليك كيف يمكنك إظهارها.
الخطوة 1: افتح مصنف Excel الخاص بك، وانقر بزر الماوس الأيمن على أي علامة تبويب في ورقة العمل في الأسفل، ثم حدد “إظهار”.
الخطوة 2: حدد الورقة التي تريد إظهارها وانقر فوق موافق.
3. الخروج من وضع التصميم
يمكن أن يؤدي تحرير الخلايا في وضع التصميم في Excel أيضًا إلى ظهور الخطأ “المرجع غير صالح”. إذا كان الأمر كذلك، فستظهر أيضًا جميع عناصر الشريط الموجودة ضمن علامة تبويب المطور باللون الرمادي. إليك ما يمكنك فعله لإصلاح ذلك وحل الخطأ.
الخطوة 1: في مصنف Excel الخاص بك، حدد “موافق” عندما يظهر مربع الحوار “المرجع غير صالح”.
الخطوة 2: انقر على أيقونة X على شريط الأدوات في الأعلى.
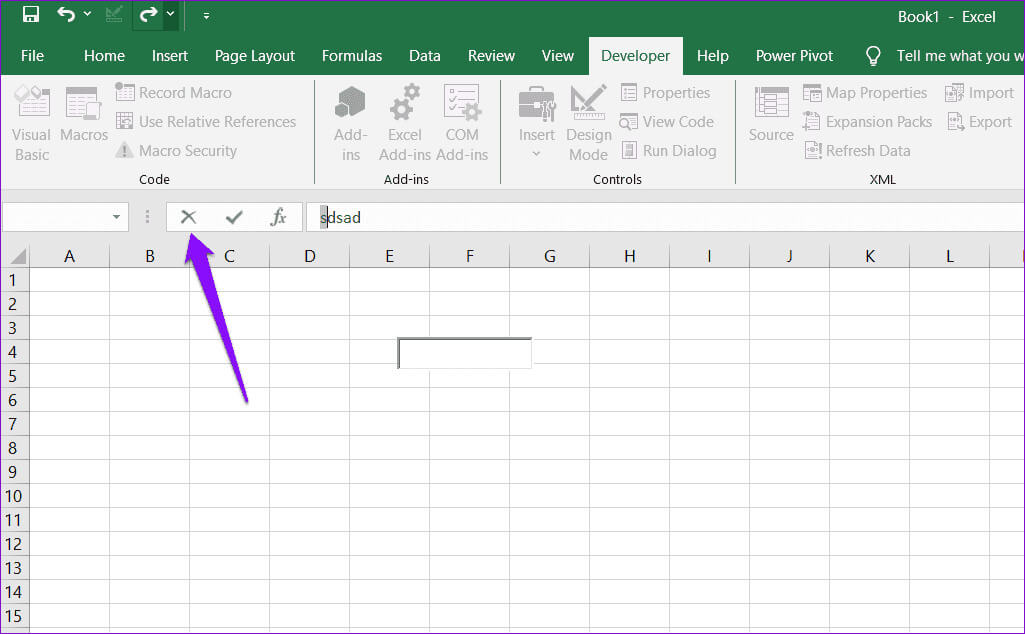
4. أدخل اسم نطاق الخلايا الصحيح في الجدول المحوري
أثناء إنشاء جدول محوري، هل ترى الخطأ “مرجع مصدر البيانات غير صالح” في Excel؟ يمكن أن يحدث ذلك إذا قمت بإدخال اسم نطاق خلايا غير صالح أو غير متوفر في حقل الجدول المحوري. لتجنب ذلك، يمكنك إنشاء نطاق مسمى جديد ثم استخدامه لإنشاء جدول محوري.
الخطوة 1: افتح مصنف Excel الخاص بك وحدد الخلايا التي تريد تضمينها في النطاق المسمى.
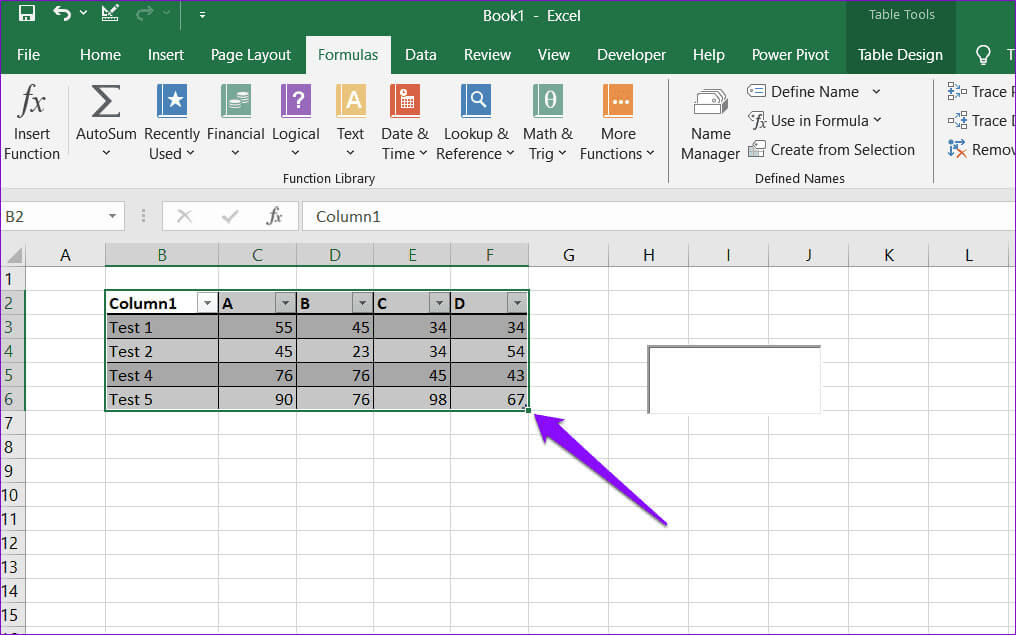
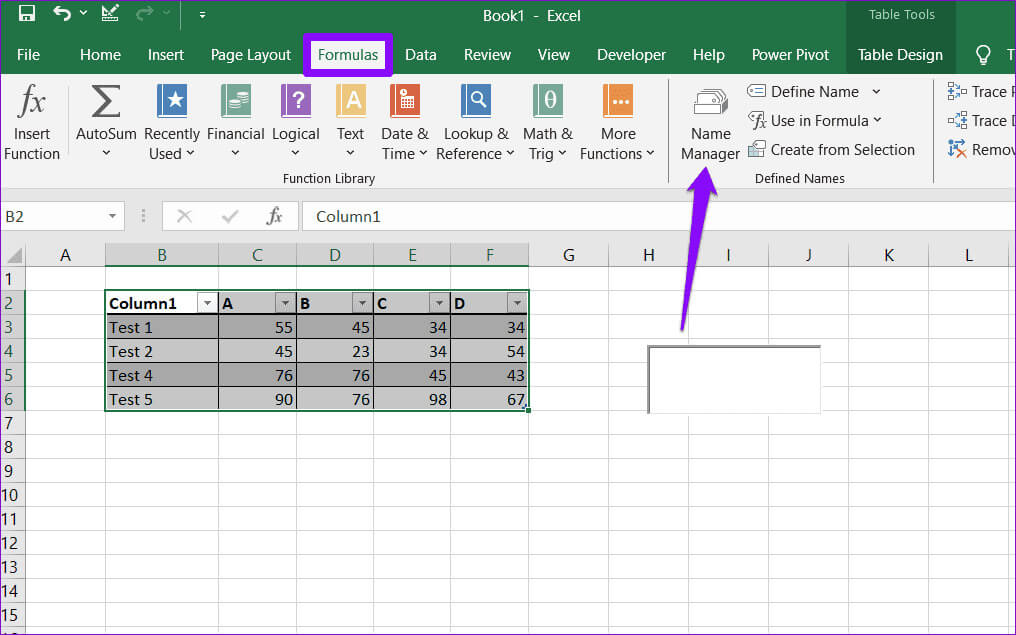
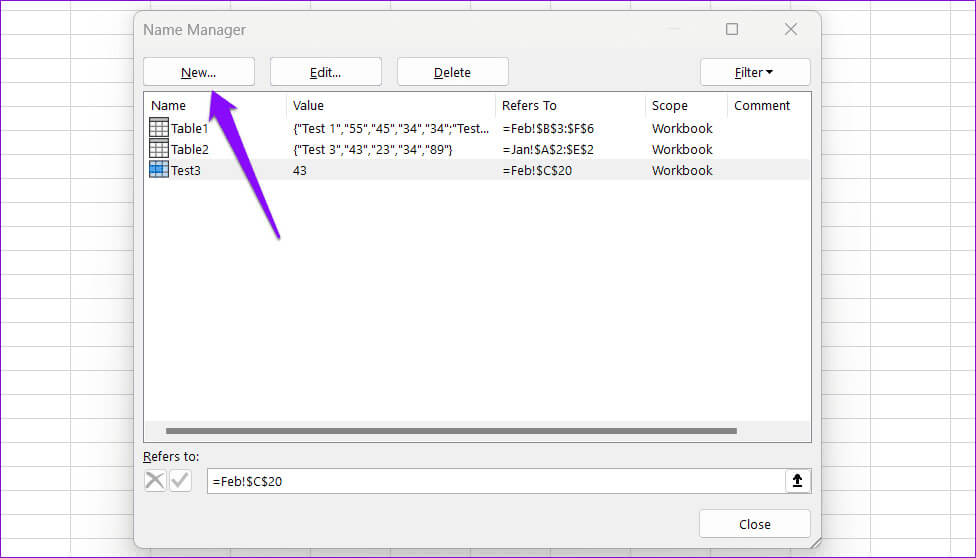
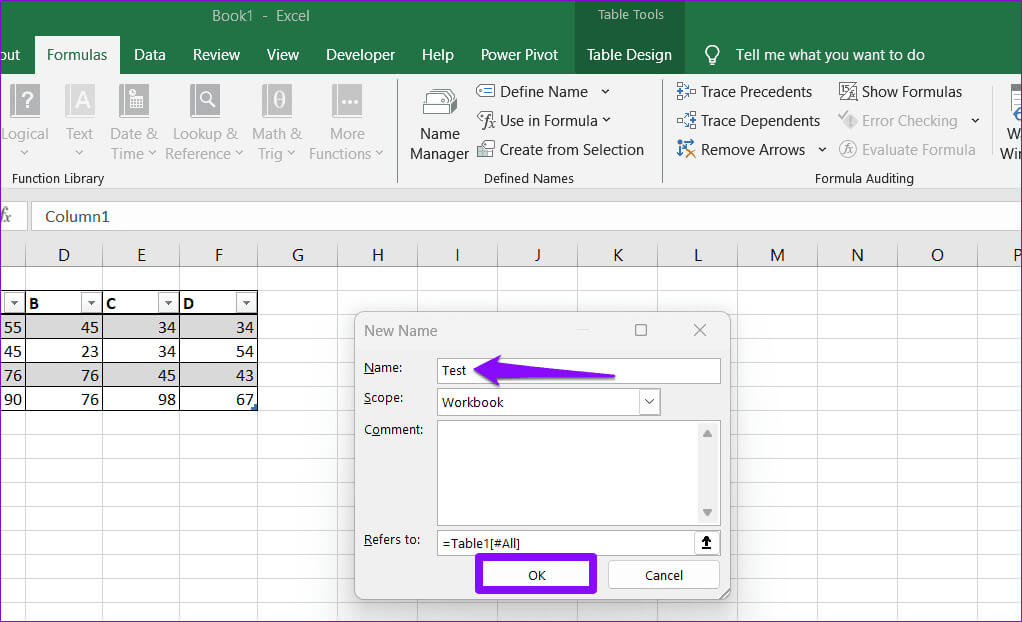
5. أعد تسمية ملف Excel
يمكن أن يؤدي استخدام الأقواس المربعة في اسم ملف Excel أيضًا إلى ظهور أخطاء مثل “المرجع غير صالح” على نظام التشغيل Windows. تحتاج إلى إعادة تسمية ملفك لإزالة أي أقواس مربعة وتجنب الأخطاء.
اضغط على مفتاح Windows + اختصار لوحة المفاتيح E لفتح File Explorer. حدد موقع ملف Excel وحدده، ثم انقر فوق أيقونة إعادة التسمية في الأعلى. قم بإزالة أي قوسين مربعين من الاسم واضغط على Enter. بعد ذلك، حاول استخدام ملف Excel الخاص بك مرة أخرى.
6. احفظ ملف Excel على محرك الأقراص المحلي لديك
يمكن أن تحدث أخطاء Excel هذه أيضًا إذا قمت بتحرير مصنف غير مخزّن على محرك الأقراص المحلي لديك. يمكنك محاولة حفظ ملف Excel على محرك الأقراص المحلي الخاص بك لمعرفة ما إذا كان ذلك يحل المشكلة.
افتح ملف Excel الخاص بك واضغط على المفتاح F12 على لوحة المفاتيح. انتقل إلى موقعك المفضل في مربع الحوار “حفظ باسم” وانقر فوق “موافق”.
افتح ملف Excel المحفوظ على محرك الأقراص لديك، ويمكنك استخدامه دون أخطاء.
أطلق العنان لقوة المراجع الصالحة
يعد Microsoft Excel أداة شائعة لإنشاء أي شيء بدءًا من جدول البيانات الأساسي وحتى النماذج المالية المعقدة. ومع ذلك، قد تمنعك أحيانًا أخطاء مثل “المرجع غير صالح” في Excel من تعديل مصنفات Excel. نأمل أن لم يعد هذا هو الحال، وقد ساعدتك إحدى النصائح المذكورة أعلاه في حل المشكلة.