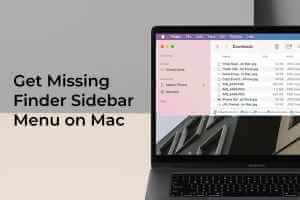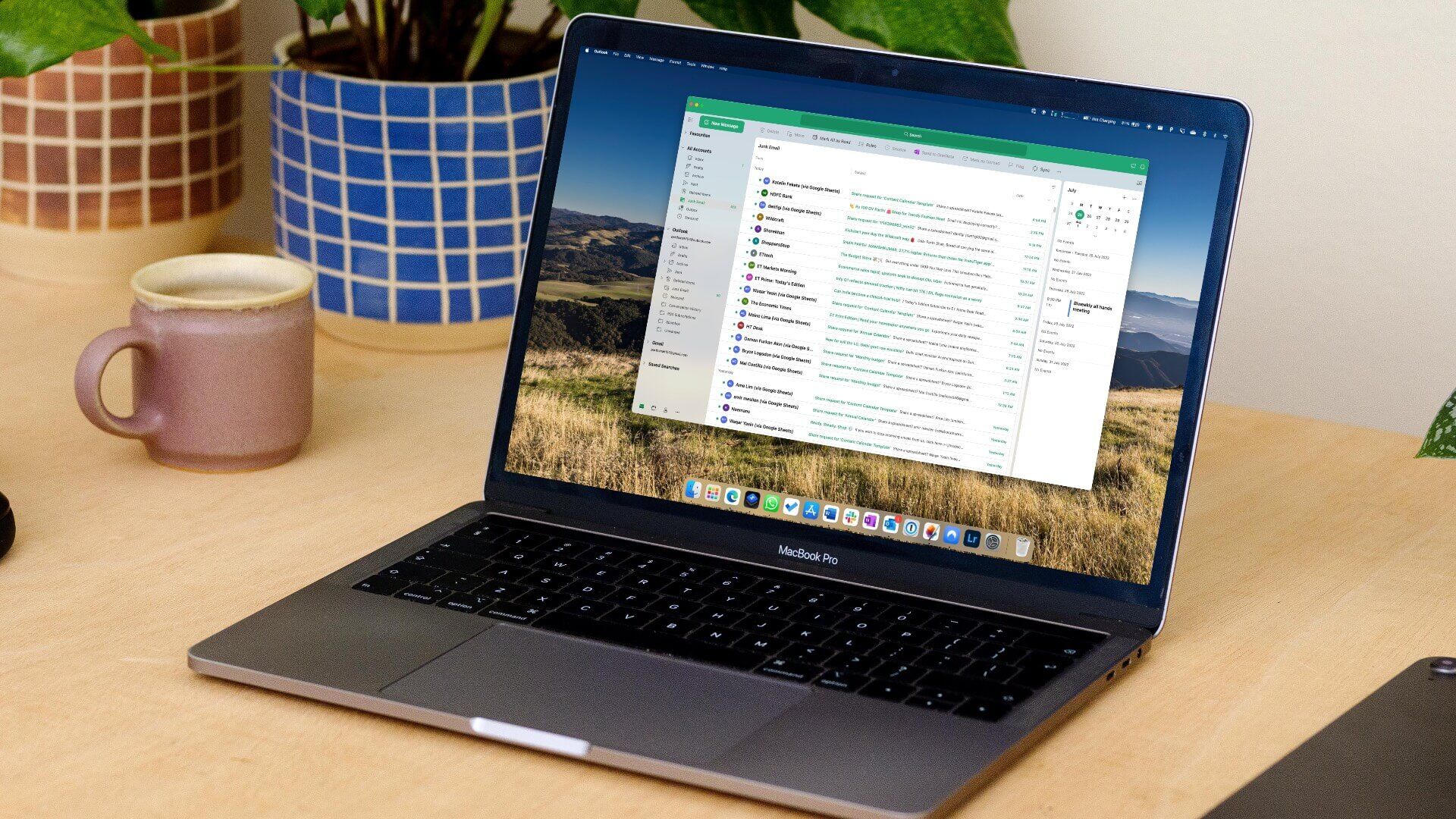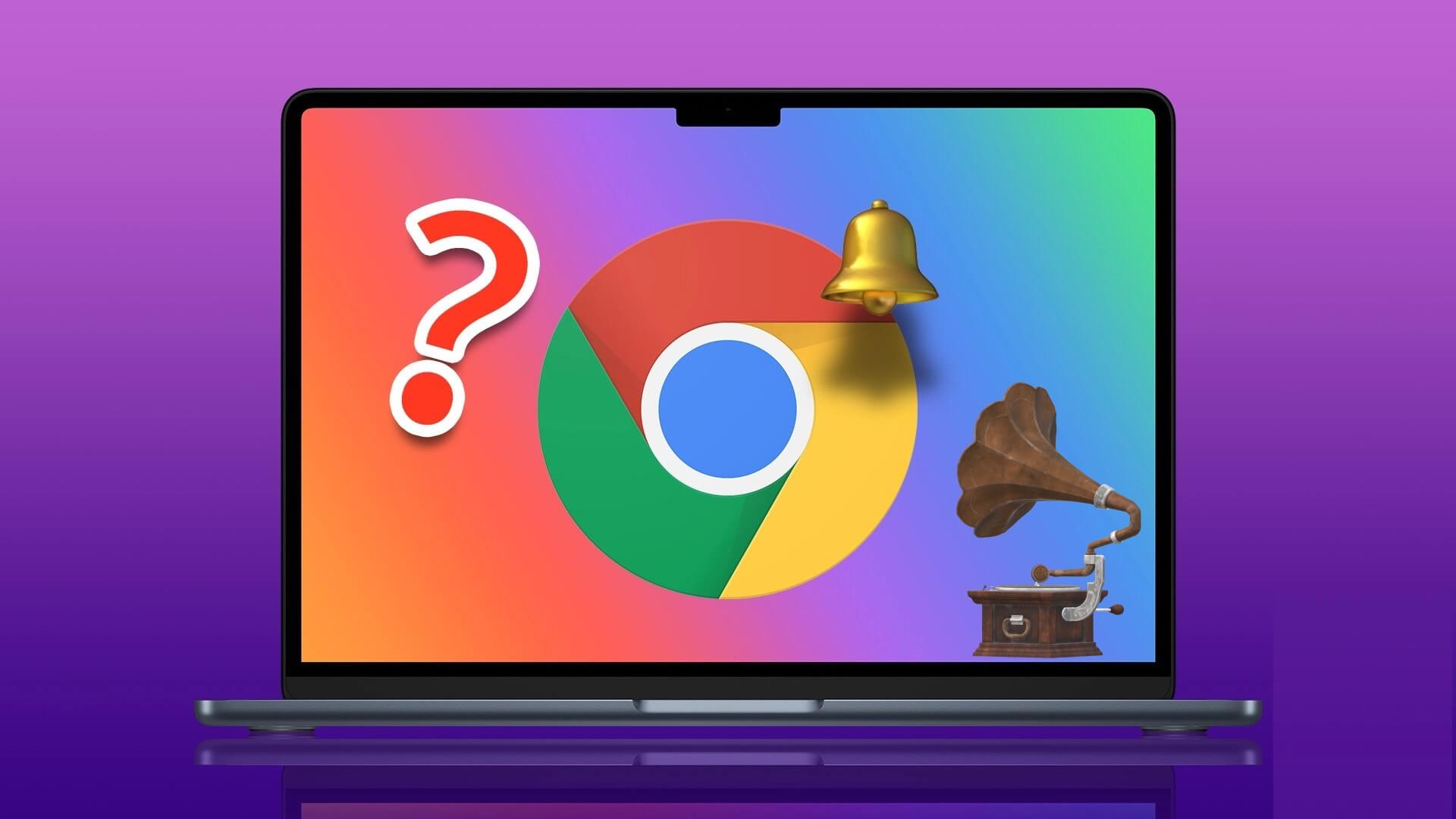إحدى المزايا العديدة لاستخدام Apple Watch هي التكامل الوثيق مع منتجات Apple الأخرى. بالطبع ، يتكامل بشكل جيد مع جهاز iPhone الخاص بك ، ولكنه قد يكون مفيدًا أيضًا مع جهاز Mac الخاص بك. يمكنك استخدام Apple Watch لإلغاء قفل جهاز Mac عندما يكون كلاهما على مقربة ، تمامًا مثل استخدام الساعة لفتح جهاز iPhone الخاص بك. تضيف هذه الميزة الكثير من الراحة لفتح جهاز Mac الخاص بك. ومع ذلك ، تفشل هذه الميزة في العمل في بعض الأحيان ، فهل هذا ينطبق عليك أيضًا؟ فيما يلي كيفية إصلاح عدم فتح Apple Watch لـ Mac الخاص بك.

1. تمكين WI-FI و BLUETOOTH على MAC و APPLE WATCH
تتصل Apple Watch بجهاز Mac الخاص بك عبر Bluetooth وتتزامن عبر Wi-Fi. وبالتالي ، ستحتاج إلى تمكين Bluetooth و Wi-Fi على جهاز Mac و Apple Watch. تأكد من تمكين التبديل بين Bluetooth و Wi-Fi على جهاز Mac و Apple Watch. قم بتبديل خيارات Bluetooth و Wi-Fi وقم بتشغيلها مرة أخرى فقط لتحديث تلك الخيارات.
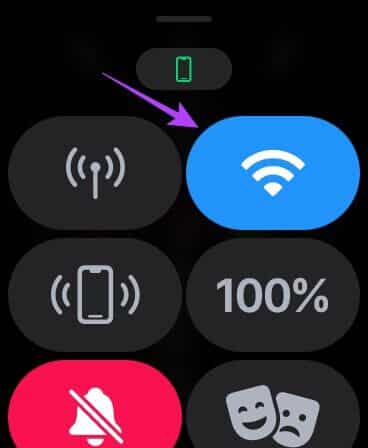
سيؤدي ذلك إلى إيقاف مؤقت وإعادة مزامنة Apple Watch مع جهاز Mac الخاص بك عن طريق إنشاء اتصال جديد.
2. قم بتوصيل جهاز MAC وساعة Apple بشبكة WI-FI نفسها
تلعب شبكة Wi-Fi أدوارًا مهمة عندما تريد استخدام Apple Watch لفتح جهاز Mac الخاص بك. ستحتاج إلى توصيل كلا الجهازين بشبكة Wi-Fi نفسها. خلاف ذلك ، ستواجه Apple Watch صعوبة في محاولة فتح جهاز Mac الخاص بك.
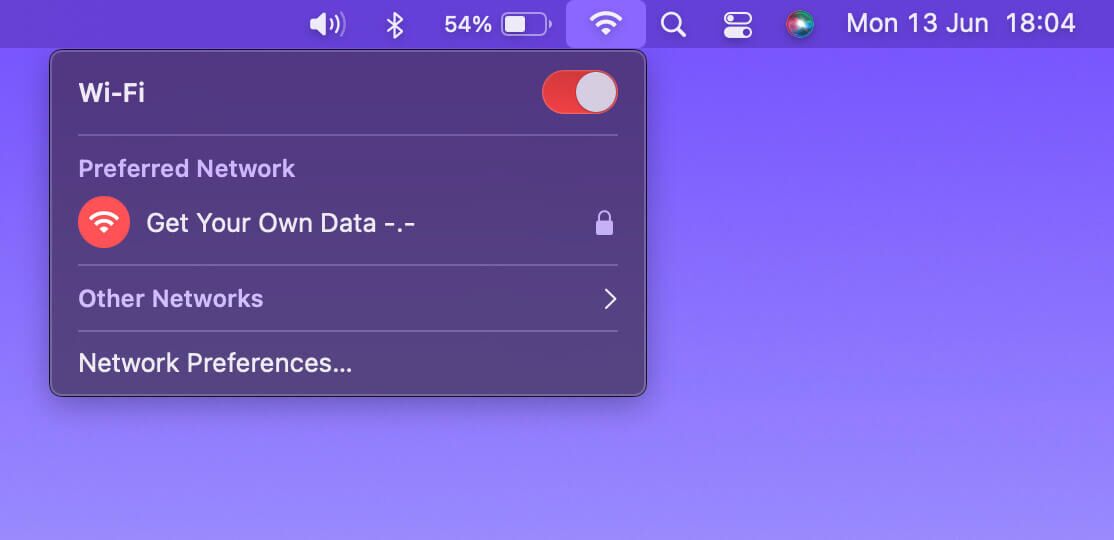
قم بتوصيل كلا الجهازين بشبكة Wi-Fi نفسها (إن أمكن ، نفس نطاق التردد) وحاول إلغاء قفل جهاز Mac باستخدام Apple Watch.
3. قم بتعطيل ميزة إلغاء القفل على جهاز MAC الخاص بك وقم بتمكينها مرة أخرى
يوجد تبديل على جهاز Mac الخاص بك كنت ستفعله في البداية أثناء إعداد ميزة فتح Apple Watch. في بعض الأحيان ، يمكن أن يساعد تعطيل هذا التبديل وإعادة تمكينه في إعادة تشغيل المشكلة وبالتالي إصلاحها. إليك كيفية القيام بذلك.
الخطوة 1: ارتدِ Apple Watch على معصمك ، واضغط عليها وأدخل رمز المرور الخاص بك لإلغاء قفلها.
الخطوة 2: أيضًا ، قم بإلغاء قفل جهاز Mac المرتبط بساعة Apple Watch الخاصة بك.
خطوة 3: انقر فوق شعار Apple في الزاوية العلوية اليسرى من جهاز Mac الخاص بك.
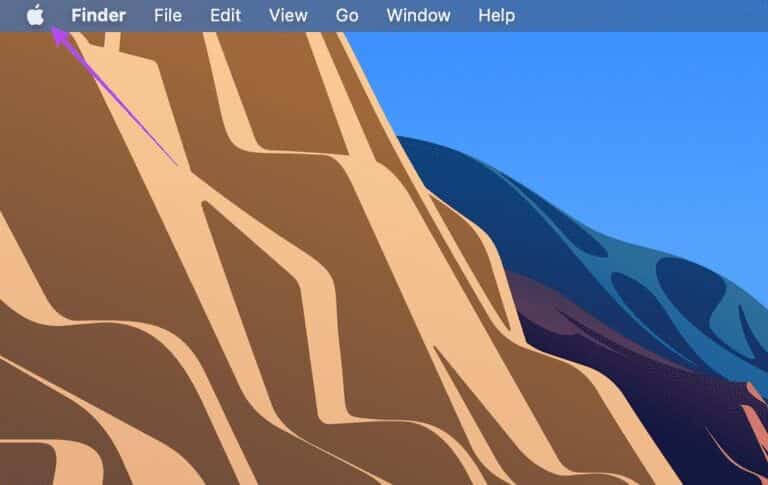
الخطوة 4: قم بتشغيل تفضيلات النظام بالضغط عليها.
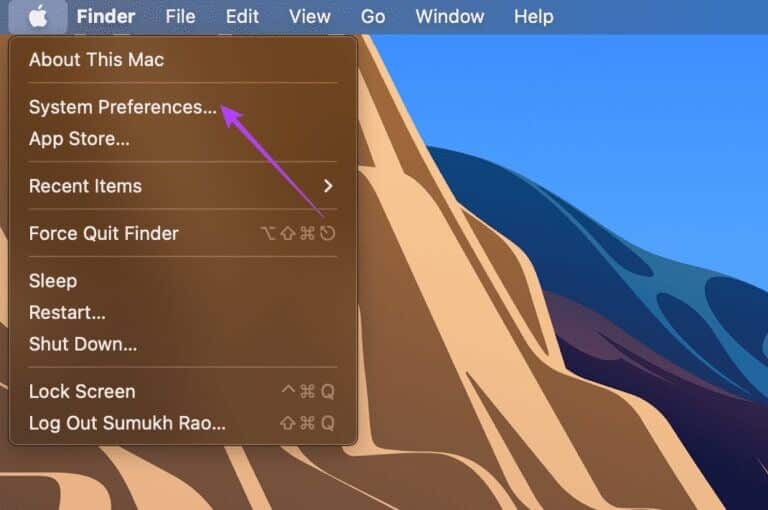
الخطوة 5: حدد خيار الأمان والخصوصية.
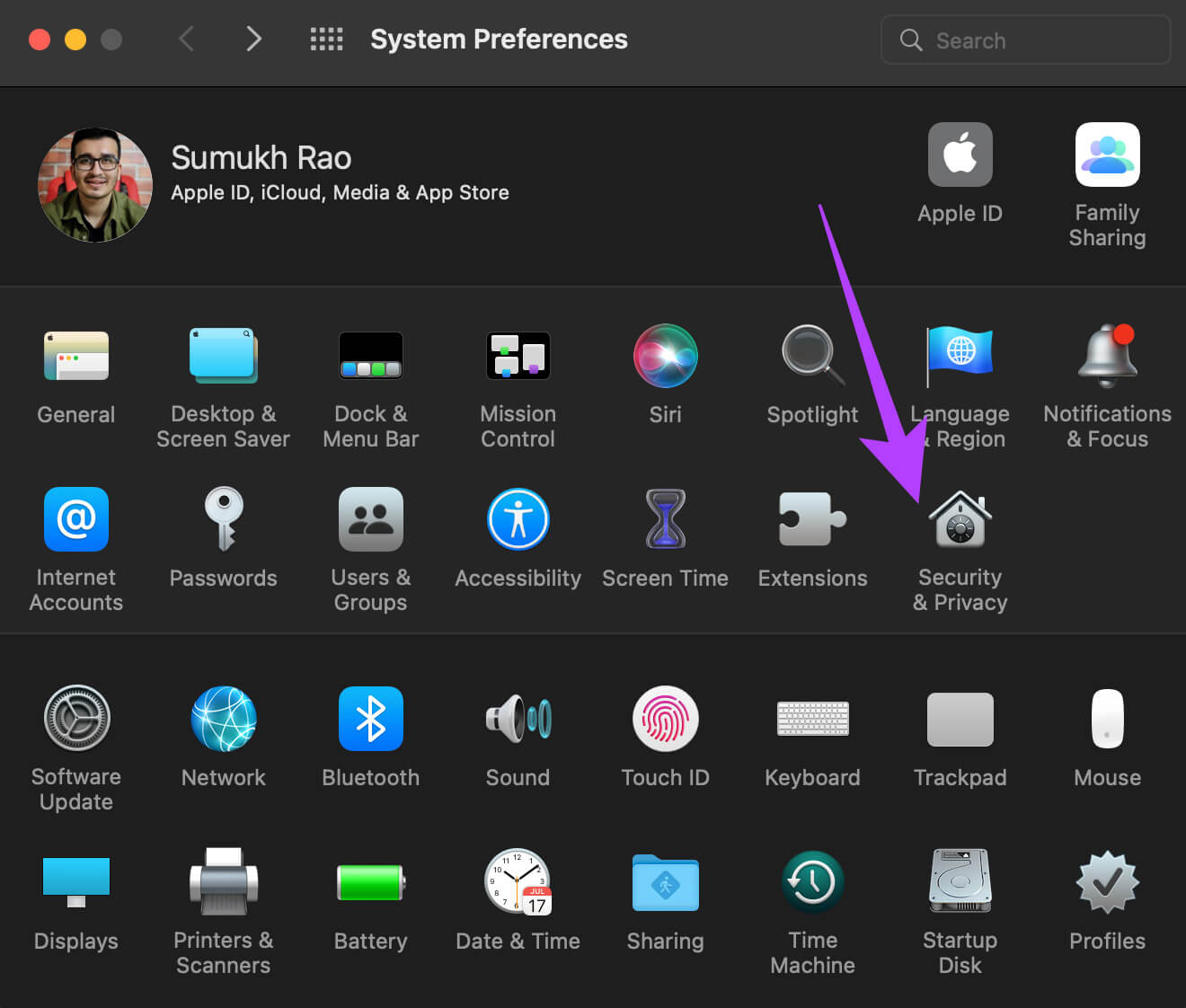
خطوة 6: ضمن علامة التبويب “عام” ، حدد المربع بجوار “استخدم Apple Watch لإلغاء قفل التطبيقات وجهاز Mac”.
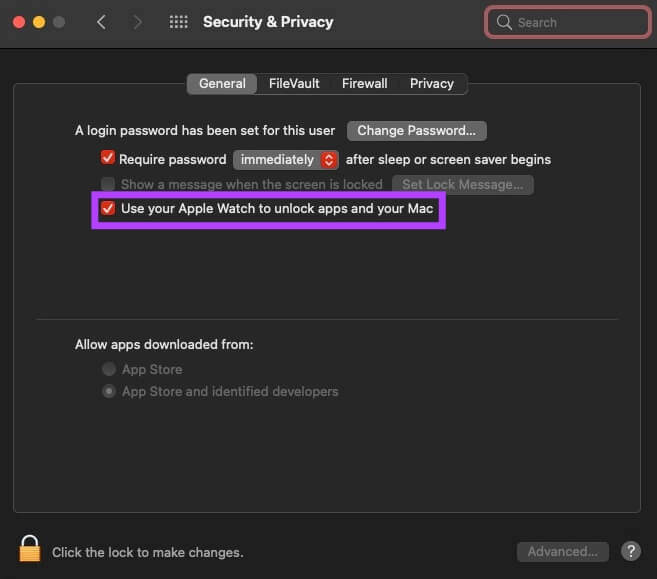
إذا تم تحديده بالفعل ، فقم بإلغاء تحديد المربع وحدده مرة أخرى. يجب أن يسمح لك ذلك بإلغاء قفل جهاز Mac الخاص بك باستخدام Apple Watch.
4. تسجيل الدخول باستخدام نفس معرف Apple على كلا الجهازين
يتم ربط جميع أجهزة Apple الخاصة بك بمعرف Apple الخاص بك. لذلك ، إذا كنت تريد أن يعملوا جنبًا إلى جنب ، فستحتاج إلى تسجيل الدخول باستخدام نفس معرف Apple على كلا الجهازين. ما لم تفعل ذلك ، فلن يتم إلغاء قفل جهاز Mac باستخدام Apple Watch.
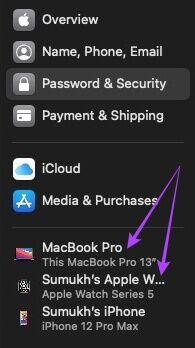
أفضل طريقة لتسجيل الدخول إلى Apple Watch باستخدام نفس معرف Apple مثل iPhone الخاص بك هي إعادة ضبط ساعتك ثم فتح تطبيق Apple Watch على جهاز iPhone الخاص بك. اتبع التعليمات لإعداد الساعة.
5. تبديل وضع الطائرة بين تشغيل / إيقاف تشغيل كلا الجهازين
حتى إذا قمت بتمكين Bluetooth و Wi-Fi ، فقد لا تتصل Apple Watch بجهاز Mac الخاص بك بسبب خلل. ستحتاج إلى تمكين وضع الطائرة لبضع ثوان وإيقاف تشغيله. حل بسيط مثل هذا يمكن أن يساعد في كثير من الأحيان.
6. تأكد من أن ساعة APPLE الخاصة بك قريبة من MAC الخاص بك أثناء إلغاء القفل
نظرًا لأن Apple Watch تستخدم Bluetooth ، يجب الاحتفاظ بالساعة في نطاق Bluetooth لجهاز Mac عند محاولة إلغاء قفلها. وإلا ، فلن تتم مزامنة ساعتك مع جهاز Mac الخاص بك.
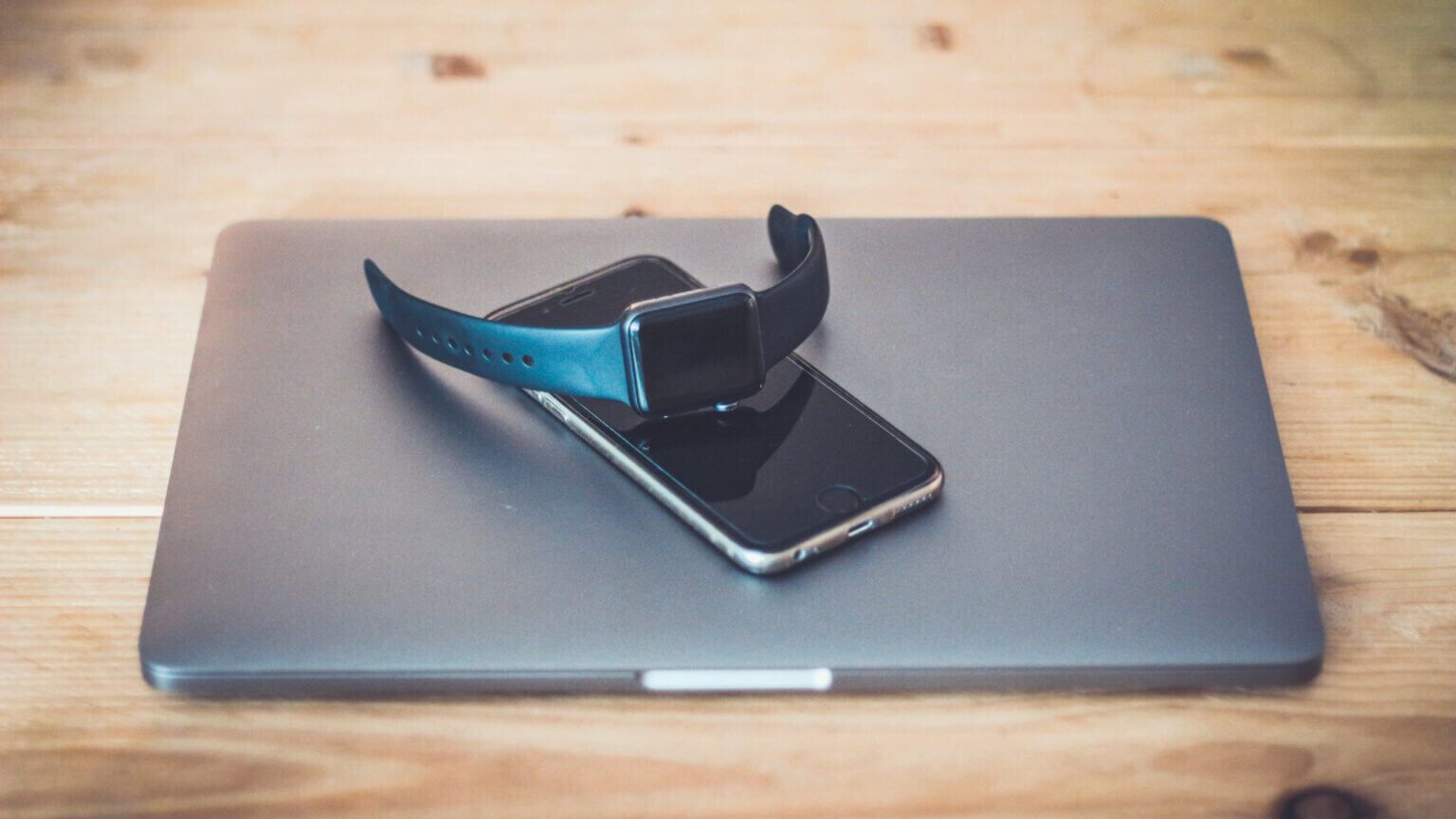
اقترب أكثر من جهاز Mac الخاص بك ، ثم حاول إلغاء القفل. إذا كانت هناك بعض العوائق مثل الأعمدة أو الجدران بينهما ، فقد تواجه بعض المشكلات في الاتصال.
7. تأكد من دعم ميزة “فتح القفل التلقائي” على جهاز MAC الخاص بك
لا يمكن لـ Apple Watch فتح قفل جميع طرز Mac. يمكنك التحقق مما إذا كان جهاز Mac الخاص بك يحتوي على هذه الميزة أم لا من خلال الخطوات التالية.
الخطوة 1: اضغط مع الاستمرار على مفتاح الخيار بلوحة المفاتيح وانقر على شعار Apple في الزاوية العلوية اليسرى من شاشة جهاز Mac.
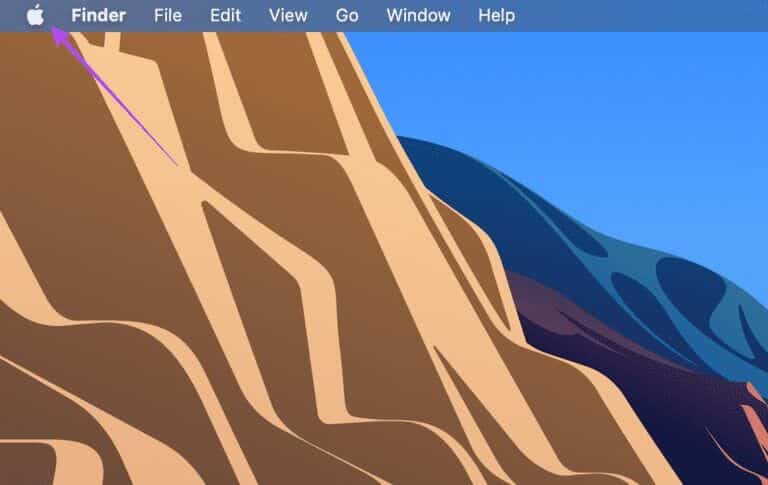
الخطوة 2: حدد خيار معلومات النظام في الأعلى.
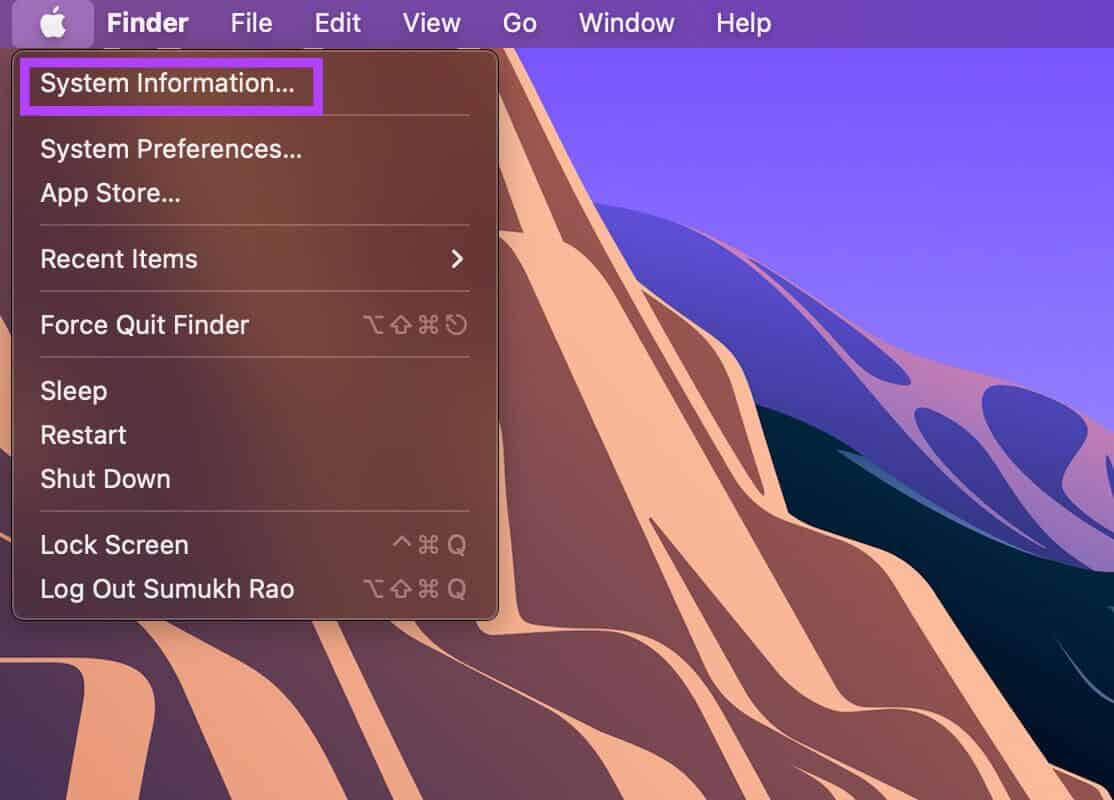
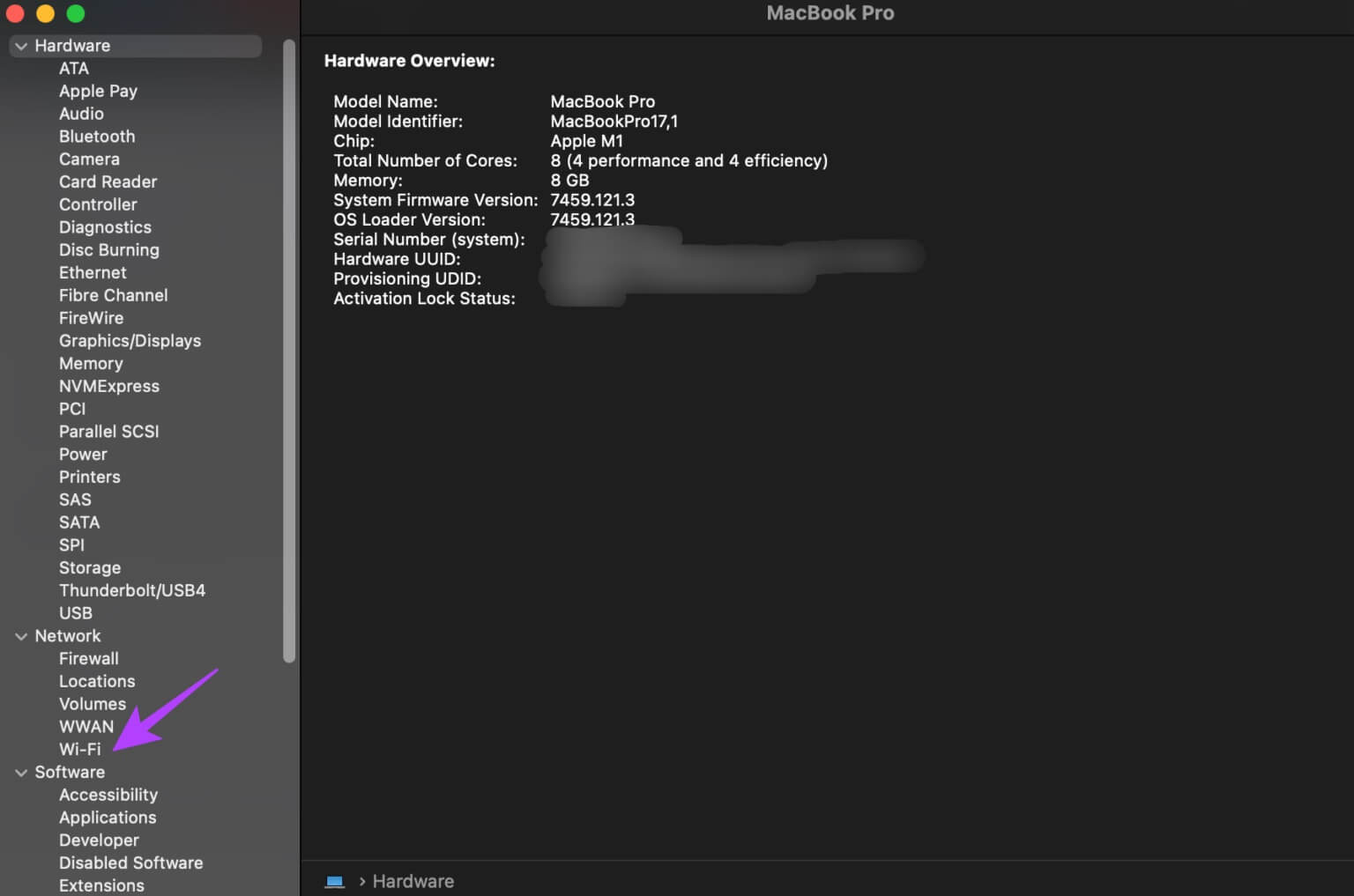
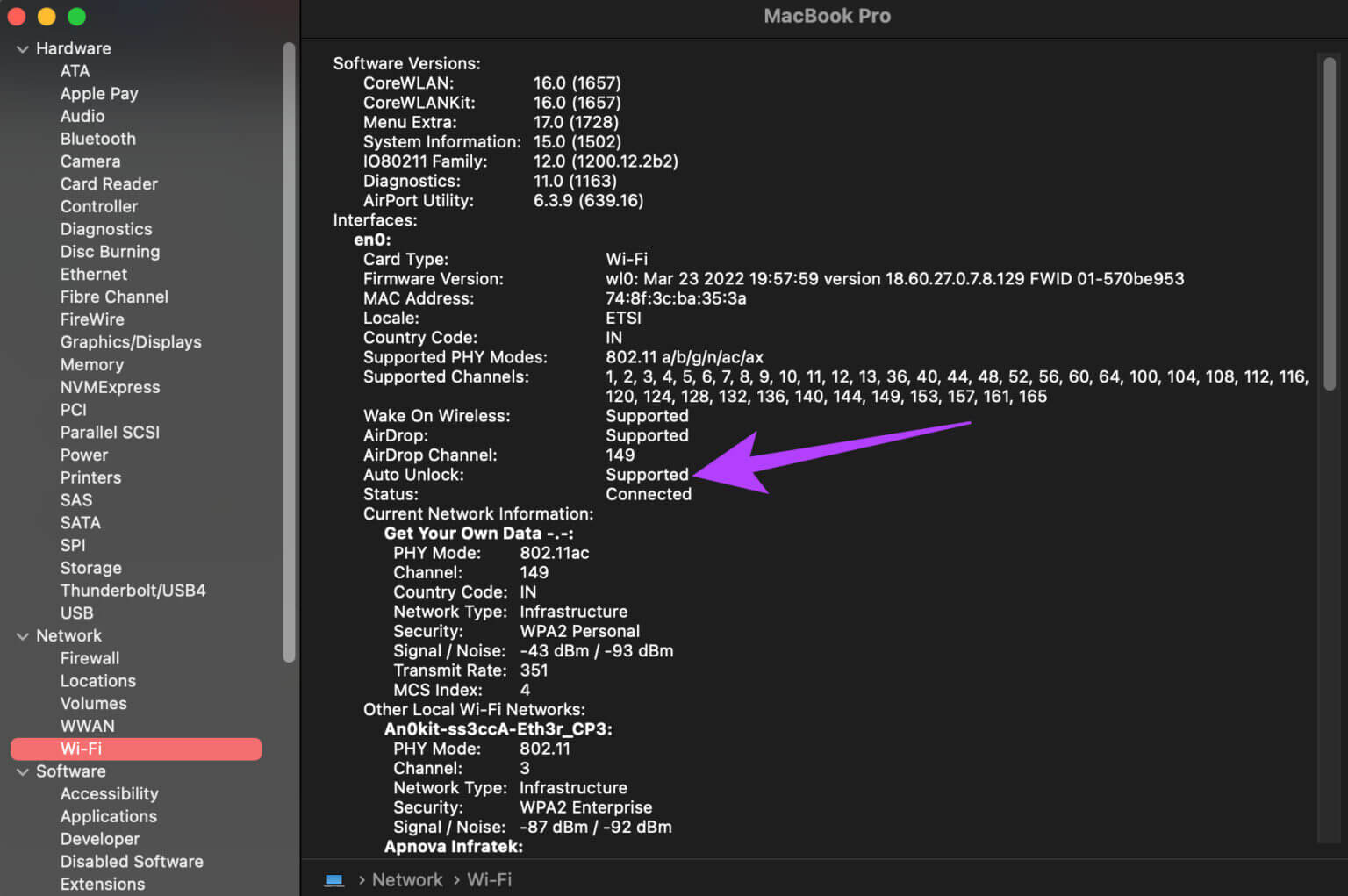
افتح قفل MAC الخاص بك بسهولة
إصلاح عدم فتح Apple Watch لـ Mac يجعلك تحصل على تجربة سلسة عند إلغاء قفل جهاز الكمبيوتر الخاص بك. لن تضطر بعد الآن إلى إدخال رمز المرور أو رقم التعريف الشخصي في كل مرة أثناء إلغاء قفل جهاز Mac. ما عليك سوى السير بالقرب من Mac مع تشغيل Apple Watch ، وأنت على ما يرام.