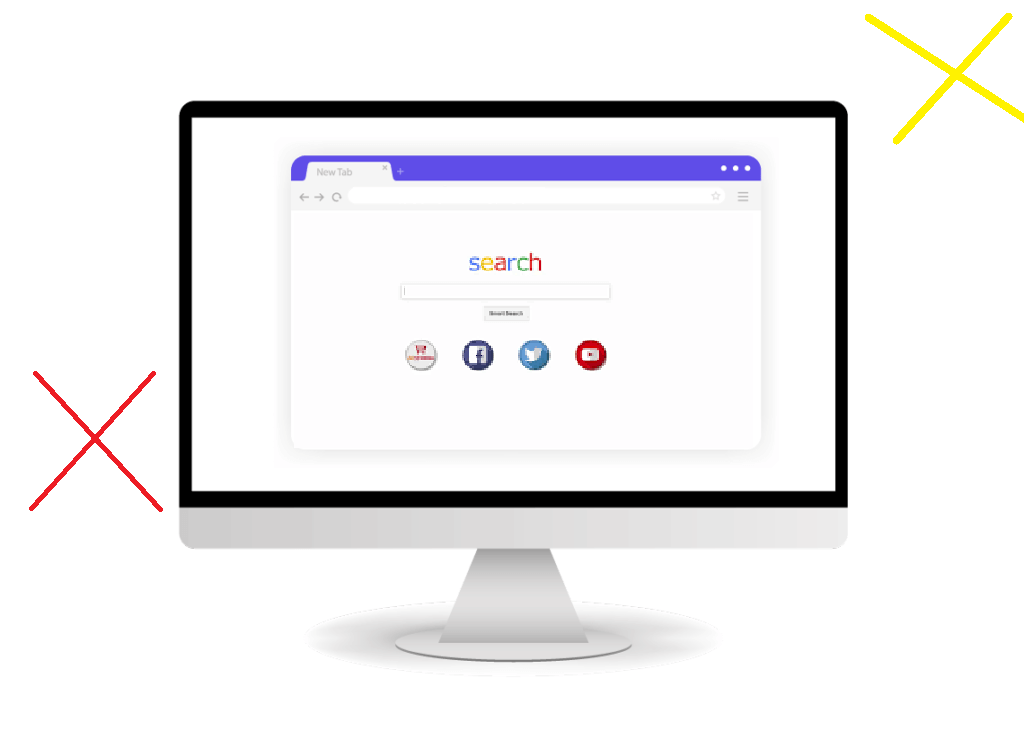Safari هو خيار متصفح قوي لمستخدمي Mac لأنه محسّن للعمل بشكل جيد على أجهزة Apple واستهلاك أقل قدر ممكن من الطاقة. هذا لا يعني أنه مثالي ، ومع ذلك ، ستتعطل صفحات الويب من وقت لآخر.

لذا ، ماذا يمكنك أن تفعل حيال مشكلة صفحة الويب؟
ما الذي يسبب هذا الخطأ؟
يمكن أن يكون سبب هذا الخطأ عدد من المشكلات ، ومن الصعب تشخيص السبب الدقيق. الأسباب الأكثر شيوعًا هي صفحات الويب التي تستخدم موارد مهمة ، أو الصفحات التي تستهلك قدرًا كبيرًا من الذاكرة الفعلية ، أو عدم التوافق مع الإصدار الحالي من Safari الذي تقوم بتشغيله.
غالبًا ما تحدث هذه الأخطاء بشكل متقطع ، ولا تعود أبدًا مرة أخرى. تزداد المشكلة سوءًا عندما يتسبب موقع ويب معين باستمرار في ظهور الخطأ ، مما قد يؤدي إلى رفض Safari لعرضه على الإطلاق وإظهار خطأ “حدثت مشكلة بشكل متكرر”.

إذا كان موقع الويب المعني متطلبًا بشكل خاص ، فمن المرجح أن يواجهه مستخدمو الأجهزة القديمة ذات الموارد المحدودة. نظرًا للطريقة التي يراقب بها Safari كيفية استخدام مواقع الويب لمواردك ، فليس من غير المعتاد رؤية الخطأ حتى على الأجهزة الجديدة أيضًا.
يمكنك دائمًا التحقق من استخدام الذاكرة أو وحدة المعالجة المركزية باستخدام مراقب النشاط (ابحث في Spotlight أو ابحث عنه ضمن التطبيقات> الأدوات المساعدة) في علامتي التبويب CPU و Memory. يقسم Safari مواقع الويب إلى عمليات منفصلة ، لذلك إذا كان اللوم يقع على الموارد ، فيجب أن تكون قادرًا على معرفة ذلك هنا.
الإصلاحات المحتملة لـ “تمت إعادة تحميل صفحة الويب هذه …”
أول شيء يجب عليك التحقق منه هو تحديث Safari إلى أحدث إصدار ضمن تفضيلات النظام> تحديث البرنامج. قد لا يكون مجرد الحصول على آخر تحديث لإصدار macOS الخاص بك كافيًا ، وقد تحتاج إلى ترقية Mac إلى أحدث إصدار من macOS للحصول على أحدث إصدار من Safari.
بمجرد تحديد أن متصفحك محدّث ، ضع في اعتبارك العناصر على الصفحة التي قد تكون سببًا في حدوث الخطأ. على سبيل المثال ، إذا كان موقع الويب يحتوي على الكثير من الإعلانات المتناوبة ، فقد يكون السبب وراء ذلك هو جافا سكريبت. قد يكون لديك أيضًا نسخة مخبأة من موقع الويب تتسبب في حدوث مشكلات.

يمكن تشخيص هذه الأنواع من المشاكل باستخدام الإعدادات المتوفرة فقط في قائمة التطوير في Safari. لتمكين القائمة ، انقر فوق “Safari” في الزاوية العلوية اليسرى من الشاشة ثم اختر التفضيلات متبوعة بعلامة التبويب “خيارات متقدمة”. قم بتمكين “إظهار قائمة التطوير في شريط القوائم” والعودة إلى صفحة الويب المعنية.
يمكنك الآن استخدام خيار شريط القوائم Develop> Empty Caches لحذف أي بيانات محفوظة تسبب مشكلة وحاول مرة أخرى. إذا كان اللوم يقع على JavaScript ، فيمكنك تعطيله ضمن Develop> Disable JavaScript.
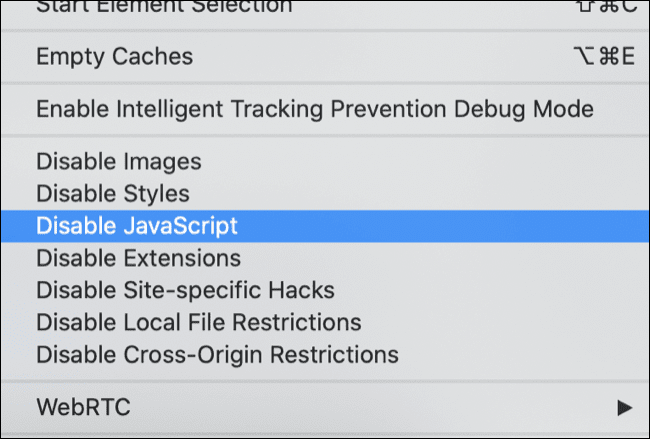
تحذير: اعلم أن تغيير الإعدادات في قائمة التطوير قد يتسبب في عدم عمل مواقع الويب بشكل صحيح. نوصي بتغيير أي إعدادات مرة أخرى إلى القيم الافتراضية عند الانتهاء من استخدام موقع الويب المشكل.
يمكنك أيضًا محاولة تعطيل أي مكونات إضافية من Safari تقوم بتشغيلها أو إزالة ملحقات Safari أيضًا. كحل أخير ، قم بتمكين “حظر جميع ملفات تعريف الارتباط” ضمن Safari> التفضيلات> الخصوصية (ولكن تأكد من تمكين هذا الإعداد مرة أخرى عند الانتهاء حتى تعمل صفحات الويب الأخرى بشكل صحيح).
احتفظ دائمًا بمتصفح آخر في متناول يدك
ليس من الغريب أن تجد شيئًا تفعله يساعدك ، وأن موقعًا معينًا أو تطبيق ويب معين غير متوافق مع Safari. أسهل حل في هذه الحالة هو ببساطة استخدام متصفح آخر مثل Google Chrome أو Mozilla Firefox.
من الجيد دائمًا أن يكون لديك متصفح آخر (أو متصفحان) مثبت حتى يكون لديك شيء يمكنك الرجوع إليه إذا واجهت مشاكل مع Safari. بشكل عام ، يجب على مستخدمي Mac الالتزام بـ Safari لسرعة وكفاءة الطاقة التي لا تضاهى.