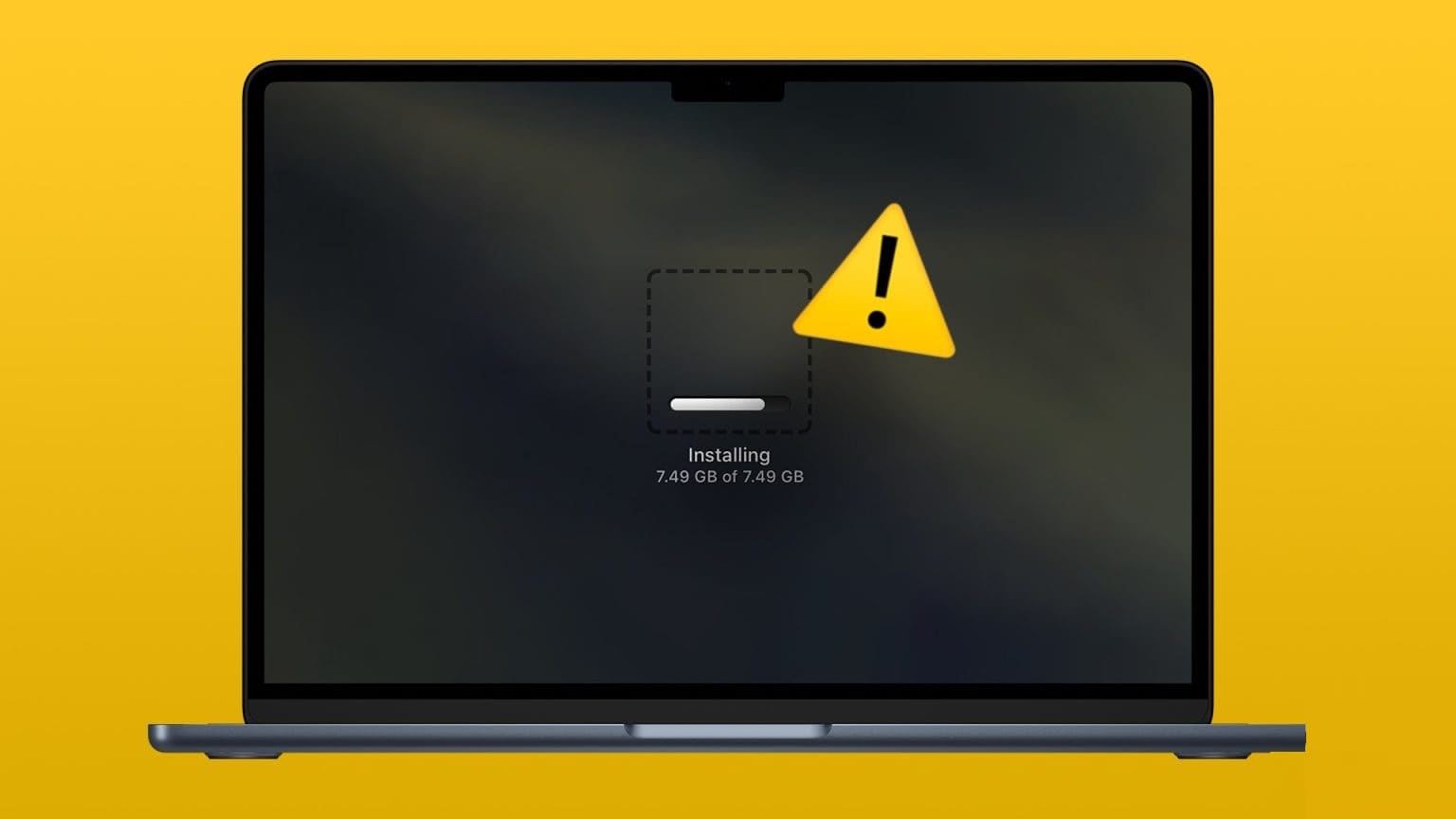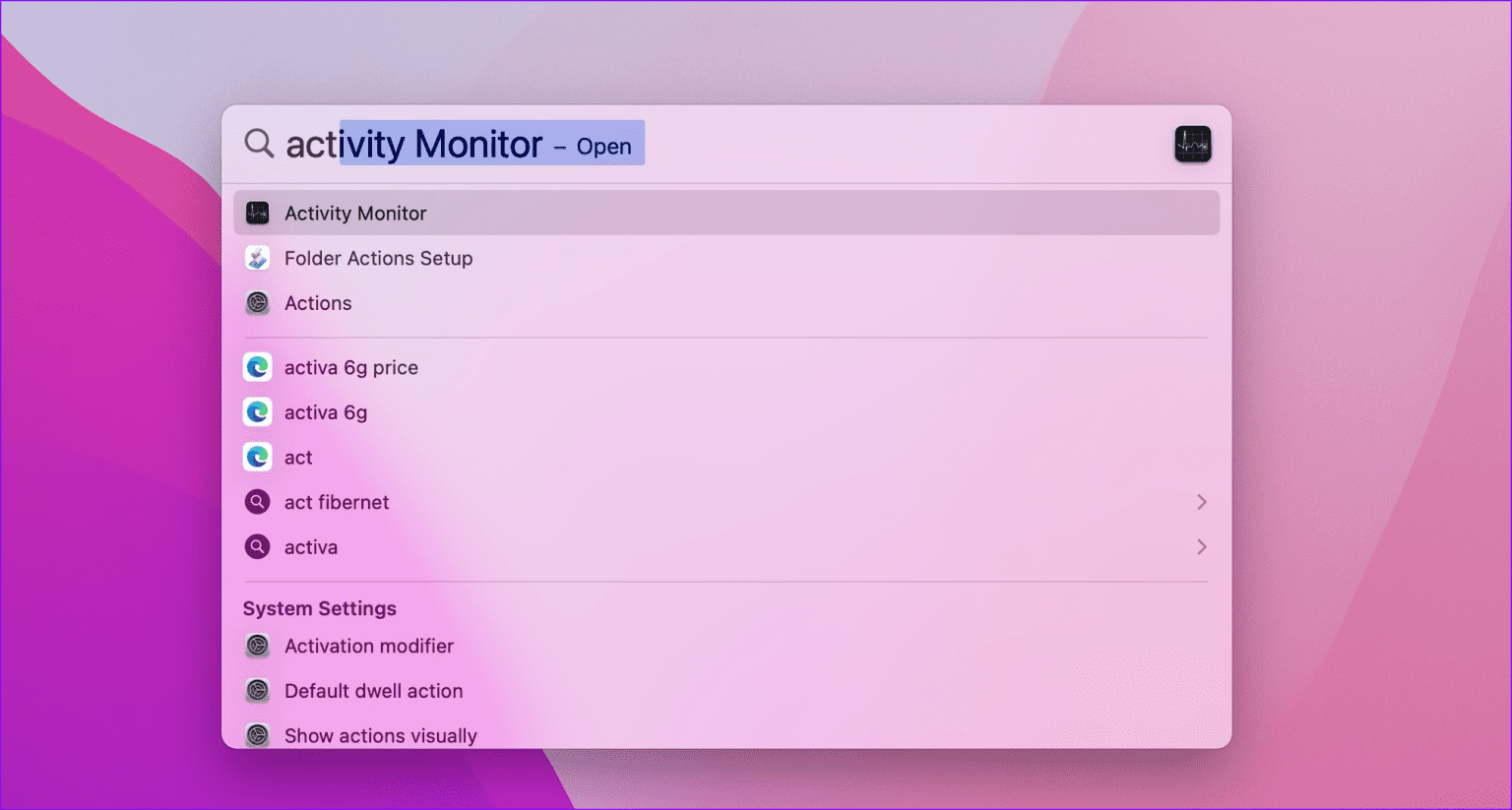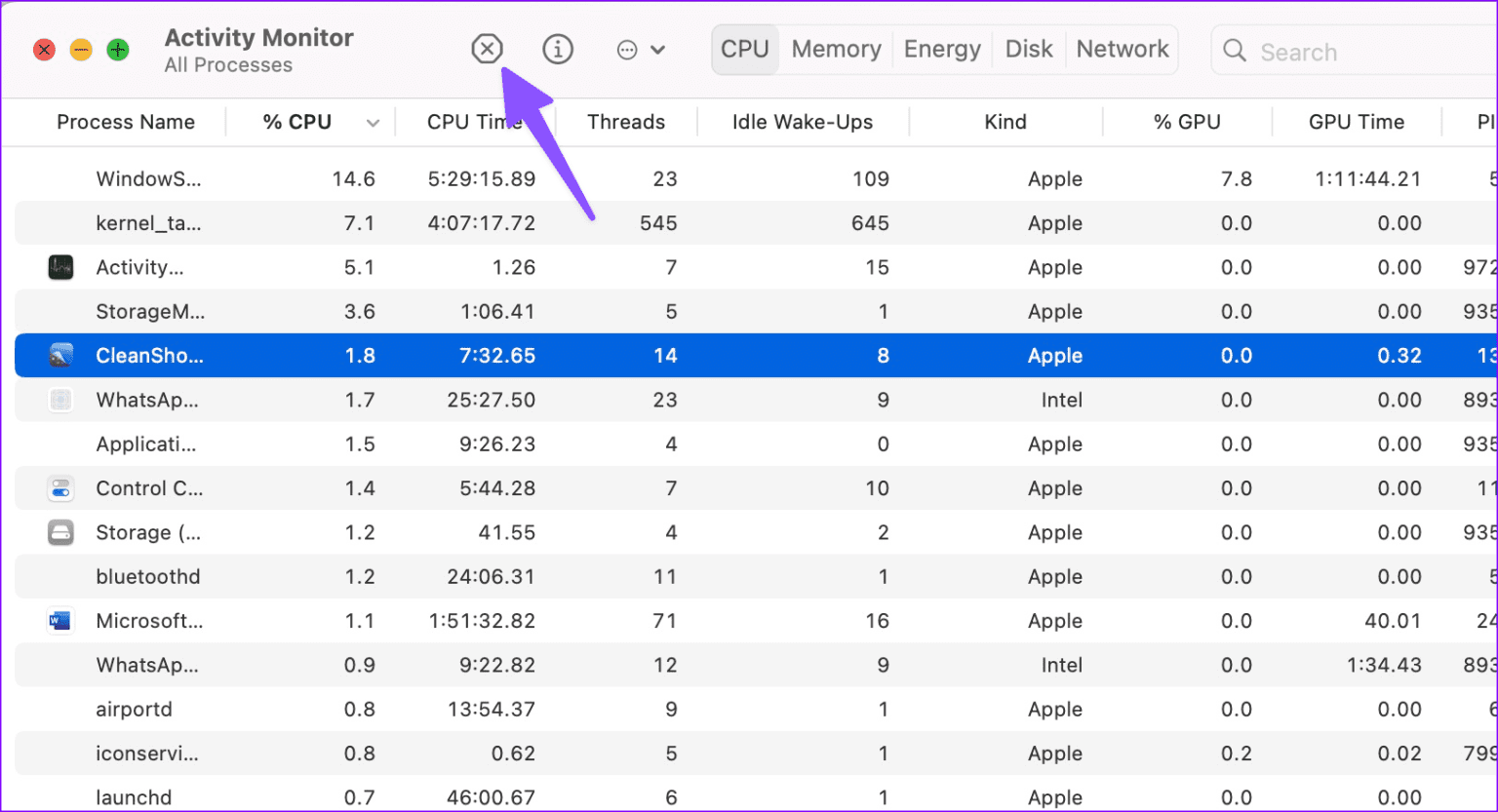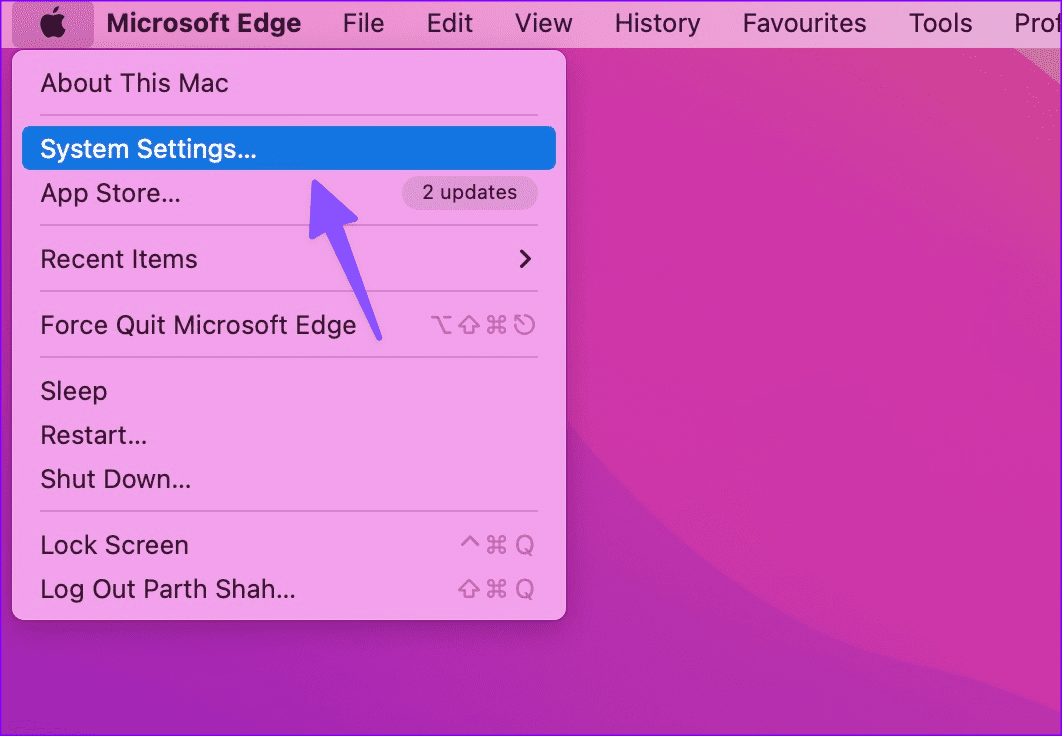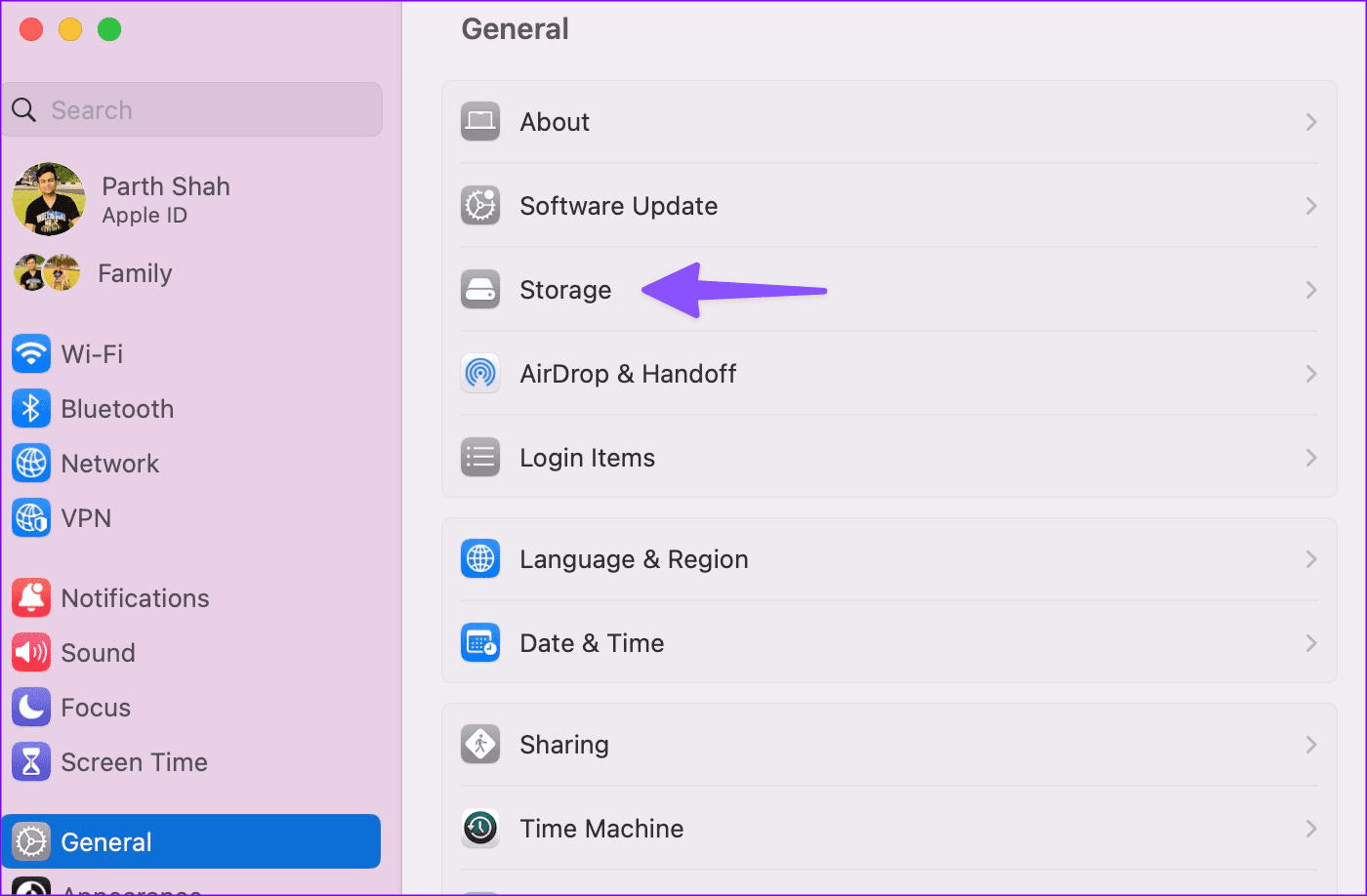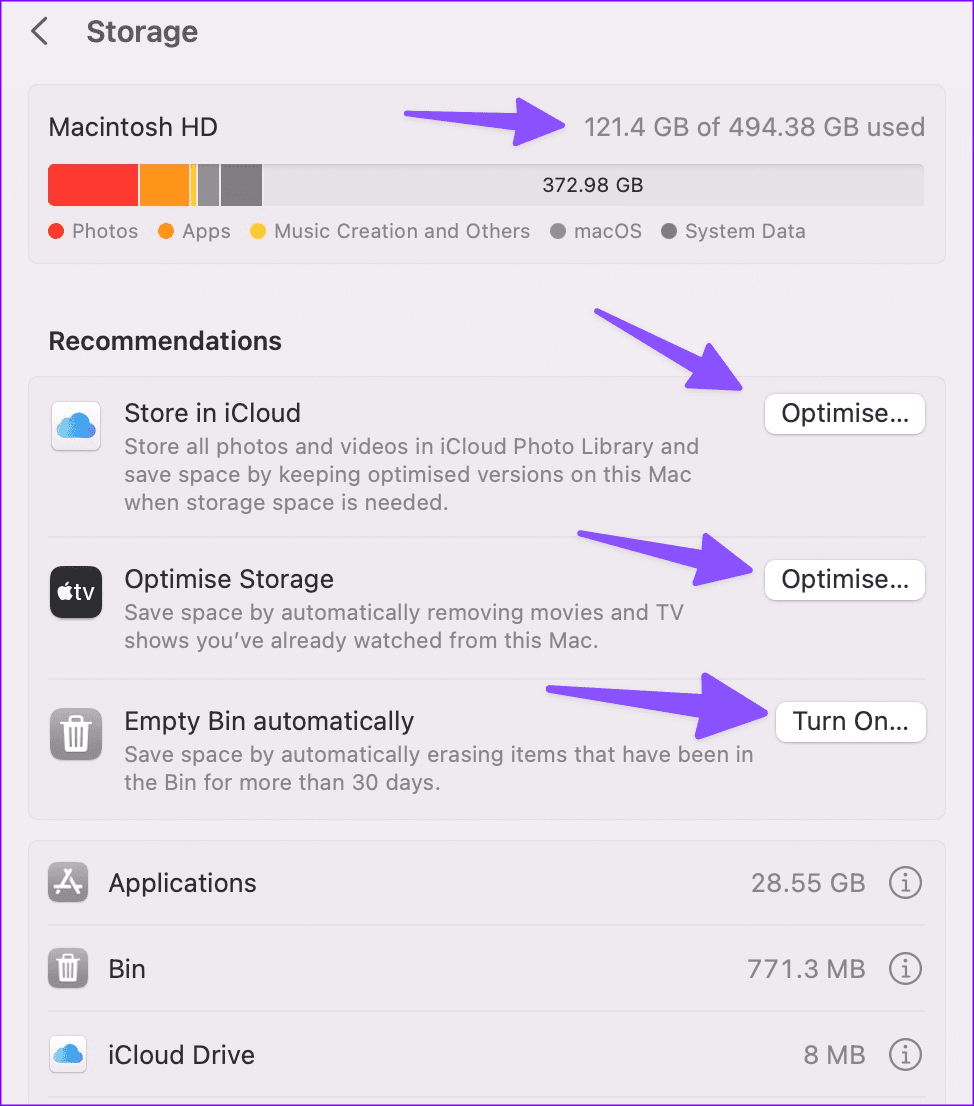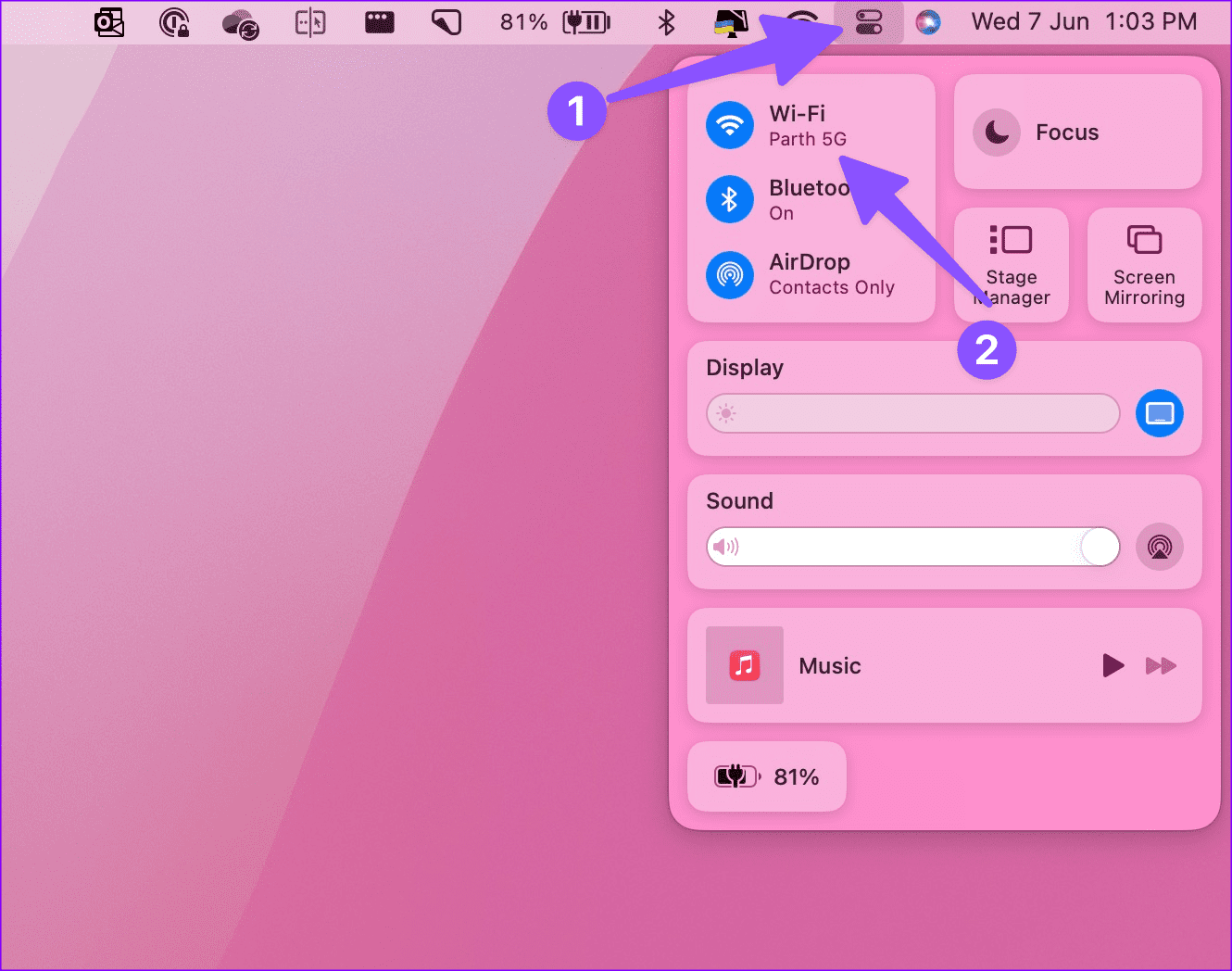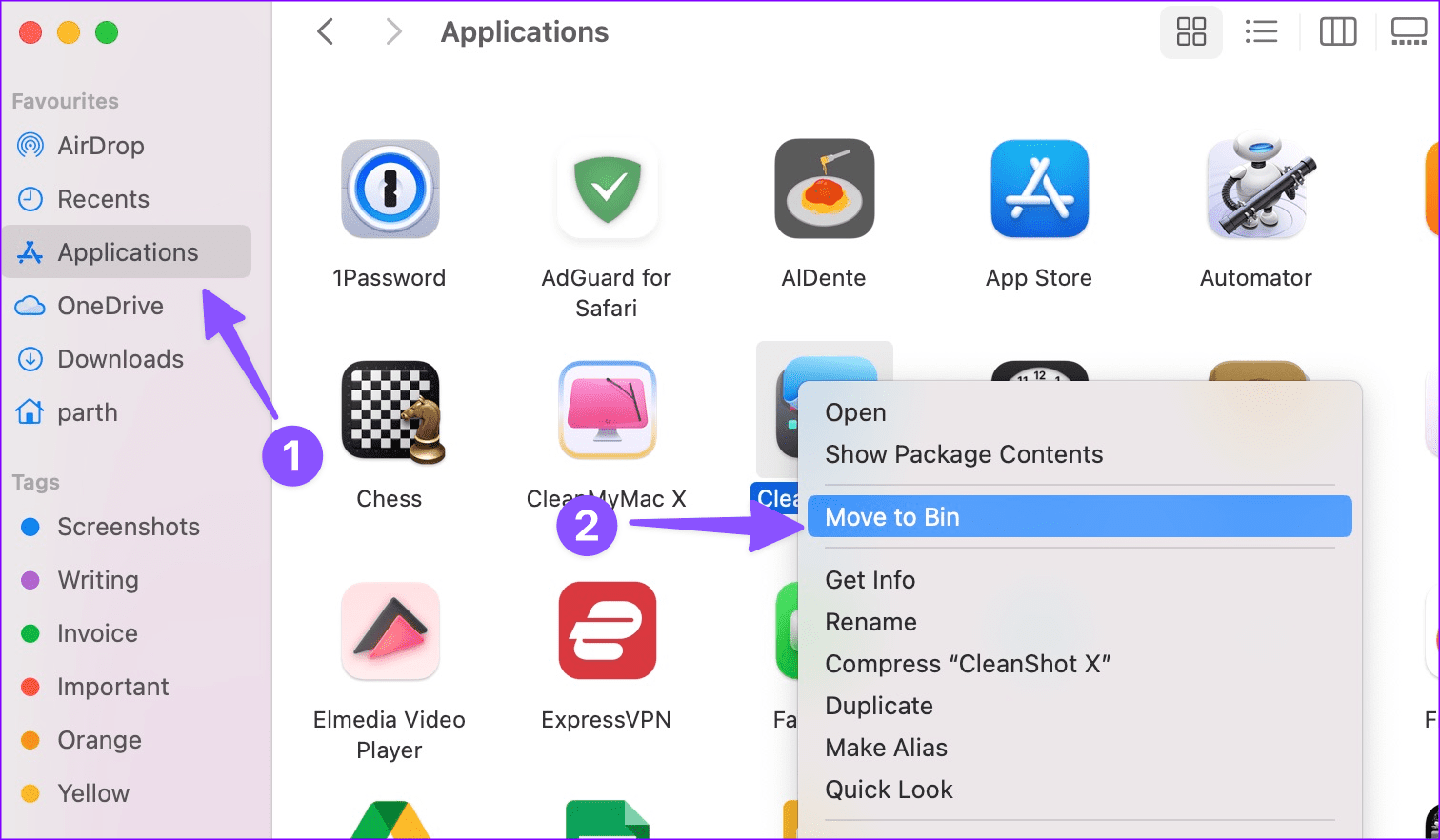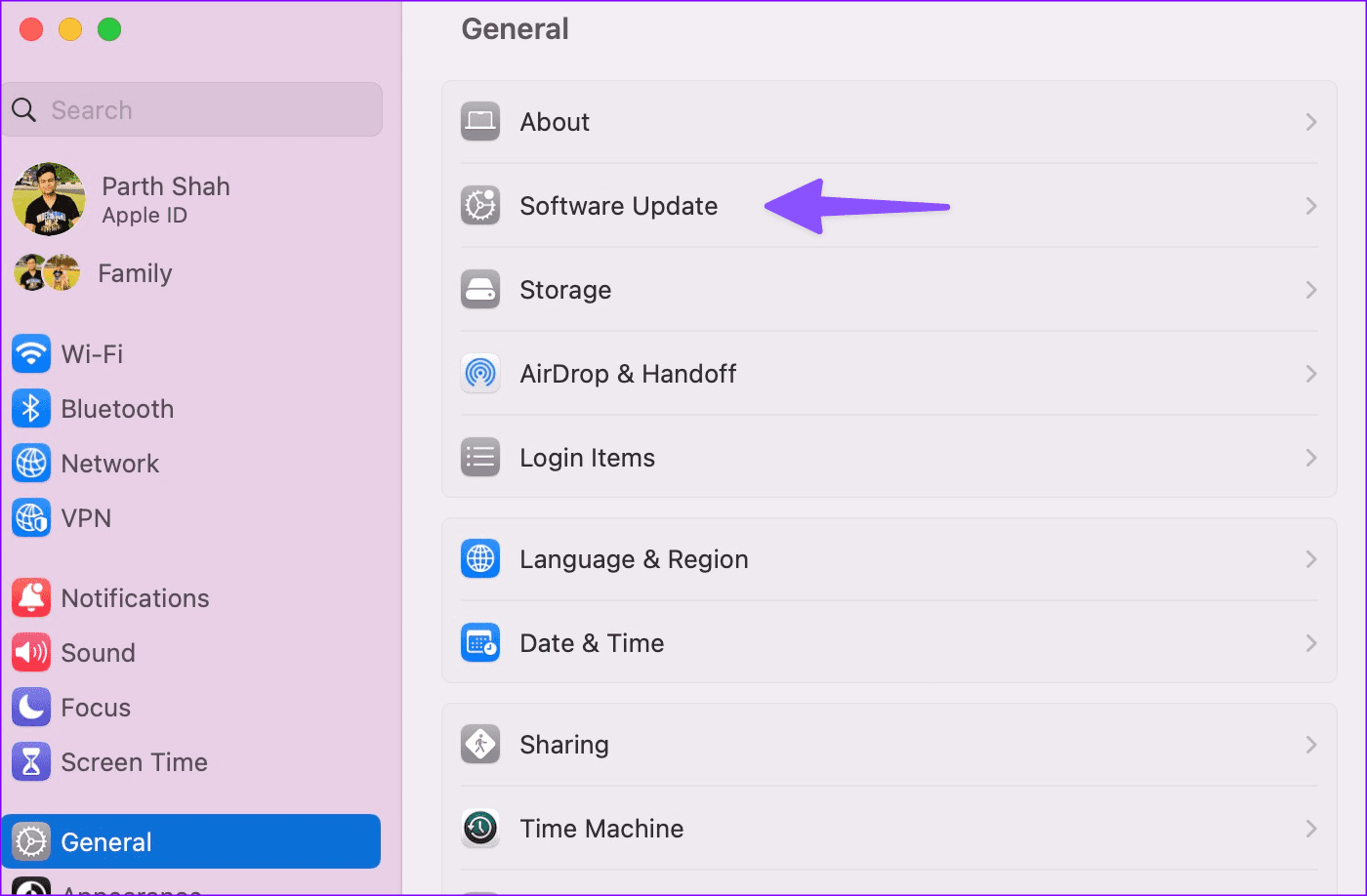أفضل 9 طرق لإصلاح تطبيقات Mac عالقة عند التثبيت
يحتوي نظام macOS البيئي على تطبيقات وخدمات مفيدة لتحسين تجربتك. بينما تقدم Apple متجر التطبيقات الافتراضي على جهاز Mac ، يقوم بعض المستخدمين أيضًا بتنزيل ملفات التطبيقات من مواقع ويب تابعة لجهات خارجية. تحدث المشكلة عندما تتعطل تطبيقات Mac عند التثبيت. قبل الانتقال إلى تطبيق بديل لإنجاز العمل ، استخدم الحيل أدناه لإصلاح أخطاء تثبيت التطبيق على جهاز Mac.
يمكن أن يؤدي تثبيت التطبيق الذي يستغرق إلى الأبد إلى عرقلة ساعات عملك. تمنعك المشكلة من الوصول إلى التطبيقات وتحديثها على جهاز Mac. يمكنك دائمًا تجربة تطبيق بديل ، ولكن إذا استمرت المشكلة مع جميع البرامج ، فانتقل إلى نصائح استكشاف الأخطاء وإصلاحها أدناه.
1. انتظر بعض الوقت
إذا كان لديك Intel MacBook Air للمبتدئين ، فقد يستغرق تثبيت البرامج المتعطشة للموارد مثل Microsoft Office و Photoshop و Lightroom والمزيد بعض الوقت. يحتوي جهاز MacBook الخاص بك على وحدة معالجة مركزية منخفضة المستوى ويتطلب الصبر لتثبيت التطبيق. حسنت أحدث طرازات M-series Mac من سرعة تثبيت التطبيق بشكل كبير.
2. تأكد من إغلاق التطبيق عند الطلب
عندما تقوم بتحديث التطبيقات من Mac App Store ، يقوم النظام أولاً بتنزيل ملف التحديث وتثبيته. قبل إكمال التثبيت ، يطلب منك macOS إغلاق التطبيق. يمكنك النقر بزر الماوس الأيمن فوق تطبيق Mac وتحديد Quit. يمكنك أيضًا إنهاء تطبيق Mac من مراقب النشاط.
الخطوة 1: اضغط على اختصار لوحة المفاتيح Command + Space لتشغيل Spotlight Search. اضغط على مفتاح العودة.
الخطوة 2: حدد التطبيق الذي توقف عند التثبيت. اضغط على علامة x في الأعلى وحاول مرة أخرى.
3. تحقق من تخزين MAC
هل اكتمل تنزيل تطبيق Mac ولكنك عالق عند التثبيت؟ غالبًا ما يؤدي التخزين غير الكافي لنظام التشغيل Mac إلى حدوث مثل هذه المشكلات على جهاز العمل لديك. إليك كيفية التحقق من السعة التخزينية المتبقية وتفريغها على جهاز Mac.
الخطوة 1: انقر فوق رمز Apple في الزاوية العلوية اليسرى. حدد إعدادات النظام من قائمة السياق.
الخطوة 2: اختر عام من الشريط الجانبي الأيسر وحدد التخزين من الجزء الأيمن.
إلى الخطوة 3: يمكنك التحقق من توزيع التخزين التفصيلي من القائمة التالية.
إذا كانت مساحة تخزين Mac لديك ممتلئة تقريبًا ، فاستخدم التوصيات لتحسين المساحة. يمكنك تحميل ملفات الوسائط إلى iCloud ، وإزالة الحركات والبرامج التلفزيونية التي تريدها بالفعل من Apple TV ، وإفراغ سلة المهملات تلقائيًا لتحرير مساحة. تابع القراءة إذا كانت تطبيقات Mac الخاصة بك لا تزال عالقة عند التثبيت.
4. تحقق من اتصال الشبكة
لا يمكنك تنزيل التطبيقات من App Store إذا لم يكن لديك اتصال إنترنت نشط. عندما تعمل بسرعات شبكة بطيئة على Mac ، فقد ينتهي بك الأمر إلى تنزيل ملف تطبيق جزئي أو تالف من الويب. تتعطل هذه التطبيقات عند التثبيت.
ستحتاج إلى الاتصال بشبكة Wi-Fi عالية السرعة ومحاولة تنزيل التطبيق وتثبيته مرة أخرى.
الخطوة 1: انقر فوق رمز مركز التحكم في الزاوية العلوية اليمنى في شريط القوائم.
الخطوة 2: اختر شبكة Wi-Fi واتصل بشبكة أسرع.
يمكنك إجراء اختبار سرعة للتحقق من سرعات الاتصال لديك.
5. إعادة تثبيت التطبيق
هل تواجه خطأ في التثبيت أثناء تحديث التطبيقات الموجودة على جهاز Mac الخاص بك؟ يمكنك إزالة التطبيق ومحاولة تنزيله مرة أخرى.
الخطوة 1: افتح Finder على جهاز Mac. حدد التطبيقات من الشريط الجانبي.
الخطوة 2: انقر بزر الماوس الأيمن فوق أحد التطبيقات وانقله إلى سلة المهملات.
إذا كنت تواجه مشكلات في حذف البرنامج ، فاضطر للخروج من التطبيق والعمليات ذات الصلة من مراقب النشاط (تحقق من الخطوات أعلاه) وحاول مرة أخرى. بعد ذلك ، يمكنك تنزيل التطبيق من App Store وإكمال عملية التثبيت.
6. لا تقم بتنزيل التطبيقات من مصادر غير مؤكدة
نوصيك بالالتزام دائمًا بمتجر تطبيقات Mac لتنزيل التطبيقات الشائعة. إذا لم يكن تطبيق معين متاحًا في App Store ، فاستخدم الموقع الرسمي لحفظ ملف التطبيق. يوصى بعدم تنزيل التطبيقات من مصادر لم يتم التحقق منها. يمكن أن تكون الملفات المحفوظة من مواقع الويب غير الرسمية تالفة أو قديمة وتؤدي إلى أخطاء التثبيت.
7. قم بإيقاف تشغيل برنامج مكافحة الفيروسات
هل تستخدم تطبيق مكافحة فيروسات تابع لجهة خارجية على جهاز Mac الخاص بك؟ قد يمنع تثبيت التطبيقات التي لم يتم التحقق منها على جهاز Mac الخاص بك. ستحتاج إلى تعطيل مثل هذا التطبيق لمكافحة الفيروسات والمحاولة مرة أخرى.
8. تحديث MACOS
إذا قمت بتشغيل إصدار macOS قديم ، فقد تتعطل تطبيقات Mac عند التثبيت.
الخطوة 1: توجه إلى عام في إعدادات نظام Mac (تحقق من الخطوات أعلاه).
الخطوة 2: حدد تحديث البرنامج وقم بتثبيت أحدث إصدار من macOS.
9. اتصل بالمطور
ربما أصدر مطور التطبيق تحديثًا تالفًا على جهاز Mac. إذا فشل تطبيق معين أثناء التثبيت ، فاتصل بالمطور بشأن المشكلة.
اكتشف نظام Mac الإيكولوجي
لا يمكنك الاستمتاع بأحدث الميزات عند توقف تثبيت تحديثات تطبيق Mac. قبل أن تندفع إلى أقرب مركز خدمة ، استخدم الخطوات المذكورة أعلاه لإصلاح المشكلة في دقيقتين. ما الحيلة التي عملت معك؟ شارك النتائج الخاصة بك في التعليقات أدناه.