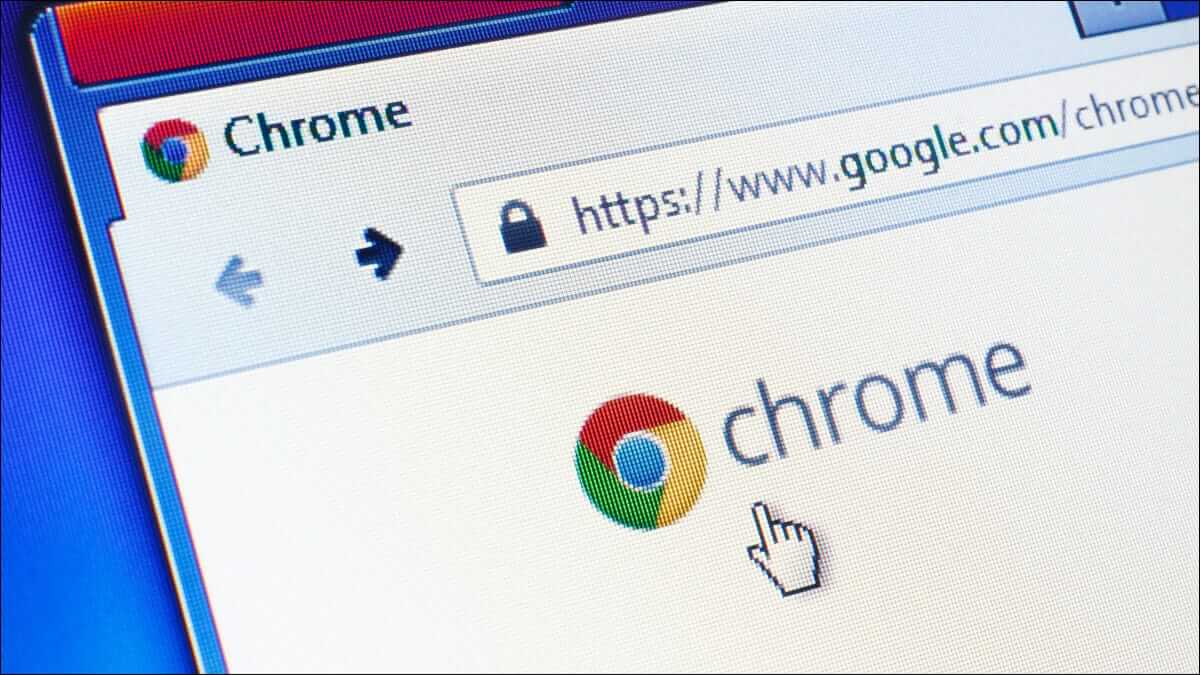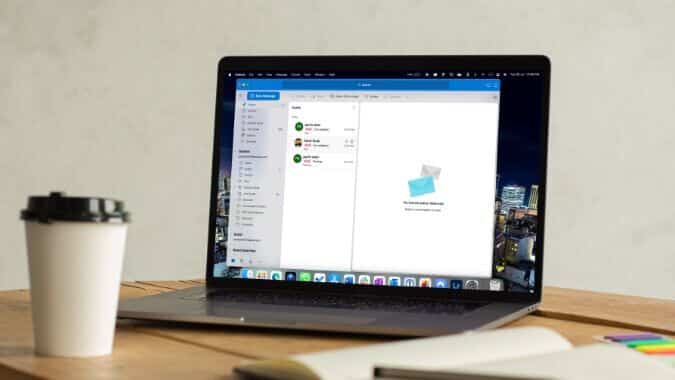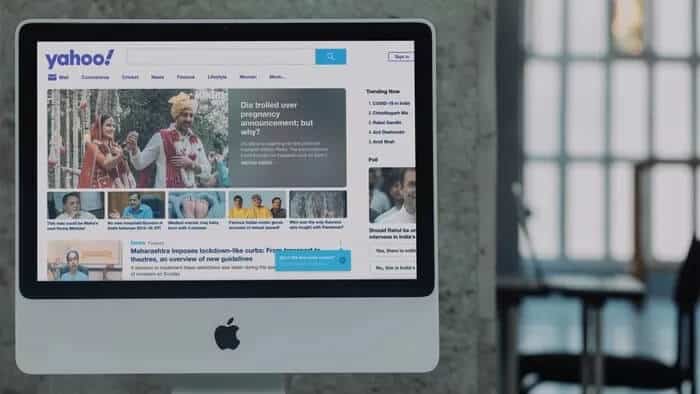مثل iPhone الخاص بك ، تعد خدمات الموقع ضرورية لجهاز Mac الخاص بك. بالنسبة لمواقع الويب مثل Netflix و Amazon Prime Video ، يستخدم متصفح الويب الخاص بك خدمات الموقع لعرض المحتوى المتاح لمنطقتك. تتطلب تطبيقات مثل خرائط Apple موقعك الدقيق لمساعدتك في حساب المسافة بين الأماكن. لكن في بعض الأحيان ، لا يمكن للمستخدمين تصفح الويب والوصول إلى المعلومات المستندة إلى الموقع على أجهزة Mac الخاصة بهم. سيساعدك هذا المنشور في إيجاد حلول لإصلاح عدم عمل خدمات الموقع على نظام Mac.

1. تحقق مما إذا كانت خدمات الموقع ممكنة على جهاز MAC الخاص بك
لحل هذه المشكلة ، ستحتاج إلى التحقق مما إذا كانت خدمات الموقع ممكّنة بالفعل على جهاز Mac أم لا. تستخدم العديد من التطبيقات الأصلية وتطبيقات الجهات الخارجية مثل Microsoft Teams و Slack بيانات موقعك بالضبط. إذا لم تتمكن تطبيقاتك من تحديد موقعك الحالي ، فهذا هو المكان الأول لإصلاح المشكلة.
اتبع هذه الخطوات.
الخطوة 1: اضغط على Command + Spacebar لفتح Spotlight Search ، واكتب تفضيلات النظام ، واضغط على Return.
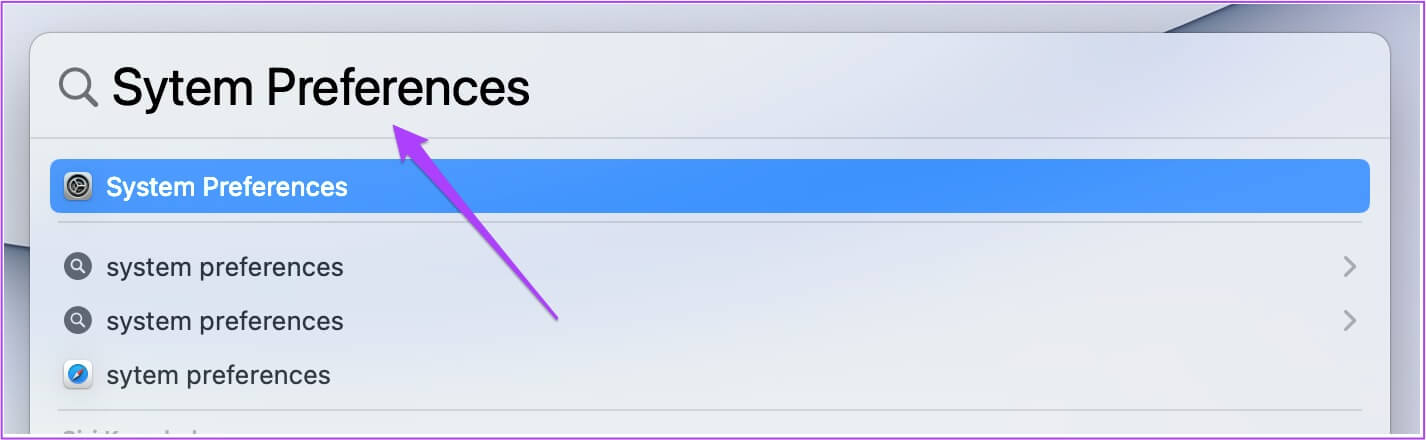
الخطوة 2: انقر فوق الأمان والخصوصية.
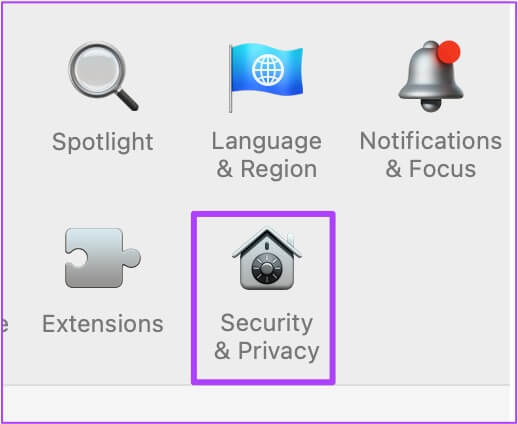
خطوة 3: انقر فوق رمز القفل في الزاوية اليسرى السفلية.
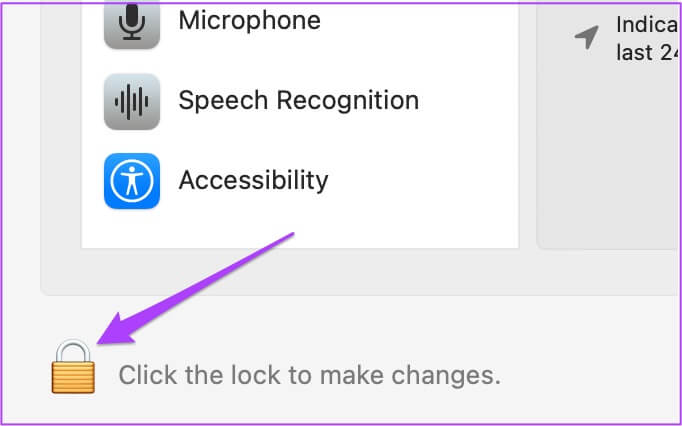
الخطوة 4: تفويض الإجراء الخاص بك باستخدام Touch ID أو كلمة المرور.
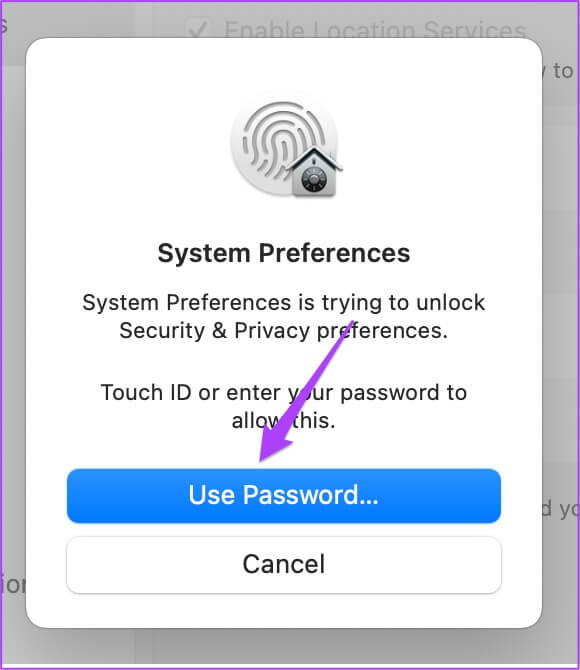
الخطوة 5: تحقق مما إذا تم تمكين خدمات الموقع. إذا لم يكن كذلك ، فحدد المربع الموجود أمام “تمكين خدمات الموقع”.
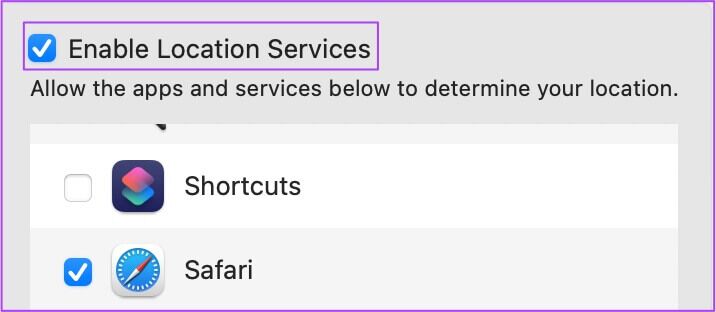
خطوة 6: بعد تمكين ذلك ، قم بالتمرير لأسفل وانقر فوق “التفاصيل” للتحقق من خدمات النظام.
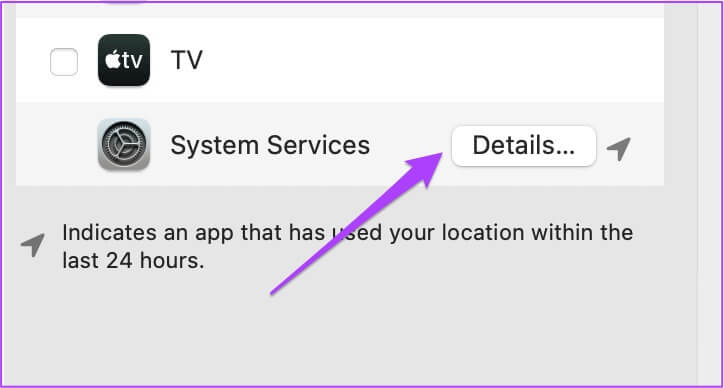
قم بتمكين الاقتراحات المستندة إلى الموقع للسماح لجهاز Mac الخاص بك بتلقي اقتراحات Siri واقتراحات Safari.
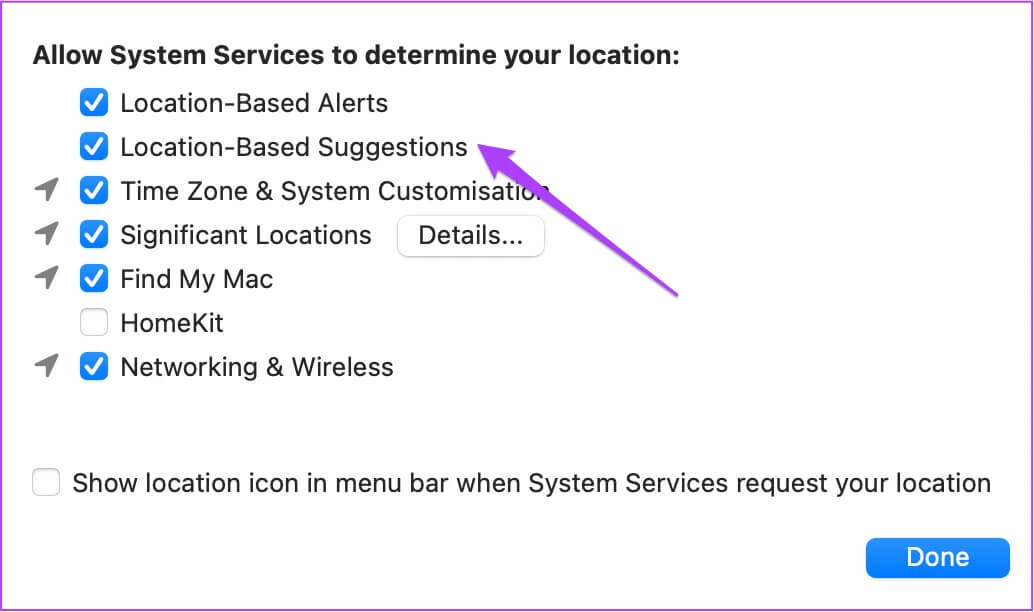
يمكنك أيضًا تمكين المواقع المهمة للسماح لجهاز Mac الخاص بك بتحديد المواقع المهمة. ستتلقى بعد ذلك اقتراحات من خرائط Apple وتطبيق التقويم.
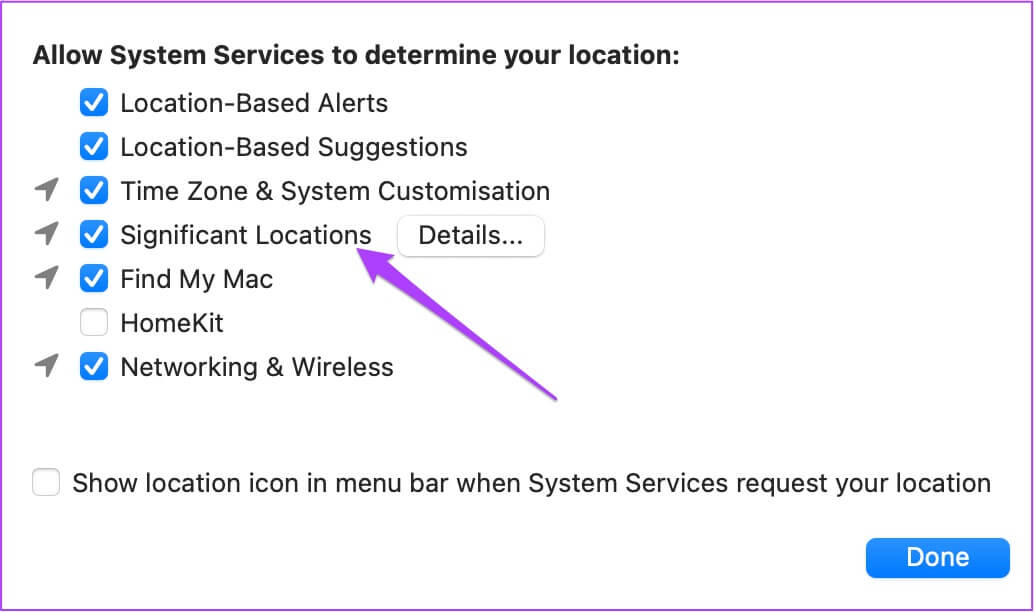
الخطوة 7: انقر فوق تم لحفظ التغييرات.
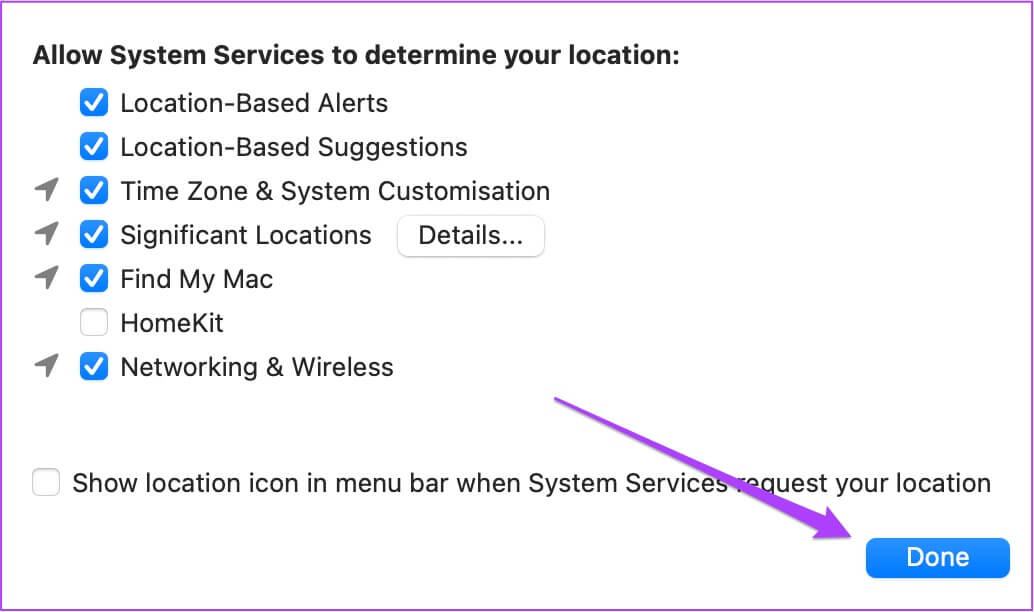
الخطوة 8: انقر فوق رمز Unlock لحفظ التغييرات.
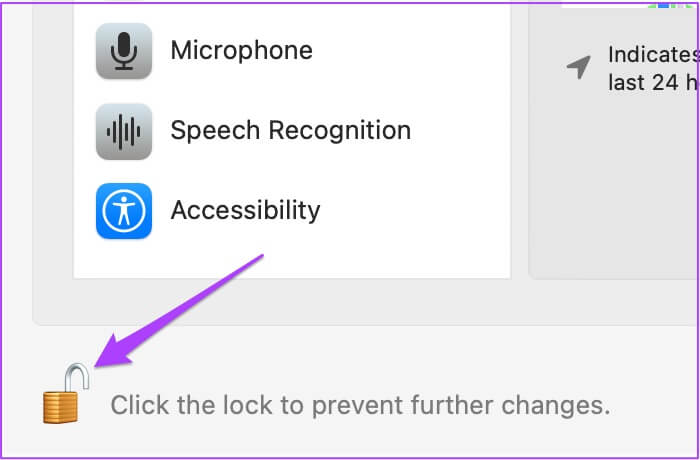
بعد تمكين هذه الميزة ، سيقوم جهاز Mac الخاص بك الآن بالوصول إلى موقعك من Wi-Fi بناءً على عنوان IP الخاص بك.
2. تمكين خدمات الموقع لتطبيقات MAC
الشيء التالي الذي يجب عليك التحقق منه هو ما إذا كنت قد قمت بتمكين الوصول إلى الموقع للتطبيقات المثبتة على جهاز Mac الخاص بك أم لا. هناك أوقات نقوم فيها بتثبيت أحد التطبيقات وننسى السماح بالوصول إلى الموقع للتطبيق. هذا هو السبب في أن التطبيق غير قادر على جلب المعلومات أو المحتوى المتاح حسب منطقتك. أهم تطبيق يتطلب الوصول إلى موقعك هو Find My ، وهو متصل بحساب iCloud الخاص بك.
اتبع هذه الخطوات لتمكين خدمات الموقع للتطبيقات.
الخطوة 1: اضغط على Command + Spacebar لفتح Spotlight Search ، واكتب تفضيلات النظام ، واضغط على Return. بدلاً من ذلك ، يمكنك النقر فوق رمز تفضيلات النظام في Dock.
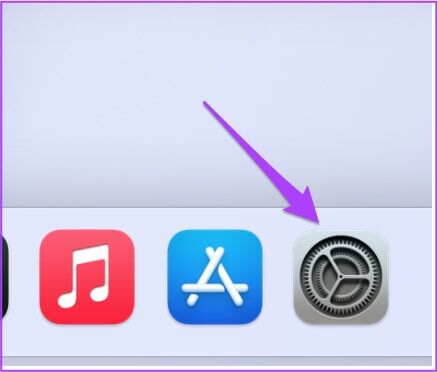
الخطوة 2: انقر فوق الأمان والخصوصية.
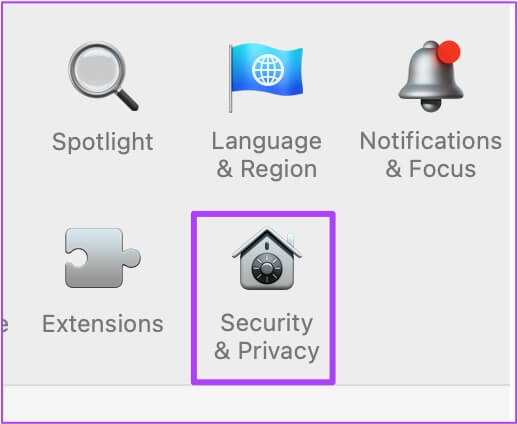
خطوة 3: انقر فوق رمز القفل في الأسفل.
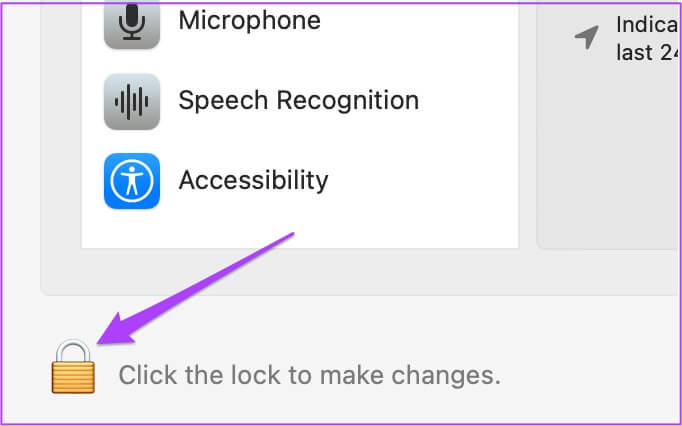
الخطوة 4: تفويض الإجراء الخاص بك باستخدام Touch ID أو كلمة المرور.
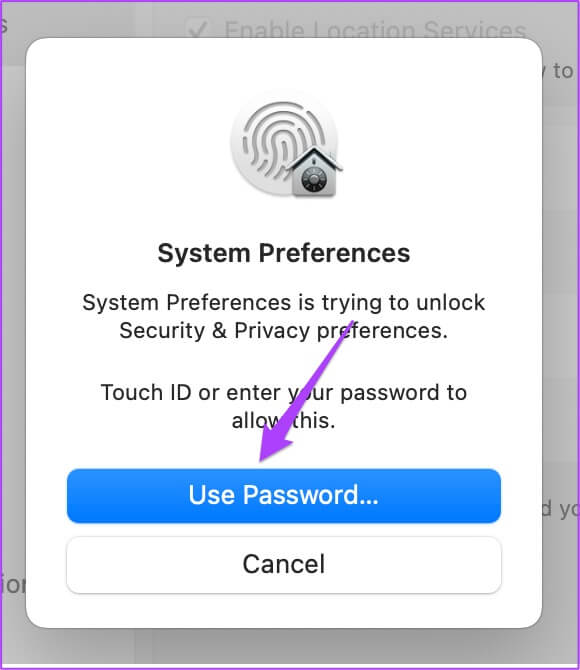
الخطوة 5: انقر فوق مربع الاختيار الموجود بجوار اسم التطبيق الذي يتطلب خدمات الموقع.
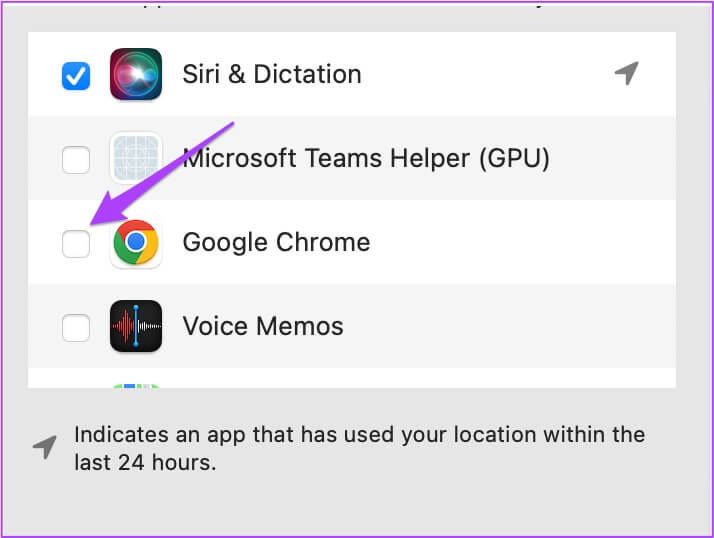
خطوة 6: انقر فوق رمز فتح في الزاوية اليسرى السفلية لحفظ التغييرات.
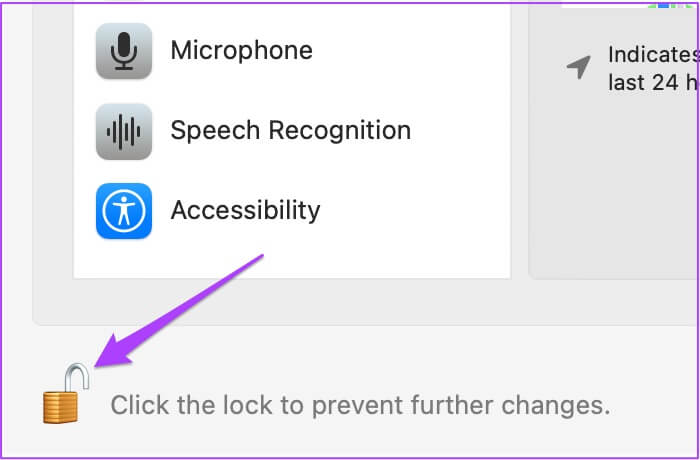
3. تحقق من إعدادات التاريخ والوقت لجهاز MAC الخاص بك
يجب عليك التأكد من أن إعدادات التاريخ والوقت في جهاز Mac الخاص بك هي إعدادات موقعك الحالي. عندها فقط ستعمل تطبيقاتك بشكل صحيح وتقدم لك اقتراحات ذات صلة. اتبع هذه الخطوات للتحقق من إعدادات التاريخ والوقت على جهاز Mac الخاص بك.
الخطوة 1: انقر على أيقونة Launchpad في Dock.
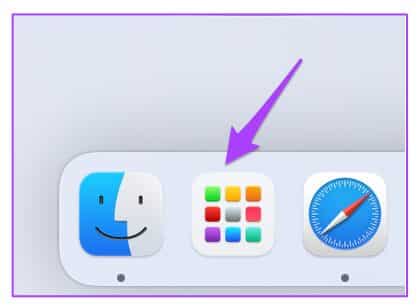
الخطوة 2: انقر على أيقونة تفضيلات النظام.
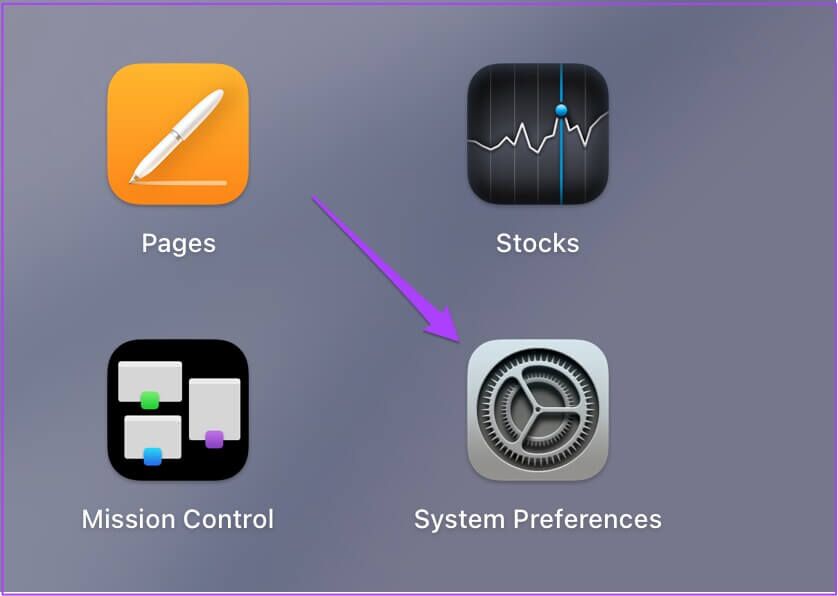
خطوة 3: انقر فوق التاريخ والوقت.
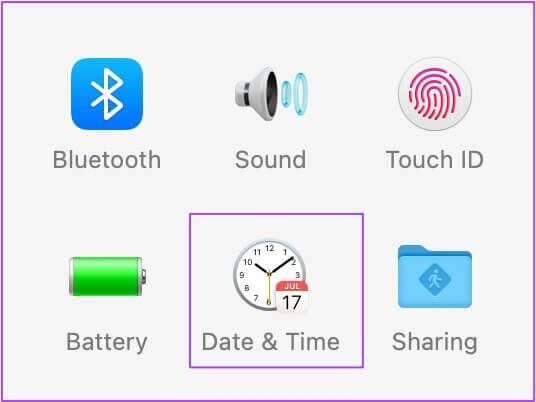
الخطوة 4: في نافذة التاريخ والوقت ، انقر فوق رمز القفل في الزاوية اليسرى السفلية للوصول إلى الميزات.
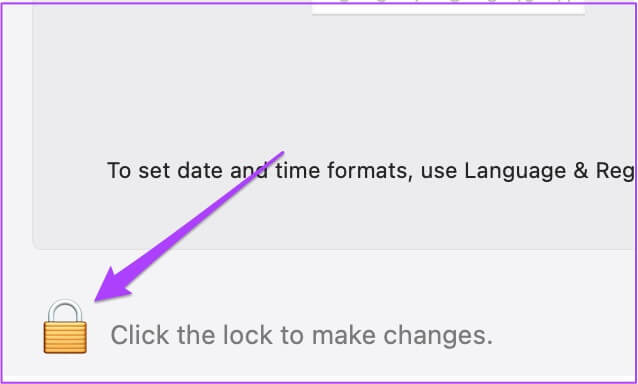
الخطوة 5: تفويض الإجراء الخاص بك باستخدام Touch ID أو كلمة المرور.
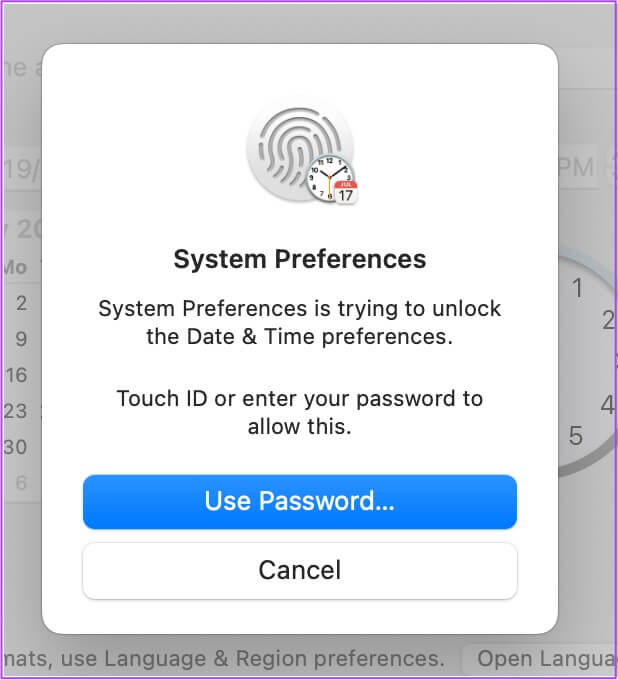
خطوة 6: انقر لتمكين تعيين التاريخ والوقت تلقائيًا.
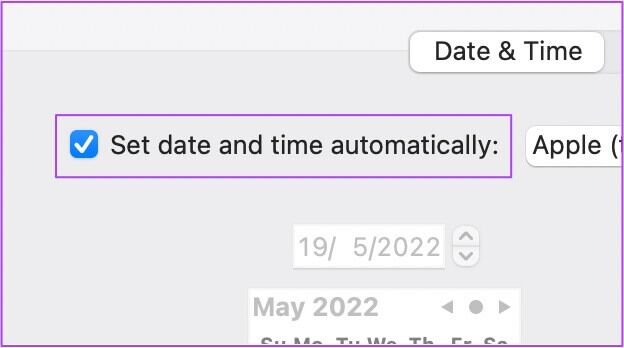
الخطوة 7: بعد ذلك ، انقر فوق علامة التبويب المنطقة الزمنية.
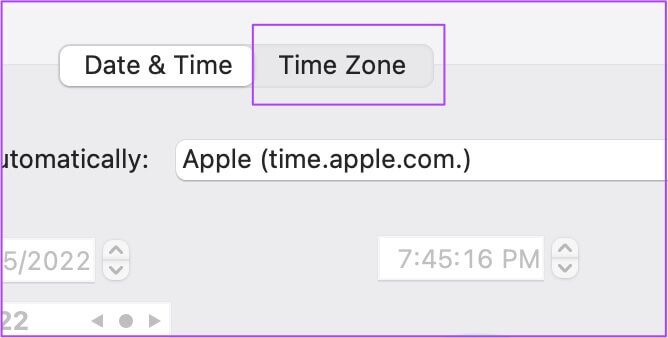
الخطوة 8: انقر فوق تحديد المنطقة الزمنية تلقائيًا باستخدام الموقع الحالي.
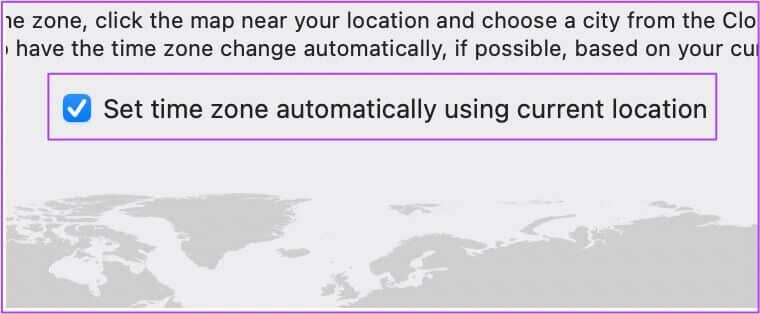
خطوة 9: انقر فوق رمز Unlock لحفظ التغييرات.
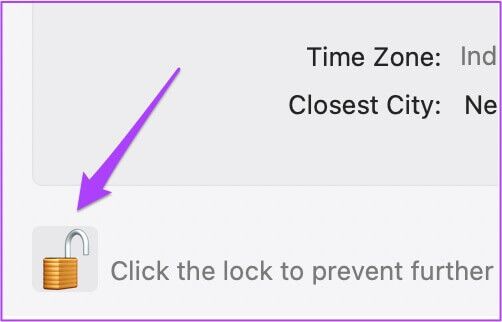
4. أعد تشغيل MAC الخاص بك
بعد تمكين خدمات الموقع للتطبيقات والنظر في إعدادات التاريخ والوقت ، نوصي بإعادة تشغيل جهاز Mac الخاص بك. سيعطي هذا بداية جديدة لنظامك بعد تطبيق الإعدادات. اتبع هذه الخطوات.
الخطوة 1: انقر فوق رمز Apple في الزاوية العلوية اليسرى.
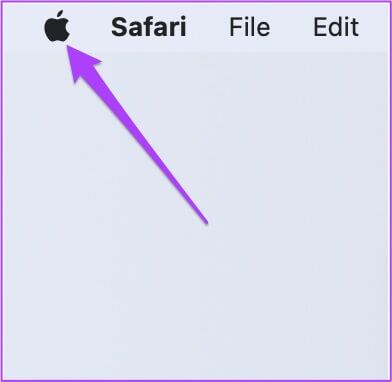
الخطوة 2: حدد إعادة التشغيل.
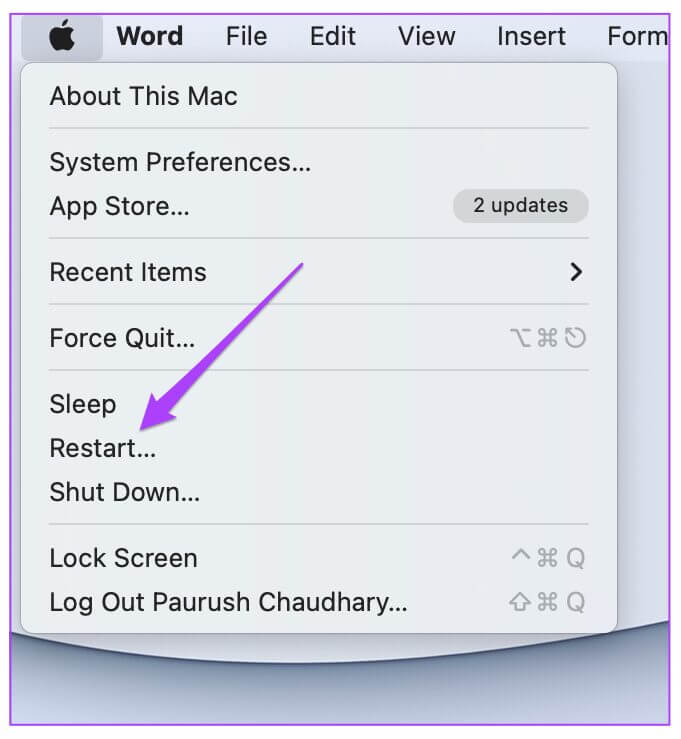
5. تحقق من تحديث MACOS
إذا كنت لا تزال تواجه مشكلات في خدمات الموقع على جهاز Mac ، فإن الملاذ الأخير هو تحديث macOS. هناك احتمال أن يتسبب خطأ في البرنامج في حدوث هذه المشكلة على نظامك. بالإضافة إلى ذلك ، يجب أن تفكر في تحديث إصدار macOS ، خاصةً إذا كنت تستخدم طرازًا أقدم.
اتبع هذه الخطوات.
الخطوة 1: انقر فوق شعار Apple في الزاوية العلوية اليسرى.
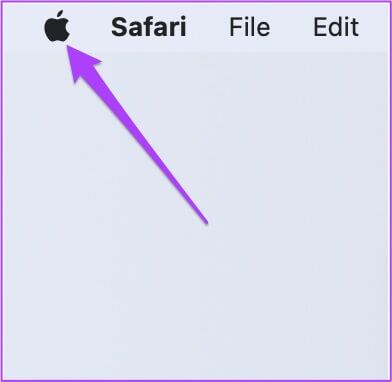
الخطوة 2: انقر فوق About This Mac.
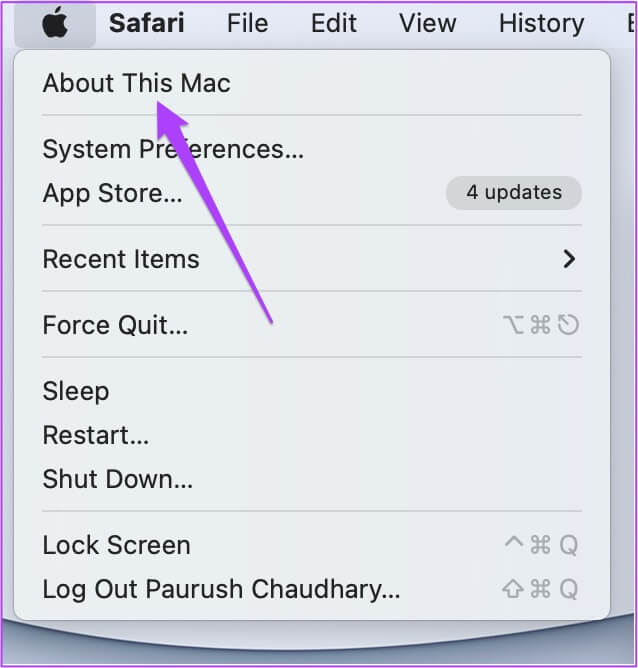
خطوة 3: انقر على زر تحديث البرنامج.
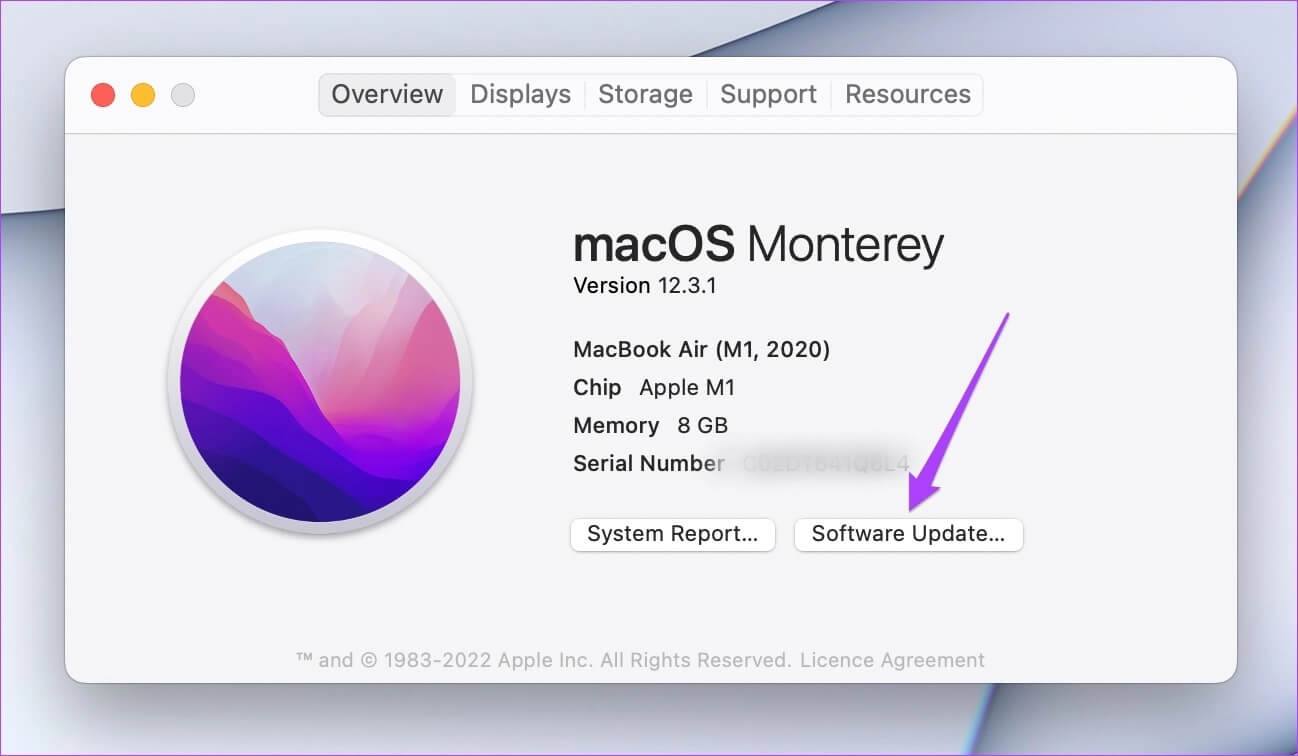
إذا رأيت تحديثًا متاحًا لجهاز Mac الخاص بك ، فقم بتنزيله وتثبيته. بعد ذلك ، افتح تطبيقاتك وتحقق مما إذا كانت خدمات الموقع تعمل أم لا.
إصلاح مشكلات خدمة الموقع على MAC
كانت هذه بعض الحلول التي ستساعدك في إصلاح خدمات الموقع التي لا تعمل على نظام Mac. للوصول إلى المحتوى المفضل لديك على الويب أو استخدام تطبيقاتك ، تعد خدمات الموقع مهمة للغاية لجميع الأجهزة. سواء كنت تعمل بنظام Android أو iPhone أو iPad أو Mac ، فأنت بحاجة إلى مساعدة خدمات الموقع لتلبية الاحتياجات المختلفة مثل التسوق وتصفح الويب ومشاهدة الأفلام على Netflix والمزيد.