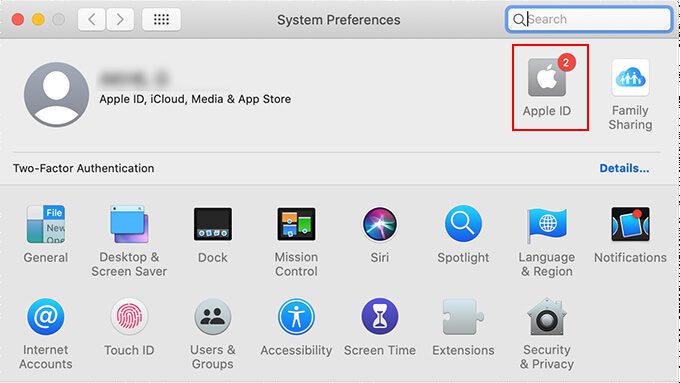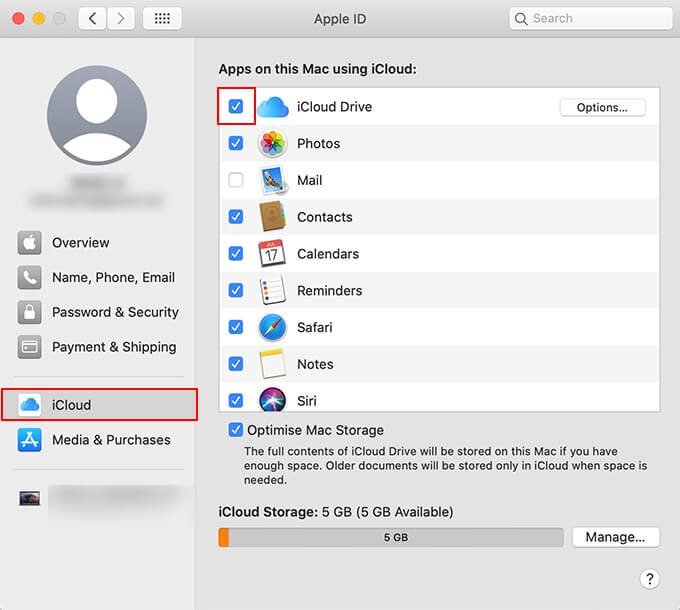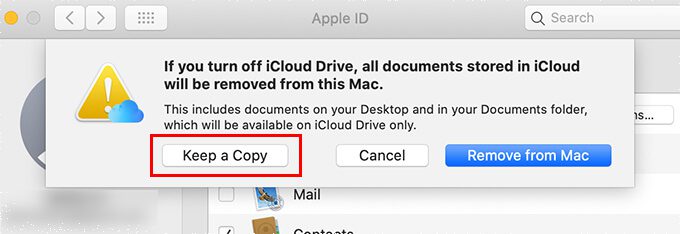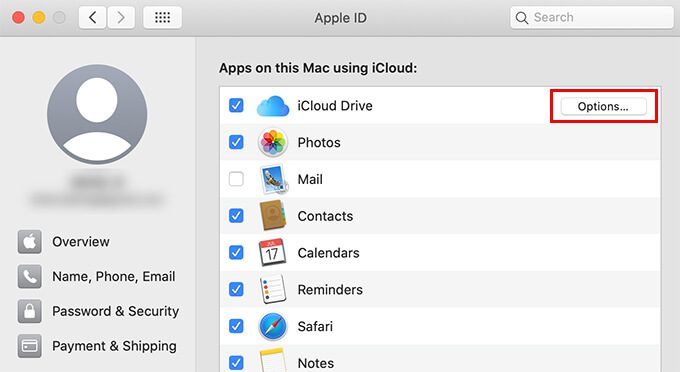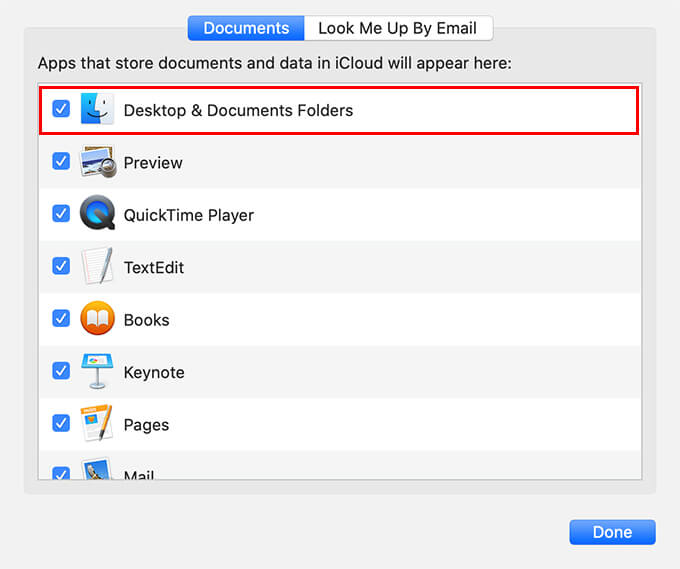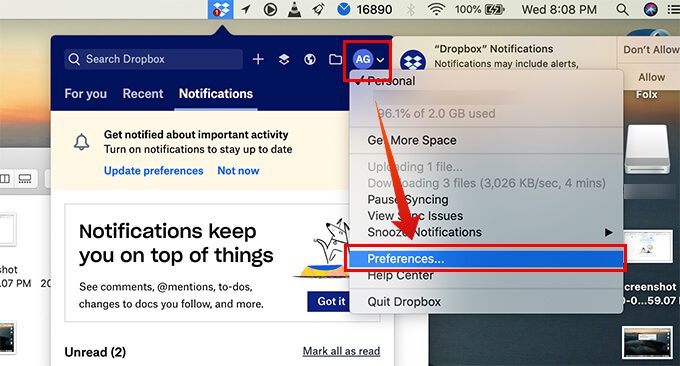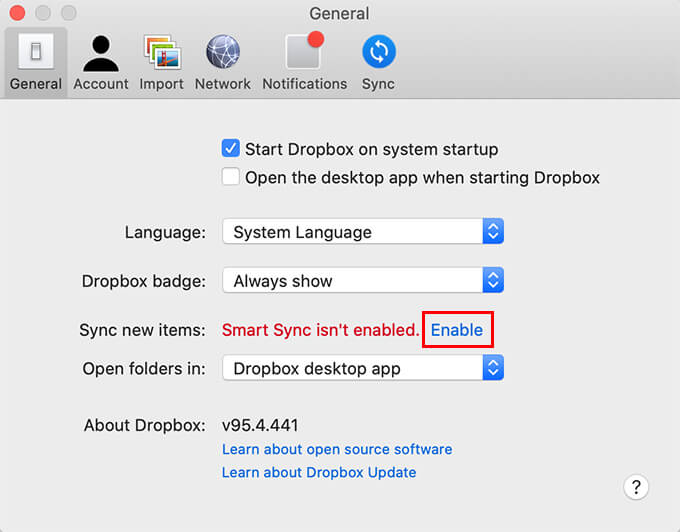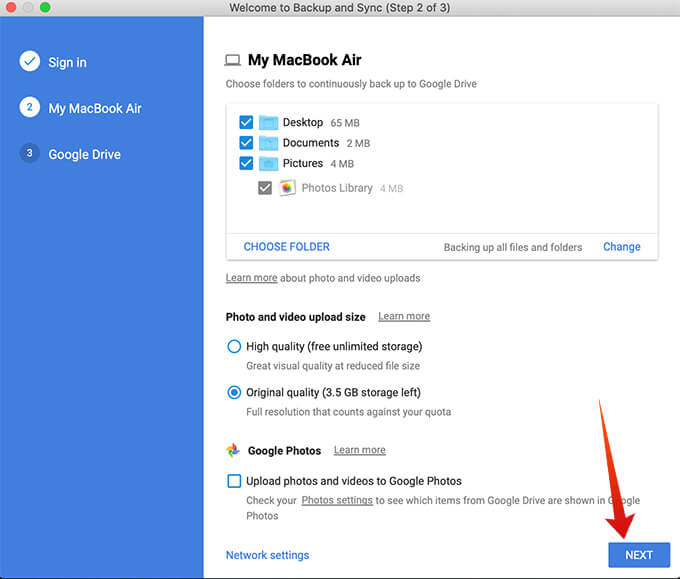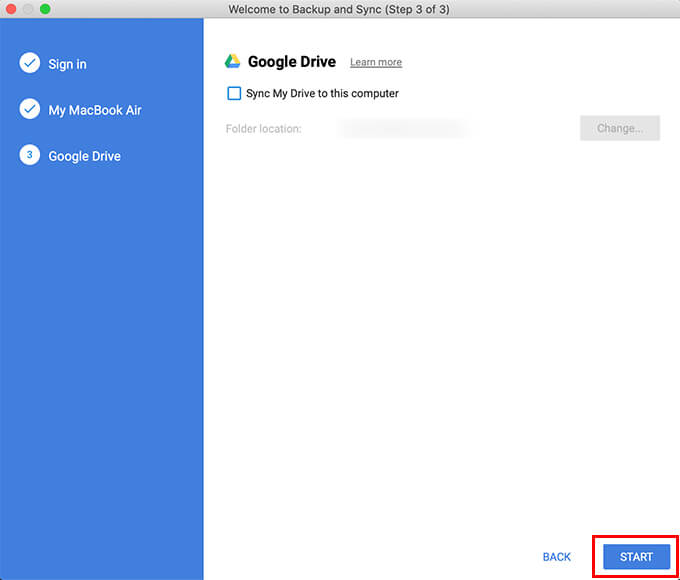كيفية مزامنة مجلدات Mac مع Dropbox و Google Drive
نميل إلى تخزين البيانات المهمة التي يمكن الوصول إليها بسرعة في جهاز Mac الخاص بنا على سطح المكتب أو المستندات أو مجلدات التنزيل. في الغالب ، ستحتوي هذه المجلدات على الملفات والمجلدات التي نود الوصول إليها بشكل متكرر ، كلما أردنا. لدى Apple iCloud Sync لهذه المجلدات المهمة. لذلك ، يمكنك الوصول إلى الملفات والمجلدات من أي من أجهزة Apple الخاصة بك. ومع ذلك ، فإن محرك iCloud على Mac لديه بعض القيود بما في ذلك المساحة الخالية التي تبلغ 5 جيجابايت فقط. لذلك ، قد ترغب في التبديل إلى خيار أفضل لمزامنة مجلدات Mac الخاصة بك مع السحابة والوصول إلى ملفاتك من الأجهزة الأخرى. يعد Dropbox Smart Sync و Google Drive Backup & Sync بعض أفضل الخيارات التي يمكنك استخدامها لمزامنة مجلدات mac مع السحابة.
في هذه المقالة ، سنناقش كيفية مزامنة مجلدات Mac مع السحابة باستخدام Dropbox Smart Sync و Google Drive.
كيفية إيقاف تشغيل iCloud Drive على جهاز Mac
يسمح لك iCloud Drive على Mac بمزامنة سطح المكتب والمجلدات الأخرى تلقائيًا مع السحابة. نظرًا لأنه يقوم بمزامنة الملفات مع حساب iCloud الخاص بك ، يمكنك حتى الوصول إليها من أي من أجهزة Apple الخاصة بك باستخدام نفس معرف Apple. ومع ذلك ، كما نعلم ، يوفر iCloud فقط سعة تخزين مجانية تصل إلى 5 جيجابايت لكل مستخدم. لذلك ، قد لا تتمكن من تخزين بياناتك الشخصية في السحابة مجانًا بعد حد معين.
علاوة على ذلك ، ستحتاج إلى ترقية iCloud الخاص بك إلى الخيارات المدفوعة إذا كنت ترغب في تخزين بياناتهم مع مجلد سطح المكتب والمستندات من جهاز Mac الخاص بك. يمكنك تعطيل النسخ الاحتياطي لـ iCloud لمجلداتك على جهاز Mac في حالة عدم رغبتك. بدلاً من ذلك ، هناك أدوات معينة مثل Dropbox و Google Drive يمكنك استخدامها لمزامنة مجلدات Mac مع السحابة. فيما يلي كيفية إيقاف تشغيل iCloud Drive على جهاز Mac الخاص بك لتوفير بعض المساحة على حساب iCloud الخاص بك.
- على جهاز Mac ، انقر فوق رمز Apple في الزاوية العلوية اليسرى.
- انقر فوق “تفضيلات النظام”.
- انقر فوق “Apple ID” من نافذة التفضيلات.
- حدد “iCloud” من النافذة.
- انقر على “iCloud Drive” وقم بتعطيله.
ستتلقى رسالة تحذير تفيد بأن تعطيل iCloud Drive سيؤدي إلى حذف جميع البيانات من سطح المكتب ومجلدات المستندات. اختر “الاحتفاظ بنسخة” لحفظ جميع الملفات من سطح مكتب iCloud والمستندات على جهاز Mac الخاص بك.
سيقوم iCloud بعمل نسخة من جميع الملفات من محرك الأقراص إلى جهاز Mac الخاص بك عند تعطيله. على الرغم من أنه يوصى بأخذ نسخة من جميع الملفات يدويًا لتجنب خطر فقدان بياناتك الشخصية.
كيفية إزالة سطح المكتب من iCloud
سيؤدي تعطيل iCloud Drive من جهاز Mac الخاص بنا إلى تعطيل مزامنة ملفاتك المهمة ونسخها احتياطيًا بالكامل مع iCloud. إذا كنت تتطلع إلى تعطيل سطح المكتب والتنزيلات ومجلدات المستندات من المزامنة ، وجميع بيانات التطبيق والمجلدات الأخرى للمزامنة مع iCloud ، فإليك الطريقة. اتبع الخطوات التالية لمعرفة كيفية إزالة سطح المكتب من محرك iCloud.
- انقر على قائمة Apple على جهاز Mac أو MacBook.
- افتح تفضيلات النظام.
- انقر على “Apple ID” وانتقل إلى “iCloud“.
- انقر فوق الزر “خيارات“.
- قم بإلغاء تحديد “مجلدات سطح المكتب والمستندات” من النافذة المنبثقة وانقر على “تم“.
ستؤدي إزالة سطح المكتب والمستندات من محرك iCloud إلى إزالة البيانات المخزنة بالفعل على iCloud Drive ضمن مجلدات سطح المكتب والمستندات.
ما هي Dropbox Smart Sync؟
Dropbox Smart Sync هي خدمة جديدة من مزود التخزين السحابي للنسخ الاحتياطي التلقائي لمجلدات Mac / Windows إلى السحابة. وفي الوقت نفسه ، يمكن للمستخدمين الوصول إلى نفس البيانات مباشرة من نافذة Finder باستخدام اتصال بالإنترنت.
تعمل Smart Sync كبديل رائع لـ iCloud Drive. مع المزامنة التلقائية والقدرة على الوصول إلى الملفات من نافذة Finder ، هذا مجرد محرك iCloud آخر. إذا كنت لا تريد استخدام iCloud Drive لمزامنة سطح المكتب والمستندات مع السحابة بعد الآن ، فإن Dropbox Smart Sync سيكون الخيار الأفضل.
إن Dropbox Smart Sync مخصص حصريًا لمستخدمي Dropbox Plus أو Professional فقط. نظرًا لأن الإصدار المجاني من Dropbox بسعة تخزين 2 غيغابايت لا يمكن نسخه احتياطيًا وتخزين جميع بيانات سطح المكتب والمستندات من جهاز Mac الخاص بك ، فإن Smart Sync مخصص لمستخدمي Plus فقط. سيوفر لك اشتراك بقيمة 10 دولارات شهريًا 2 تيرابايت من التخزين السحابي مع تمكين ميزة Smart Sync.
يمكنك أيضًا اختيار المزيد من خيارات التخزين على Dropbox إذا كنت تريد مزامنة الملفات الأكبر حجمًا من Mac مع السحابة. أيضًا ، يسمح لك Dropbox Smart Sync بالوصول إلى الملفات والمجلدات المتزامنة مع كل جهاز تستخدم نفس حساب صندوق الإسقاط.
كيفية استخدام Dropbox على Mac لمزامنة المجلدات؟
يمكنك استخدام Dropbox Smart Sync على جهاز Mac أو Macbook بدلاً من محرك iCloud. يمكنك ببساطة الحصول على مساحة تخزين تصل إلى 2 تيرابايت بتكلفة 10 دولارات فقط في الشهر. وبالتالي يمكنك نسخ مجلدات Mac احتياطيًا بما في ذلك سطح المكتب والمستندات والتنزيلات إلى السحابة. فيما يلي كيفية استخدام Dropbox على Mac لمزامنة المجلدات باستخدام المزامنة الذكية لـ Dropbox.
- اشترك في أي من خطط Plus / Professional من Dropbox باستخدام حسابك.
- انتقل إلى محرك أقراص Dropbox من متصفح الويب الخاص بك وقم بتثبيت تطبيق Dropbox على جهاز Mac الخاص بك.
- انقر فوق رمز Dropbox في شريط القائمة بجهاز Mac.
- انقر على أيقونة الملف الشخصي واختر “التفضيلات”.
- من علامة التبويب “عام” ، انقر فوق “تمكين” مقابل “المزامنة الذكية غير ممكّنة”.
- قم بإعداد Smart Sync على جهاز Mac الخاص بك عن طريق اتباع التعليمات التي تظهر على الشاشة.
- الانتهاء من إعداد Smart Sync على Dropbox.
أنت الآن جاهز تمامًا باستخدام Dropbox Smart Sync على جهاز Mac. بمجرد تمكين الميزة ، ستقوم تلقائيًا بمزامنة مجلداتك بما في ذلك سطح المكتب والمستندات والتنزيلات إلى محرك أقراص Dropbox. يمكنك الوصول بسهولة إلى جميع الملفات باستخدام أي من جهازك بما في ذلك الهواتف الذكية التي تعمل بنظام Android أو iPhone أو iPad أو حتى أي جهاز كمبيوتر آخر من محرك Dropbox الخاص بك.
استخدم Google Drive لنظام التشغيل Mac لمزامنة المجلدات مع السحابة
توفر Google لكل مستخدم مساحة تخزين مجانية على Google Drive تبلغ 15 جيجابايت. وتوفر الشركة خيارات قابلة للتوسيع بأسعار معقولة من خلال Google One. مساحة التخزين المجانية الافتراضية على Google Drive ثلاث مرات كما يوفرها iCloud مجانًا. لذا ، ماذا عن مزامنة مجلد Mac مع Google Drive بدلاً من iCloud للوصول إلى الملفات من أي مكان؟ حسنًا ، يتيح لك تطبيق Google Drive لنظام التشغيل Mac مزامنة مجلدات Mac مع Google Drive حتى تتمكن من الوصول إليها من أي جهاز آخر.
في ما يلي دليل حول كيفية استخدام Google Drive لنظام التشغيل Mac لمزامنة مجلدات سطح المكتب والمستندات وتنزيلات جهاز Mac مع التخزين السحابي.
- قم بتنزيل وتثبيت “النسخ الاحتياطي والمزامنة” من Google على جهاز Mac الخاص بك.
- انقر فوق رمز Google Drive من شريط القائمة في Mac.
- قم بتسجيل الدخول باستخدام حساب Google الخاص بك (حساب Gmail).
- اختر مجلدات Mac التي تريد مزامنتها مع حساب Google الخاص بك وانقر فوق التالي.
- قم بإلغاء تحديد الخيار “مزامنة ملفاتي إلى هذا الكمبيوتر” في حالة عدم رغبتك في عدم وجود ملفات Google Drive على جهاز Mac الخاص بك دون اتصال.
- انقر فوق الزر “ابدأ” في النافذة.
يمكنك رؤية الملفات المتزامنة من جهاز Mac الخاص بك باستخدام أي جهاز آخر. كل ما تحتاجه هو تسجيل الدخول إلى Google Drive والعثور على مجلدات Mac ضمن قسم “أجهزة الكمبيوتر”.
بعد إعداد Google Backup and Sync على جهاز Mac ، ستتم مزامنة مجلدات سطح المكتب والمستندات والتنزيلات مع حسابك على Google Drive تلقائيًا. لديك سعة تخزين مجانية تبلغ 15 غيغابايت على Google Drive إذا كان لديك معرف Google أو Gmail.
نظرًا لأنه يتم تخزين الملفات التي تم نسخها احتياطيًا والمزامنة من Mac مباشرة على Google Drive ، فمن الممكن الوصول إليها من أي من أجهزتك. لذلك ، يمكنك التفكير في استخدام Googe Drive كبديل لـ iCloud Drive لجهاز Mac الخاص بك مع المزيد من مساحة التخزين وإمكانية الوصول.