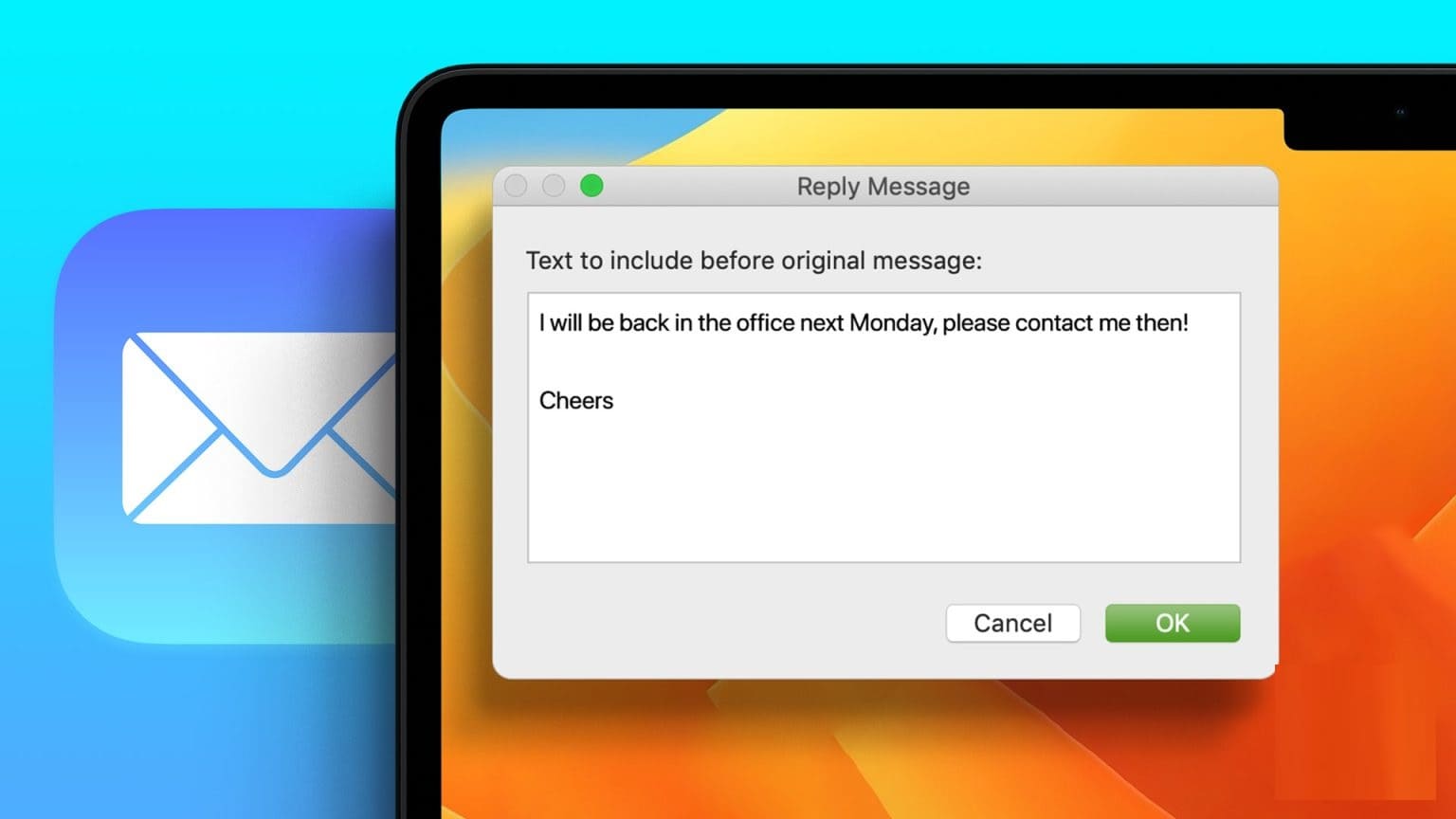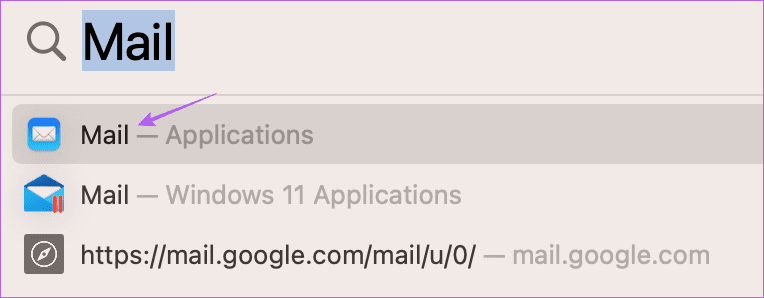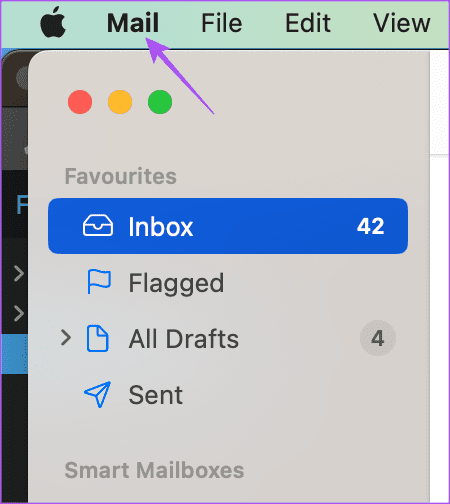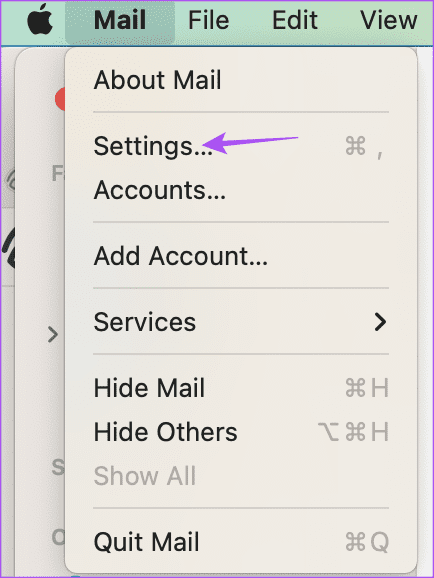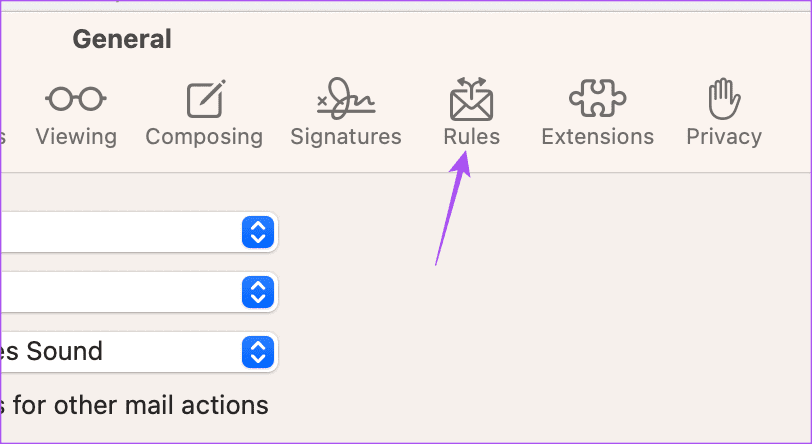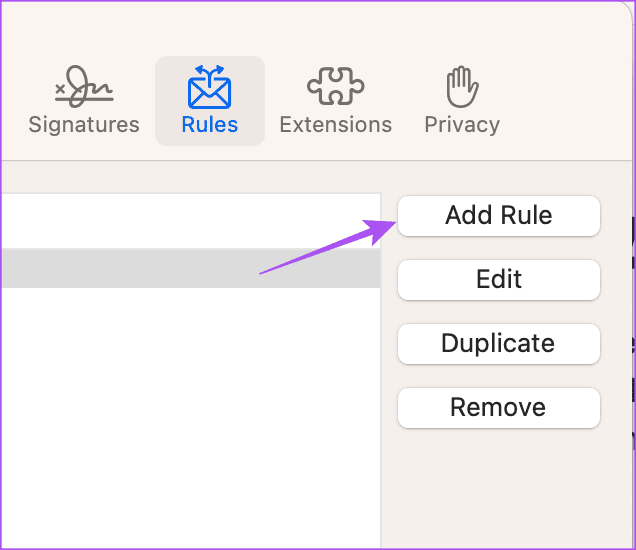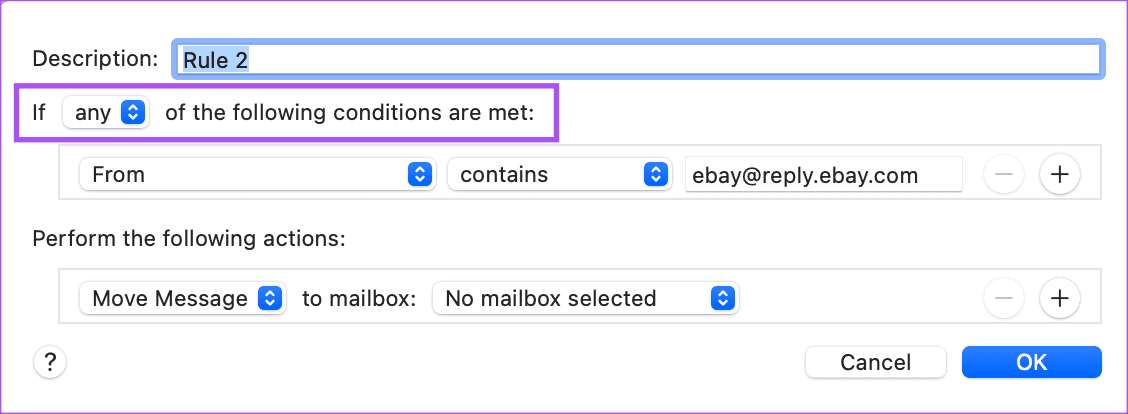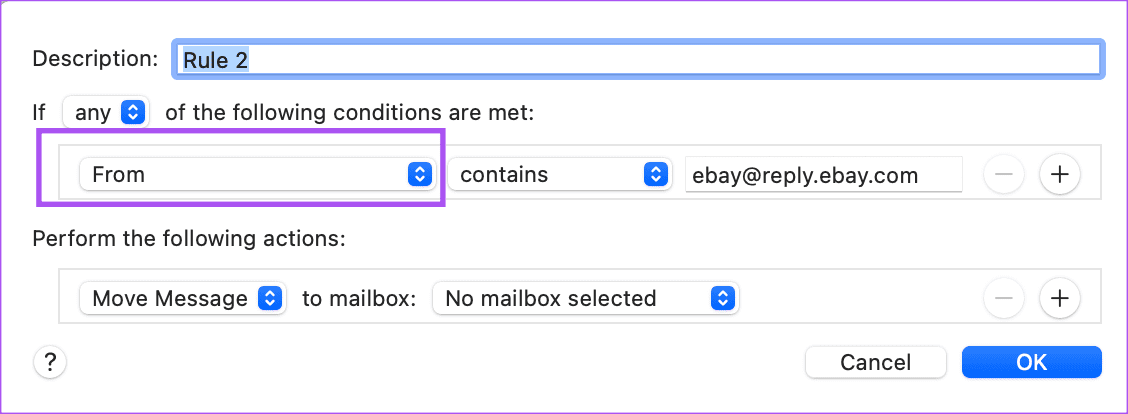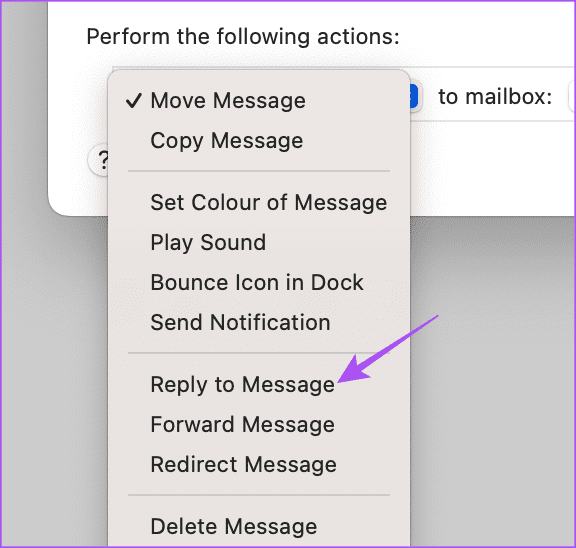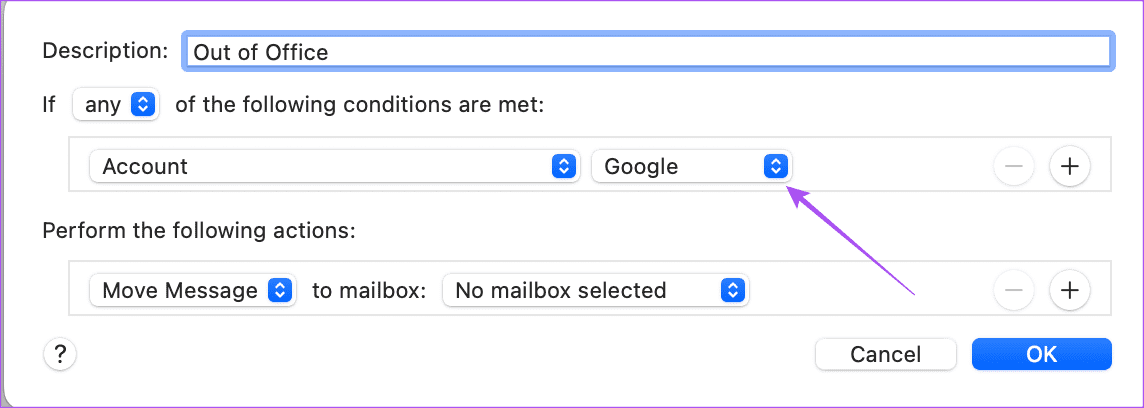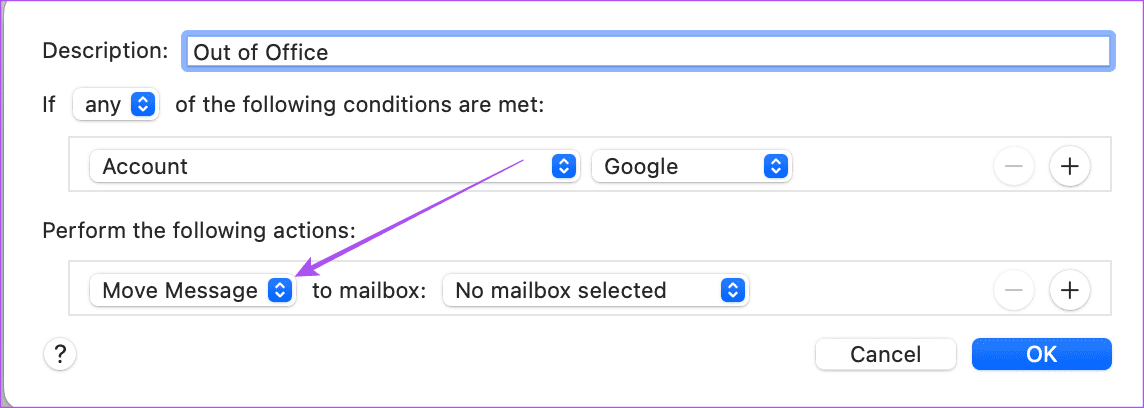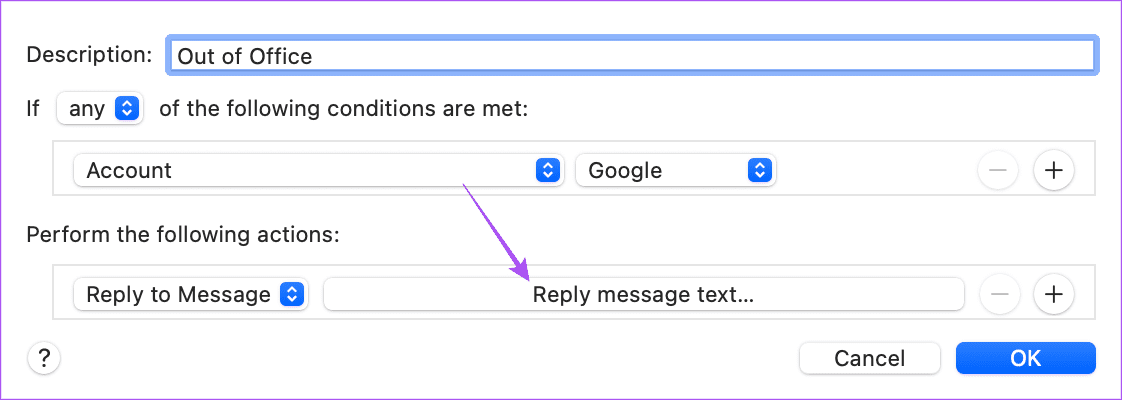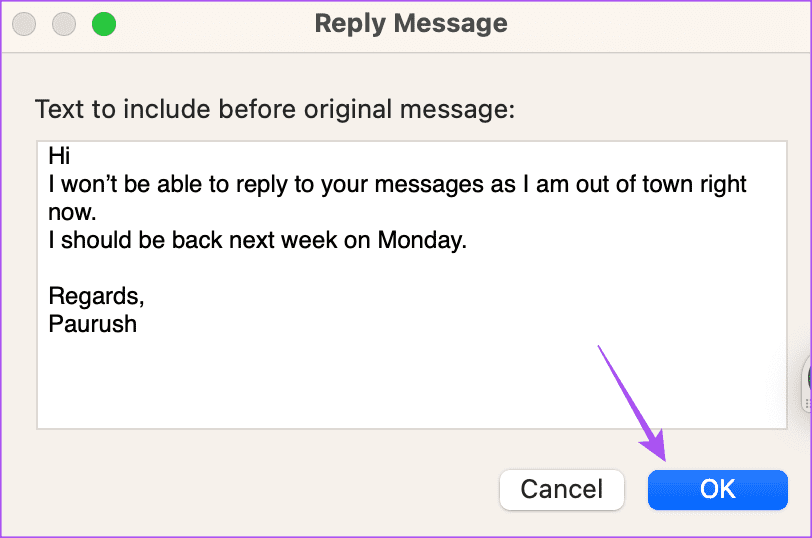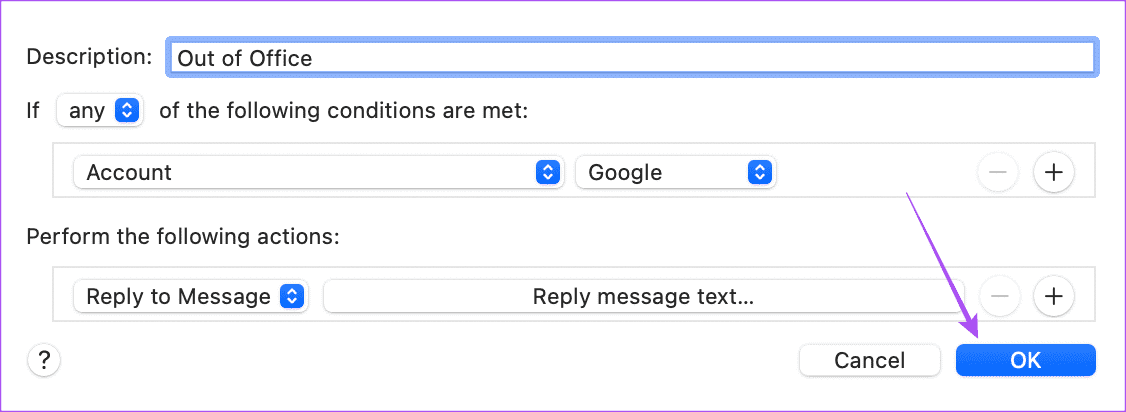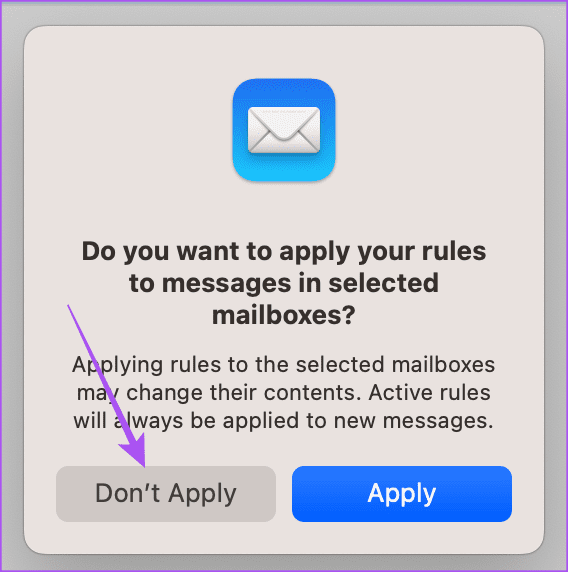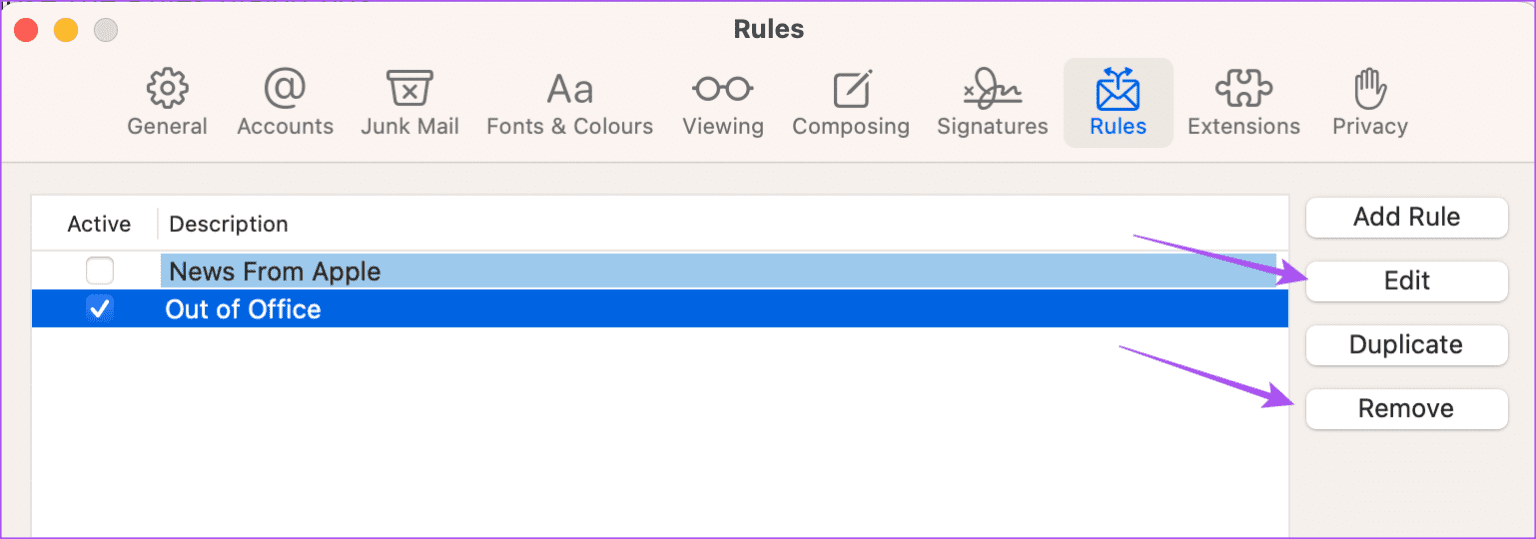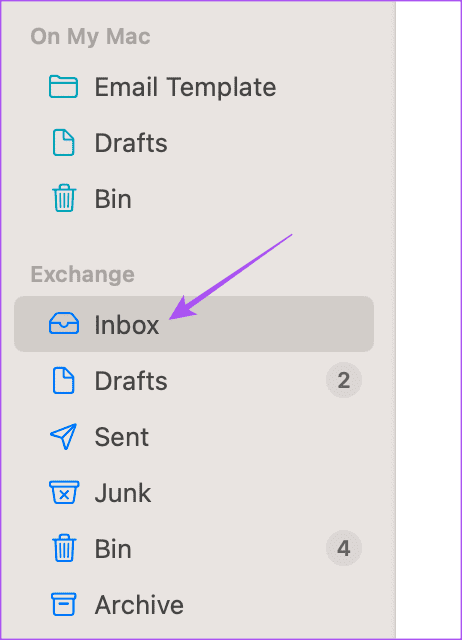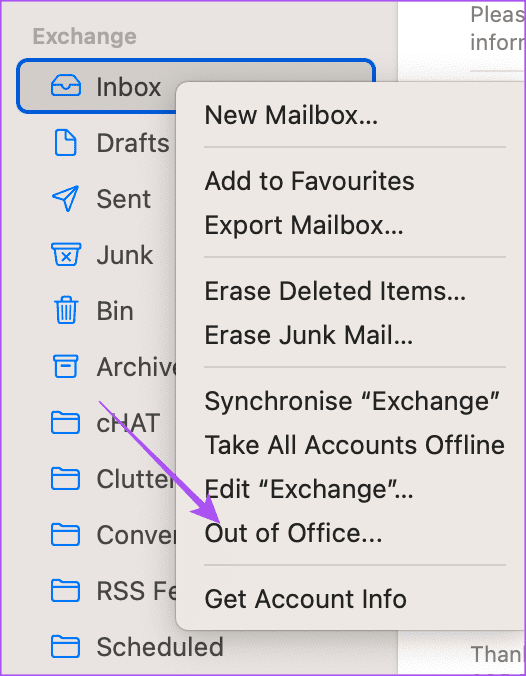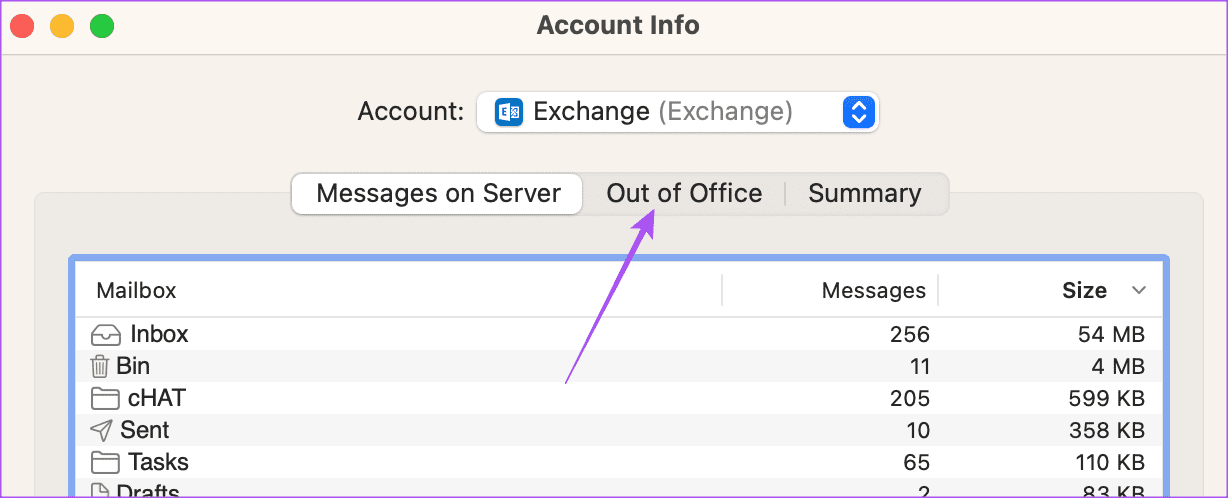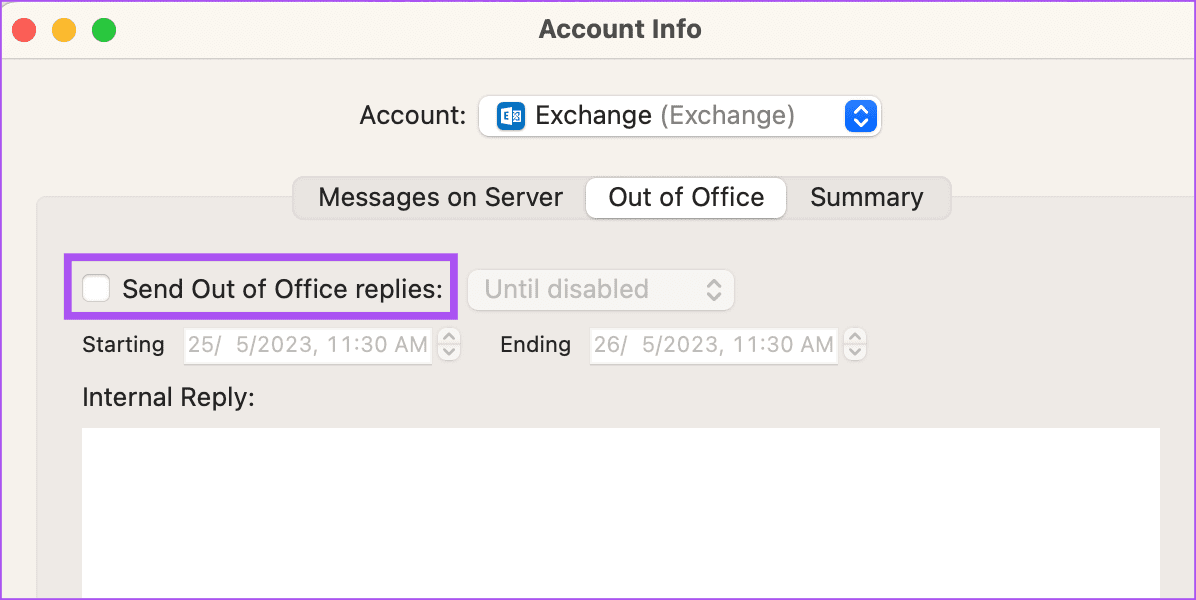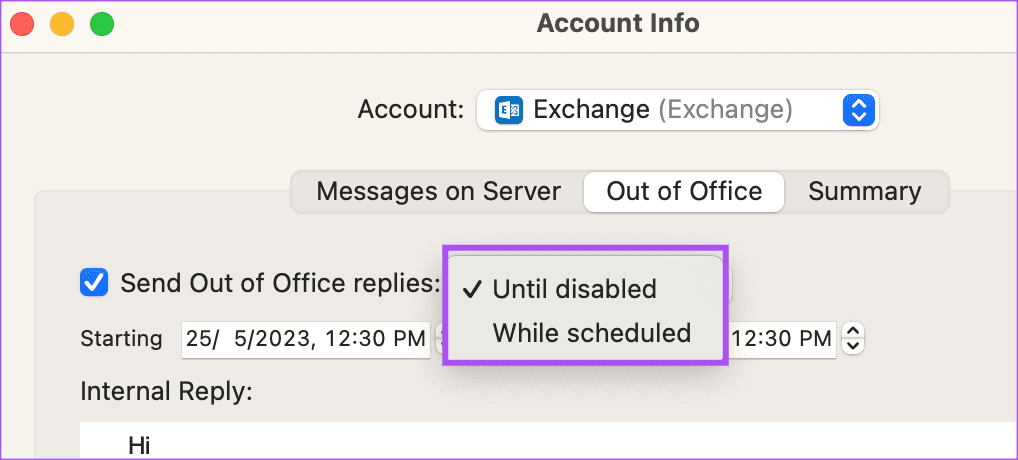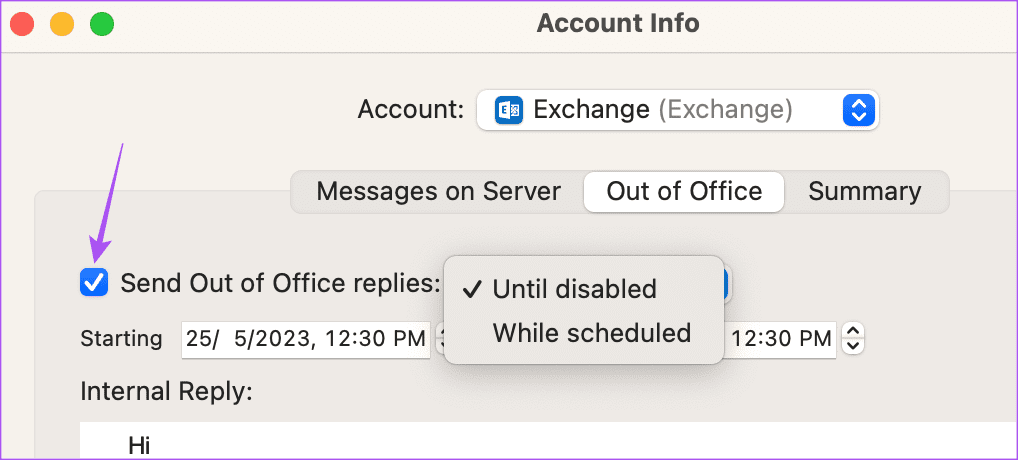كيفية إعداد رسالة الرد التلقائي (خارج المكتب) في تطبيق Mail على Mac
ى يتيح لك تطبيق Mail إرسال واستقبال رسائل البريد الإلكتروني من جهات الاتصال الشخصية والمهنية. يمكنك إنشاء مجموعة بريد إلكتروني في تطبيق البريد لإرسال رسائل بريد إلكتروني مجمعة إلى مجموعة من جهات الاتصال في وقت واحد. ولكن عندما تكون في إجازة ، قد لا تفضل تلقي رسائل البريد الإلكتروني المتعلقة بالعمل.
قد يفوتك إبلاغ جهات الاتصال الخاصة بك عن إجازتك. يتيح لك تطبيق Mail إرسال رد تلقائي كرسالة خارج المكتب. سيوضح لك هذا المنشور كيفية إعداد رسالة “خارج المكتب” في تطبيق البريد على جهاز Mac الخاص بك.
إعداد رسالة خارج المكتب في تطبيق Mail
رسالة “خارج المكتب” عبارة عن رد تلقائي لجهات الاتصال الخاصة بك التي تحاول الوصول إليك أثناء عدم توفرك. يمكنك إعداد رد خارج المكتب في Apple Mail لإبقاء جهات الاتصال الخاصة بك على اطلاع بشأن غيابك. هناك طريقتان للقيام بذلك في تطبيق البريد على جهاز Mac الخاص بك. ومع ذلك ، نقترح تثبيت أحدث إصدار من تطبيق Mail قبل اتباع الخطوات لتجنب الأخطاء.
استخدام ميزة القواعد
يمكنك إنشاء قواعد في تطبيق البريد على جهاز Mac لإدارة رسائل البريد الإلكتروني الخاصة بك بشكل فعال. يمكنك استخدام هذه الوظيفة لإنشاء ردود تلقائية مثل رسالة “خارج المكتب”. الخطوات أعلى في العدد ، لكن الطريقة سهلة للغاية. وإليك كيف ستسير الأمور.
الخطوة 1: اضغط على اختصار لوحة المفاتيح Command + Spacebar لفتح Spotlight Search ، واكتب Mail ، واضغط على Return.
الخطوة 2: انقر فوق البريد في الزاوية العلوية اليسرى.
إلى الخطوة 3: حدد الإعدادات.
الخطوة 4: انقر فوق علامة التبويب القواعد في النافذة العامة.
الخطوة 5: انقر فوق إضافة قاعدة على الجانب الأيمن.
سترى خيارات مختلفة لإضافة القاعدة الخاصة بك. يتعين علينا إنشاء واحد لإعداد رد خارج المكتب في Apple Mail على جهاز Mac الخاص بك.
إلى الخطوة 6: احتفظ بالقسم الافتراضي “أي“ على “إذا تم استيفاء الشروط التالية”.
الخطوة 7: للبدء بالشرط الأولي ، انقر فوق القائمة المنسدلة الأولى.
الخطوة 8: حدد الحساب.
إلى الخطوة 9: حدد حساب البريد الإلكتروني الذي سيرسل ردك خارج المكتب إلى جهات الاتصال الخاصة بك.
الخطوة 10: حدد حساب البريد الإلكتروني الذي سيرسل ردك خارج المكتب إلى جهات الاتصال الخاصة بك.
الخطوة 11: ضمن “تنفيذ الإجراءات التالية” ، انقر فوق القائمة المنسدلة الأولى.
إلى الخطوة 12: حدد الرد على الرسالة.
الخطوة 13: انقر فوق الرد على نص الرسالة.
الخطوة 14: اكتب رسالتك خارج المكتب التي سيتم إرسالها وانقر فوق موافق للتأكيد.
إلى الخطوة 15: انقر فوق “موافق” مرة أخرى للتأكيد.
الخطوة 16: حدد عدم التقديم. تأكد من عدم تحديد تطبيق لأنه سيرسل رسالة “خارج المكتب” إلى جميع رسائل البريد الإلكتروني الحالية في صندوق الوارد.
هذه هي الطريقة التي يمكنك بها إنشاء رسالة خارج المكتب في تطبيق البريد على جهاز MacBook أو iMac. ستكون القاعدة مرئية على شاشتك.
يمكنك أيضًا الحصول على خيار تحرير القاعدة أو إزالتها من صندوق البريد الخاص بك.
استخدام إعدادات صندوق الوارد
بدلاً من ذلك ، إليك كيفية استخدام إعدادات البريد الوارد لتطبيق البريد لإعداد رسالة خارج المكتب على جهاز Mac.
الخطوة 1: اضغط على اختصار لوحة المفاتيح Command + Spacebar لفتح Spotlight Search ، واكتب Mail ، واضغط على Return.
الخطوة 2: انقر بزر الماوس الأيمن فوق Inbox من القائمة اليسرى.
إلى الخطوة 3: حدد خارج المكتب.
الخطوة 4: حدد علامة التبويب “خارج المكتب” في نافذة “معلومات الحساب”.
الخطوة 5: تمكين خيار “إرسال ردود خارج المكتب”.
إلى الخطوة 6: حدد تاريخ البدء والانتهاء واكتب رسالتك.
الخطوة 7: اختر إرسال الرسالة حتى معطل أو أثناء الجدولة من القائمة المنسدلة.
لإزالة رسالة “خارج المكتب” ، يمكنك فقط النقر فوق مربع الاختيار مرة أخرى لإيقاف تشغيله.
استمتع بيوم عطلتك
يمكنك إعداد رسائل المكتب في تطبيق Mail على Mac لتجنب أي تأخير في الاتصال وإبقاء الجميع على اطلاع بشأن غيابك من العمل. يمكنك اتباع نفس الخطوات لكل عميل بريد إلكتروني ، مثل Gmail و Outlook و Yahoo في تطبيق Mail. ويمكنك أيضًا تسجيل الدخول باستخدام حساب Microsoft Exchange الخاص بك في تطبيق البريد على جهاز Mac الخاص بك. لكن بعض المستخدمين يشكون من أنهم يرون مجموعة فارغة من الرسائل في تطبيق البريد. في حال كنت تواجه نفس الشيء أيضًا ، فقد شاركنا أفضل الإصلاحات لـ Apple Mail لإظهار نص فارغ للرسائل مع Microsoft Exchange على Mac.