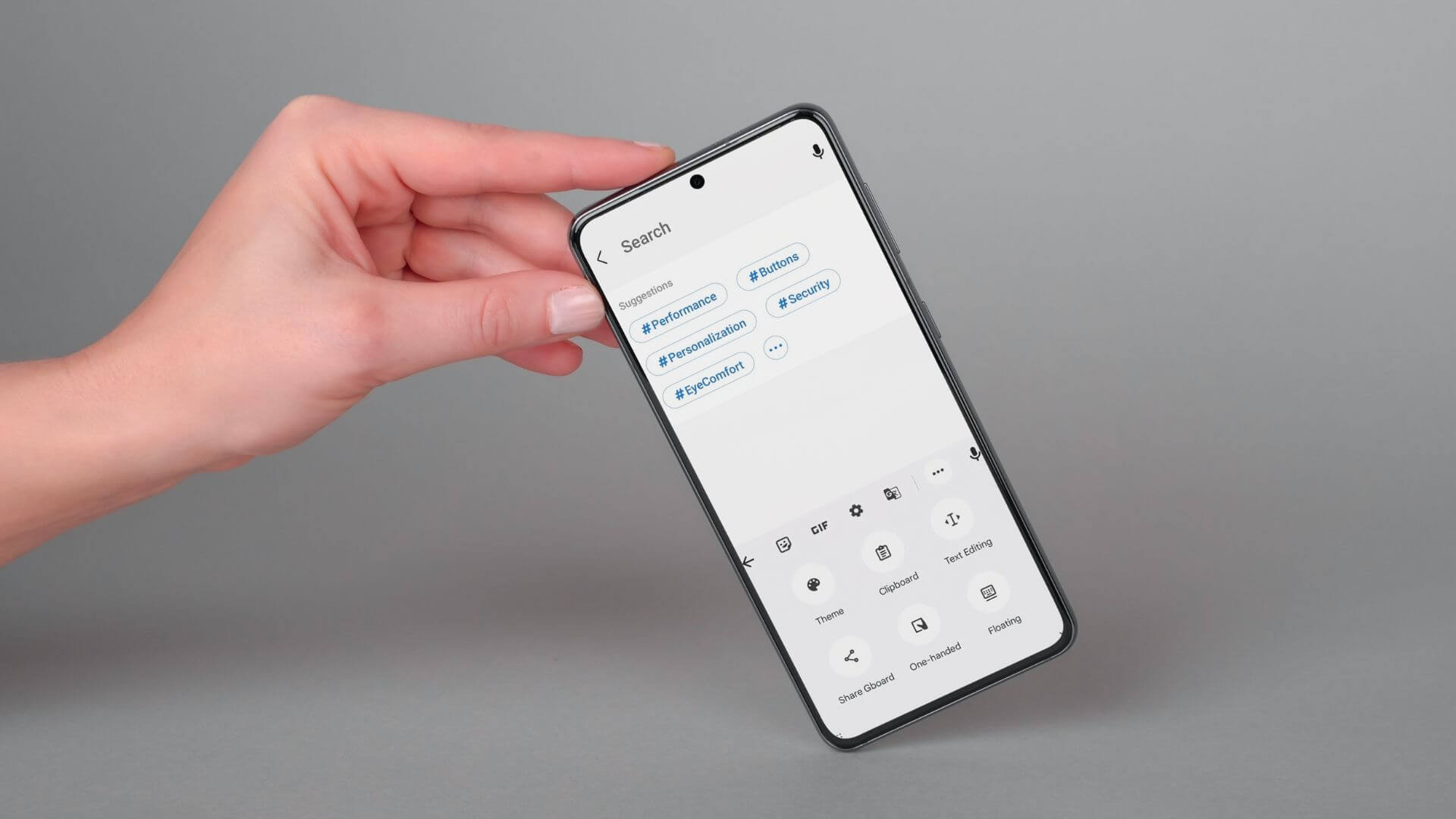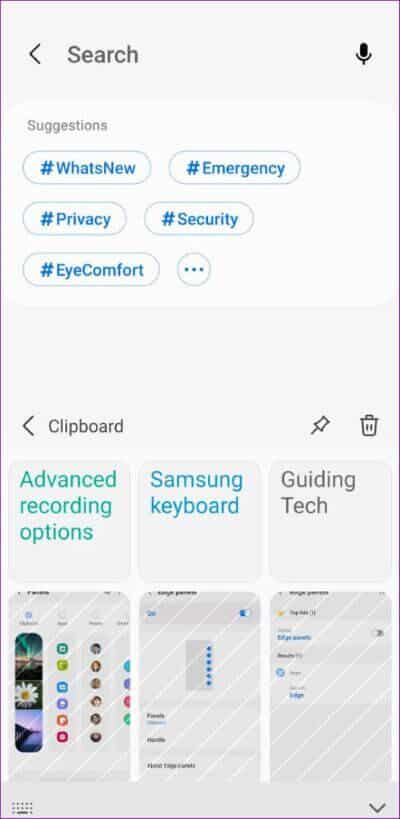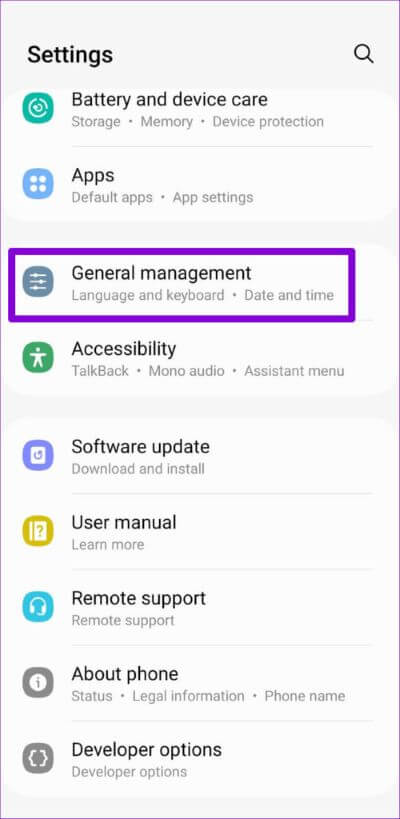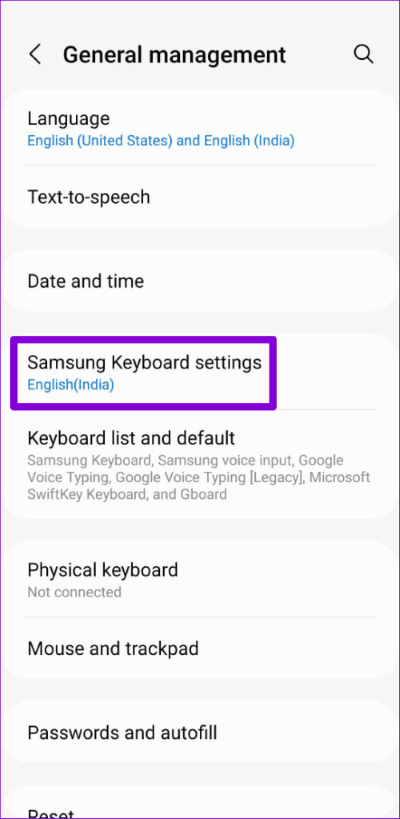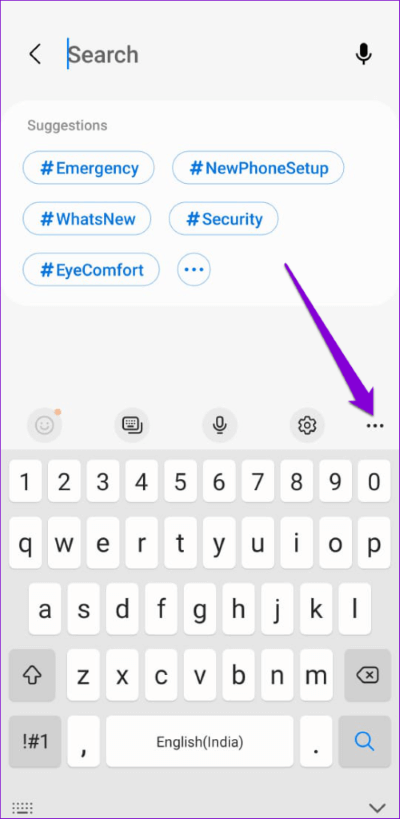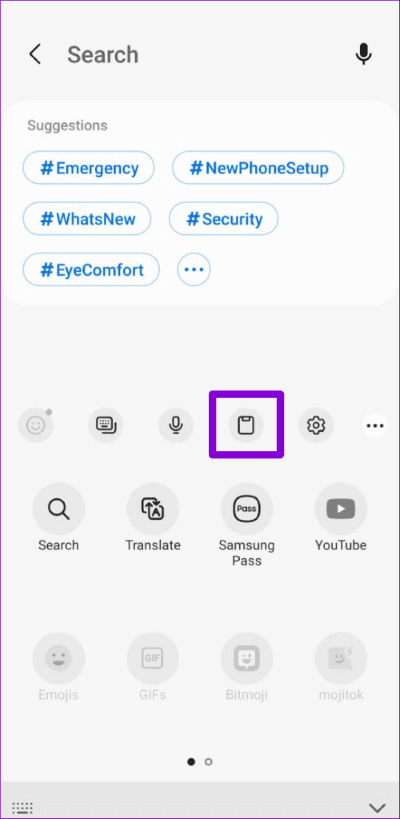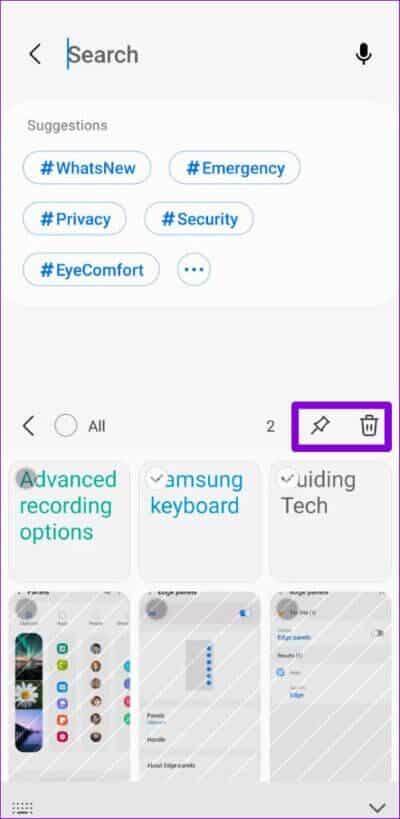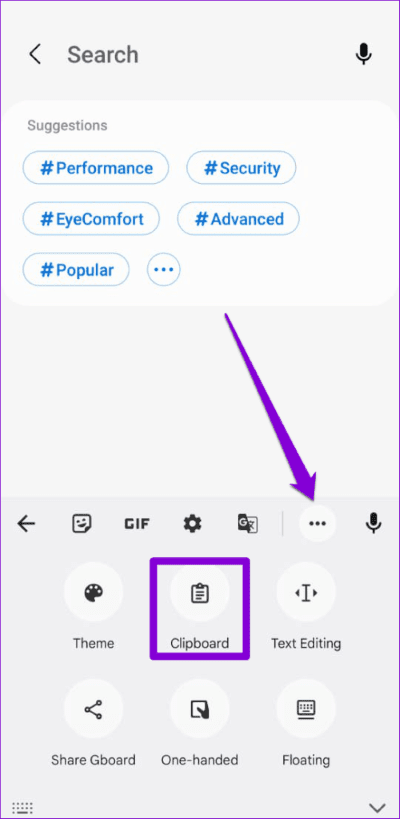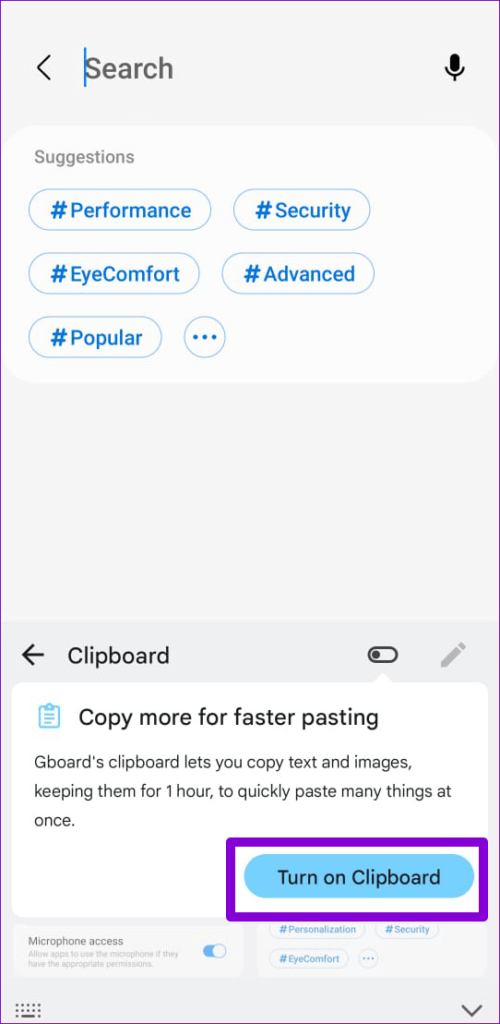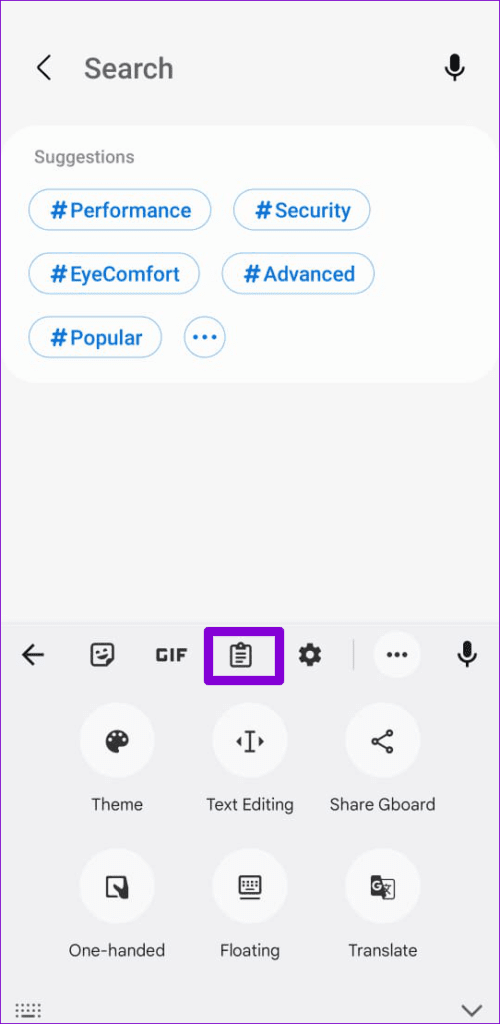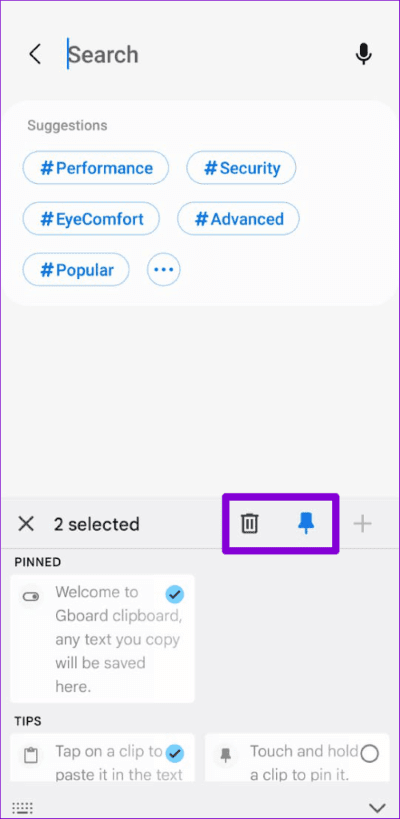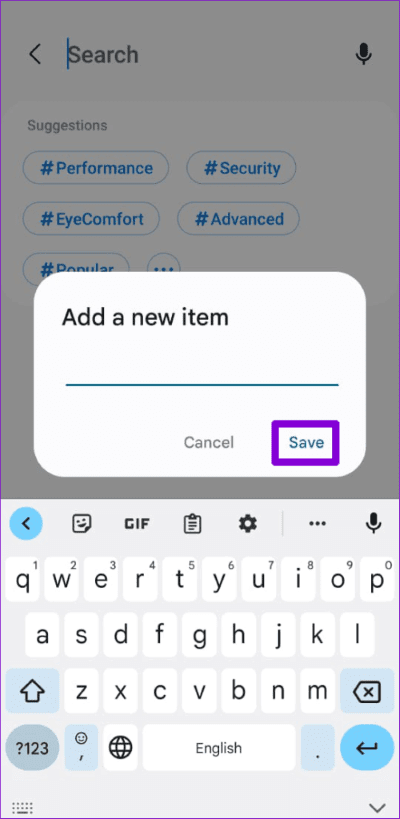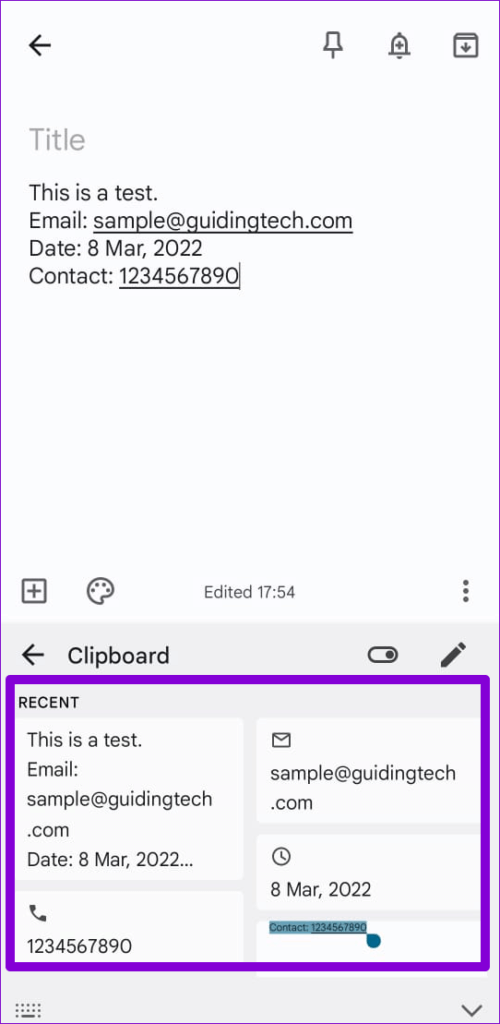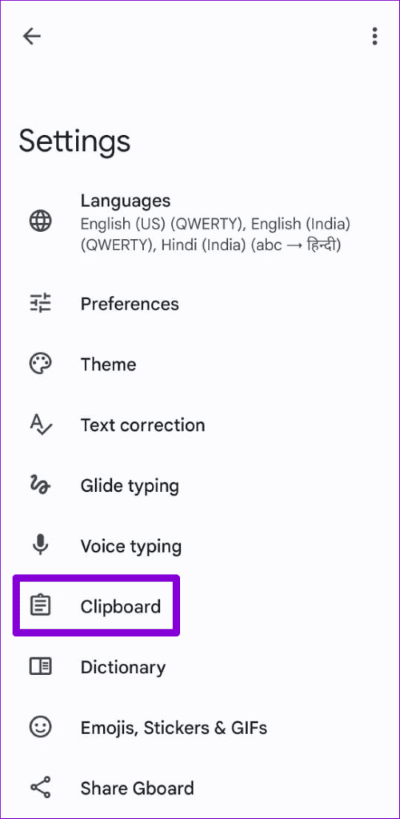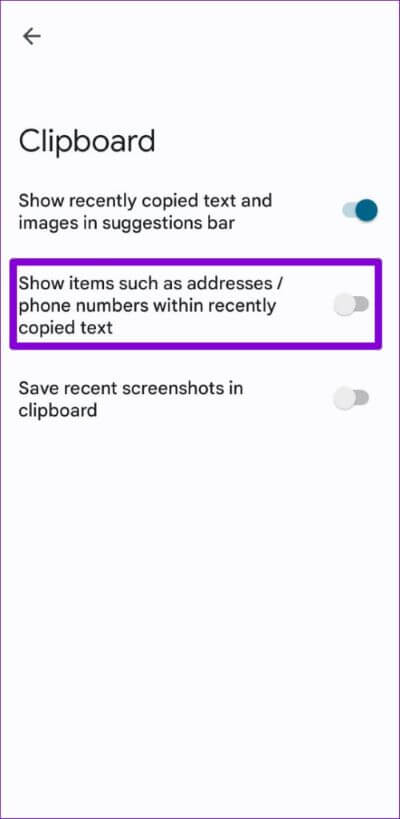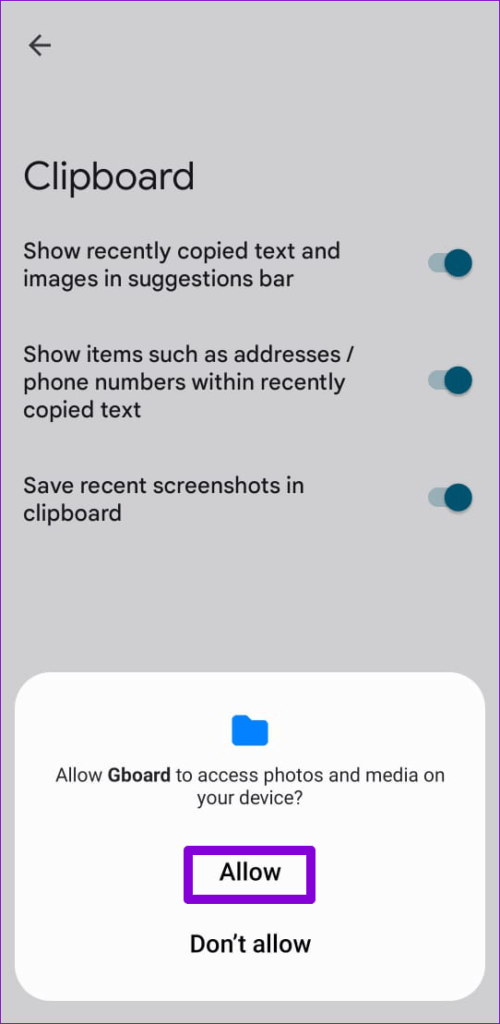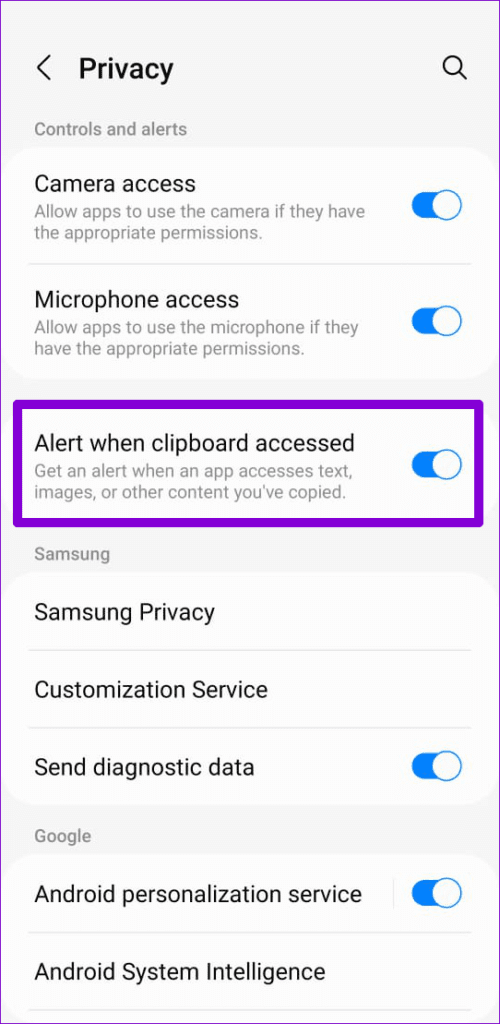أفضل طريقتين لاستخدام الحافظة على هواتف Samsung Galaxy
في حين أن نسخ العناصر ولصقها على Android أمر بسيط ، إلا أنه لا يمكنه تخزين سوى جزء واحد من المعلومات. لذلك ، عندما تنسخ شيئًا آخر ، فإنه يستبدل العنصر الذي تم نسخه مسبقًا ويحذفه. مثل أجهزة Android الأخرى ، يمكن لمستخدمي هاتف Samsung Galaxy الاستفادة من ميزة الحافظة للوصول إلى العناصر المنسوخة كلما أمكن ذلك.
ومع ذلك ، إذا كنت تنسخ وتلصق أشياء واحدة تلو الأخرى ، فهناك طريقة أخرى للقيام بذلك بكفاءة. نعرض لك أفضل طريقتين لتمكين واستخدام الحافظة على هاتف Samsung Galaxy الخاص بك. لنبدأ.
1. استخدم SAMSUNG KEYBOARD
يمكنك استخدام الحافظة الأصلية لـ One UI إذا كانت Samsung Keyboard هي تطبيق لوحة المفاتيح الافتراضي. تأتي ميزة الحافظة ممكّنة مسبقًا ، ويمكنك الوصول إليها بشكل مختلف.
الوصول إلى حافظة لوحة مفاتيح Samsung
للوصول إلى الحافظة على هاتف Samsung الخاص بك ، اضغط لفترة طويلة على حقل نص وحدد الحافظة من القائمة التي تظهر. بعد ذلك ، قم بالتمرير خلال عناصر الحافظة الخاصة بك وانقر فوق النص أو الصورة التي تريد لصقها.
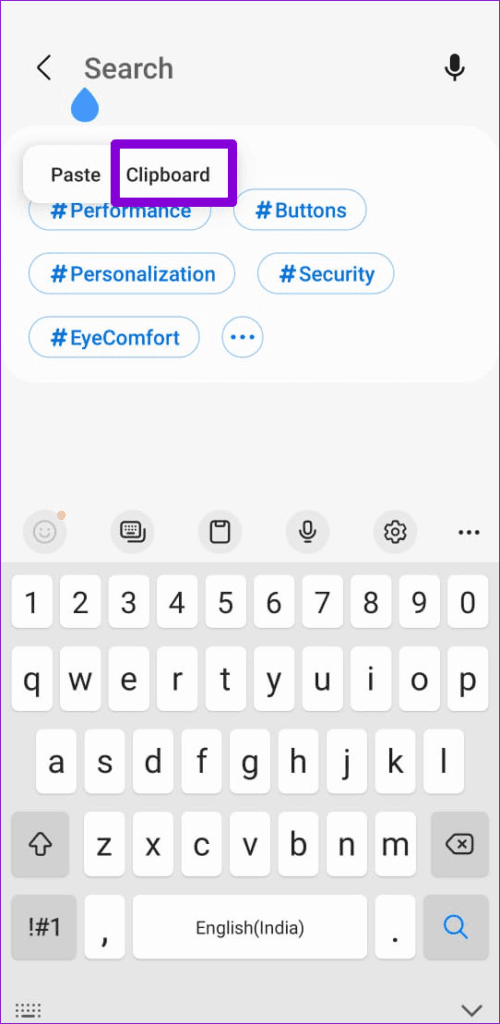
بدلاً من ذلك ، يمكنك أيضًا الوصول إلى الحافظة من شريط أدوات لوحة مفاتيح Samsung. إليك كيفية تمكين شريط أدوات لوحة المفاتيح إذا لم تقم بذلك بالفعل.
الخطوة 1: افتح الإعدادات على هاتفك وانتقل إلى الإدارة العامة.
الخطوة 2: انتقل إلى إعدادات لوحة مفاتيح Samsung وقم بتمكين شريط أدوات لوحة المفاتيح من الشاشة التالية.
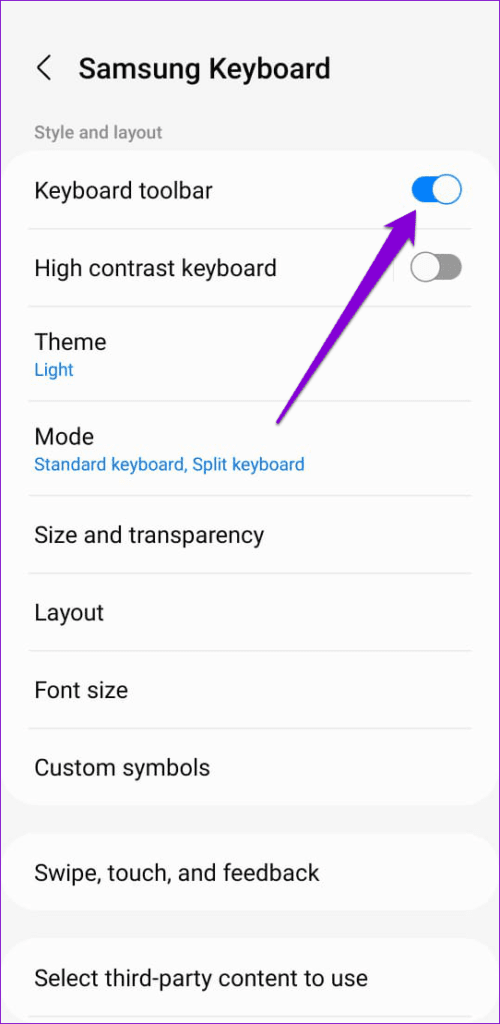
بعد تمكين شريط أدوات لوحة المفاتيح ، انقر فوق حقل نص للوصول إلى لوحة المفاتيح. اضغط على أيقونة ثلاثية النقاط وحدد الحافظة لعرض العناصر المنسوخة.
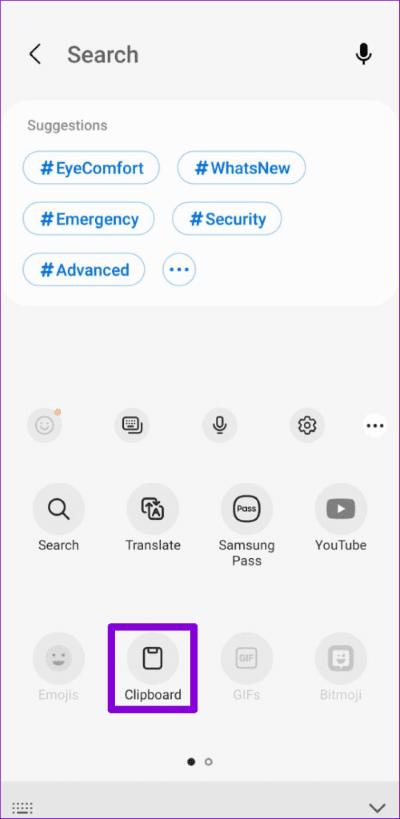
اختياريًا ، يمكنك إضافة اختصار الحافظة إلى شريط الأدوات للوصول إليه بسرعة.
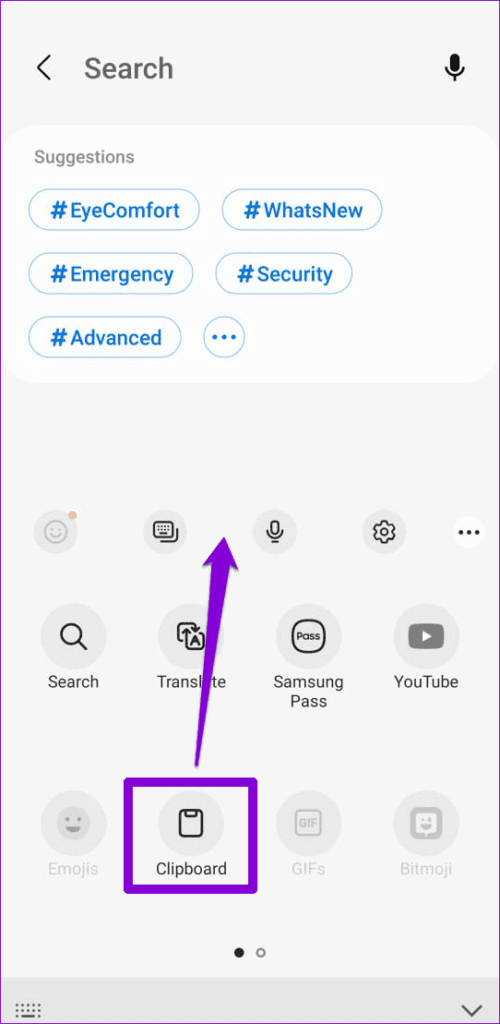
استخدام حافظة لوحة مفاتيح Samsung
يمكنك عرض عناصر الحافظة الخاصة بك باستخدام أي من الطرق الموضحة أعلاه. بالإضافة إلى ذلك ، يمكنك تثبيت العناصر التي تستخدمها بشكل متكرر أو حذف العناصر غير الضرورية من الحافظة. للقيام بذلك ، اضغط لفترة طويلة على عنصر الحافظة وحدد خيار الدبوس أو الحذف.
2. استخدم حافظة الخاصة بـ GBOARD
يمكنك أيضًا الاستفادة من ميزة حافظة Gboard إذا كان هذا هو تطبيق لوحة المفاتيح المفضل لديك. إليك كيفية تمكين واستخدام حافظة Gboard على هاتف Samsung Galaxy.
تفعيل حافظة Gboard
الخطوة 1: اسحب Gboard لأعلى بالنقر فوق حقل نصي. اضغط على أيقونة القائمة ثلاثية النقاط وحدد الحافظة.
الخطوة 2: اضغط على تشغيل الحافظة.
اختياريًا ، يمكنك سحب الحافظة وإفلاتها في شريط الأدوات لتسهيل الوصول إليها.
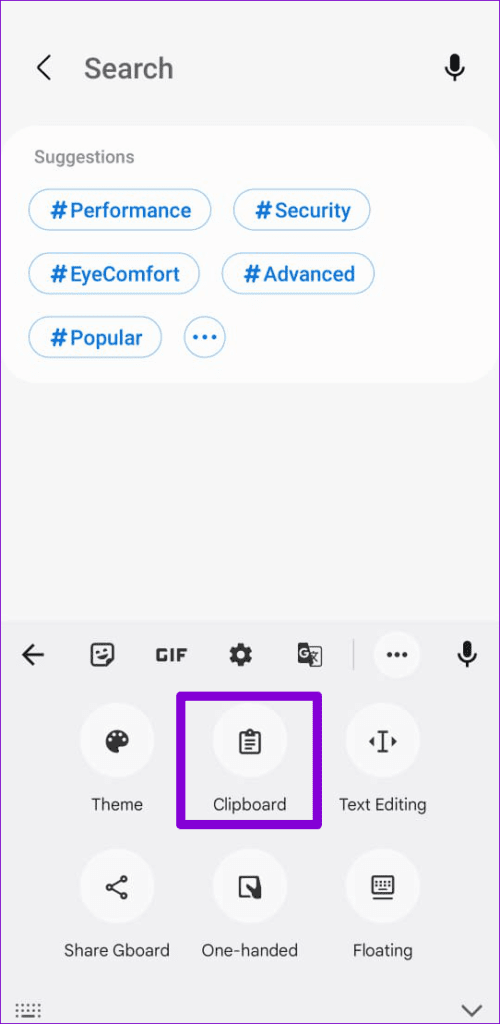
استخدم حافظة Gboard
بعد تمكين حافظة Gboard ، ستظهر كل النصوص والصور التي تنسخها من متصفح الجوال أو التطبيقات في الحافظة الخاصة به. يمكنك إدارة محتوى الحافظة أيضًا. لذلك ، انقر فوق رمز القلم الرصاص في أعلى يمين لوحة المفاتيح واستخدم الخيارات الموجودة في الجزء العلوي لتثبيت العناصر أو حذفها.
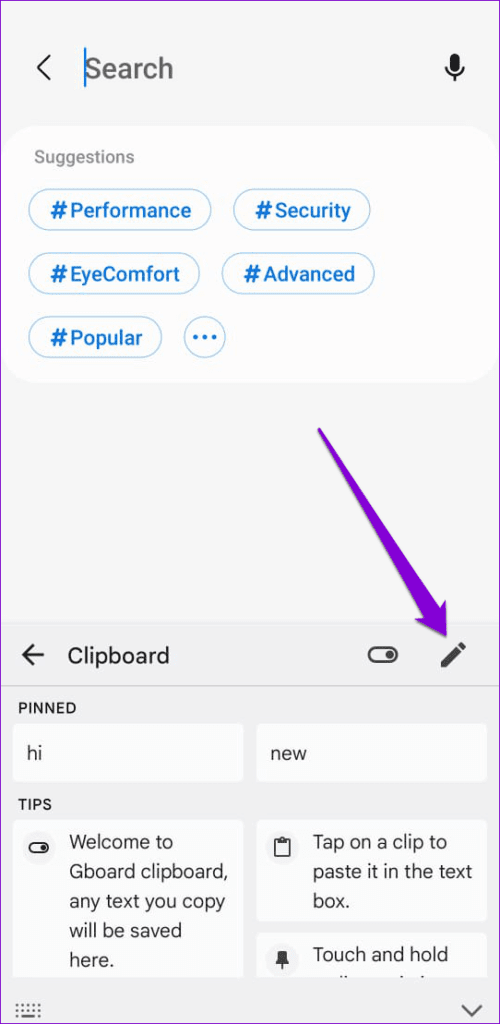
يمكنك أيضًا إضافة عناصر يدويًا إلى الحافظة الخاصة بك. يمكن أن يكون هذا مفيدًا إذا كنت تريد إضافة عنوان ومعرف بريد إلكتروني ورقم هاتف إلى الحافظة الخاصة بك. للقيام بذلك ، انقر فوق رمز علامة الجمع ، واكتب النص الخاص بك في مربع “إضافة عنصر جديد” ، واضغط على حفظ.
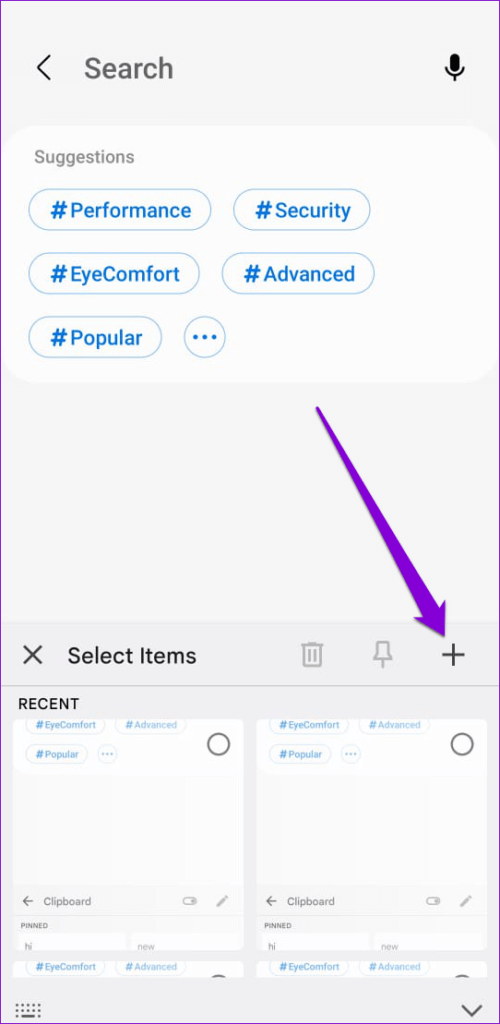
هيئ حافظة Gboard
بصرف النظر عن ميزات الحافظة القياسية ، تحتوي حافظة Gboard على بعض الميزات الشيقة التي قد تجدها مفيدة.
عندما تنسخ نصًا يحتوي على معلومات مثل رقم الهاتف أو عنوان البريد الإلكتروني ، يضع Gboard هذه المعلومات تلقائيًا في قرص مستقل. يمنحك هذا خيار لصق تلك العناصر بشكل فردي أيضًا.
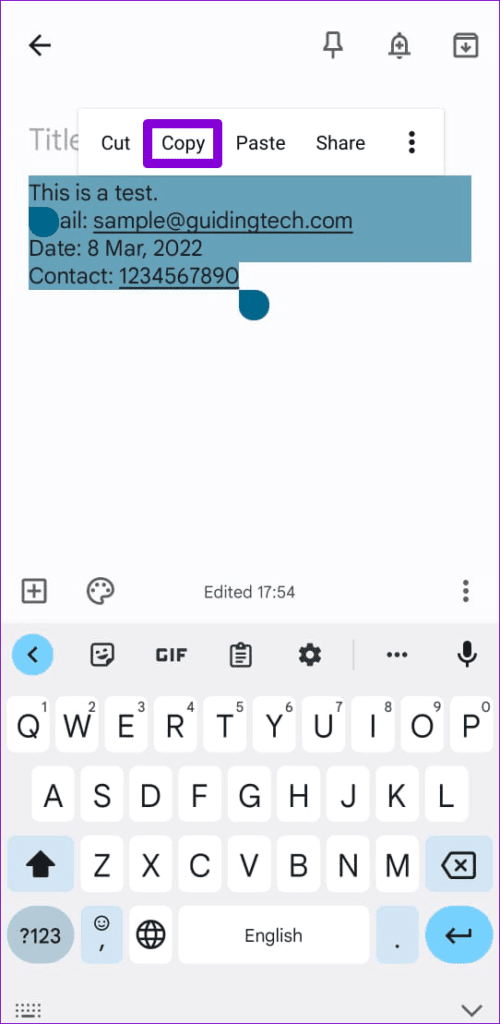
ومع ذلك ، يمكن لهذه الميزة أيضًا أن تفسد الحافظة الخاصة بك بالعديد من العناصر. لحسن الحظ ، يمكنك تعطيله من خلال الوصول إلى إعدادات Gboard. إليك الطريقة.
الخطوة 1: افتح تطبيق Gboard على هاتفك واضغط على Clipboard.
الخطوة 2: قم بإيقاف تشغيل التبديل بجوار “إظهار العناصر مثل العناوين / أرقام الهواتف داخل النص المنسوخ مؤخرًا”.
بالإضافة إلى ذلك ، يمكنك تكوين Gboard لحفظ لقطات الشاشة الحديثة تلقائيًا في الحافظة الخاصة بها. ستحتاج إلى السماح للتطبيق بالوصول إلى مساحة تخزين هاتفك.
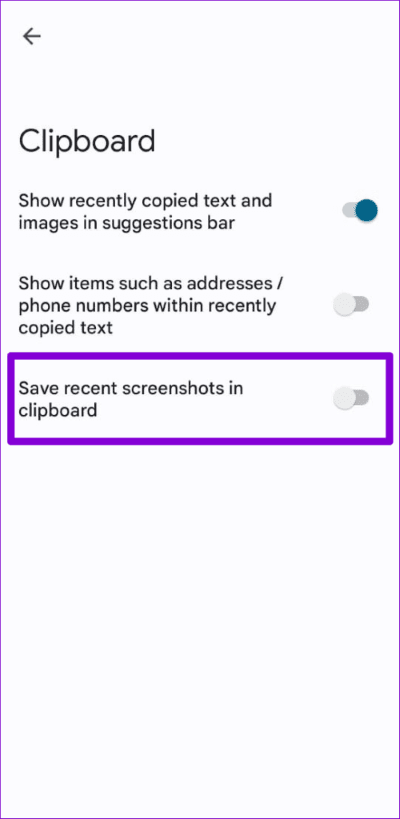
نصيحة المكافأة: تمكين تنبيهات الوصول إلى الحافظة على ANDROID 12
قد تكون قلقًا بشأن وصول تطبيقات الجهات الخارجية إلى الحافظة الخاصة بك إذا كنت تستخدمها بشكل متكرر لنسخ ولصق كلمات المرور وأرقام الهواتف وعناوين البريد الإلكتروني. لحسن الحظ ، إذا كان هاتف Samsung الخاص بك يعمل بنظام Android 12 (One UI 4.0 أو أعلى) ، فيمكنك تلقي تنبيهات الخصوصية عندما يحاول أحد التطبيقات الوصول إلى الحافظة الخاصة بك. لتمكينه ، توجه إلى تطبيق الإعدادات وانتقل لأسفل للنقر فوق الخصوصية. بعد ذلك ، قم بتمكين المفتاح بجوار “التنبيه عند الوصول إلى الحافظة”.
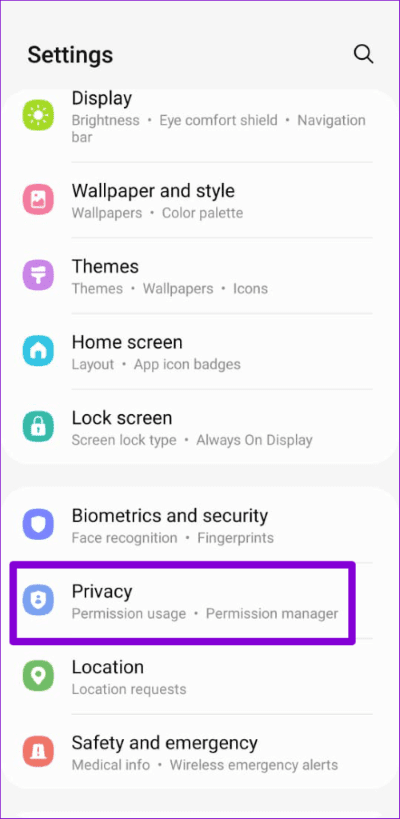
يسهل الوصول إلى الحافظة
بصرف النظر عن الخيارات المذكورة أعلاه ، تتوفر العديد من تطبيقات الحافظة في متجر Play و Galaxy Store. تسمح لك بعض التطبيقات أيضًا بمزامنة عناصر الحافظة مع جهاز الكمبيوتر الذي يعمل بنظام Windows. ومع ذلك ، التزم بالخيار الافتراضي لجهاز Android إذا لم تكن مرتاحًا لنسخ المعلومات الحساسة مثل كلمات المرور وأرقام بطاقات الائتمان والمزيد إلى تطبيق Android تابع لجهة خارجية.