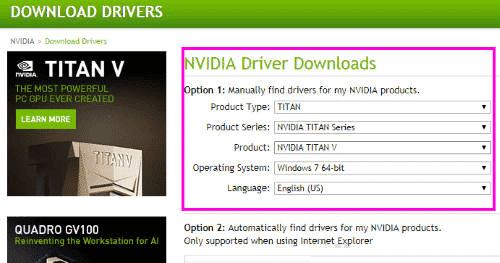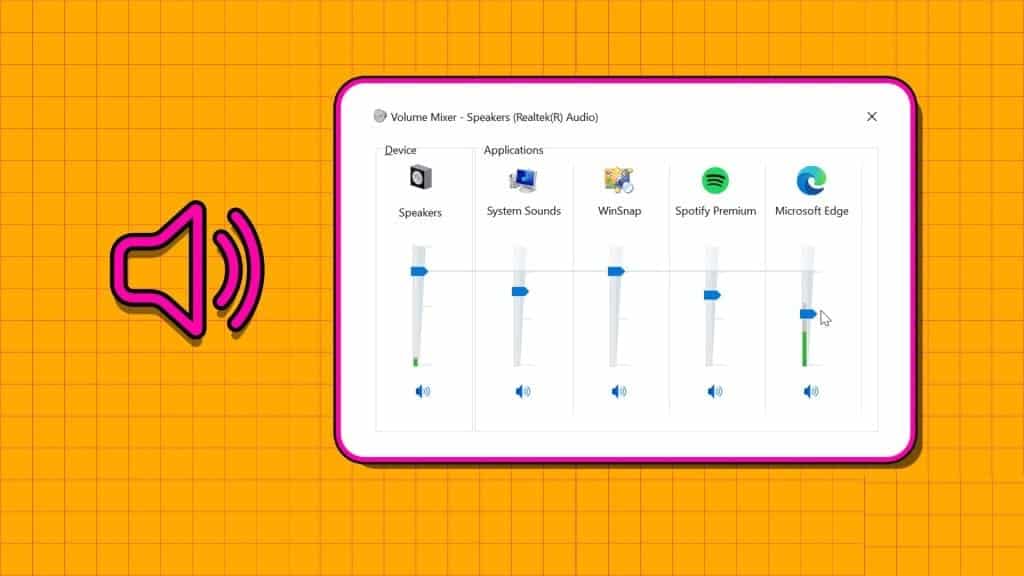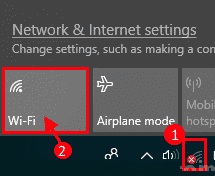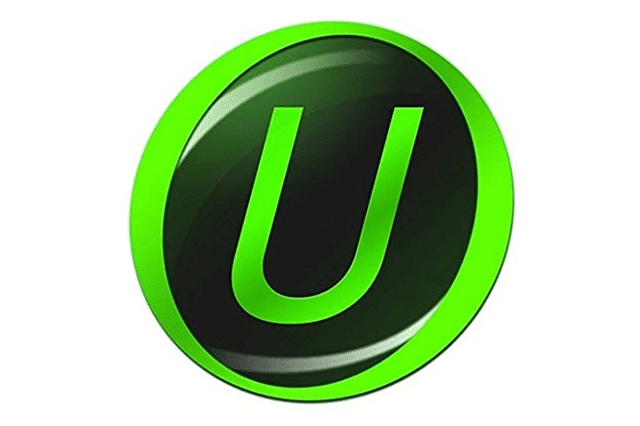يجذب Discord كل من يبحث عن ميزات مجتمعية فريدة إلى جانب اللاعبين. أيضًا ، إنه متاح لسطح المكتب والجوال. في بعض الأحيان ، لا يتم فتح تطبيق Discord على نظام التشغيل Windows 10 أو Windows 11 على الرغم من النقر فوق الرمز عدة مرات. لحسن الحظ ، يمكنك إصلاح عدم فتح Discord على نظامي التشغيل Windows 10 و Windows 11 ببعض طرق استكشاف الأخطاء وإصلاحها.
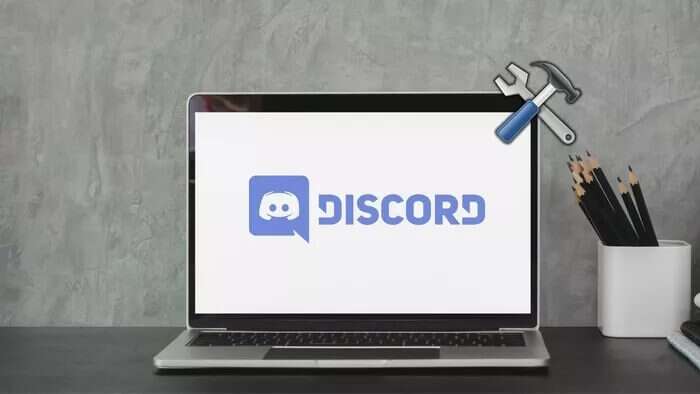
إذا كانت الحيل المعتادة لتحرّي الخلل وإصلاحه مثل إعادة تشغيل جهاز الكمبيوتر الخاص بك قد ساعدت قليلاً ، فقد أوضحنا بعض نصائح استكشاف الأخطاء وإصلاحها التي ستساعدك على إصلاح مشكلة عدم فتح Discord والتي ستعمل على كل من أجهزة الكمبيوتر التي تعمل بنظام Windows 10 و Windows 11. لذا ، فلنبدأ في ذلك مباشرة.
1. إنهاء عمليات DISCORD
يمكنك البدء بإنهاء أي عمليات Discord قيد التشغيل في الخلفية ومحاولة فتح Discord مرة أخرى.
الخطوة 1: اضغط على Ctrl + Shift + Esc لتشغيل إدارة المهام. انقر فوق مزيد من التفاصيل لتوسيعها.
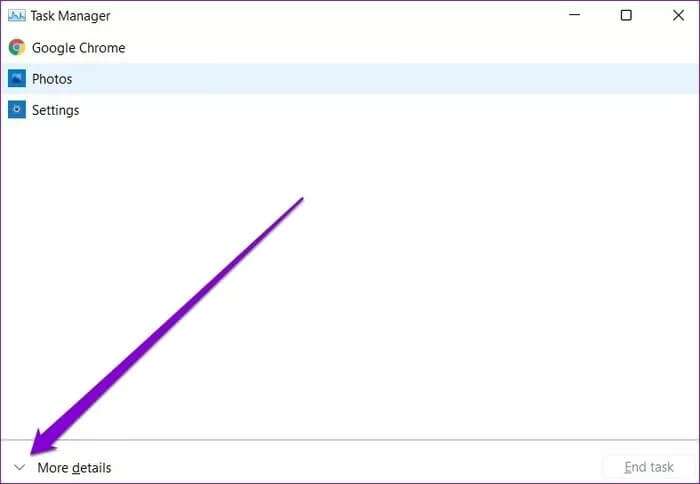
الخطوة 2: ضمن العمليات ، حدد Discord وانقر على زر إنهاء المهمة لإنهاء العملية.
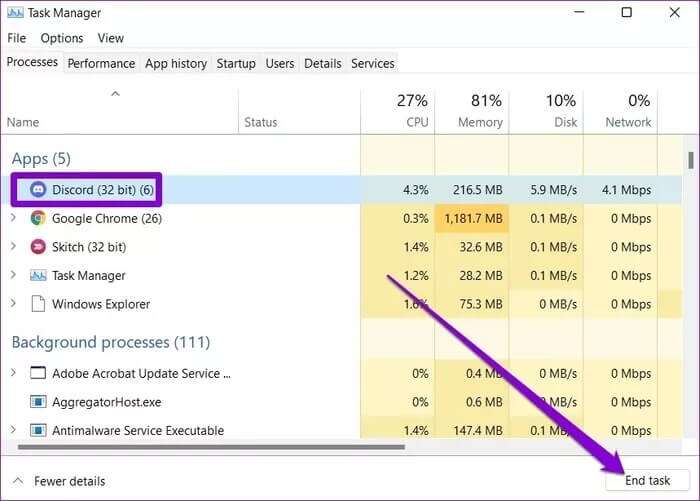
افتح تطبيق Discord لترى ما إذا كان يعمل أم لا.
2. تشغيل DISCORD كمسؤول
في بعض الأحيان ، قد يفشل تطبيق ما في التشغيل إذا لم يكن لدى حساب المستخدم الخاص بك الأذونات الصحيحة. لإلغاء هذا ، يمكنك محاولة تشغيل Discord بحقوق المسؤول.
انقر بزر الماوس الأيمن على أيقونة تطبيق Discord وحدد تشغيل كمسؤول من القائمة الناتجة.
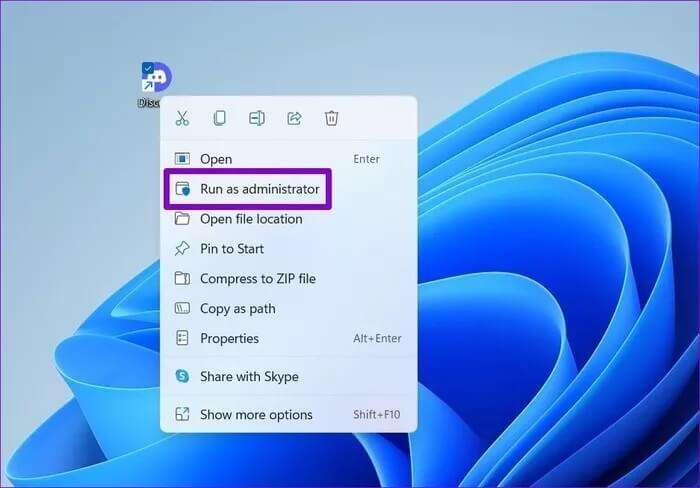
إذا نجح ، يمكنك تكوين التطبيق ليتم تشغيله دائمًا باستخدام حقوق المسؤول. للقيام بذلك ، حدد اختصار تطبيق Discord واضغط على Alt + Enter لفتح خصائصه. قم بالتبديل إلى علامة التبويب “التوافق” وحدد المربع الذي يظهر عليه “تشغيل هذا البرنامج كمسؤول”. اضغط على تطبيق ثم موافق.
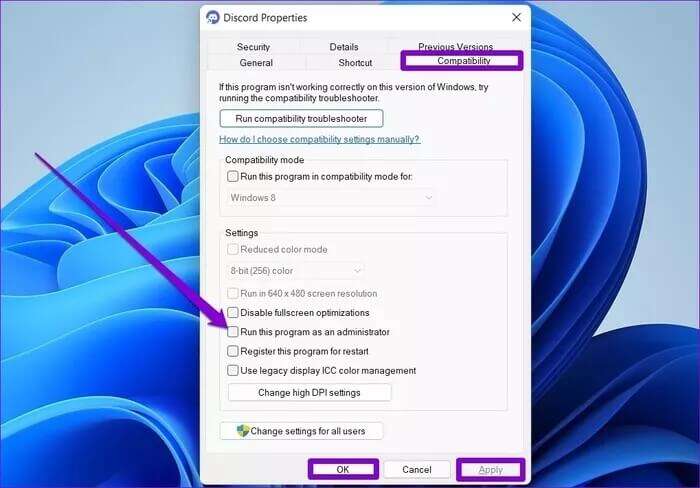
3. تحقق من التاريخ والوقت على جهاز الكمبيوتر
سبب آخر لفشل فتح Discord هو إذا تم تعيين جهاز الكمبيوتر الخاص بك على تاريخ أو وقت غير صحيح. يمكنك تكوين جهاز الكمبيوتر الخاص بك لاستخدام التاريخ والوقت المقدمين عبر الإنترنت لتجنب ذلك. تابع القراءة لمعرفة كيفية القيام بذلك.
الخطوة 1: اضغط على مفتاح Windows + I لفتح الإعدادات. انتقل إلى علامة التبويب الوقت واللغة وانقر على التاريخ والوقت.
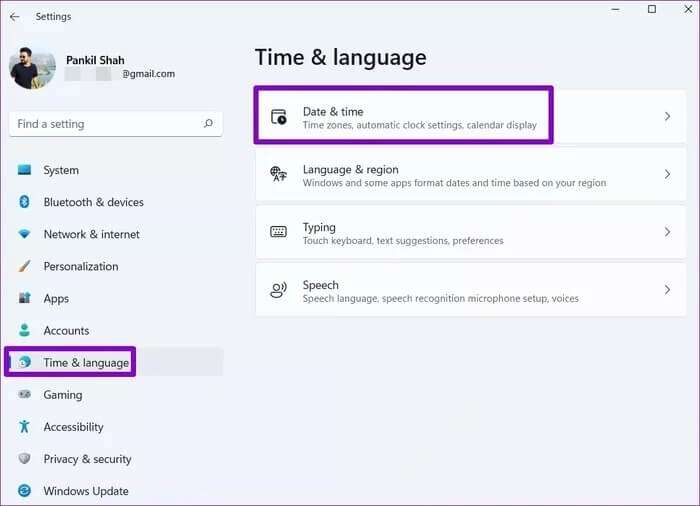
الخطوة 2: قم بالتبديل على المفاتيح بجوار ضبط الوقت تلقائيًا.
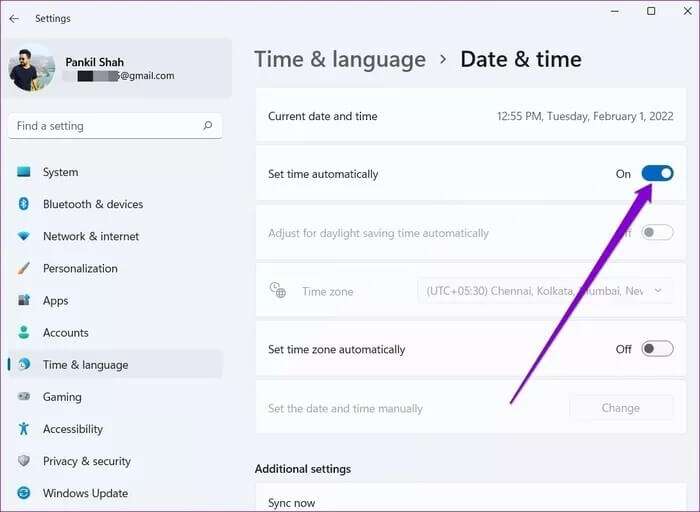
قم بإيقاف أي عملية Discord باستخدام إدارة المهام وحاول فتحها مرة أخرى.
4. مسح بيانات تطبيق DISCORD
إذا أصبحت بيانات تطبيق Discord على جهاز الكمبيوتر الخاص بك غير قابلة للوصول أو تالفة ، فقد يفشل في التشغيل. تقوم بحذف بيانات التطبيق من جهاز الكمبيوتر الخاص بك وإعادة تشغيل Discord مرة أخرى. إليك الطريقة.
الخطوة 1: اضغط على مفتاح Windows + R لبدء تشغيل مربع حوار الأمر Run. اكتب %appdata% فيه واضغط على Enter.
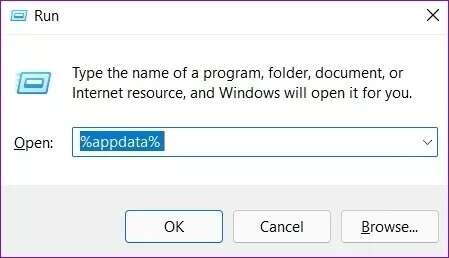
الخطوة 2: في نافذة File Explorer التي تفتح ، حدد مجلد Discord. ثم انقر فوق أيقونة سلة المهملات في الأعلى لحذفها.
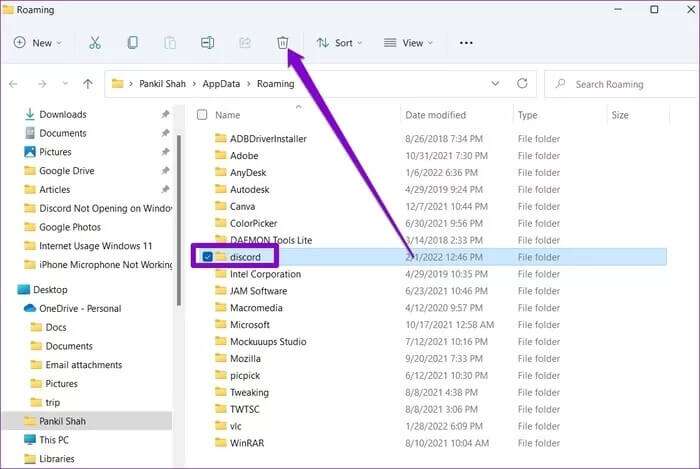
أعد تشغيل تطبيق Discord مرة أخرى لمعرفة ما إذا كان ذلك يعمل.
5. تعطيل الوكيل والشبكة الافتراضية الخاصة
إذا كنت تستخدم اتصال VPN ، فقد تواجه حالات يفشل فيها فتحه. تمكن العديد من الأشخاص من إصلاحه عن طريق تعطيل الوكلاء والشبكات الافتراضية الخاصة. يمكنك أيضًا تجربتها.
الخطوة 1: افتح قائمة ابدأ ، واكتب لوحة التحكم في شريط بحث Windows ، واضغط على Enter لفتح لوحة التحكم.
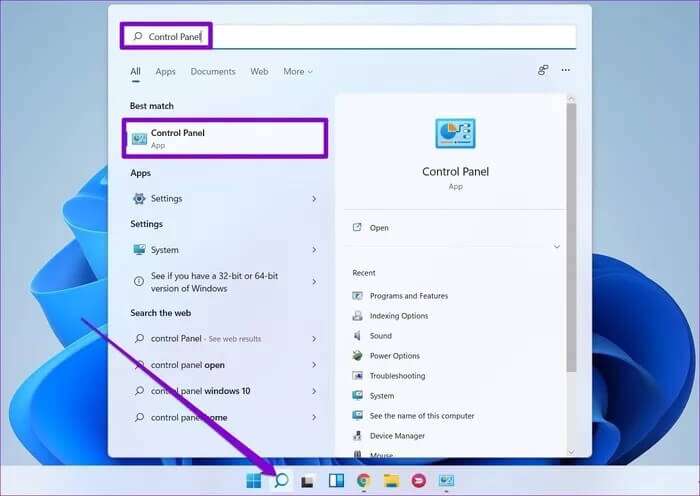
الخطوة 2: قم بتبديل نوع العرض إلى الرموز وانتقل إلى خيارات الإنترنت.
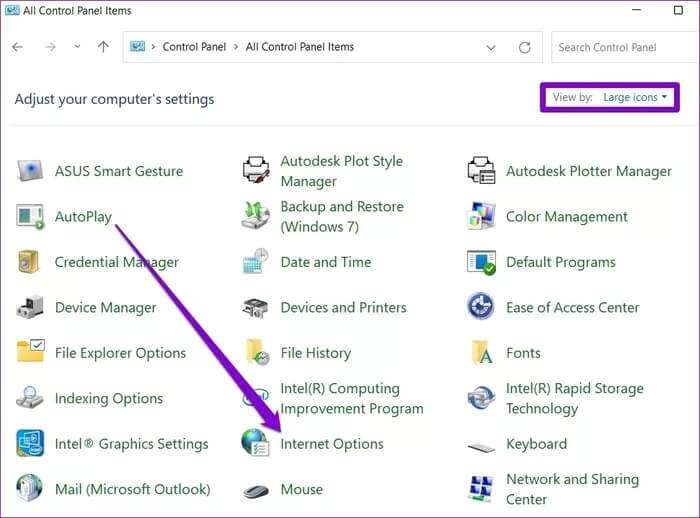
خطوة 3: في نوافذ Internet Properties (خصائص الإنترنت) ، قم بالتبديل إلى علامة التبويب Connections (اتصالات) ، وافتح LAN Settings (إعدادات LAN).
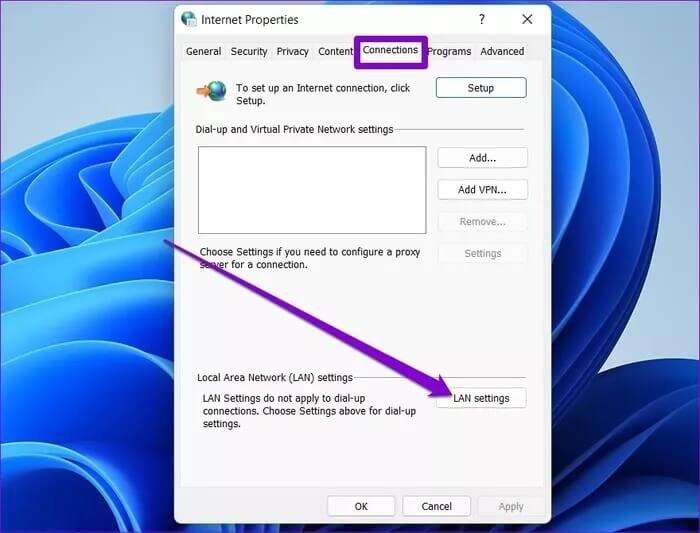
الخطوة 4: ضمن Proxy server ، قم بإلغاء تحديد المربع الذي يقرأ “Use a proxy server for your LAN” ثم انقر فوق “موافق”.
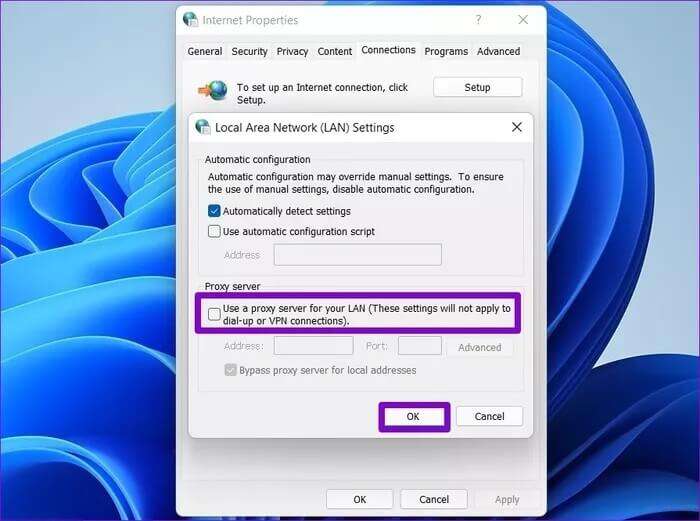
تحقق لمعرفة ما إذا كان يمكنك تشغيل Discord الآن.
6. تحديث DISCORD
عادةً ما تجلب تحديثات التطبيق جميع أنواع إصلاحات الأخطاء والتحسينات على التطبيق. إذا كانت مشكلة عدم فتح Discord مرتبطة بإصدار التطبيق الحالي الذي تستخدمه ، فيجب أن يكون تحديثه هو الإجراء التالي.
افتح متجر Microsoft ، وابحث عن تطبيق Discord وقم بتثبيت أي تحديثات معلقة.
7. جرِّب إصدار الويب على DISCORD
إذا لم ينجح أي من الحلول ، فيمكنك محاولة استخدام إصدار الويب من Discord في الوقت الحالي. إنه متطابق إلى حد ما مع نظيره المكتبي ويحمل جميع الميزات الأساسية.
افتحه
نأمل أن تكون الحلول المذكورة أعلاه قد ساعدتك في تحديد وحل العناصر التي قد تعيق فتح Discord. لقد أدى مسح بيانات التطبيق إلى الحيلة بالنسبة لي. أخبرنا عن الشخص الذي عمل من أجلك في التعليقات أدناه.
إذا كنت تواجه مشكلات مماثلة أثناء فتح تطبيقات أخرى أيضًا ، ففكر في الاطلاع على دليل مفصل حول إصلاح التطبيقات التي لا تؤدي إلى فتح المشكلات على Windows.