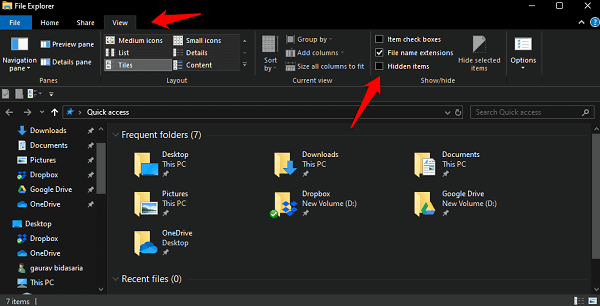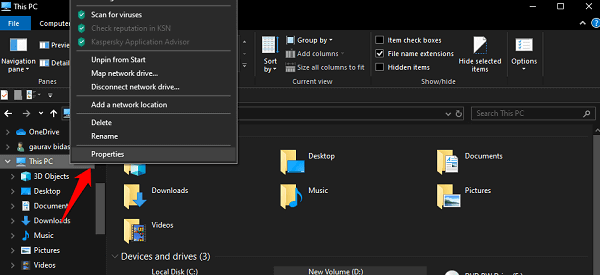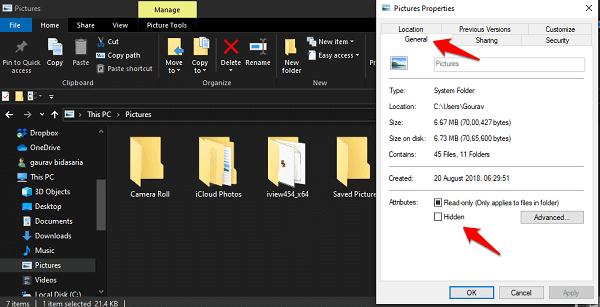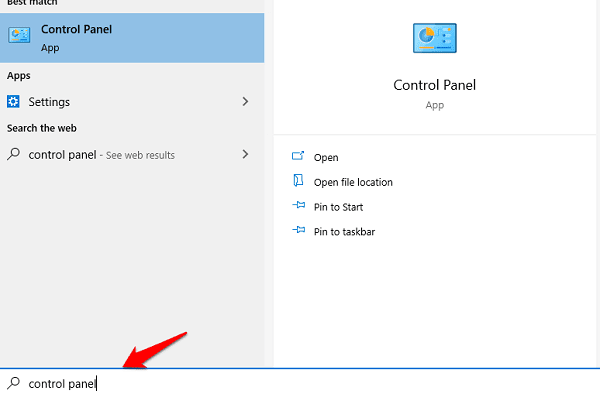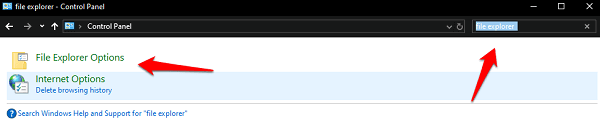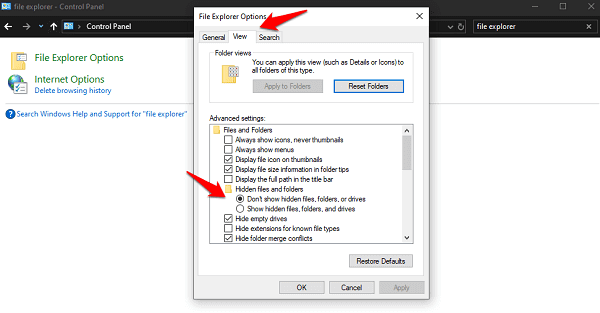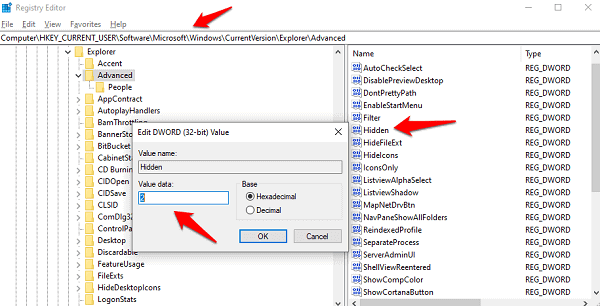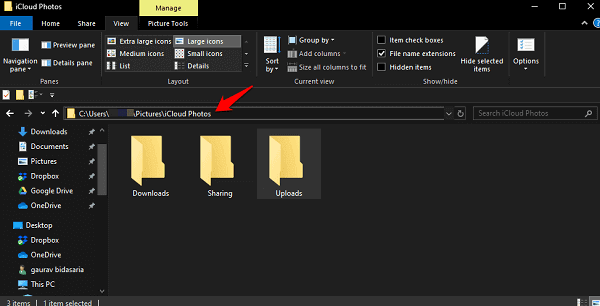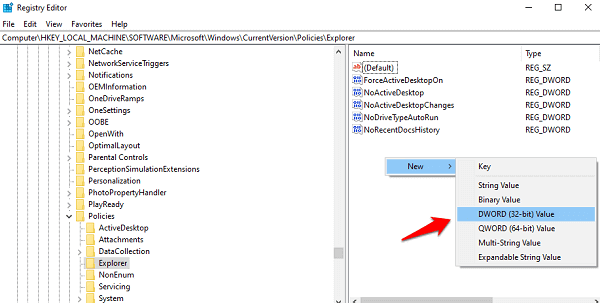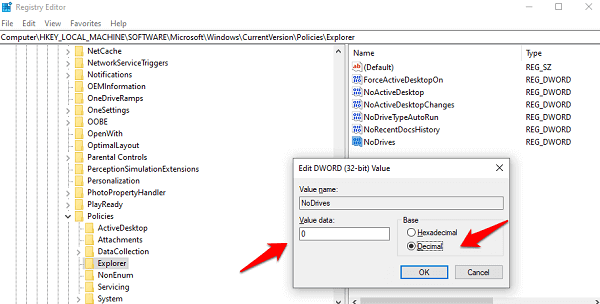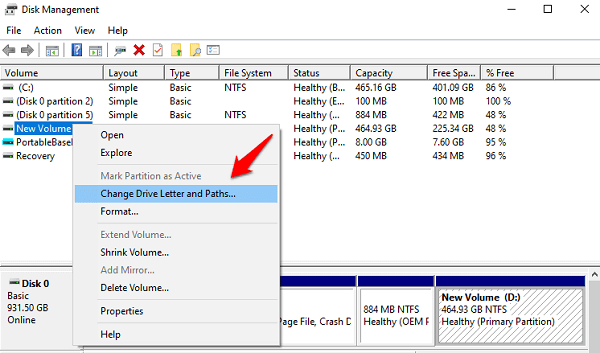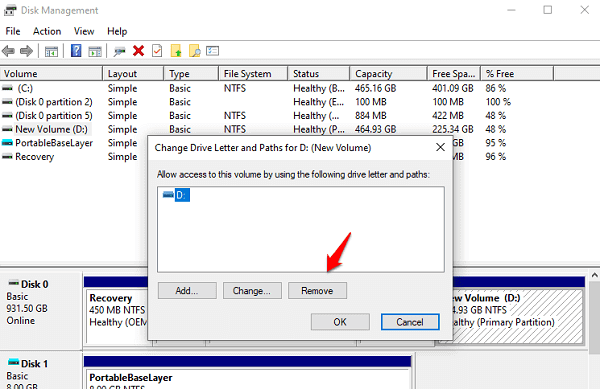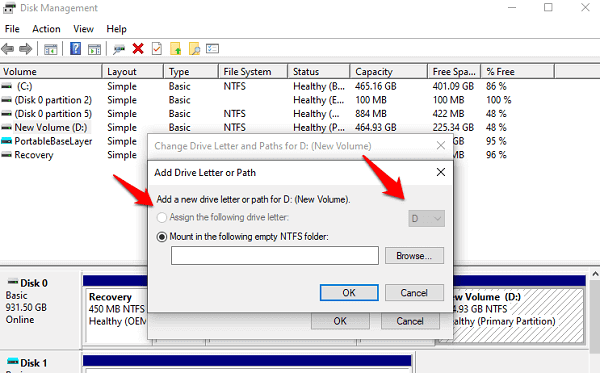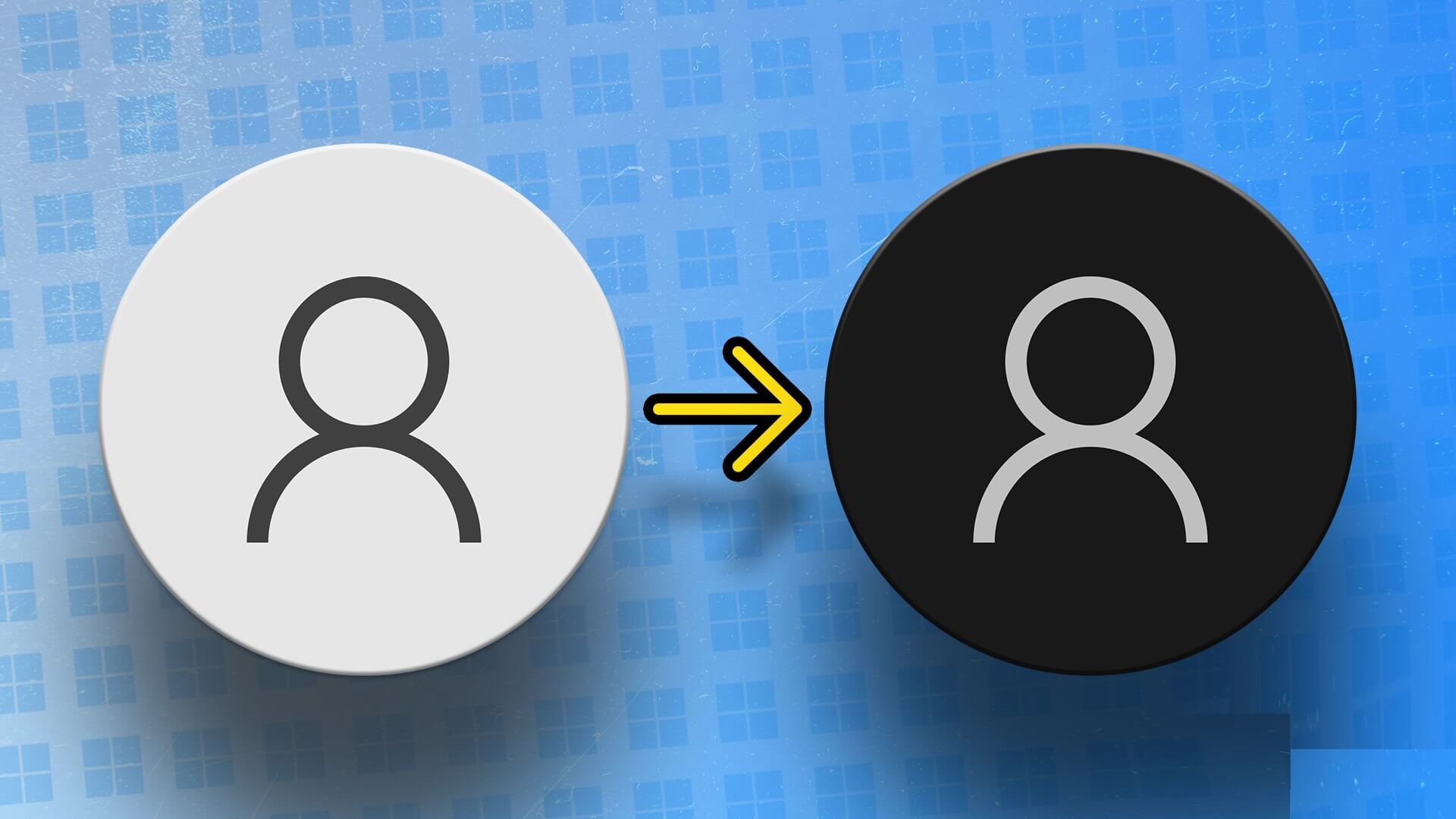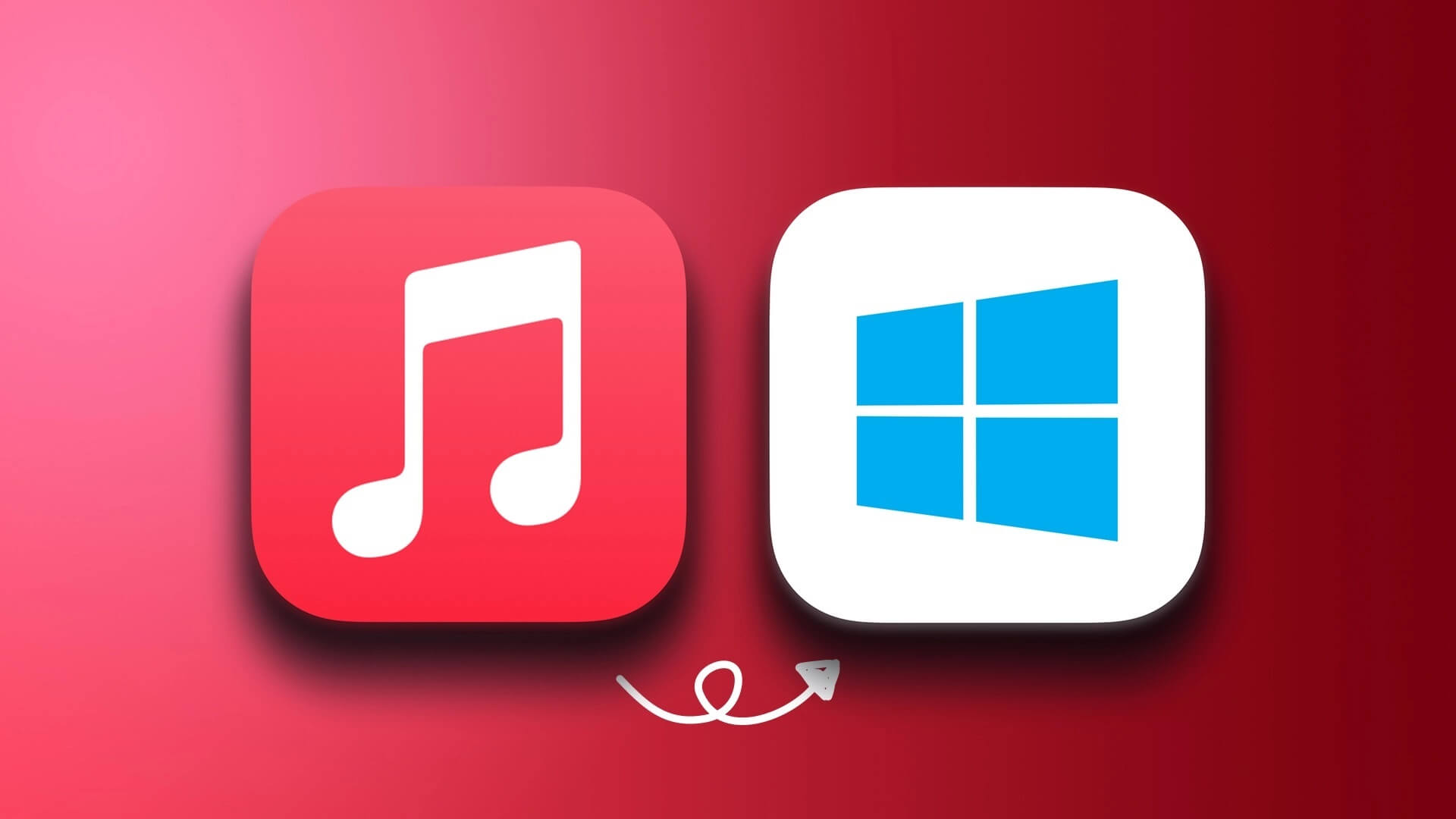كان لنظام التشغيل Windows ميزة لإخفاء الملفات ، والمجلدات ، وحتى محركات الأقراص بأكملها لأطول فترة يمكنني تذكرها. ولقد تم استخدامه لفترة طويلة. في البداية ، تم تصميم الميزة لإخفاء ملفات النظام حتى لا يقوم المستخدمون بحذفها عن طريق الخطأ. بدأ بعض المستخدمين الأذكياء استخدامه لإخفاء الملفات والمجلدات الحساسة والخاصة عن أعين المتطفلين.
لذا ، كيف يمكنك إخفاء الملفات والمجلدات ومحركات الأقراص المخفية في نظام التشغيل Windows 10 وإخفائها وعرضها؟ ماذا تفعل عندما تنجح إحدى الطرق الافتراضية للقيام بذلك؟ دعونا نلقي نظرة على جميع الطرق التي يمكنك بها إخفاء أو إخفاء أي ملف أو مجلد أو محرك أقراص على جهاز الكمبيوتر الخاص بك.
1. اختصار مستكشف الملفات
اضغط على مفتاح Windows + E لفتح File Explorer وتحت علامة التبويب “عرض” ، سترى مربع الاختيار “العناصر المخفية“. حدد ذلك لعرض قائمة بجميع الملفات والمجلدات المخفية داخل هذا المجلد المحدد.
تمت إضافة الاختصار إلى Windows 10. وقبل ذلك ، كان عليك الغوص في خصائص المجلد لإظهار الملفات والمجلدات. يمكنك إلغاء تحديده عند القيام به لإخفاء كل شيء مرة أخرى.
لاحظت زر إخفاء العناصر المحددة على الجانب الأيمن في لقطة الشاشة أعلاه. حدد جميع الملفات والمجلدات التي تريد إخفاءها وانقر على هذا الزر لإخفائها. اضغط على الزر نفسه لإظهار الملفات والمجلدات.
2. قائمة خصائص المجلد
هذه هي الطريقة التي عملت بها في Windows 8.1 والإصدارات السابقة من Windows. افتح File Explorer مرة أخرى وهذه المرة ، انقر بزر الماوس الأيمن فوق أي مجلد تريد إخفاء الملفات والمجلدات فيه لتحديد الخيار Properties.
ضمن علامة التبويب عام ، ستجد السمة المخفية. انقر فوق ذلك لإخفاء الملفات والمجلدات المحددة.
كرر نفس العملية وقم بإلغاء تحديد خانة الاختيار “إخفاء” لالغاء إخفاء الملفات والمجلدات المحددة التي قمت بإخفائها.
3. لوحة التحكم
إذا كان السببان السابقان لا يعملان لك ، فهناك طريقة أخرى. اضغط على مفتاح Windows + S لفتح قائمة البحث ، وابحث عن لوحة التحكم ، وافتحها.
ابحث عن خيار File Explorer وافتحه في لوحة التحكم.
ضمن علامة التبويب عرض ، ستجد خيارًا لإظهار خيار الملفات والمجلدات ومحركات الأقراص المخفية. حدد ذلك وانقر فوق “تطبيق” لحفظ التغييرات لعرض جميع العناصر المخفية.
لاحظ أن هذا إعداد عالمي يعني أنك سترى الآن الملفات والمجلدات ومحركات الأقراص المخفية في كل مكان وليس فقط المجلد الذي كنت تبحث عنه. إذا كنت تريد إجراءات محددة للمجلد ، فاتبع الطريقة الأولى أعلاه.
4. محرر التسجيل
لا أوصي بهذا الخيار حتى تجرب كل شيء آخر ولا يبدو أن هناك شيء يعمل. يمكنك إما البحث عن “محرر التسجيل” وفتحه أو اضغط على مفتاح Windows + R لفتح “تشغيل موجه” واكتب regedit واضغط على Enter لتشغيله من هناك.
انتقل الآن لأسفل إلى بنية المجلد أدناه.
Computer\HKEY_CURRENT_USER\Software\Microsoft\Windows\CurrentVersion\Explorer\Advanced
انقر نقرًا مزدوجًا فوق اسم الملف المخفي في الجزء الأيمن من النافذة وقم بتعيين القيمة على 1 لإظهار الملفات والمجلدات ومحركات الأقراص المخفية ، واضبطها على 2 لإخفائها.
5. موجه الأوامر
انتبه. هذه ليست خدعة منتظمة. سيؤدي إخفاء ملف أو مجلد باستخدام أمر CMD أدناه إلى إخفاءه بأمان أكبر. هذا يعني أنه لن يتمكن أي مستخدم من عرض الملف أو المجلد المخفي حتى عند تغيير السمة المخفية من خيارات المجلد. يمنحك هذا طبقة أمان إضافية لأن أي شخص لديه حق الوصول إلى جهاز الكمبيوتر الخاص بك يمكنه إخفاء الملفات والمجلدات باستخدام ميزة الخصائص والسمات.
لاحظ مسار الملف الذي تريد إخفاءه في المقام الأول. يمكنك نسخه من شريط بحث مستكشف الملفات.
الآن افتح CMD مع حقوق المسؤول وقم بإعطاء الأمر أدناه.
attrib C:\Users\username\Pictures\Downloads\filename.png +s +h
تأكد من تغيير اسم المستخدم باستخدام اسم الكمبيوتر الخاص بك و filename.png باستخدام الملف المعني بالملحق أو التنسيق الصحيحين. ستخبر سمة + s نظام التشغيل بأنه ملف نظام يحتاج إلى الحماية وأن + h سيخبره بإخفاء الملف إلى الأبد.
يمكنك استخدام نفس الأمر لإخفاء مجلد أيضًا. لإلغاء إظهار ملف أو مجلد ، استخدم علامة الطرح (-s -h) بدلاً من ذلك. أقترح عليك إنشاء ملف ومجلد وهمية لتجربته أولاً. لا تريد أن تفقد الوصول إلى ملف / مجلد مهم.
6. إخفاء محرك الأقراص بأكمله باستخدام محرر التسجيل
يمكنك إخفاء محرك الأقراص بأكمله باستخدام محرر التسجيل. هذا غير ممكن من قائمة لوحة التحكم أو خيارات المجلد.
افتح محرر التسجيل كما فعلت من قبل وانتقل إلى بنية المجلد أدناه.
HKEY_LOCAL_MACHINE\Software\Microsoft\Windows\CurrentVersion\Policies\Explorer
قم بتسمية الملف باسم NoDrives ، واحفظه ، وانقر فوقه نقرًا مزدوجًا لفتحه.
حدد Base كـ Decimal هنا ، ثم أدخل بيانات القيمة كرقم محرك الأقراص المقابل الذي تريد إخفاءه. انتظر ، كيف يمكنك العثور على رقم محرك الأقراص لأنها عادة ما يتم تمثيلها بأحرف أبجدية مثل C و D؟
سهل. A هي 1 ، B هي 2 ، C هي 4 ، D هي 8 وهكذا. كل حرف محرك الأقراص هو مربع حرف محرك الأقراص السابق. هذا يعني أن محرك الأقراص E هو 16. الآن ، ستقوم بإدخال رقم محرك الأقراص أعلاه لإخفائه. ولكن ماذا لو كنت تريد إخفاء اثنين من محركات الأقراص المختلفة؟ ثم سوف تضيف أرقام كل منها وإدخال ذلك. على سبيل المثال ، إذا كنت تريد إخفاء محرك الأقراص A و D ، فستقوم بإضافة 1 + 8 والذي يأتي إلى 9. أدخل 9.
لا تنس حفظ قيمة التسجيل. لإظهار محرك / محركات الأقراص ، ببساطة قم بحذف إدخال NoDrives الذي قمت بإنشائه أعلاه.
7. إخفاء محرك الأقراص بأكمله باستخدام أداة إدارة الأقراص
يمكنك إخفاء كل من محرك الأقراص الداخلي والخارجي باستخدام أداة إدارة الأقراص المساعدة. الأداة نفسها غير مرئية في البحث وهذا هو السبب في أنه سيتعين عليك فتح موجه التشغيل (مفتاح Windows + R) واكتب diskmgmt.msc لفتحه.
انقر بزر الماوس الأيمن على محرك الأقراص الذي تريد إخفاءه وحدد تغيير حرف محرك الأقراص والمسارات.
حدد محرك الأقراص هنا وانقر فوق “إزالة” لإخفاء محرك الأقراص بالكامل عن العرض في “مستكشف الملفات” إلى الأبد.
إذا كنت تريد إلغاء إظهاره في المستقبل ، فكرر نفس العملية ولكن هذه المرة ، انقر فوق “إضافة” بدلاً من إزالة وتعيين حرف محرك الأقراص الصحيح في القائمة المنسدلة.
8. تطبيقات الطرف الثالث
هناك عدد من تطبيقات الطرف الثالث المتوفرة في السوق والتي ستساعدك على إدارة وإخفاء أو إخفاء الملفات والمجلدات ومحركات الأقراص الموجودة على Windows 10 Computer بسهولة. تأتي هذه التطبيقات مع ميزات إضافية سنناقشها أدناه.
الأول هو “القرص السري” الذي سينشئ قرصًا مخفيًا محميًا بكلمة مرور على جهاز الكمبيوتر لحفظ الملفات والمجلدات الحساسة. النسخة الأساسية مجانية ويجب أن تكون كافية لمعظم المستخدمين.
التطبيق الثاني هو My Lockbox الذي سيضيف رمز التطبيق على سطح المكتب والذي يمكنك استخدامه لإخفاء أو إخفاء الملفات والمجلدات بسرعة في أي مكان. لأنه يأتي مع اختصارات لوحة المفاتيح. ستقوم النسخة المجانية بتأمين مجلد أساسي واحد مع مجلدات فرعية غير محدودة وملفات داخلية.
هناك تطبيقات أخرى يمكن أن تساعد في إخفاء الملفات والمجلدات ومحركات الأقراص على نظام التشغيل Windows 10 ، ولكن يجب أن تكون هذه التطبيقات كافية للبدء.
هناك عدة طرق للقيام بذلك واعتمادًا على نوع الملفات والمجلدات أو محركات الأقراص التي تحاول إخفاءها ، ومدى حساسيتها ، ومدى أهميتها بالنسبة لك ، يمكنك استخدام إحدى الطرق المذكورة أعلاه. تأكد من فهم الخطوات بوضوح وأوجه القصور لديهم إن وجدت.