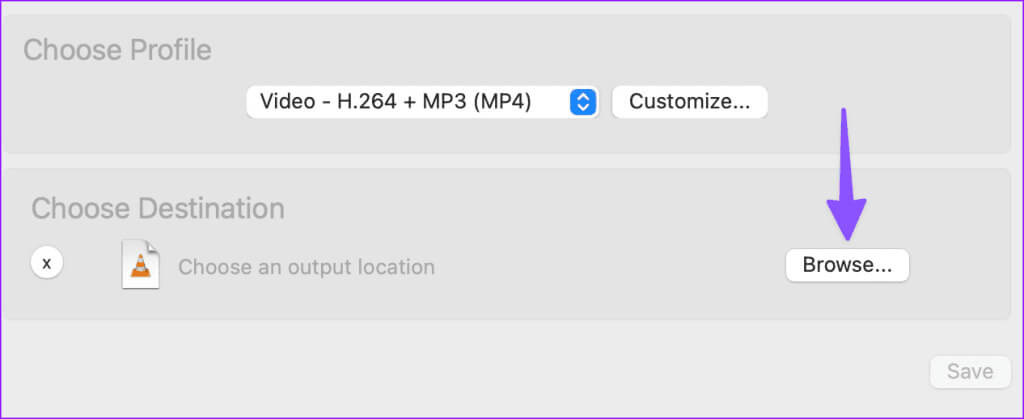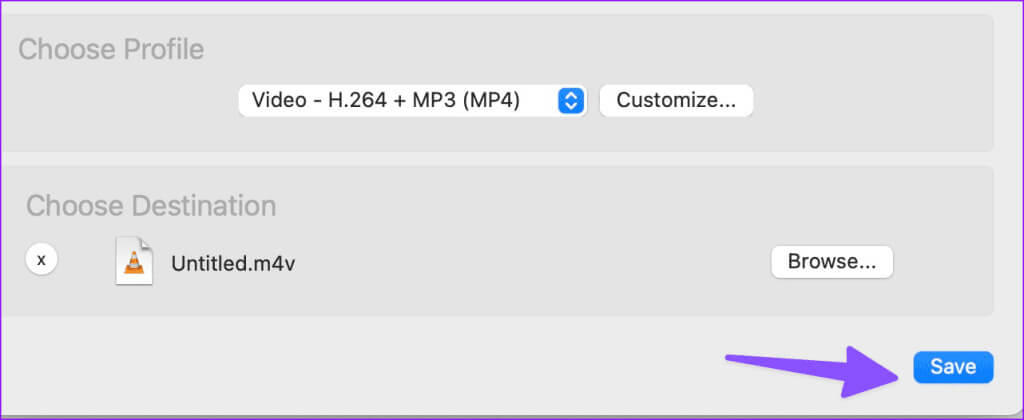أفضل 4 طرق لكتم الصوت في مقطع فيديو على Mac
في بعض الأحيان ينتهي بك الأمر إلى تسجيل مقطع فيديو به خلل في الصوت. إذا كنت تريد كتم الصوت أو استبداله بموسيقى تصويرية جذابة أخرى، فاستخدم العديد من الحلول البرمجية على Mac. يمكن كتم الصوت في مقطع فيديو على Mac باستخدام مشغل QuickTime الافتراضي وiMovie أو استخدام تطبيقات الطرف الثالث لإكمال المهمة.
الفيديو الخاص بك بلا روح بدون صوت. ومع ذلك، فإن الضوضاء غير الضرورية أو الفاسدة يمكن أن تدمر الفيديو المثالي الخاص بك أيضًا. قبل نشرها على وسائل التواصل الاجتماعي أو مشاركتها مع الأصدقاء والعائلة، استخدم الخطوات الموضحة أدناه لإزالة الصوت من مقطع فيديو على جهاز Mac. سنبدأ بالتطبيقات الافتراضية وننتقل إلى التطبيقات المدفوعة والمجانية لكتم الصوت في الفيديو.
1. إزالة الصوت من الفيديو باستخدام برنامج QUICKTIME
QuickTime هو مشغل الفيديو الافتراضي على نظام Mac. ومع ذلك، لا يقتصر الأمر على تشغيل ملفات الفيديو. QuickTime مليء بالعديد من ميزات تحرير الفيديو الأساسية أيضًا. يمكنك اتباع الخطوات أدناه لإزالة الصوت من الفيديو.
الخطوة 1: قم بتشغيل Finder على جهاز Mac الخاص بك، وتصفح إلى ملف فيديو وقم بتشغيله في QuickTime.
الخطوة 2: انقر فوق تحرير في الأعلى. حدد إزالة الصوت.
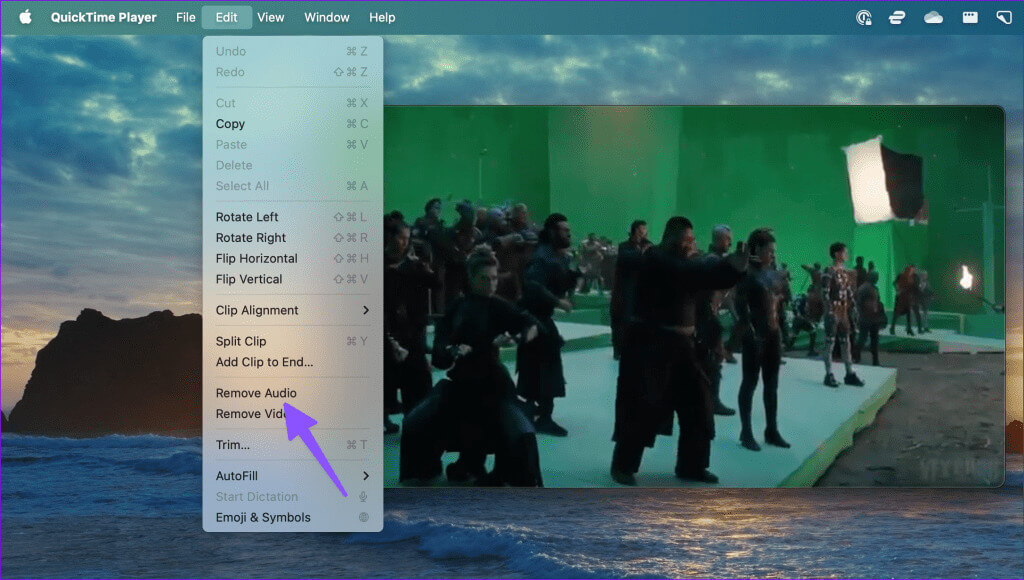
الخطوة 4: إعادة تسمية ملف الفيديو الخاص بك وحفظه في الموقع المناسب على جهاز Mac الخاص بك.
نصيحة: يمكنك أيضًا التوجه إلى “تحرير” وتحديد “إزالة الفيديو” لحفظ ملف صوتي فقط على جهاز Mac.
كما هو متوقع، خيارات تحرير الفيديو محدودة في QuickTime لنظام التشغيل Mac. إذا كنت تريد استبدال المسار الصوتي بمسار آخر أو تريد فقط إزالة ضجيج الخلفية، فيجب عليك استخدام تطبيقات الطرف الثالث.
2. كتم الصوت في الفيديو باستخدام IMOVIE
iMovie هو تطبيق مجاني لتحرير الفيديو على أجهزة Mac. إذا كنت مبتدئًا ولا تريد الدفع مقابل تطبيقات باهظة الثمن مثل Final Cut Pro، فانتقل إلى iMovie. اتبع الخطوات أدناه لإجراء التغييرات.
الخطوة 1: قم بتشغيل iMovie على نظام Mac. انقر فوق “استيراد الوسائط” لإضافة ملف الفيديو الخاص بك من جهاز Mac.
الخطوة 2: قد يطلب iMovie الإذن للوصول إلى ملفات الجهاز. انقر فوق موافق.
خطوة 3: انقر بزر الماوس الأيمن على مقطع فيديو وحدد فصل الصوت.
الخطوة 4: يمكنك أيضًا استكشاف ميزات تحرير الفيديو الأخرى مثل تصحيح الألوان وتثبيت الفيديو وتطبيق المرشح وزيادة سرعات الفيديو وإضافة المزيد من الإطارات بالعناوين والخلفيات.
الخطوة 5: انقر فوق مشاركة وحدد تصدير الملف.
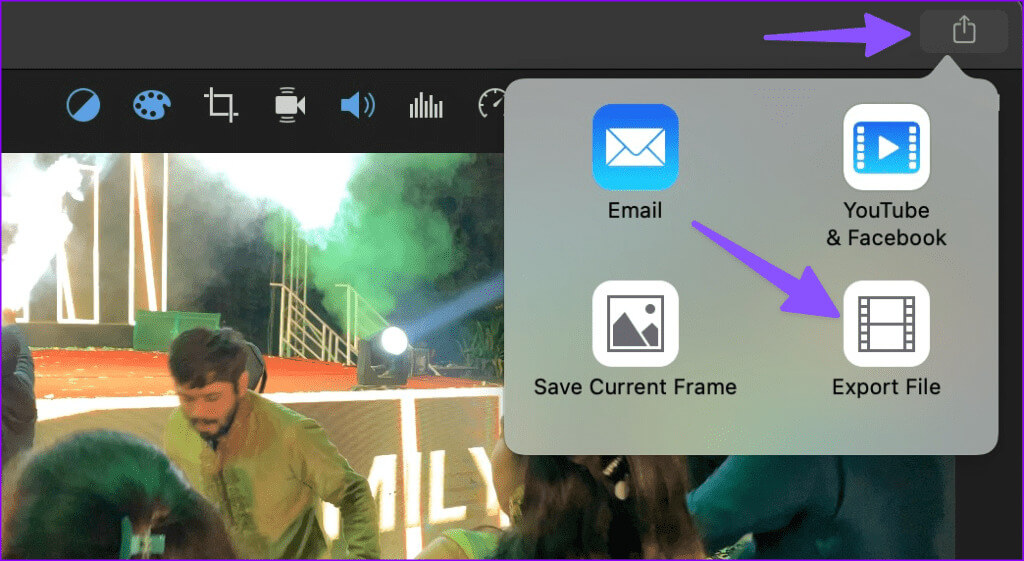
3. استخدم ADOBE EXPRESS لكتم صوت مقطع فيديو على جهاز MAC
Adobe Express هي أداة تصميم رسوميات من شركة البرمجيات العملاقة لإنشاء مقاطع فيديو عصرية. يمكنك استخدامه لكتم مقطع فيديو على جهاز Mac.
الخطوة 1: قم بزيارة Adobe Express على الويب وقم بتسجيل الدخول باستخدام تفاصيل حساب Adobe الخاص بك.
الخطوة 2: حدد الوسائط من الشريط الجانبي وانقر فوق الفيديو في الأعلى. حدد “تحميل من الجهاز”.
خطوة 3: حدد مقطع فيديو من جهاز Mac وقم بتحميله إلى Adobe Express.
الخطوة 4: انقر فوق كتم الصوت أسفل شريط تمرير مستوى الصوت. اضغط على تنزيل.
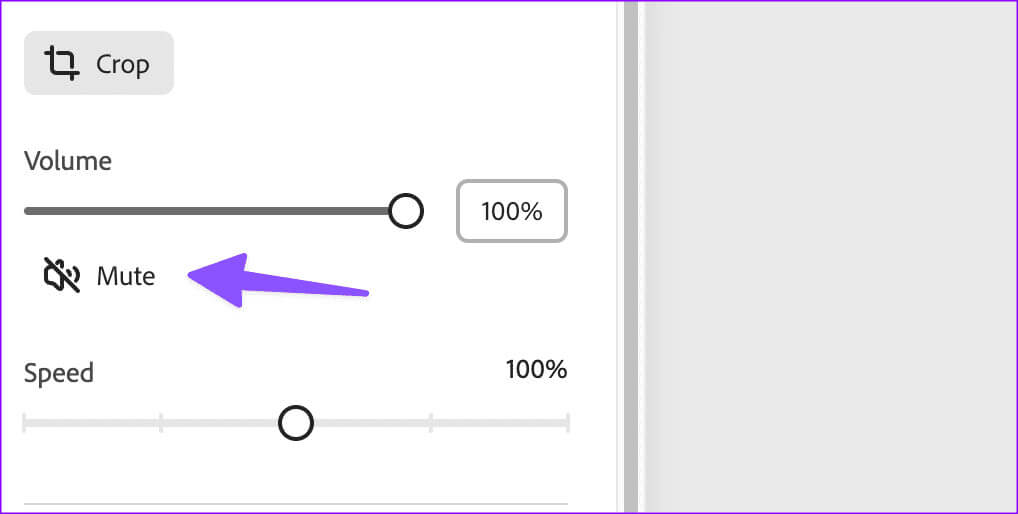
يمكنك أيضًا الانتقال إلى علامة التبويب “الصوت” وإضافة مسار خلفية إلى الفيديو الخاص بك. Adobe Express مجاني للاستخدام على الويب. ومع ذلك، تتطلب بعض الميزات المتميزة اشتراكًا نشطًا. إذا أعجبك عرض Adobe، فتأكد من بدء الاشتراك.
4. مشغل VLC لكتم الصوت في الفيديو
VLC هو مشغل فيديو قادر على نظام Mac. إنه متاح على جميع منصات سطح المكتب والأجهزة المحمولة الرئيسية. على الرغم من أن VLC يُستخدم بشكل أساسي لتشغيل الفيديو، إلا أنه يمكنك استخدامه لكتم الصوت أيضًا. اتبع الخطوات أدناه.
الخطوة 1: انتقل إلى المجلد ذي الصلة في Finder. انقر بزر الماوس الأيمن على الفيديو وافتحه في VLC.
الخطوة 2: حدد ملف في الأعلى وانقر فوق تحويل / دفق.
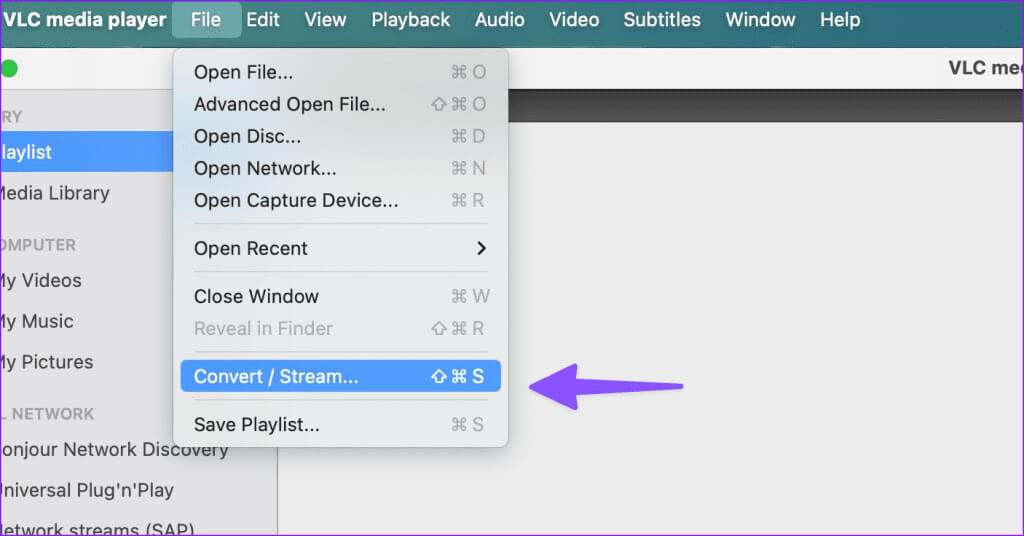
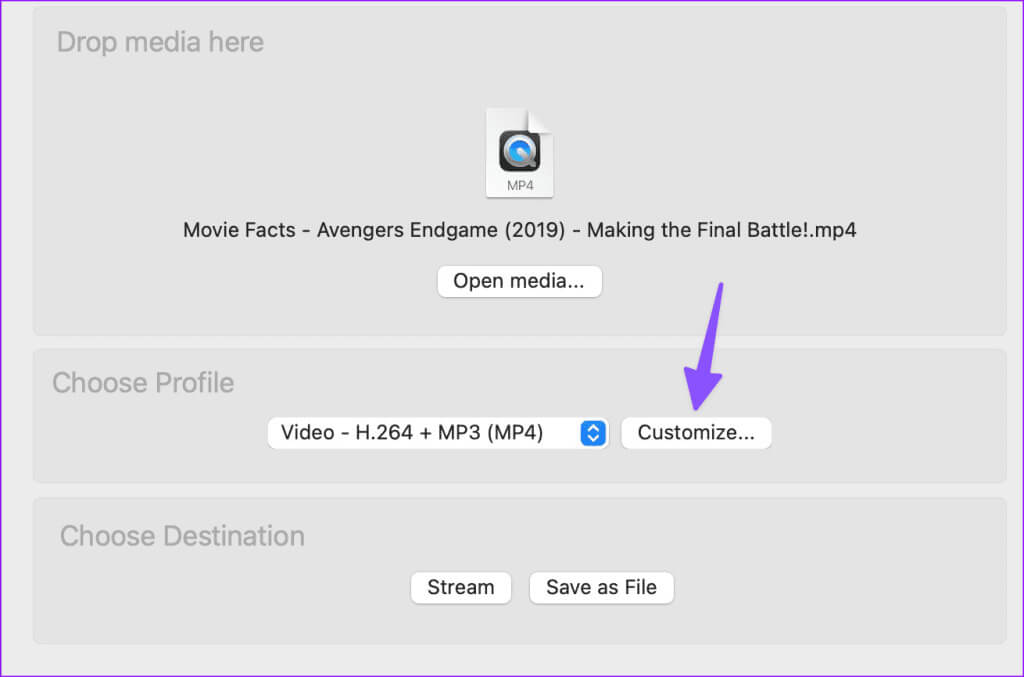
الخطوة 5: قم بإلغاء تحديد الصوت. انقر فوق تطبيق.
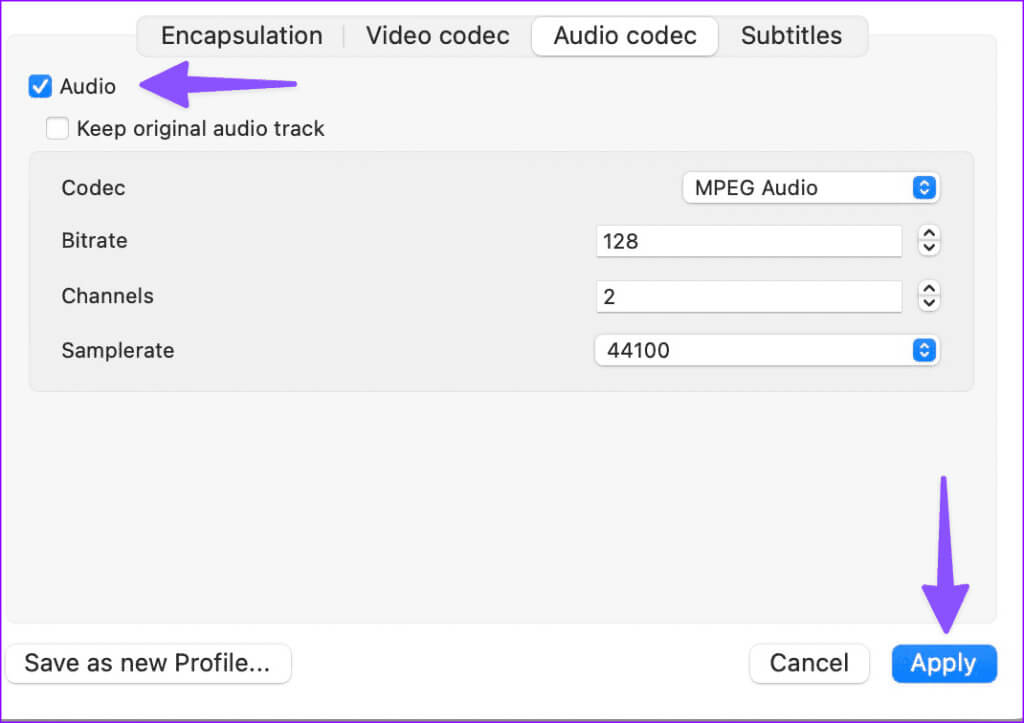
الخطوة 7: اختر موقع الإخراج. اضغط على تصفح.
الخطوة 8: أعد تسمية ملفك وحدد حفظ.
VLC مجاني تمامًا للتنزيل والاستخدام.
تخلص من مواطن الخلل في الصوت في الفيديو
يجب على معظم المستخدمين الالتزام بالتطبيقات الافتراضية لإزالة الصوت في الفيديو. إذا كنت تريد المزيد من خيارات التحرير مثل القدرة على إضافة مقطع صوتي، فاستخدم تطبيقات الطرف الثالث على Mac. ما هو برنامجك المفضل على نظام Mac لكتم صوت مقطع فيديو؟ تشاركه في التعليقات أدناه.

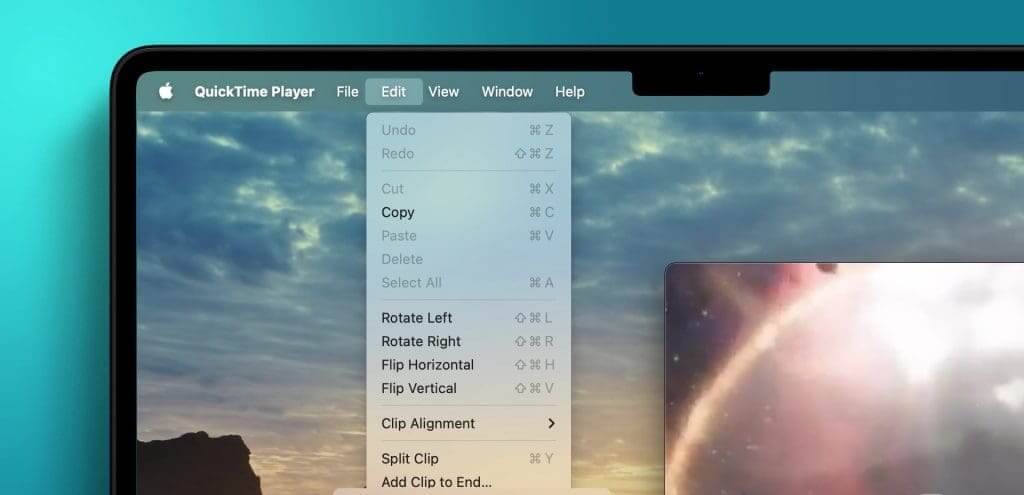
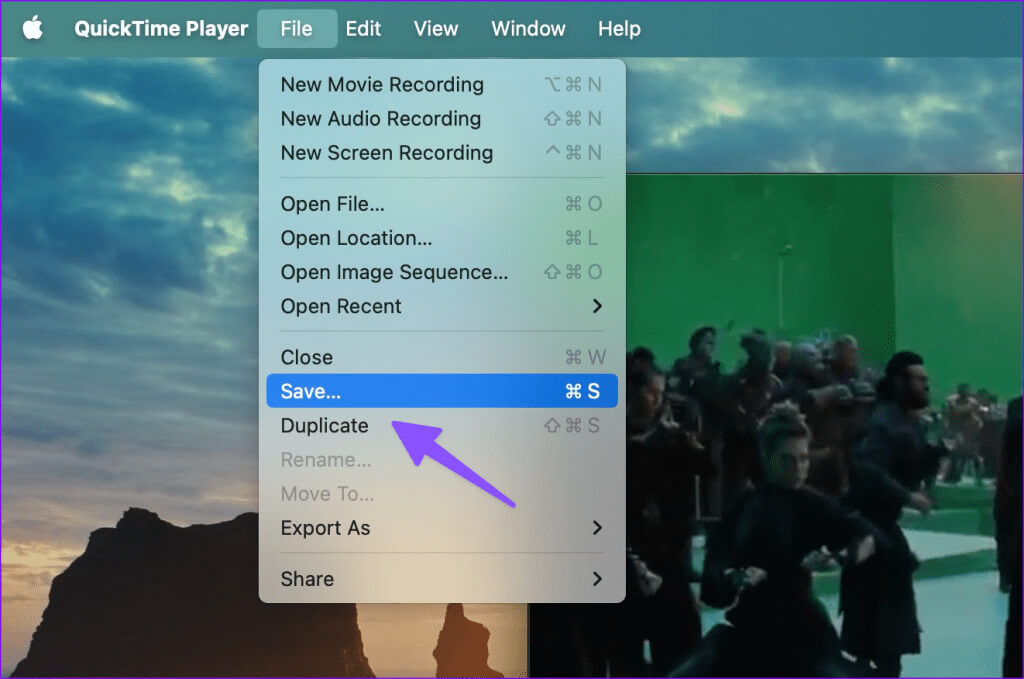
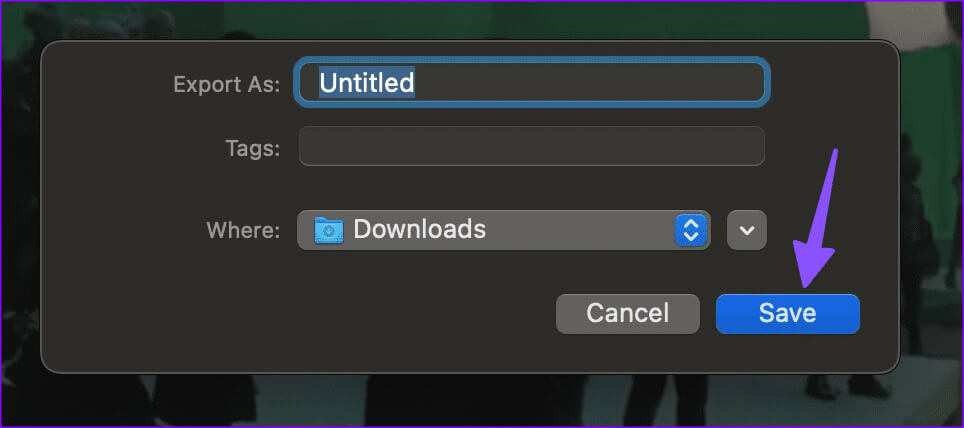
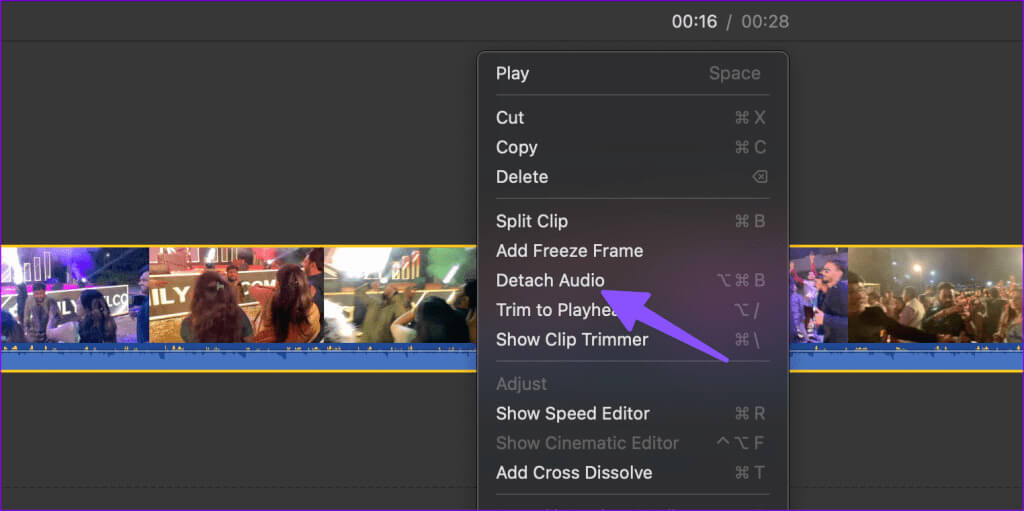
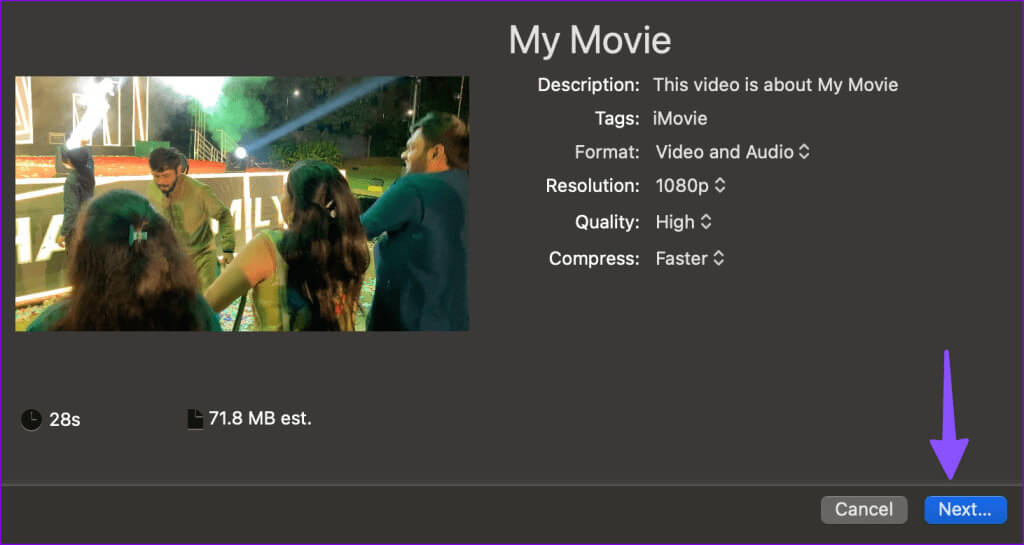
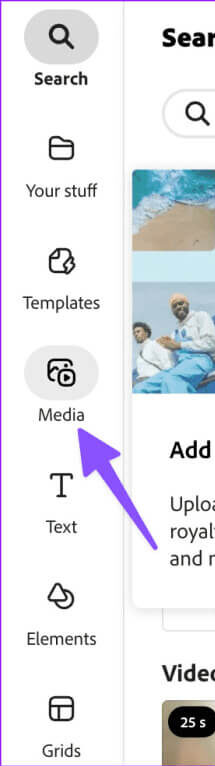
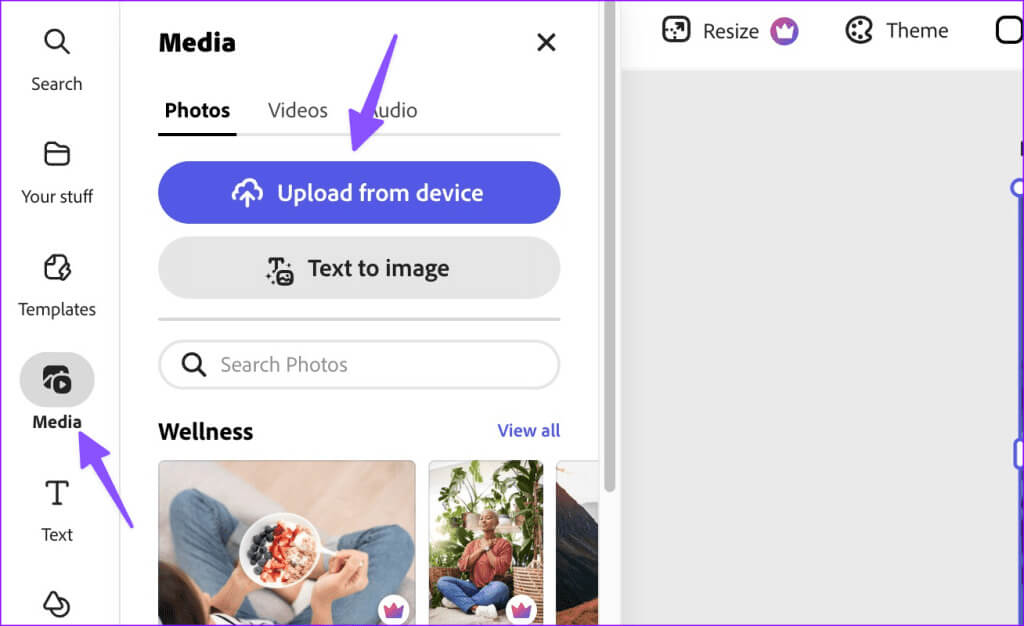
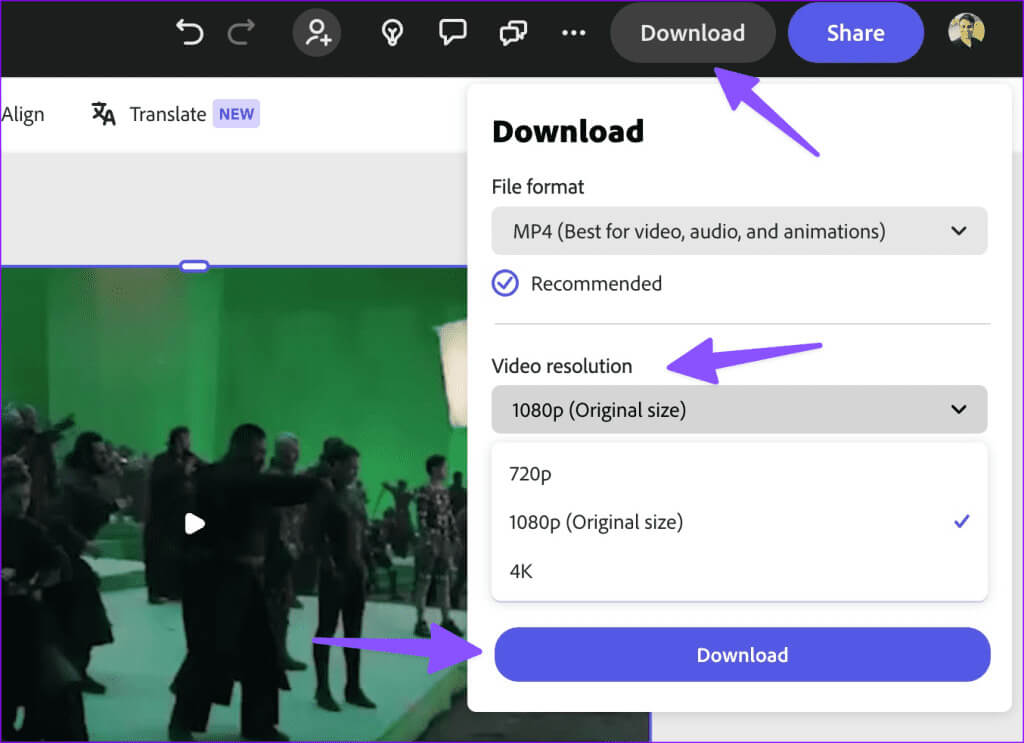 زيارة Adobe Express
زيارة Adobe Express