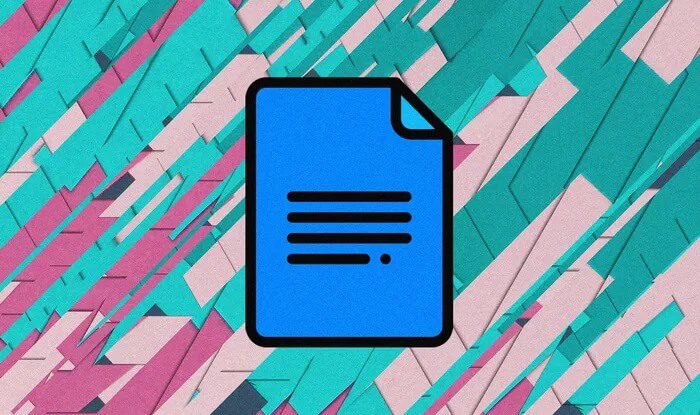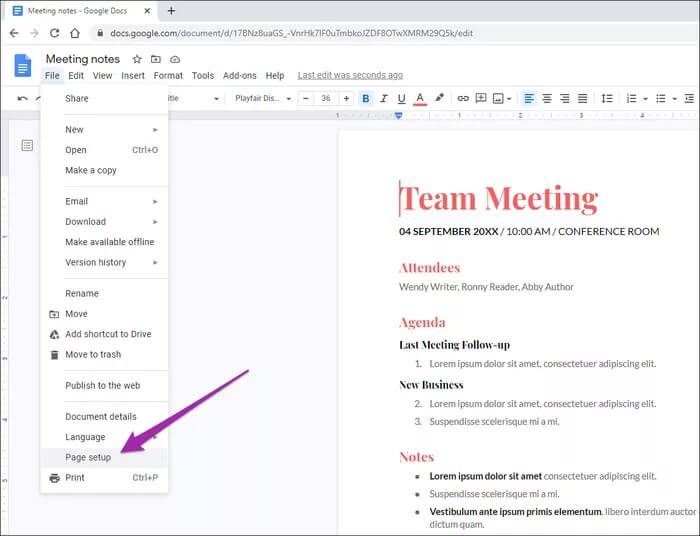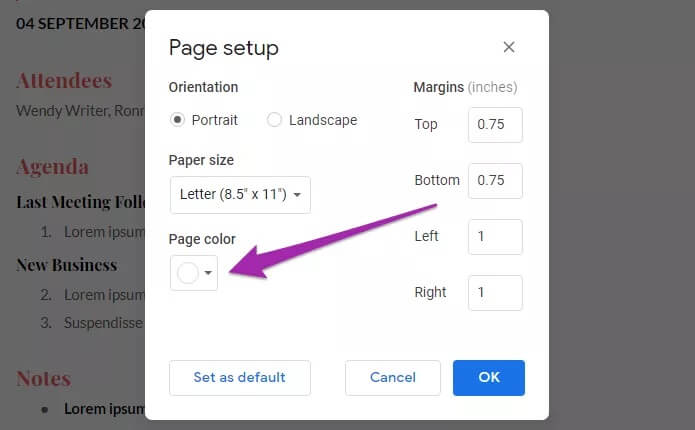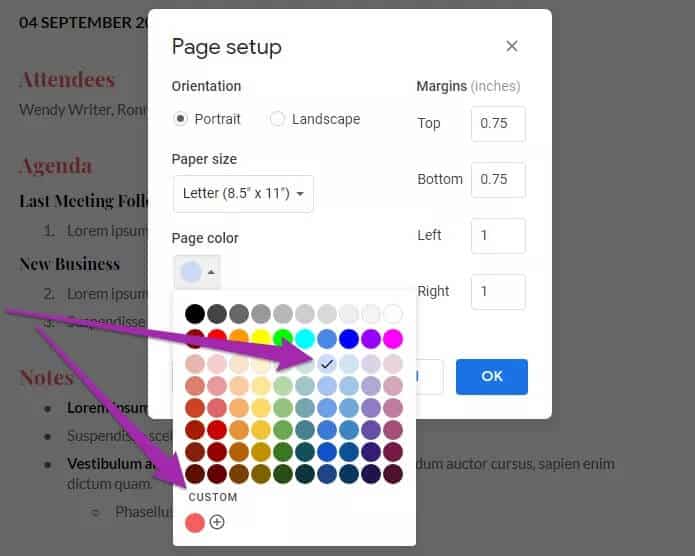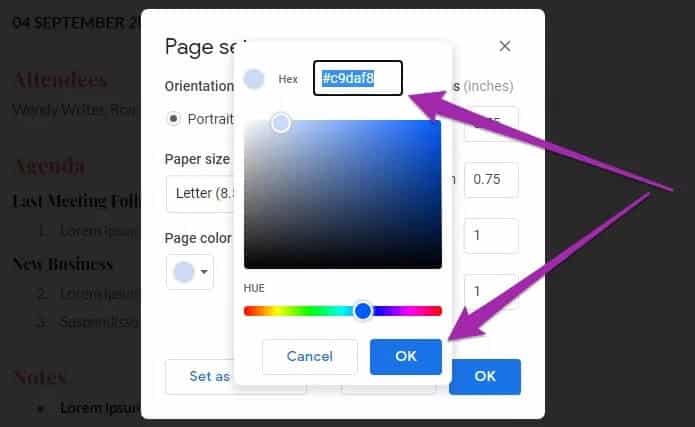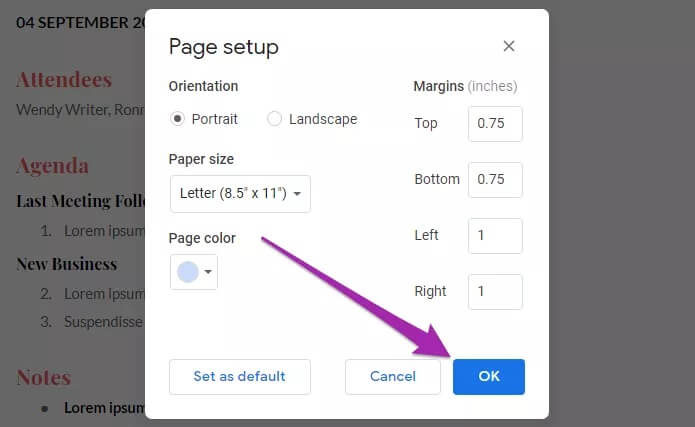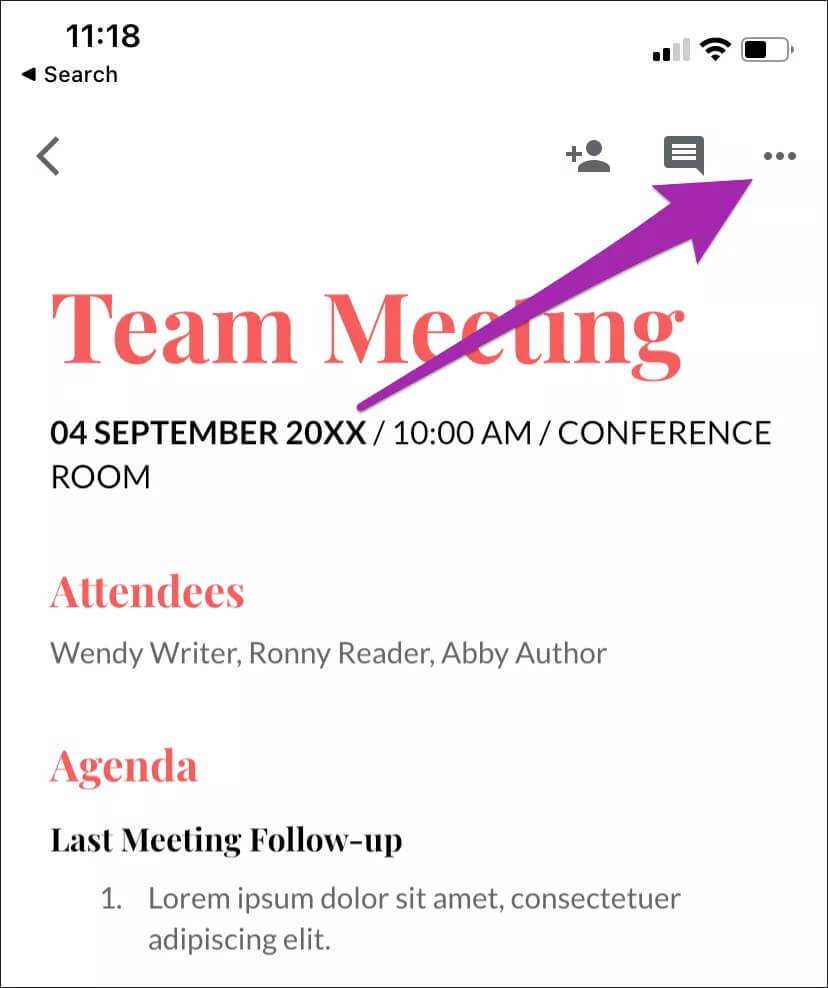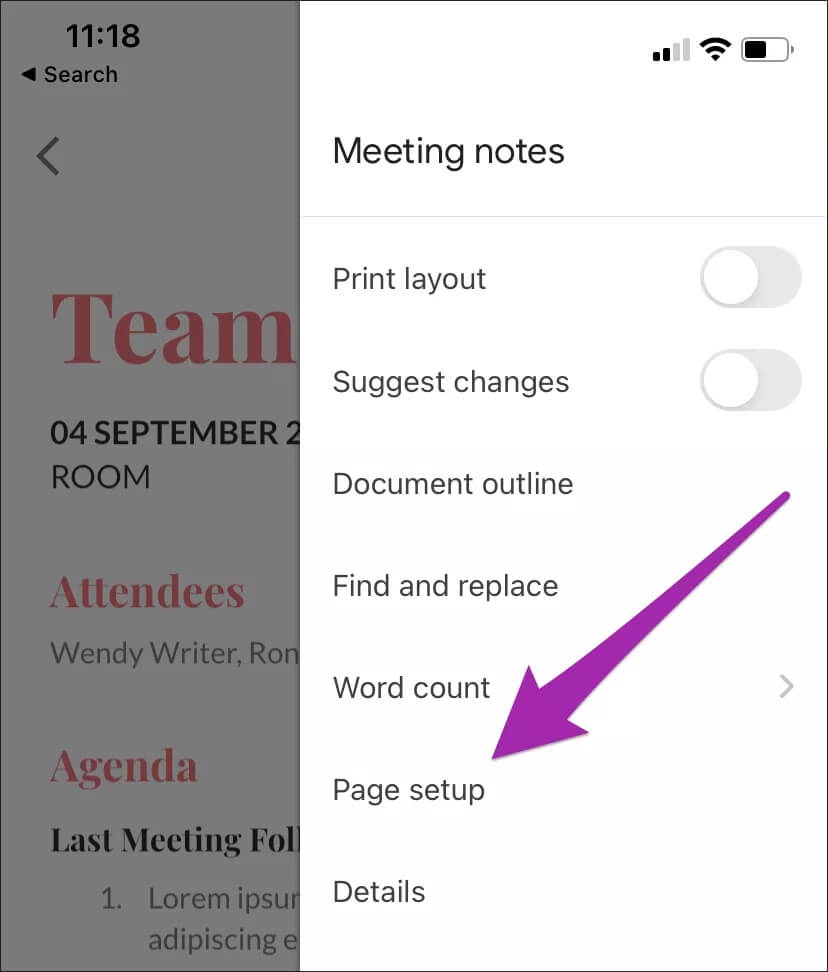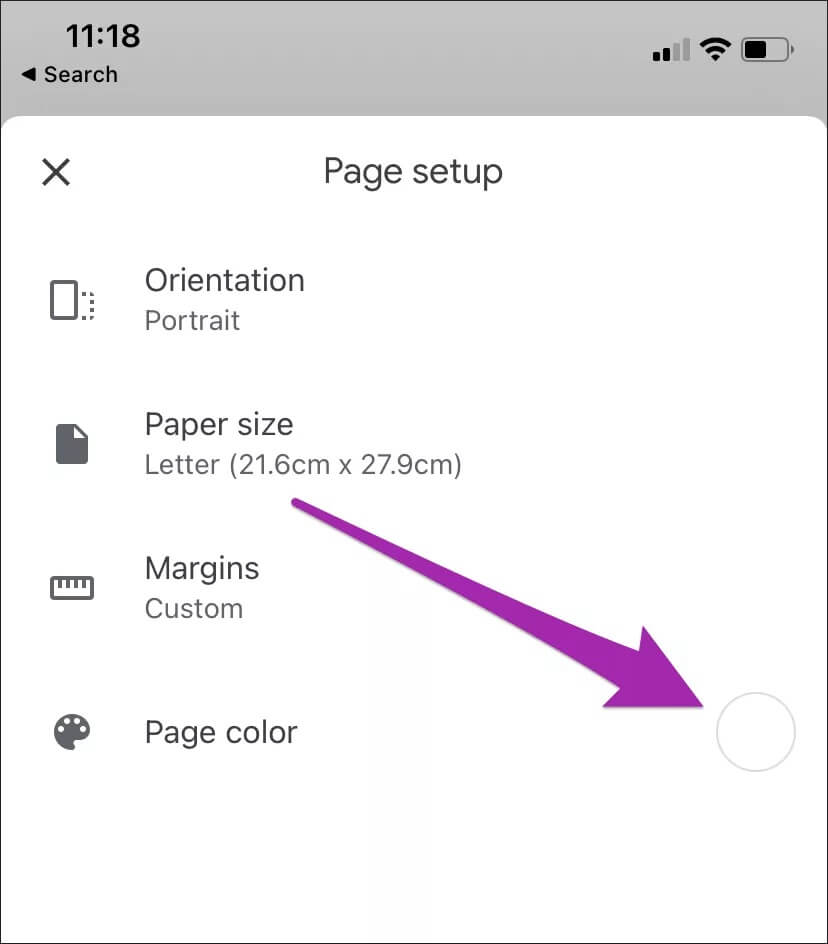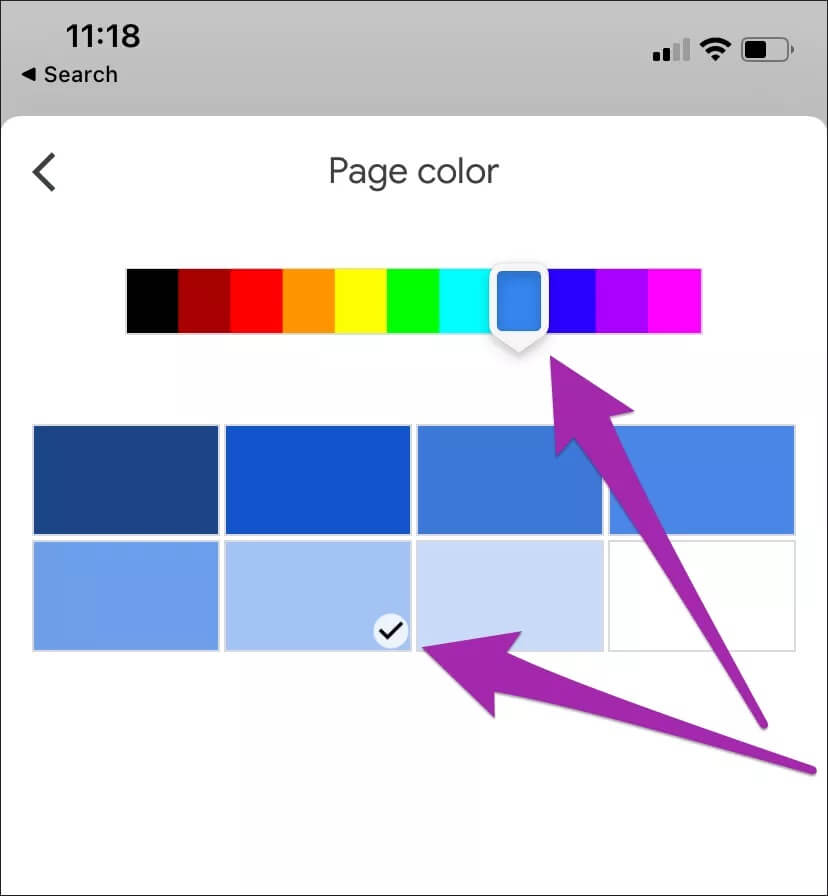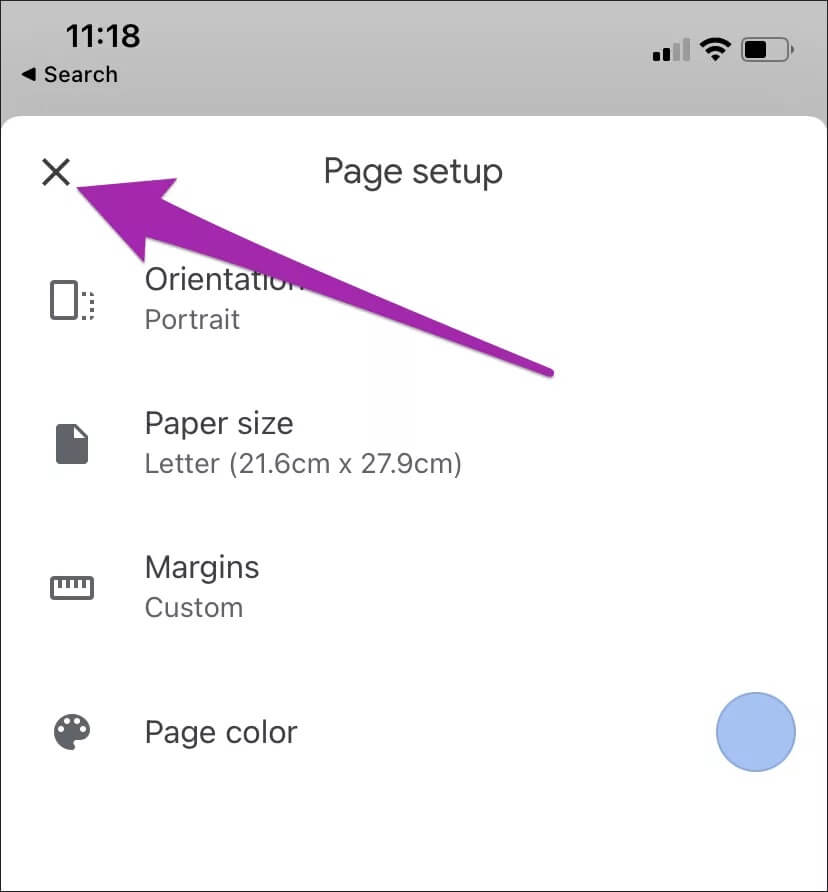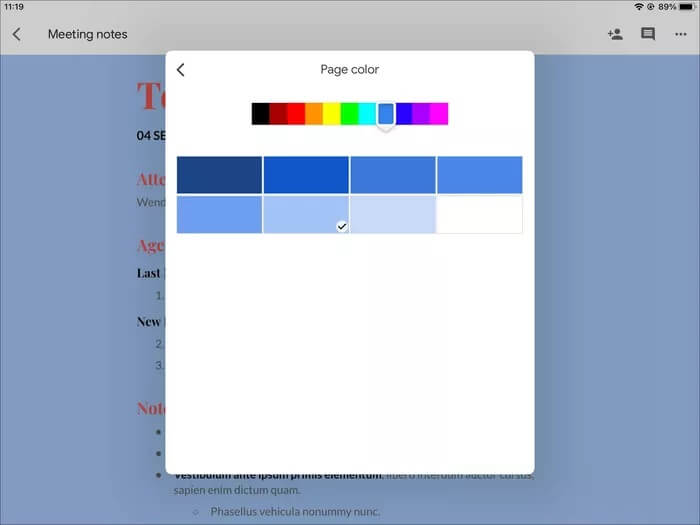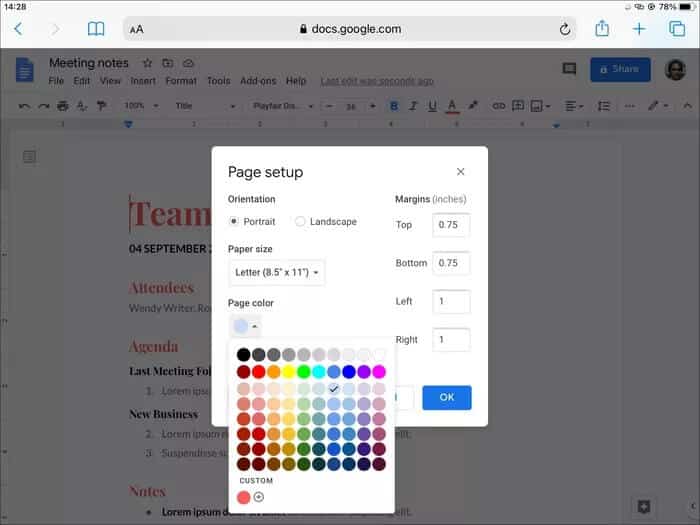كيفية تغيير لون الخلفية في Google Docs
هل هذه الخلفية الافتراضية للمستند الأبيض في Google Docs تُشعرك بالملل؟ لماذا لا تغيره إلى لون آخر يمكن أن يتدفق عصائرك الإبداعية؟ نظرًا لأن معالج الكلمات من Google موجه في الغالب نحو المشاركة والتعاون ، فإن تغيير لون الخلفية يجب أن يساعدك أيضًا على إضافة لمسة شخصية لديك ورفع مستوى الأمور.
بعد قولي هذا ، فإن تطبيق الويب الخاص بـ Google Docs هو الأكثر مرونة عندما يتعلق الأمر بتغيير لون الخلفية. يتيح لك حرفيًا اختيار أي لون تريده. يتيح لك تطبيق الأجهزة المحمولة لنظام التشغيل Android و iOS و iPadOS أيضًا تغيير لون خلفية المستندات ، ولكن بشكل مقيد إلى حد ما.
Google Docs – تطبيق الويب
يعد تغيير لون الخلفية في مستند باستخدام تطبيق الويب الخاص بـ Google Docs أمرًا يبعث على السخرية. يمكنك القيام بذلك لكل من المستندات الجديدة والحالية.
يتيح لك تطبيق الويب أيضًا تعيين أي لون خلفية على أنه اللون الافتراضي ، على الرغم من أن ذلك ينطبق فقط على المستندات الأحدث التي تقوم بإنشائها.
للأسف ، لا يمكنك الحصول على ألوان خلفية مختلفة لصفحات معينة في نفس مستند Google Docs.
الخطوة 1: افتح مستندًا جديدًا أو موجودًا في تطبيق الويب الخاص بـ Google Docs.
الخطوة 2: افتح قائمة الملفات وحدد الخيار المسمى إعداد الصفحة.
الخطوة 3: قم بتوسيع منتقي الألوان أسفل لون الصفحة.
الخطوة 4: حدد اللون الذي تريده من الإعدادات المسبقة المتوفرة.
حدد مخصص إذا كنت تريد ضبط اختيار اللون بدقة. يمكنك أيضًا إضافة رمز لون سداسي عشري للحصول على لون الخلفية الذي تريده بالضبط.
الخطوة 5: قم بإجراء أي تعديلات أخرى على الصفحة (مثل اتجاه الصفحة والهوامش) وانقر فوق موافق. يجب أن يقوم Google Docs بتطبيق لون الخلفية على المستند على الفور.
يمكنك أيضًا النقر فوق تعيين كافتراضي إذا كنت تريد تعيين اللون المحدد للتطبيق على المستندات الجديدة تلقائيًا. لن يؤثر ذلك على المستندات الأقدم – يجب عليك تغيير لون كل منها يدويًا إذا كان عليك ذلك.
ملاحظة: إذا كنت تريد العودة إلى إعداد اللون العادي ، فيجب عليك العودة إلى جزء إعداد الصفحة ، وفتح Color Picker ، ثم ضبط اللون على الأبيض (الزاوية العلوية اليمنى). في حالة تعيين لون آخر باعتباره اللون الافتراضي وتريد التراجع عن ذلك ، لا تنس النقر فوق الزر تعيين كلون افتراضي.
من الواضح أنك ستواجه أيضًا مشكلات في لون الخط الأسود الافتراضي. لتغييره إلى شيء يناسب لون الخلفية ، اضغط على Ctrl + A (Windows) أو Cmd + A (Mac) لتمييز النص ، ثم انقر فوق رمز لون النص (A) على شريط أدوات Google Docs.
Google Docs – على ANDROID و IOS
يتيح لك تطبيق Google Docs للجوال لنظامي Android و iOS تغيير لون الخلفية لمستند باستخدام عدة إعدادات مسبقة. ومع ذلك ، على عكس تطبيق الويب ، فإنه لا يسمح لك بضبط اختياراتك أو استخدام رموز ألوان HEX. كما أنه لا يسمح لك بتعيين لون كاللون الافتراضي للمستندات الأحدث.
الخطوة 1: افتح مستندًا جديدًا أو موجودًا في تطبيق Google Docs للجوال.
الخطوة 2: اضغط على الأيقونة التي تحتوي على ثلاث نقاط في الزاوية العلوية اليمنى من تطبيق Google Docs.
الخطوة 3: حدد الخيار المسمى إعداد الصفحة.
الخطوة 4: حدد لون الصفحة.
الخطوة 5: حدد إعدادًا مسبقًا للون باستخدام شريط التمرير في الأعلى. بعد ذلك ، اختر ظلًا لونيًا واضغط على أيقونة الخلف لتأكيد اختيارك.
الخطوة 6: اخرج من قائمة إعداد الصفحة ، وسيقوم Google Docs بتطبيق لون الخلفية على المستند.
إذا قمت بتعيين لون الخلفية الافتراضي في تطبيق الويب الخاص بمُحرر مستندات Google ، فلن ينتقل الإعداد إلى تطبيق الجوال — يجب عليك تغيير لون كل مستند جديد يدويًا. ومع ذلك ، ستظهر تغييرات الألوان على المستندات القديمة عند عرضها على تطبيق الهاتف المحمول.
لتغيير لون النص في المستند ، ابدأ بتمييز النص ، واضغط على أيقونة التنسيق (أ) على شريط الأدوات ، ثم اضغط على لون النص.
Google Docs – على IPADOS
يعمل تطبيق مستندات Google لجهاز iPad بشكل مشابه لنظام التشغيل iOS و Android. يتطلب تغيير لون الخلفية لمستند إظهار شاشة إعداد الصفحة ، وتحديد لون الصفحة ، واختيار إعداد مسبق للون وظل لوني. مرة أخرى ، لا يمكنك إضافة أكواد HEX أو جعل اختياراتك افتراضية.
ومع ذلك ، يمكنك استخدام تطبيق الويب الخاص بمستندات Google على جهاز iPad بدلاً من ذلك. نظرًا لأن Safari يعمل في وضع سطح المكتب افتراضيًا ، فلن تواجه مشكلة في استخدام محرر مستندات Google فيه. يعد تطبيق الويب أيضًا أفضل بكثير من تطبيق الهاتف المحمول. يمكنك ضبط اختيارات ألوان الخلفية الخاصة بك وكذلك تعيين ألوان الخلفية كألوان افتراضية.
إذا كنت تستخدم لوحة تعقب أو ماوس مع جهاز iPad ، فيجب أن يقدم تطبيق الويب الخاص بمستندات Google أيضًا تجربة أفضل من تطبيق الهاتف المحمول من حيث دعم المؤشر.
تغير المشهد
سواء كان تغيير لون الخلفية ليناسب موضوع المحتوى الخاص بك أو القيام بذلك فقط من أجل بدء التشغيل ، فقد طبق محرر مستندات Google الوظيفة بشكل جيد. لا تتراجع.