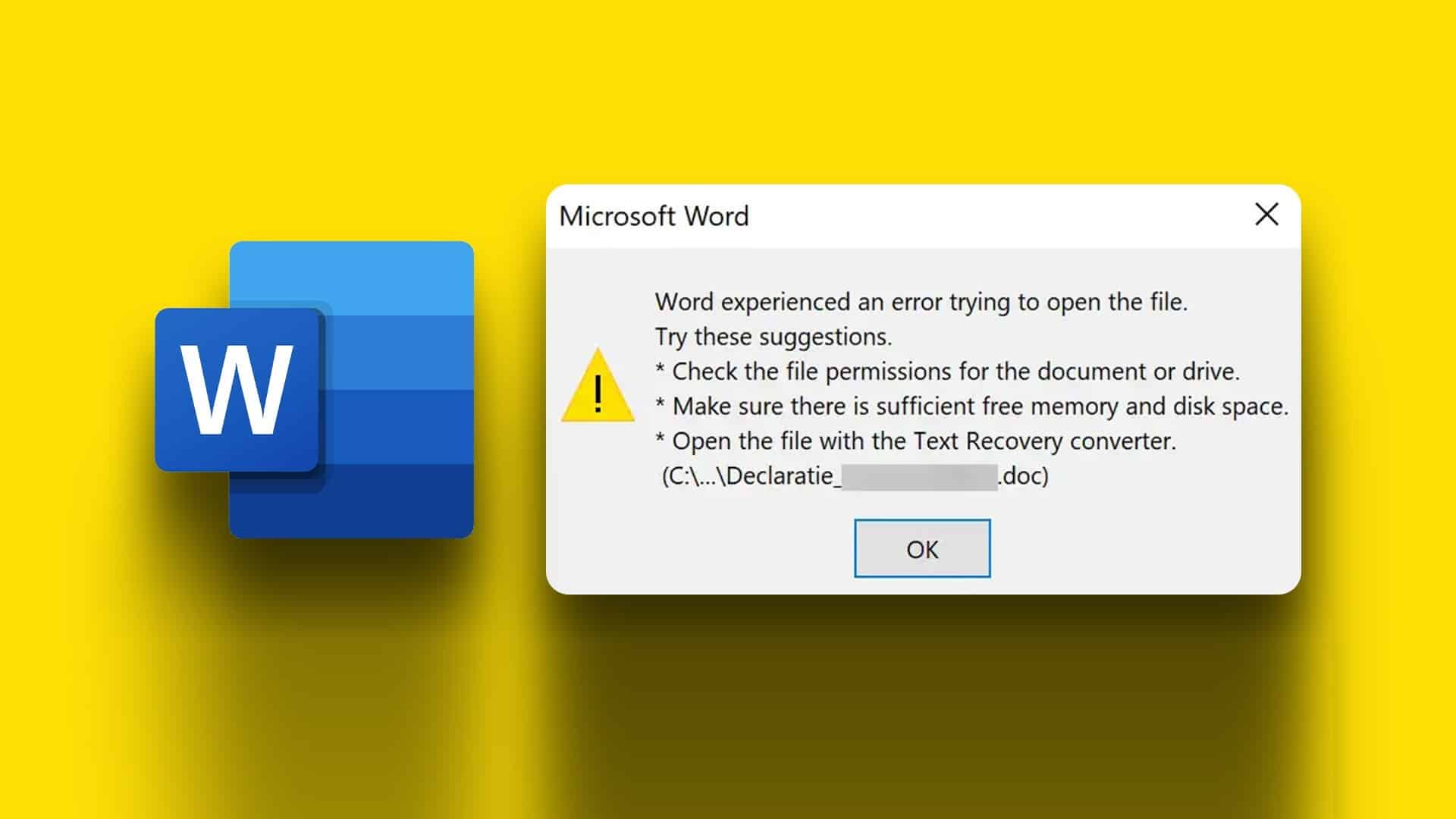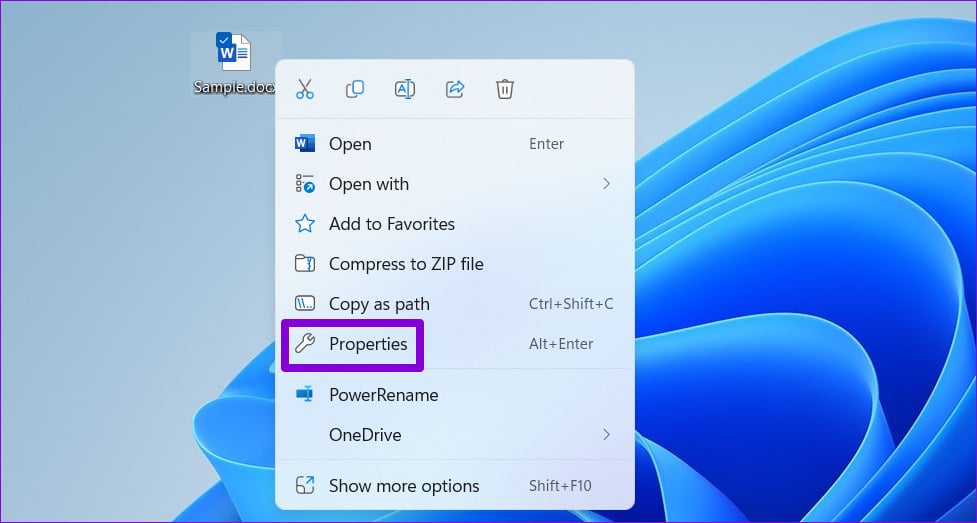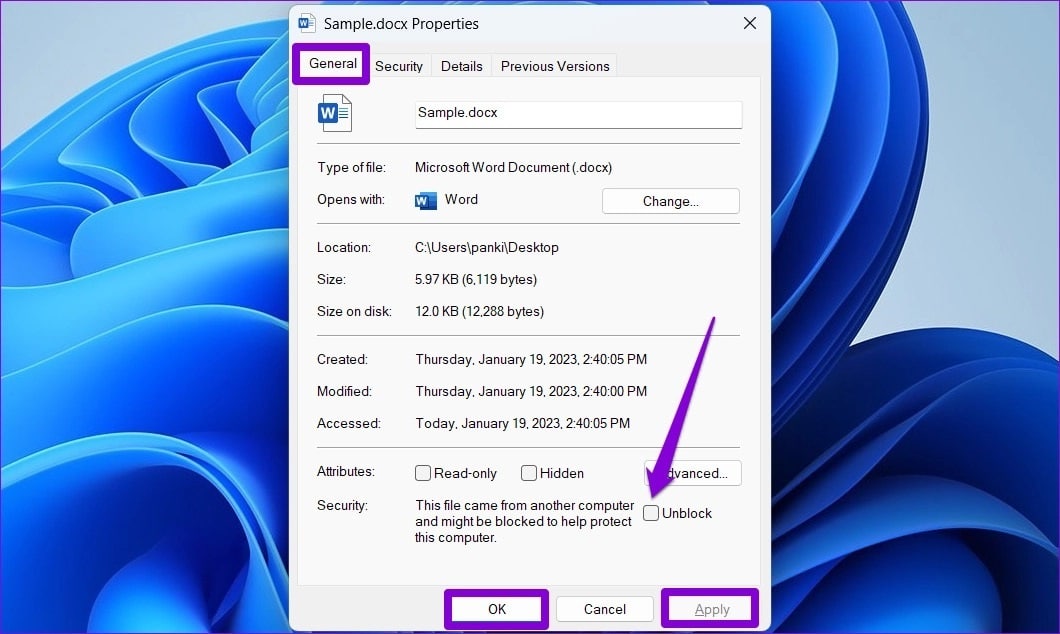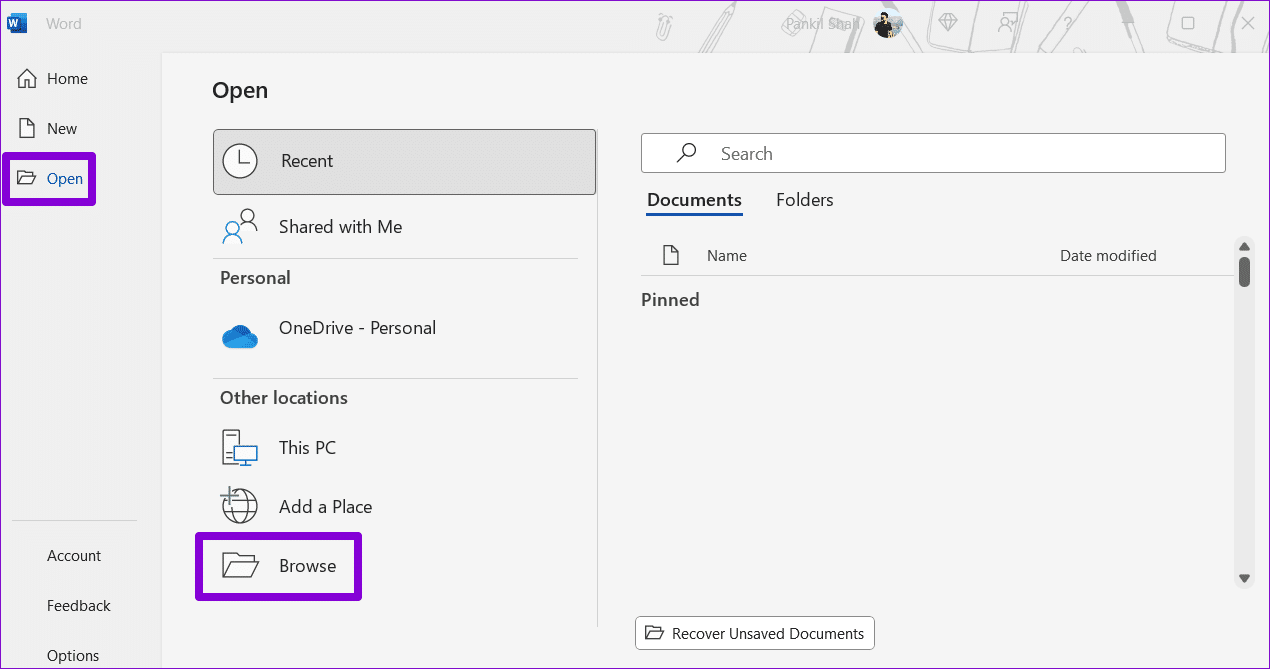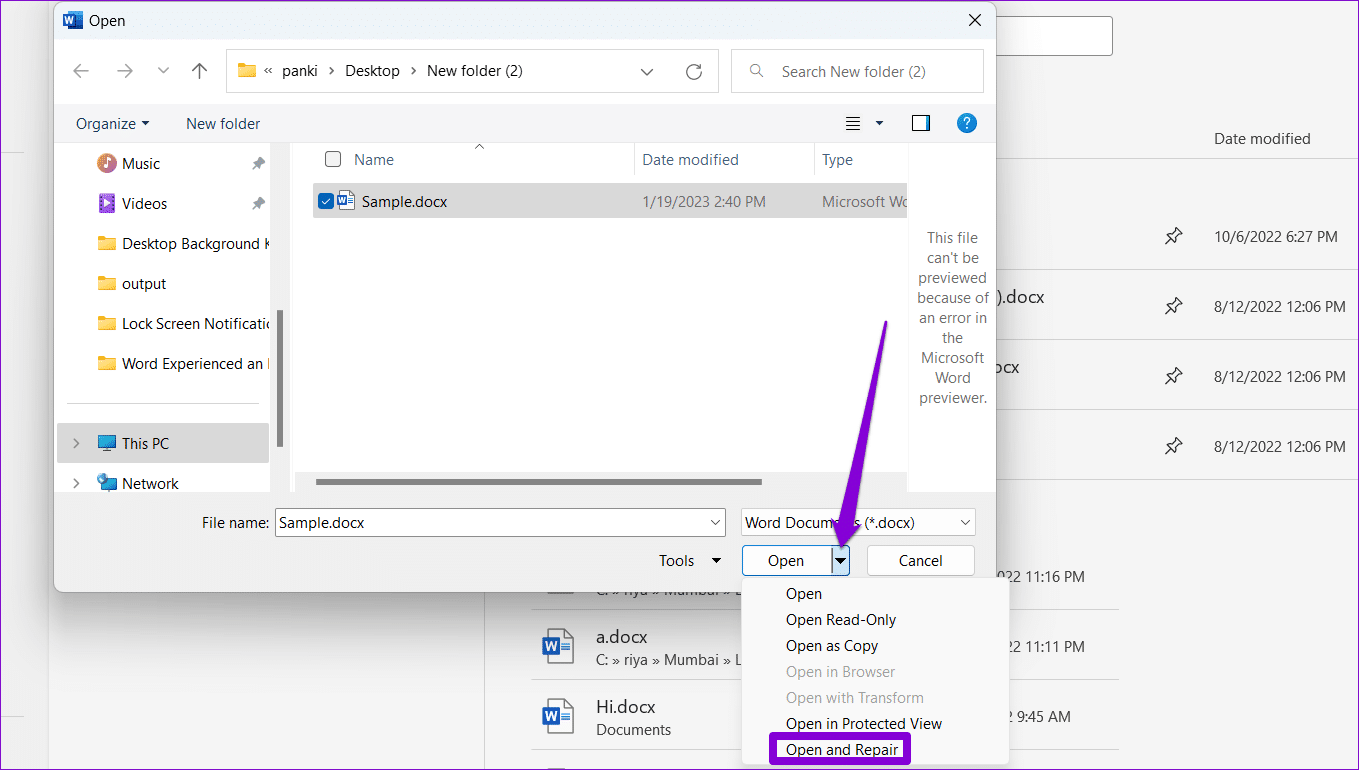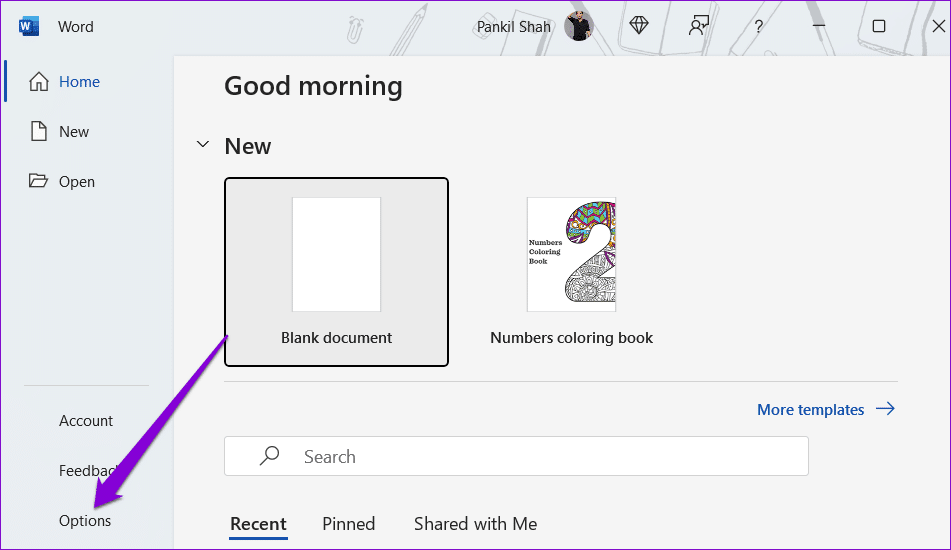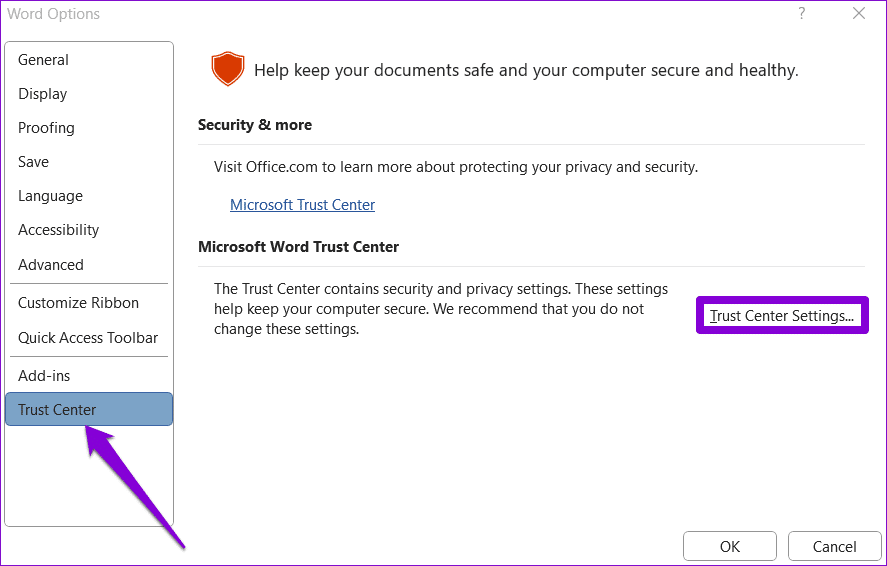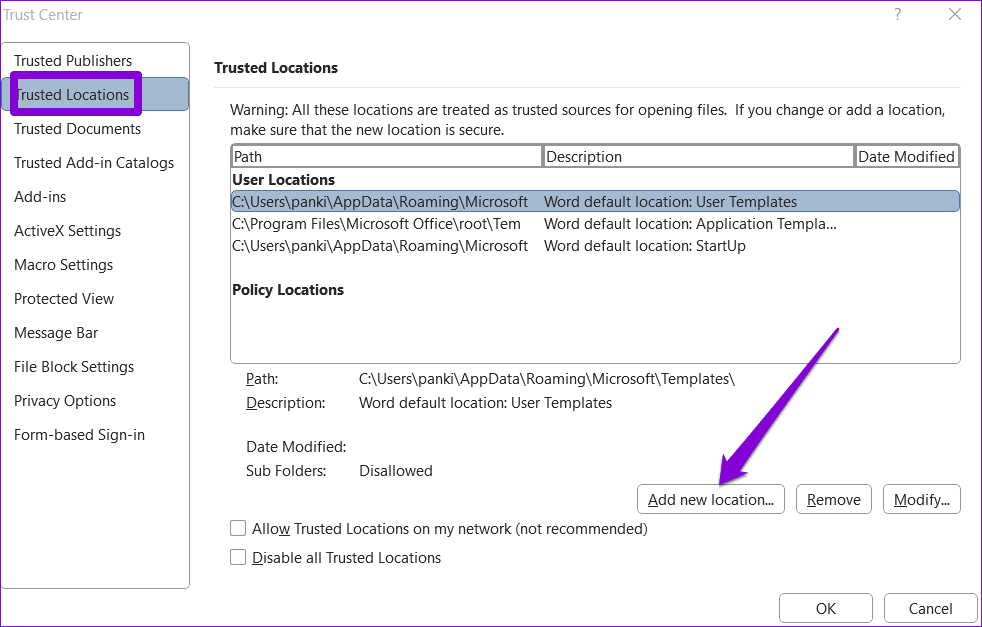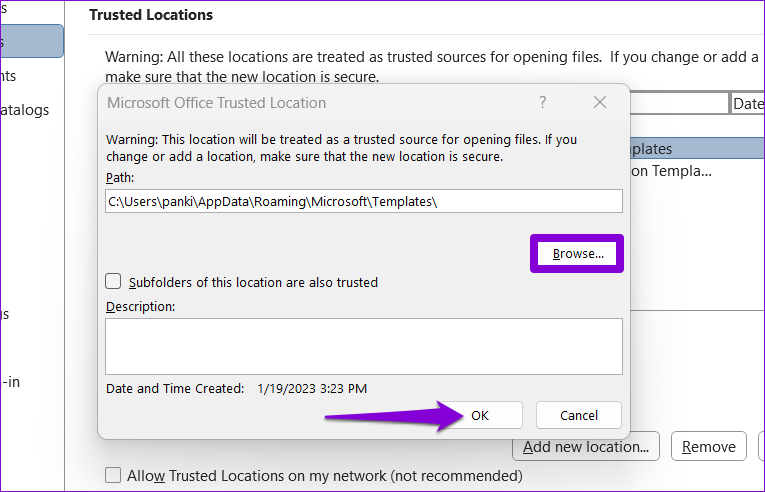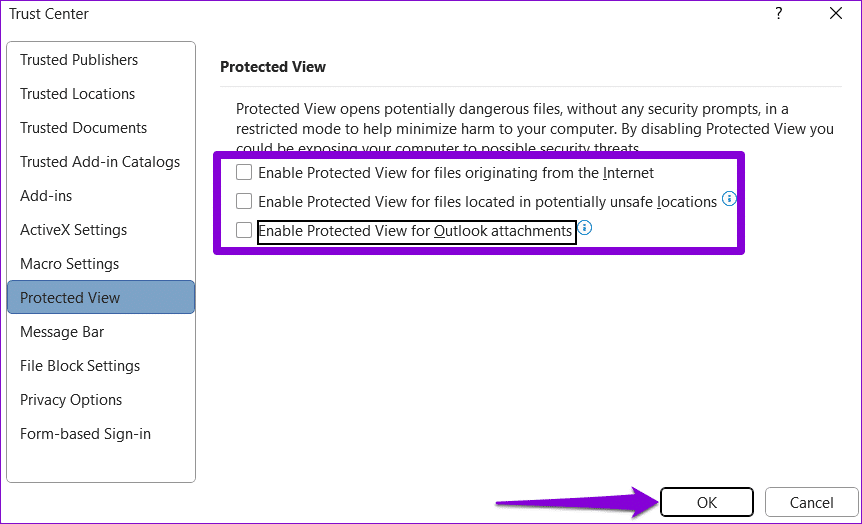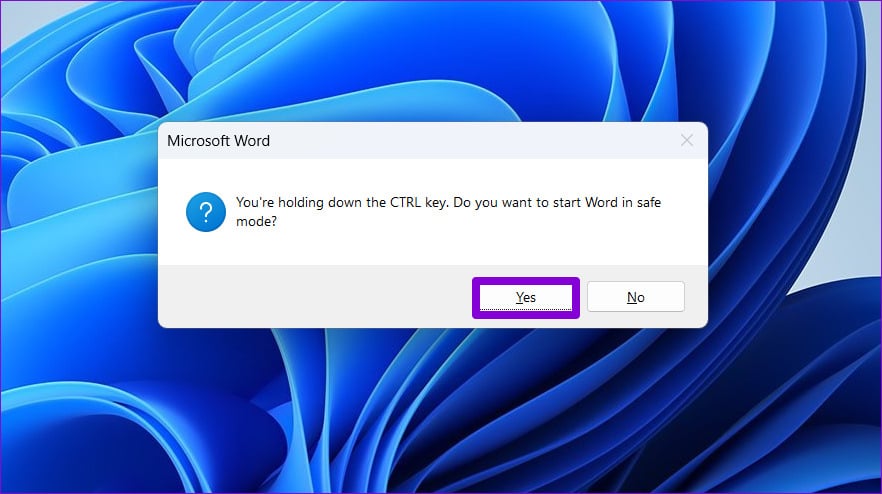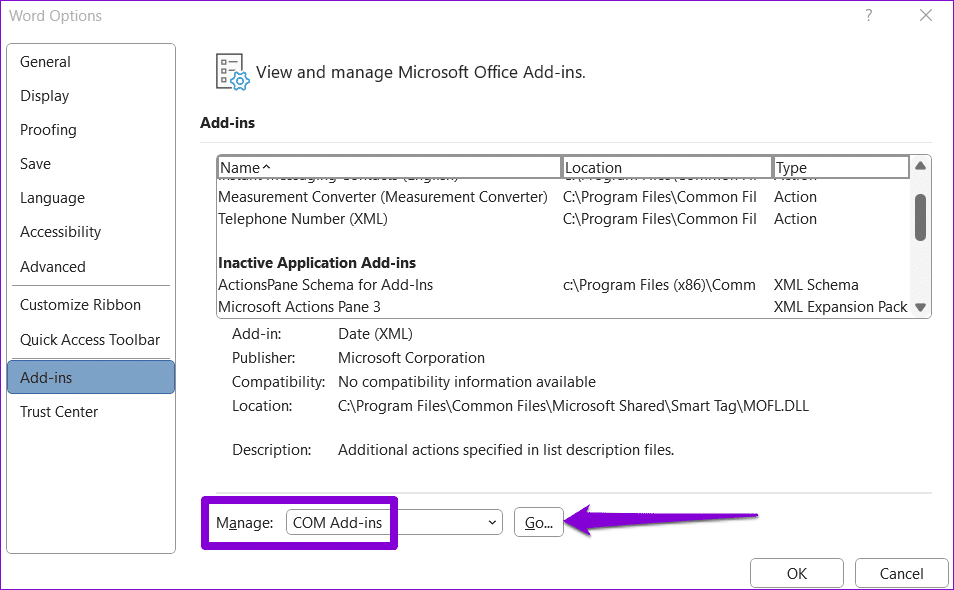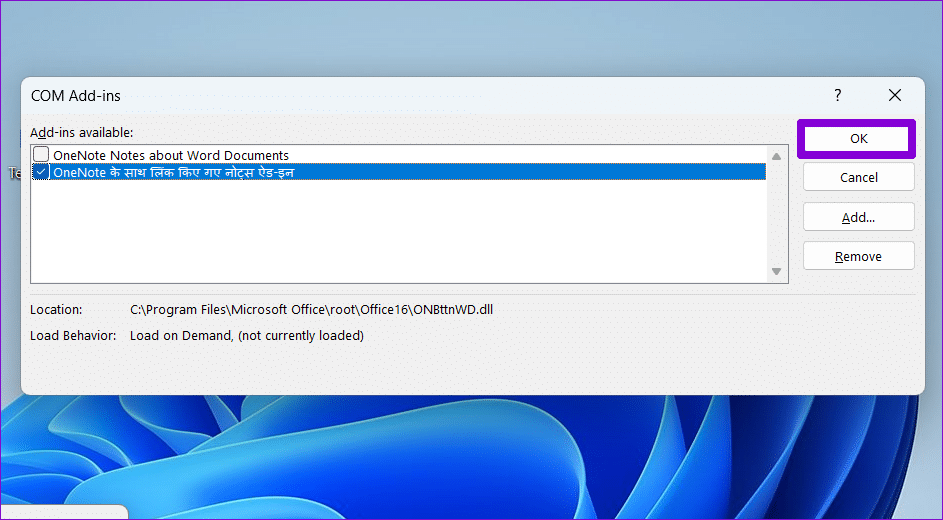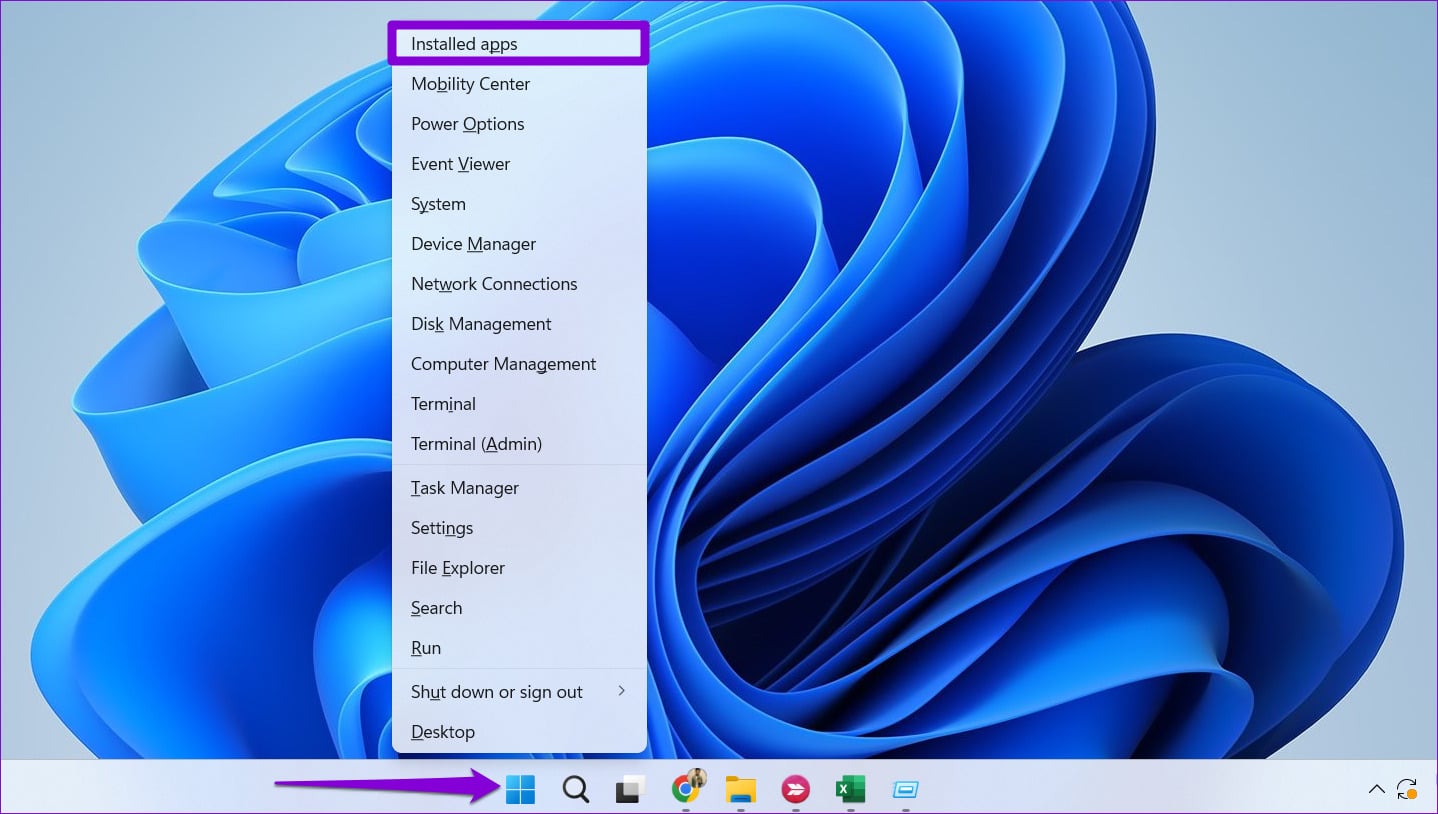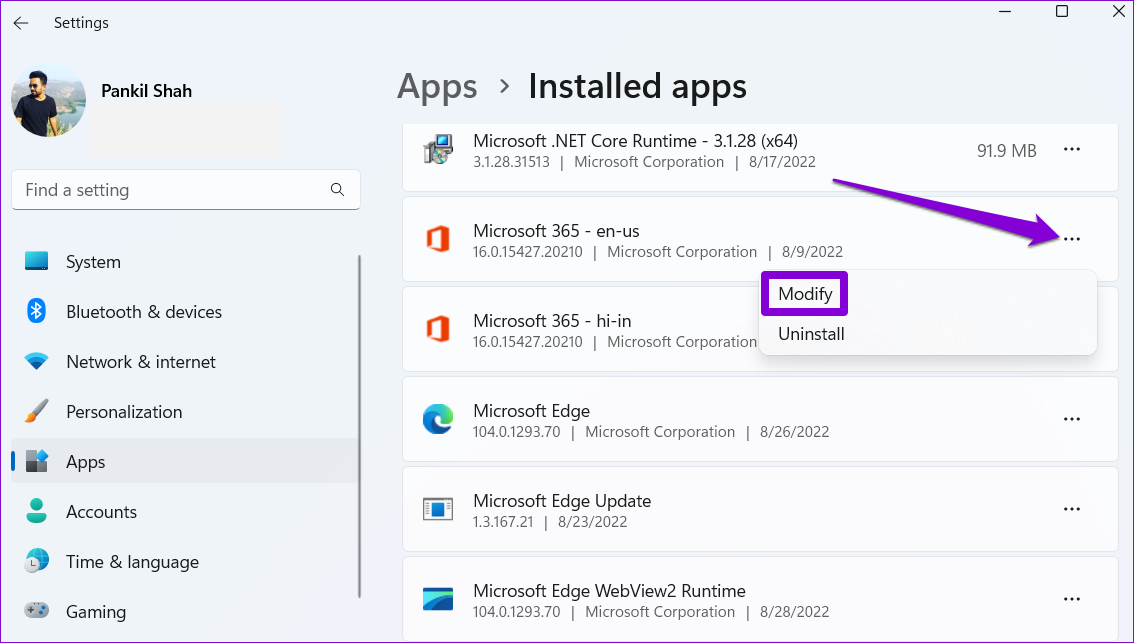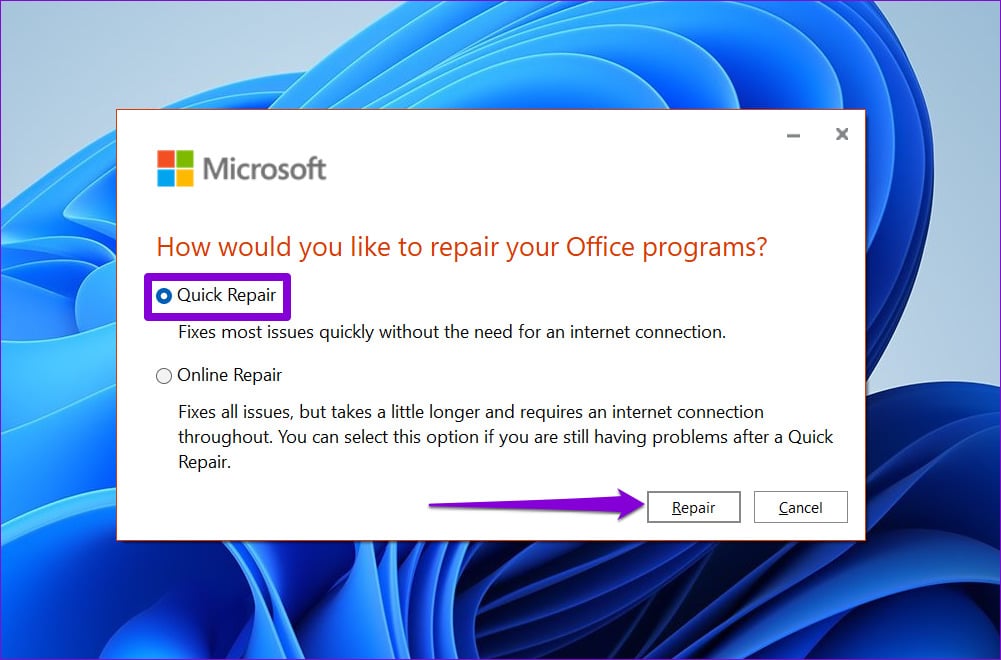أفضل 6 إصلاحات لمشكل واجه برنامج Microsoft Word خطأ أثناء محاولة فتح الملف في Windows
Microsoft Word هو معالج نصوص قوي لإنشاء المستندات وتحريرها وتنسيقها. من الأسهل العمل معه حتى يبدأ في طرح المشاكل. إحدى هذه المشكلات هي متى قد يتعطل Microsoft Word أو يفشل في فتح مستنداتك وعرض الخطأ “واجه Word خطأ أثناء محاولة فتح الملف” على Windows.
إذا لم تتمكن من الوصول إلى المستند الخاص بك بسبب خطأ مشابه ، فيمكننا مساعدتك. في هذا الدليل ، سنناقش بعض الإصلاحات الفعالة التي ستساعد في إصلاح رسالة الخطأ وإعادتك إلى تحرير مستندات Word في أسرع وقت. لذلك ، دعونا نبدأ في ذلك مباشرة.
1. قم بإلغاء الحظر على ملف WORD
قد يفشل Microsoft Word في فتح مستند إذا قام برنامج جهة خارجية بتغييره. ستحتاج إلى تعديل خصائصه لإلغاء حظر ملف Word لإصلاحه. إليك كيفية القيام بذلك.
الخطوة 1: انقر بزر الماوس الأيمن فوق ملف Word الذي فشل في فتحه وتحديد خصائص.
الخطوة 2: ضمن علامة التبويب “عام” ، حدد خيار “إلغاء الحظر”. ثم اضغط على تطبيق متبوعًا بموافق.
بعد ذلك ، تحقق مما إذا كان يمكنك فتح ملف Word الخاص بك.
2. إصلاح ملف Word
يتضمن Microsoft Word ميزة إصلاح المستندات التي يمكنها حل المشكلات تلقائيًا مع ملفات Word الخاصة بك. يمكنك استخدامه لحل رسالة “واجه Word خطأ أثناء محاولة فتح الملف” على Windows. إليك الطريقة:
الخطوة 1: افتح Microsoft Word على جهاز الكمبيوتر الخاص بك.
الخطوة 2: حدد فتح من الشريط الجانبي الأيسر ، ثم انقر فوق خيار التصفح.
الخطوة 3: حدد موقع ملف Word الخاص بك وحدده. بعد ذلك ، انقر فوق السهم المتجه لأسفل بجوار فتح لتحديد فتح وإصلاح.
سيحاول Microsoft Word إصلاح ملفك وفتحه.
3. ضع علامة على المجلد الذي يحتوي على الملف كموقع موثوق به في WORD
قد تواجه رسالة “واجه Word خطأ أثناء محاولة فتح الملف” أثناء فتح مستنداتك من مجلد أو محرك أقراص غير موثوق به. لحل الخطأ ، يمكنك إضافة المجلد الذي يحتوي على مستنداتك كموقع موثوق به في Microsoft Word.
الخطوة 1: في Microsoft Word ، حدد خيارات من العمود الأيسر.
الخطوة 2: في نافذة خيارات Word ، قم بالتبديل إلى علامة التبويب مركز التوثيق. ثم ، انقر فوق زر إعدادات مركز التوثيق على يمينك.
الخطوة 3: في علامة التبويب المواقع الموثوقة ، انقر فوق الزر إضافة موقع جديد.
الخطوة 4: انقر فوق الزر “استعراض” لتحديد المجلد الذي يحتوي على ملفات Word الخاصة بك. ثم اضغط على موافق.
بعد إضافة المجلد الخاص بك كموقع موثوق به ، سيتم فتح جميع الملفات الموجودة داخل هذا المجلد بشكل طبيعي.
4. تعطيل العرض المحمية على Word
طريقة العرض المحمية هي ميزة أمان يمكنها منع Word من فتح مستندات معينة. بينما تحمي هذه الميزة جهاز الكمبيوتر الخاص بك من الملفات الضارة ، إلا أنها قد تمنعك أحيانًا من فتح ملفات آمنة تمامًا. يمكنك محاولة تعطيل ميزة العرض المحمي لمعرفة ما إذا كان ذلك يؤدي إلى إصلاح رسالة “واجه Word خطأ أثناء محاولة فتح الملف” على Windows.
الخطوة 1: افتح Microsoft Word وحدد خيارات من الجزء الأيمن.
الخطوة 2: في نافذة خيارات Word ، قم بالتبديل إلى علامة التبويب مركز التوثيق ، ثم انقر فوق زر إعدادات مركز التوثيق.
الخطوة 3: قم بإلغاء تحديد جميع خانات الاختيار الثلاثة لتعطيل طريقة العرض المحمية وانقر فوق موافق لحفظ التغييرات.
بعد تعطيل طريقة العرض المحمية ، حاول فتح ملفات Word مرة أخرى.
5. فتح Word في الوضع الآمن
قد تعمل الوظائف الإضافية لبرنامج Word وتمنع التطبيق من فتح ملفاتك. يمكنك استخدام Microsoft Word في الوضع الآمن لتأكيد ذلك. للقيام بذلك ، اضغط باستمرار على مفتاح Ctrl وانقر نقرًا مزدوجًا على اختصار Word. ثم حدد نعم للتأكيد.
بعد فتح Word في الوضع الآمن ، حاول فتح مستنداتك ومعرفة ما إذا كان لديك أي أخطاء. إذا أدى ذلك إلى حل مشكلتك ، فهذا يعني أنه تم تعطيل الوظيفة الإضافية التي تسببت في حدوث مشكلات. لعزل الجاني ، سيتعين عليك تعطيل جميع الوظائف الإضافية وإعادة تمكينها واحدة تلو الأخرى.
الخطوة 1: افتح Microsoft Word وحدد الخيارات من الشريط الجانبي الأيسر.
الخطوة 2: في علامة التبويب الوظائف الإضافية ، حدد وظائف COM الإضافية من القائمة المنسدلة إدارة وانقر فوق الزر انتقال بجوارها.
الخطوة 3: امسح جميع مربعات الاختيار لتعطيل الوظائف الإضافية واضغط على موافق.
أعد تشغيل Word بعد ذلك وقم بتمكين الوظائف الإضافية واحدة تلو الأخرى. افتح مستندًا بعد تمكين كل وظيفة إضافية لتحديد السبب الذي يسبب المشكلة.
6. قم بتشغيل أداة إصلاح MICROSOFT OFFICE
إذا فشل Microsoft Word في فتح المستندات حتى في الوضع الآمن ، يمكنك تشغيل أداة إصلاح Office كحل أخير. يمكنه اكتشاف أي مشاكل وحلها تلقائيًا مع جميع برامج Office ، بما في ذلك Word. إليك كيفية تشغيله.
الخطوة 1: انقر بزر الماوس الأيمن على أيقونة ابدأ وحدد التطبيقات المثبتة من القائمة.
الخطوة 2: قم بالتمرير لأسفل لتحديد موقع منتج Microsoft Office في القائمة. انقر فوق أيقونة القائمة ثلاثية النقاط المجاورة لها وحدد تعديل.
الخطوة 3: حدد خيار الإصلاح السريع واضغط على إصلاح.
إذا استمر الخطأ ، كرر الخطوات المذكورة أعلاه لإجراء إصلاح عبر الإنترنت. سيسمح ذلك بإجراء عملية إصلاح أكثر شمولاً وحل أي مشكلات داخل تطبيق Word.
الوصول إلى ملفات Word بدون أخطاء
قد يكون الأمر مزعجًا عندما تخصص الكثير من الوقت والجهد في إنشاء مستند ويرفض Word فتحه. نأمل أن يساعد أحد الإصلاحات المذكورة أعلاه في حل الخطأ “واجه Word خطأ أثناء محاولة فتح الملف” للسماح لك بالوصول إلى ملفات Word مرة أخرى.