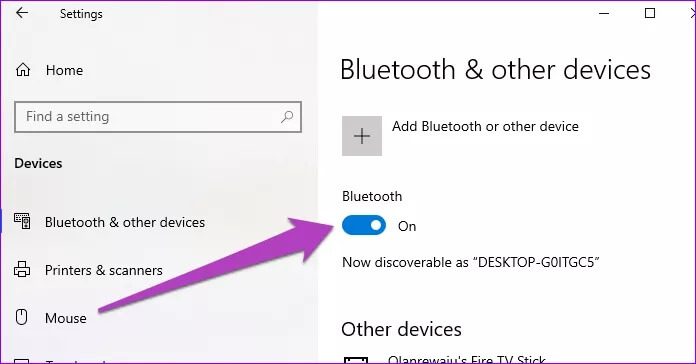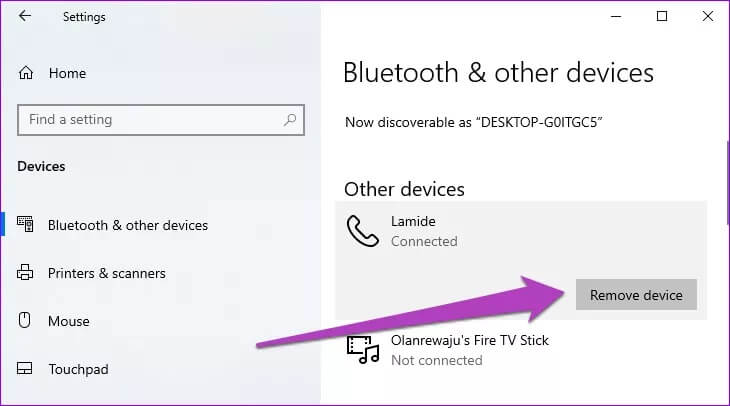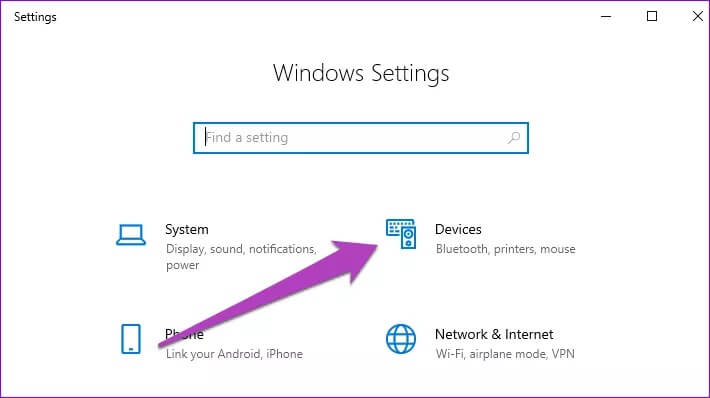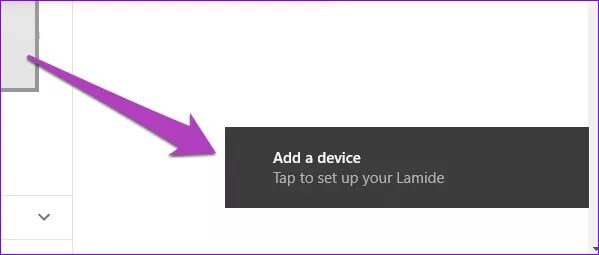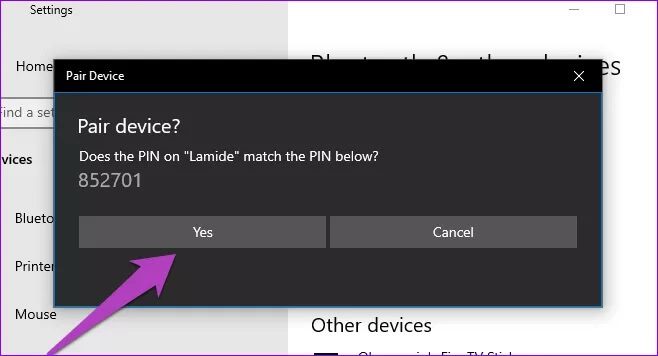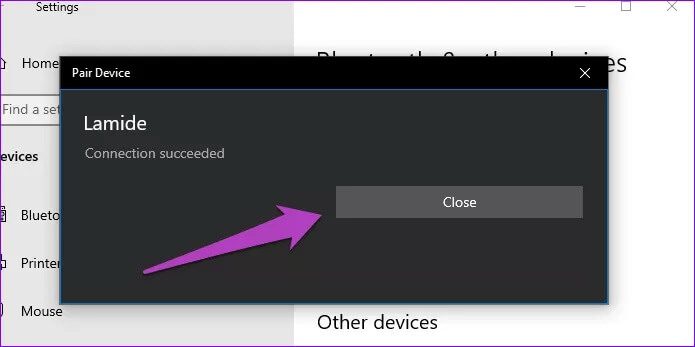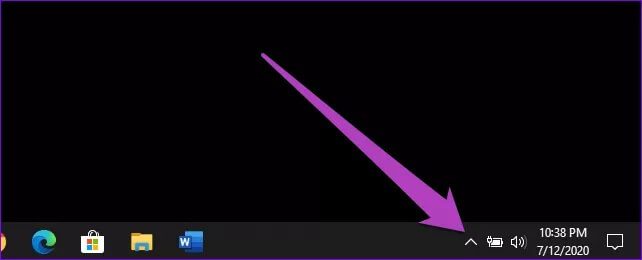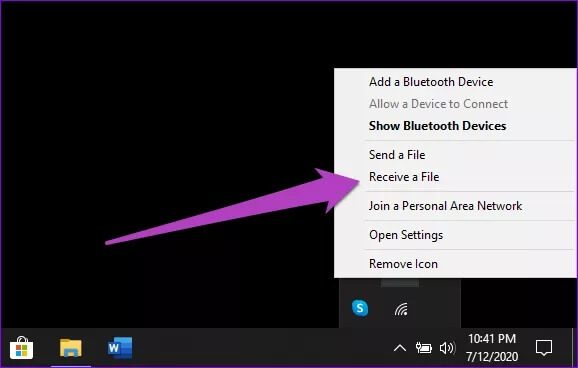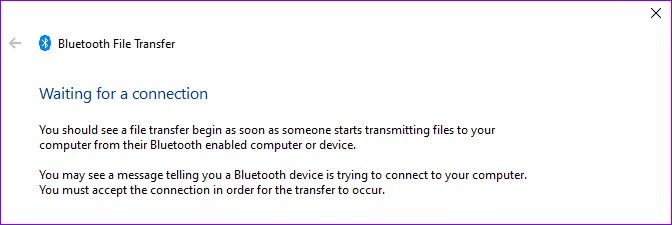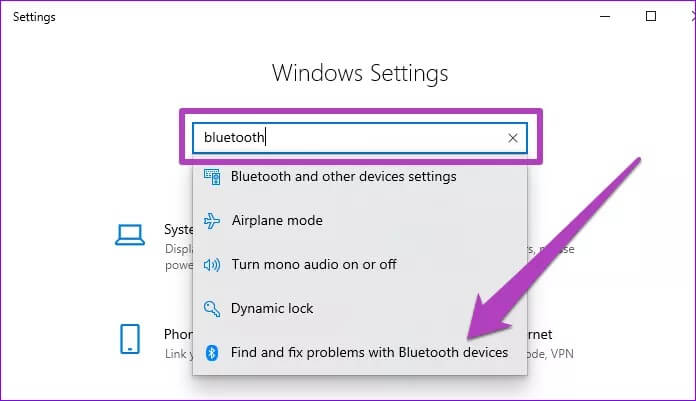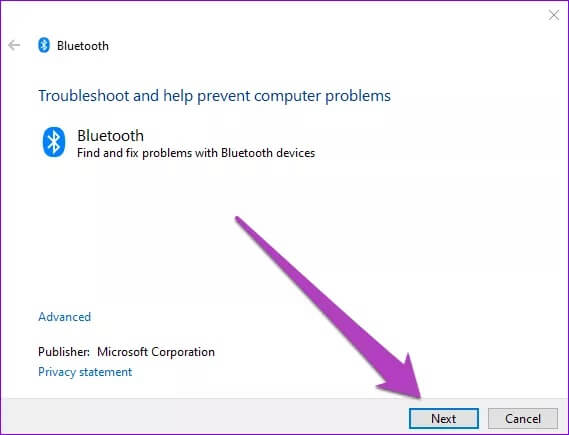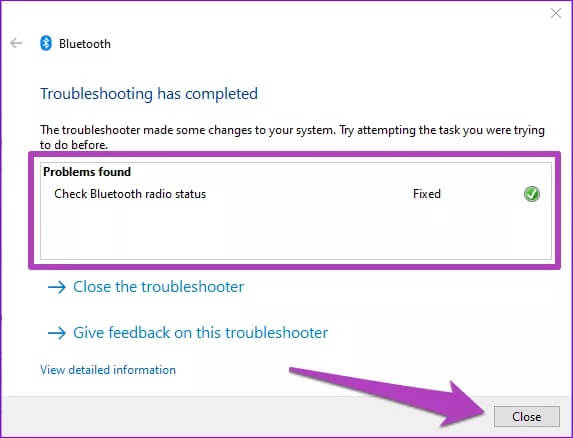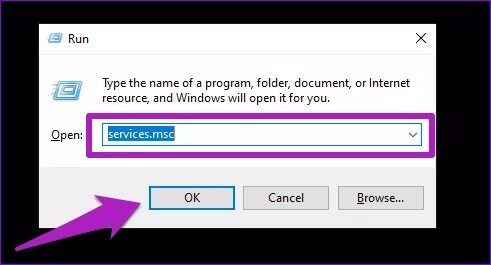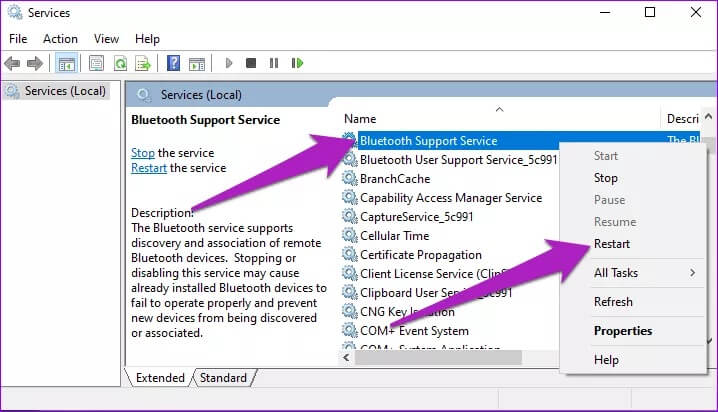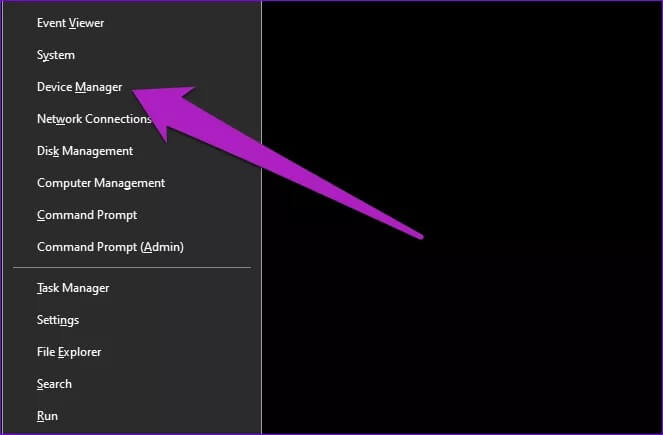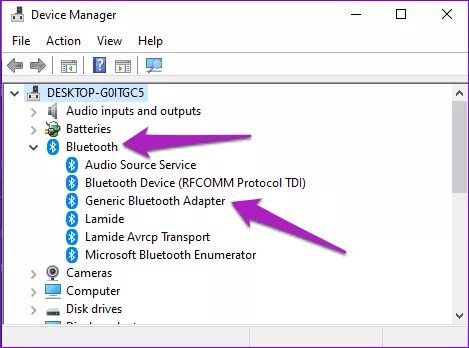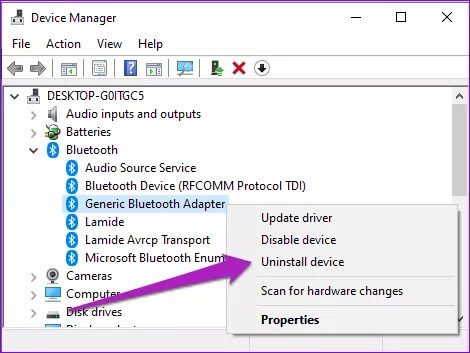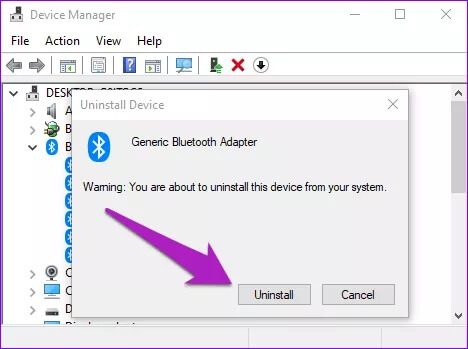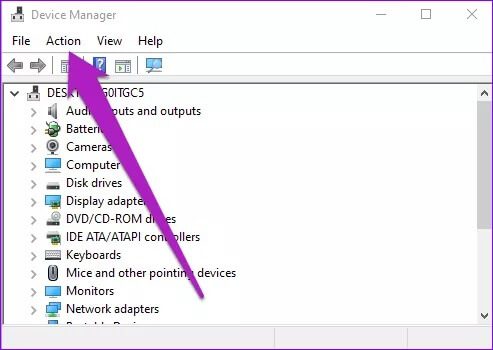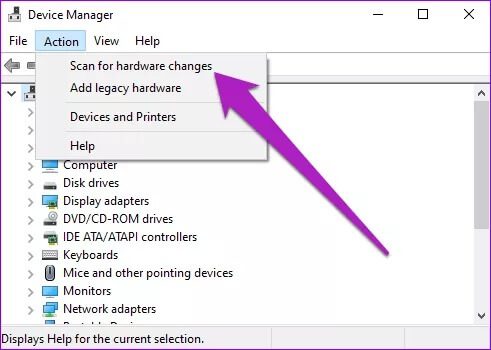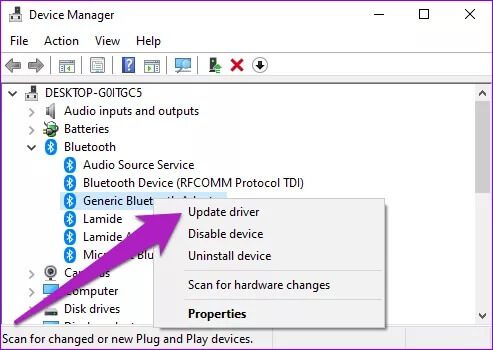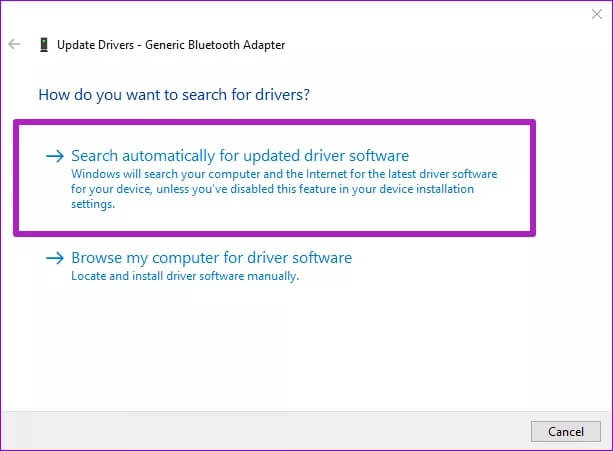دليل مفصل لإصلاح عدم تلقي Windows 10 للملفات عبر Bluetooth
يحتوي Windows 10 على العديد من الأدوات المضمنة للسماح لمستخدميه باستلام الملفات من الأجهزة الأخرى لاسلكيًا. البلوتوث مثال رائع. إنه ليس أسرع بروتوكول لنقل الملفات على جهاز كمبيوتر يعمل بنظام Windows ، ولكنه ينجز المهمة. ويتيح لك أيضًا توصيل مكبرات صوت وسماعات رأس Bluetooth. ومع ذلك ، هناك أوقات لا يعمل فيها Bluetooth على Windows 10.
أبلغ بعض مستخدمي Windows عن حالات لم يتمكنوا فيها من تلقي الملفات من أجهزة أخرى تدعم تقنية Bluetooth. إذا واجهت مثل هذه المشكلة ، فارجع إلى الحلول الموضحة أدناه.
1. إعادة تمكين BLUETOOTH
أوقف تشغيل بلوتوث على جهاز الكمبيوتر وقم بتبديله مرة أخرى. يمكن أن يساعد ذلك في إصلاح أي خلل / تضارب في الاتصال يمنع جهاز الكمبيوتر الذي يعمل بنظام Windows 10 من تلقي الملفات. يمكنك تعطيل Bluetooth من Windows Action Center أو انتقل إلى الإعدادات> الأجهزة وقم بإيقاف تشغيل Bluetooth وقم بإعادة تشغيله.
2. أعد توصيل الأجهزة
لتلقي الملفات عبر البلوتوث على جهاز الكمبيوتر الذي يعمل بنظام Windows 10 ، تأكد من أن الجهاز الذي يرسل الملف مقترن / متصل بجهاز الكمبيوتر الخاص بك. إذا كنت لا تزال غير قادر على استقبال الملفات ، يمكنك إزالة الجهاز من جهاز الكمبيوتر الخاص بك وإعادة توصيله. انتقل إلى الإعدادات> الأجهزة واضغط على الجهاز الذي تريد استلام الملفات منه. بعد ذلك ، انقر فوق الزر إزالة.
ستتلقى مطالبة تطلب منك تأكيد رغبتك في إزالة الجهاز من جهاز الكمبيوتر. انقر فوق نعم للمتابعة.
سيؤدي ذلك إلى حذف الجهاز من قائمة أجهزة الكمبيوتر المتصلة بالبلوتوث. الآن ، قم بإقران الجهاز بجهاز الكمبيوتر الخاص بك مرة أخرى وتحقق مما إذا تم حل المشكلة.
اتبع الخطوات الموضحة أدناه لإقران جهاز بجهاز كمبيوتر يعمل بنظام Windows 10 عبر Bluetooth.
الخطوة 1: قم بتشغيل قائمة إعدادات Windows واضغط على الأجهزة.
الخطوة 2: قم بالتبديل على البلوتوث.
سيؤدي ذلك إلى تمكين Bluetooth على جهاز الكمبيوتر الخاص بك ويجعله قابلاً للاكتشاف على الأجهزة الأخرى. على الجهاز (هاتف ذكي أو كمبيوتر شخصي آخر) ، ابحث عن أجهزة Bluetooth المتاحة وحدد اسم جهاز الكمبيوتر الخاص بك. سيعرض هذا مطالبة في الزاوية اليمنى السفلية من جهاز الكمبيوتر الخاص بك ، لإعلامك بأن جهازًا جديدًا يريد الاقتران مع جهاز الكمبيوتر الخاص بك.
الخطوة 3: اضغط على الموجه للمتابعة.
الخطوة 4: قم بمصادقة عملية الاقتران من خلال التأكد من أن رقم التعريف الشخصي المعروض على شاشة جهاز الكمبيوتر الخاص بك يطابق جهاز التوصيل.
الخطوة 5: اضغط على إغلاق لإكمال عملية الاقتران.
إذا استمر عدم تلقي Windows للملفات بعد القيام بما سبق ، فتحقق مما إذا كنت ترسل الملفات إلى جهاز الكمبيوتر الخاص بك بشكل صحيح.
3. استخدام نقل الملفات BLUETOOTH
لا يمكنك إرسال ملفات إلى جهاز كمبيوتر يعمل بنظام Windows 10 عبر Bluetooth دون أن يبدأ الكمبيوتر الشخصي أولاً اتصال نقل الملفات. أيضًا ، يجب أن يكون الجهاز الذي ترسل الملف منه مرتبطًا مسبقًا بجهاز الكمبيوتر الخاص بك (راجع الطريقة رقم 2 أعلاه).
دعنا نوضح لك كيفية استقبال ملف بشكل صحيح على جهاز كمبيوتر يعمل بنظام Windows 10 عبر Bluetooth.
الخطوة 1: اضغط على أيقونة السهم لأعلى في الزاوية اليمنى السفلية من شريط المهام.
الخطوة 2: انقر بزر الماوس الأيمن على أيقونة Bluetooth. إذا لم تعثر على رمز Bluetooth في قائمة “إظهار الرموز المخفية” ، فتأكد من تمكين Bluetooth على الكمبيوتر.
الخطوة 3: بعد ذلك ، حدد “تلقي ملف”.
سيؤدي ذلك إلى فتح نافذة Bluetooth File Transfer.
سيبدأ جهاز الكمبيوتر الخاص بك في استقبال الملفات في نفس النافذة بمجرد أن يبدأ جهاز Bluetooth المقترن في إرسال / نقل البيانات.
4. قم بتشغيل مستكشف أخطاء BLUETOOTH
إذا كان جهاز الكمبيوتر الذي يعمل بنظام Windows 10 لا يزال لا يتلقى الملفات ، فقد يساعد مستكشف أخطاء Windows Bluetooth ومصلحها في تحديد المشكلة وإصلاحها.
الخطوة 1: قم بتشغيل قائمة إعدادات Windows واكتب Bluetooth في مربع البحث.
الخطوة 2: حدد “البحث عن المشكلات المتعلقة بأجهزة Bluetooth وإصلاحها” من اقتراحات نتائج البحث.
سيؤدي ذلك إلى فتح نافذة استكشاف أخطاء Bluetooth وإصلاحها.
الخطوة 3: اضغط على التالي للمتابعة.
سيقوم مستكشف الأخطاء ومصلحها بفحص جهاز الكمبيوتر الخاص بك بحثًا عن أي مشاكل تتعلق بالبلوتوث.
الخطوة 4: في حالة اكتشاف أي مشكلة ، يقوم مستكشف الأخطاء ومصلحها بإصلاحها تلقائيًا. انقر فوق إغلاق للخروج من مستكشف أخطاء Bluetooth ومصلحها.
الآن ، حاول إرسال ملف عبر Bluetooth وتحقق مما إذا كان جهاز الكمبيوتر الذي يعمل بنظام Windows يتلقى ذلك.
5. إعادة تشغيل خدمة دعم BLUETOOTH
إذا توقف الكمبيوتر فجأة عن تلقي الملفات من أجهزة أخرى تدعم تقنية Bluetooth ، فحاول إعادة تشغيل خدمة دعم Windows Bluetooth. قد يساعد في تصحيح الأمور.
الخطوة 1: قم بتشغيل مربع تشغيل Windows باستخدام اختصار لوحة المفاتيح “Windows key + R”.
الخطوة 2: اكتب services.msc في مربع الحوار “فتح” ثم انقر فوق “موافق“.
الخطوة 3: انقر بزر الماوس الأيمن على “خدمة دعم Bluetooth” وحدد إعادة التشغيل.
6. إعادة تثبيت محول BLUETOOTH
هذا يستلزم إلغاء تثبيت محول Bluetooth لجهازك من Windows Device Manager. لا داعي للقلق بشأن العثور على محول Bluetooth جديد أو تنزيله ؛ سيقوم جهاز الكمبيوتر الخاص بك بمعالجة إعادة التثبيت. اتبع الخطوات أدناه لإنجازها.
الخطوة 1: افتح قائمة الوصول السريع لـ Windows (Windows Key + X) وحدد إدارة الأجهزة.
الخطوة 2: قم بتوسيع قائمة برنامج تشغيل Bluetooth وانقر بزر الماوس الأيمن فوق “Generic Bluetooth Adapter”.
ملاحظة: إذا لم تتمكن من العثور على محول Bluetooth في إدارة الأجهزة بالكمبيوتر ، فراجع هذا الدليل لمعرفة ما يجب القيام به.
الخطوة 3: حدد Uninstall device من قائمة السياق.
الخطوة 4: اضغط على زر إلغاء التثبيت في رسالة التأكيد للمتابعة.
سيتم إزالة برنامج تشغيل Bluetooth من جهاز الكمبيوتر الخاص بك. انتقل إلى الخطوة التالية لإعادة تثبيت برنامج التشغيل.
الخطوة 5: اضغط على الإجراء في شريط قوائم مدير الأجهزة.
الخطوة 6: حدد “فحص تغييرات الأجهزة“.
سيؤدي ذلك إلى إعادة تحميل إدارة الأجهزة وإعادة تثبيت برنامج تشغيل Bluetooth المحذوف للتو. يمكنك أيضًا تحديث برنامج التشغيل إذا كان Windows 10 لا يزال لا يتلقى الملفات عبر Bluetooth بعد إعادة التثبيت.
الخطوة 7: انقر بزر الماوس الأيمن على برنامج تشغيل Bluetooth وحدد تحديث برنامج التشغيل.
الخطوة 8: حدد “البحث تلقائيًا عن برنامج تشغيل محدث“.
سيقوم الكمبيوتر بالبحث عبر الإنترنت وإعلامك إذا كان هناك إصدار محدث من برنامج التشغيل المتوفر لجهاز الكمبيوتر الخاص بك.
ما هي الحالة
يمكنك أيضًا إصلاح هذه المشكلة عن طريق تحديث الكمبيوتر إلى أحدث إصدار من Windows 10. باستخدام طرق استكشاف الأخطاء وإصلاحها المذكورة أعلاه ، يجب أن يعود جهاز الكمبيوتر الذي يعمل بنظام Windows إلى استقبال الملفات عبر Bluetooth دون حدوث عوائق. أخبرنا عن الطريقة (الطرق) التي عملت معك أو إذا كان لديك أي أسئلة.