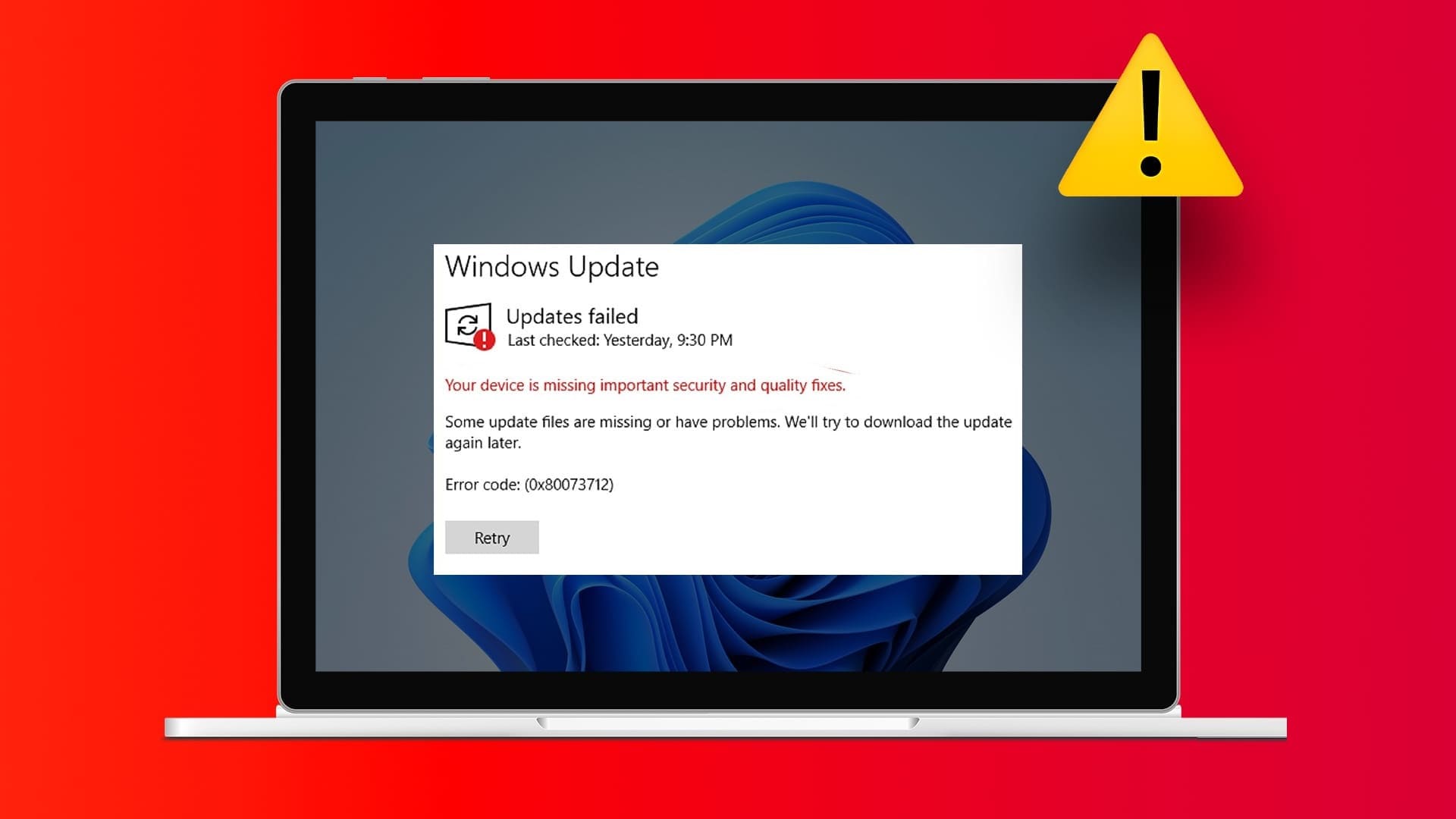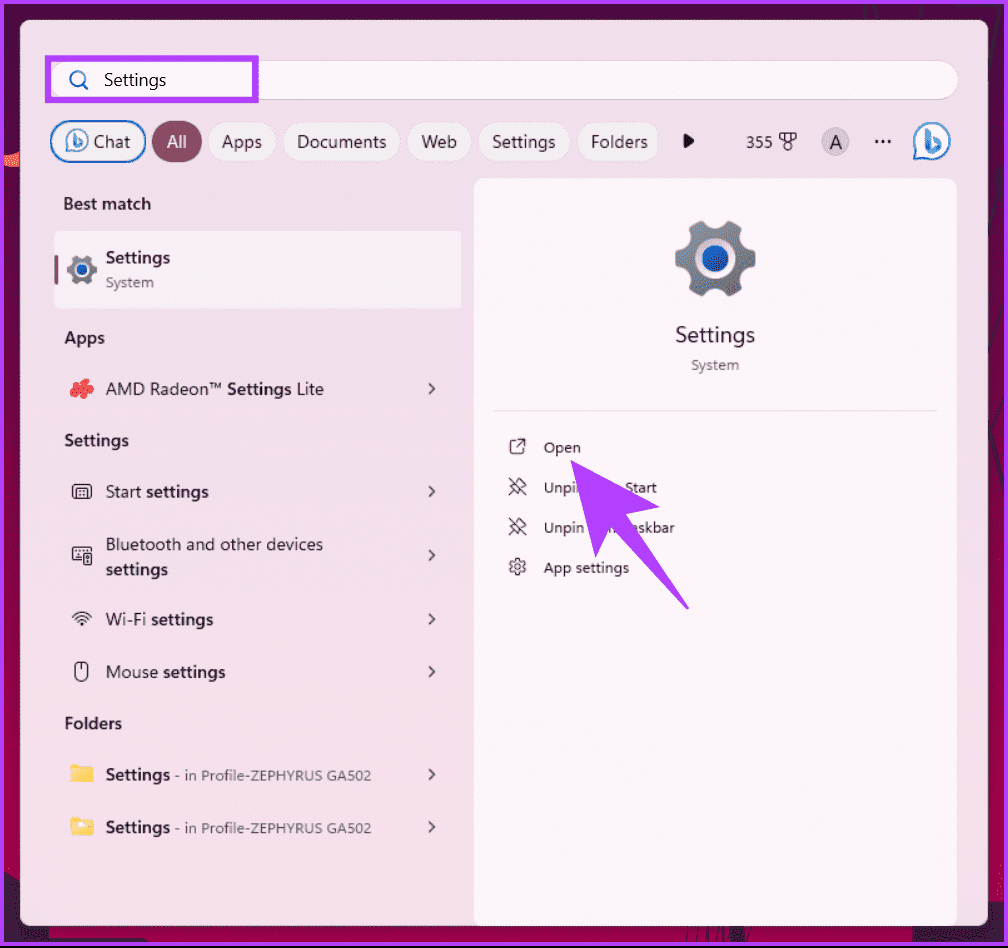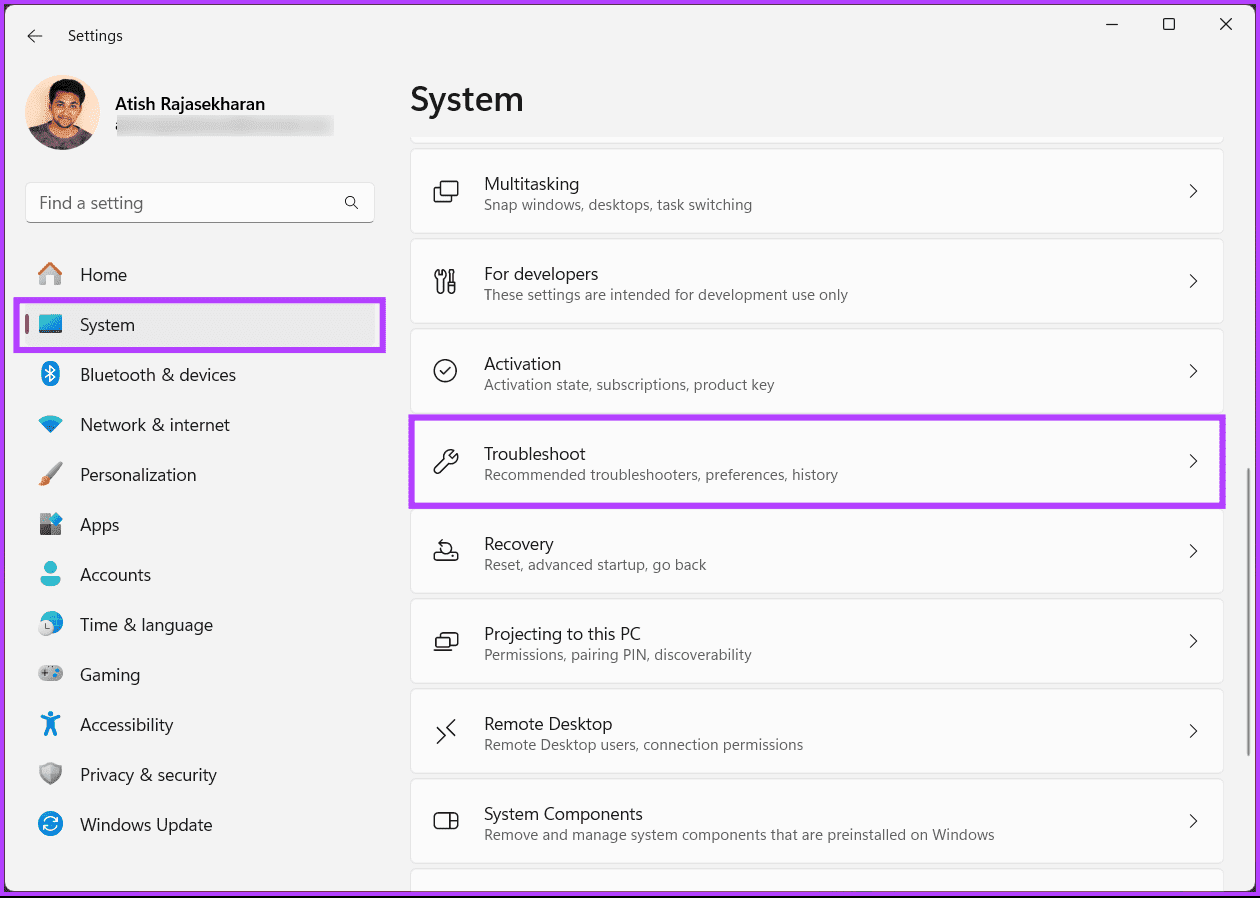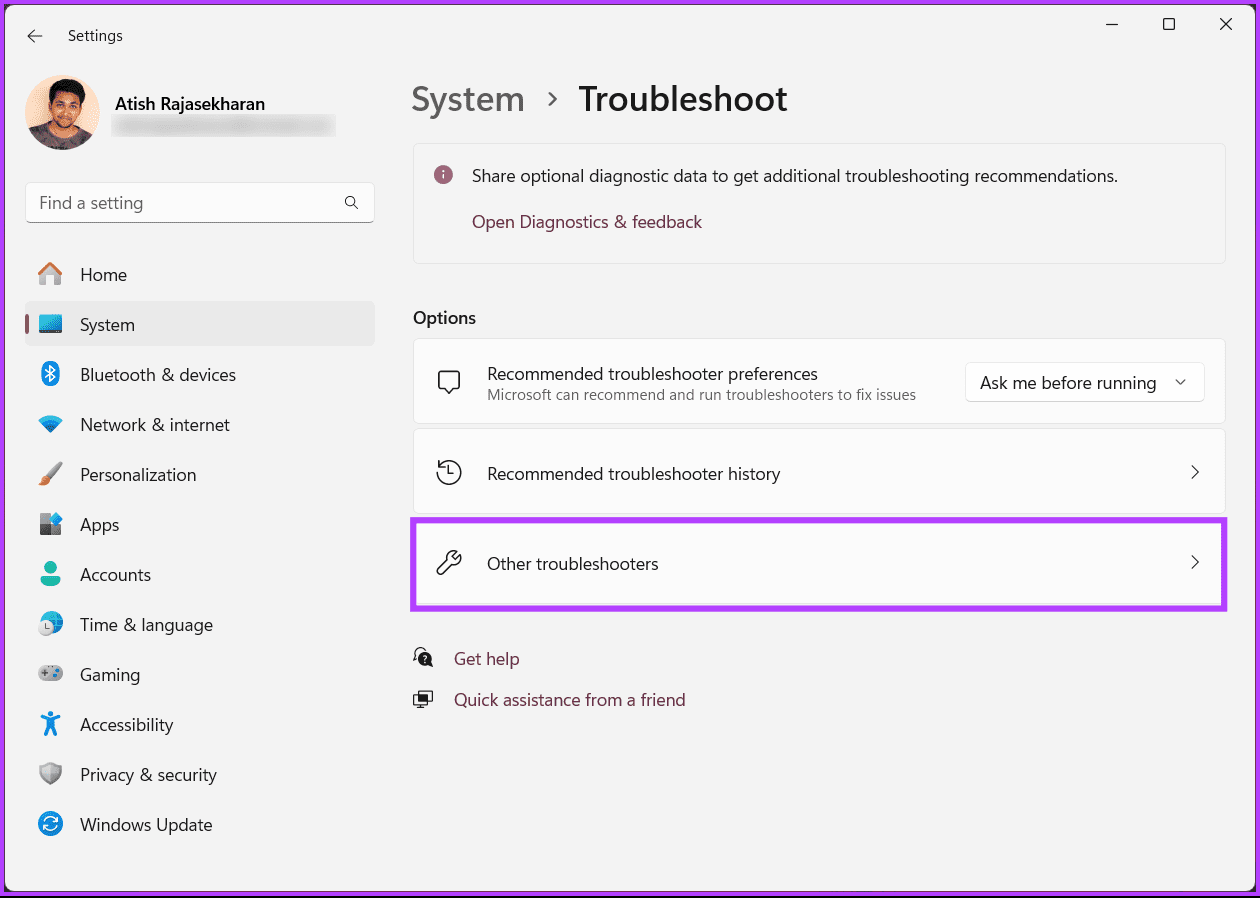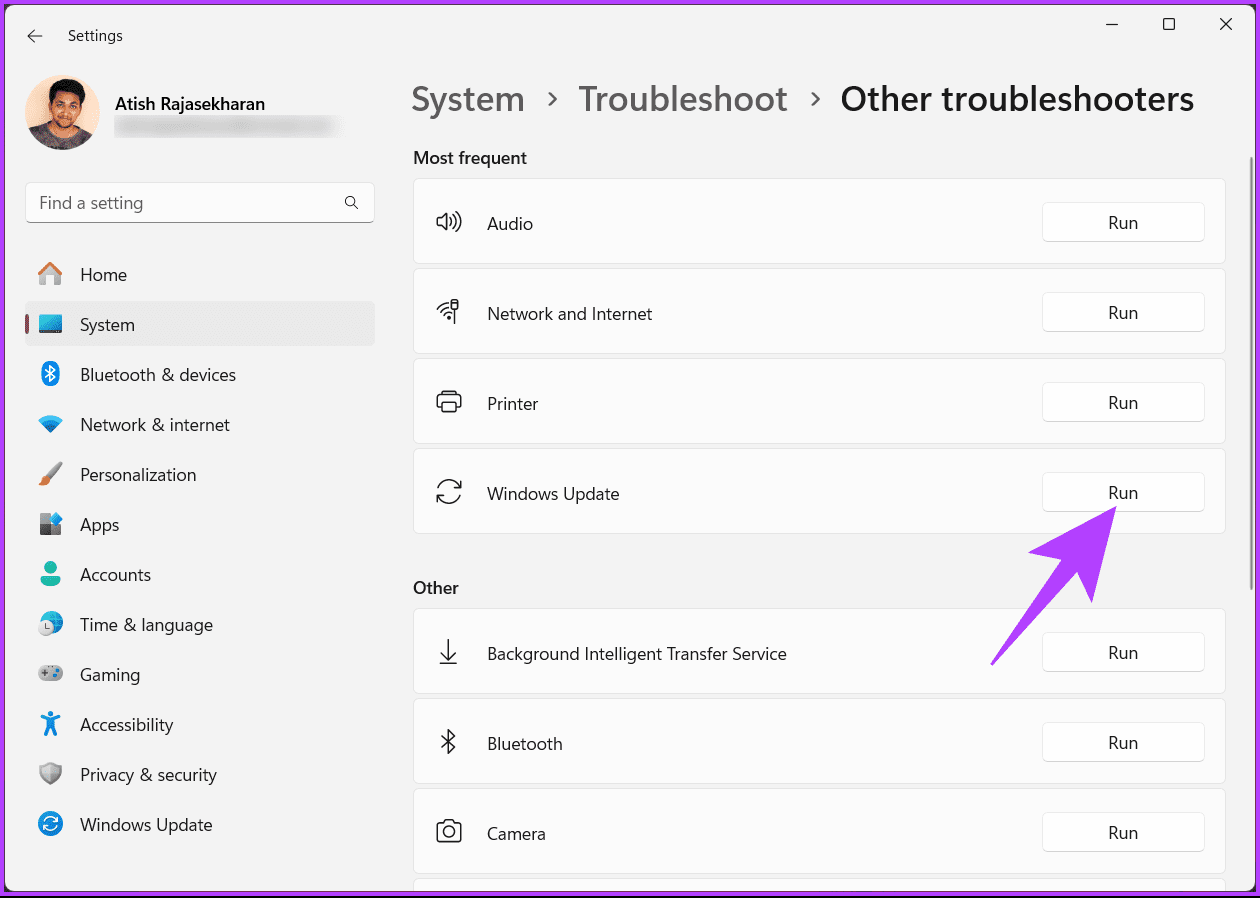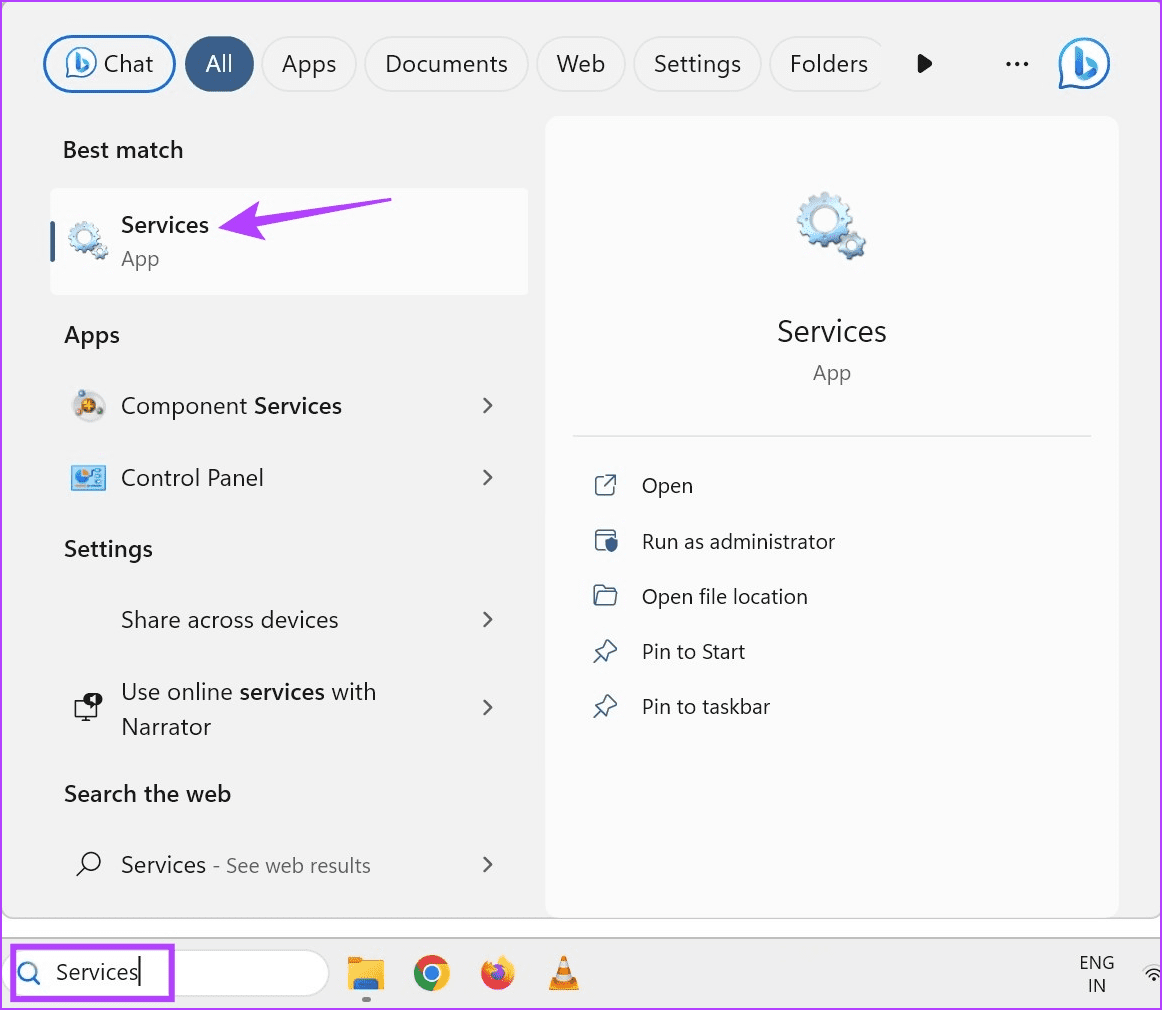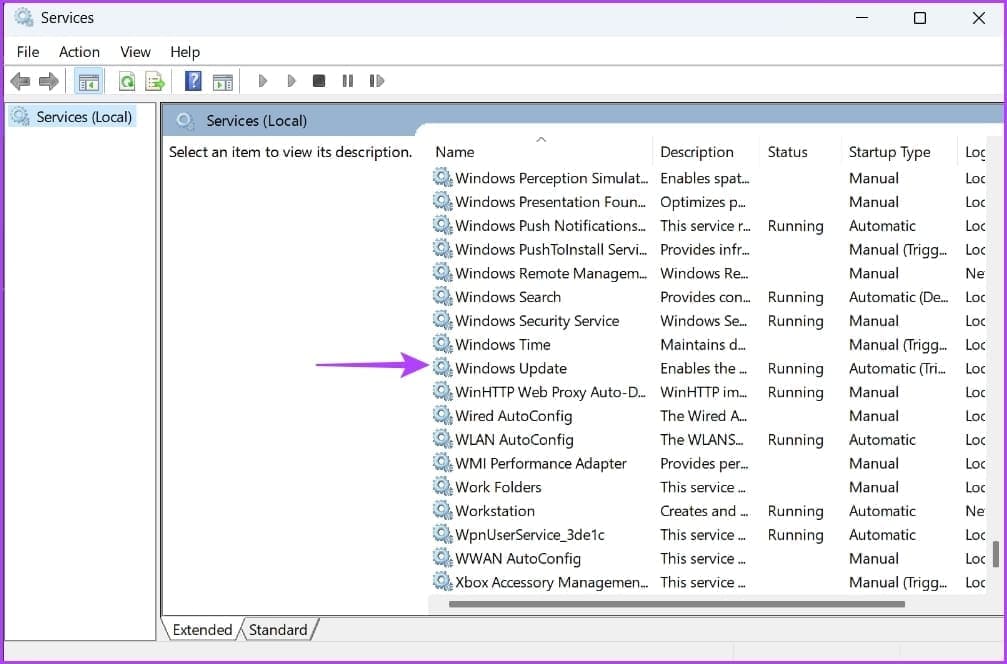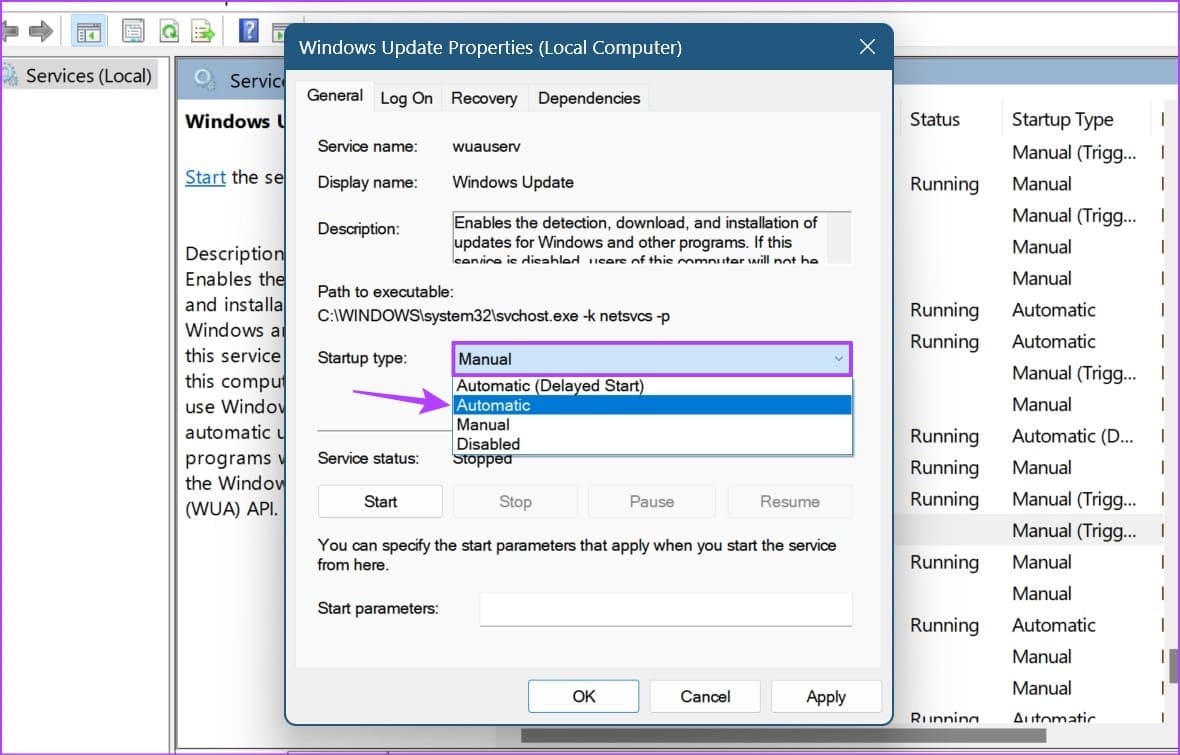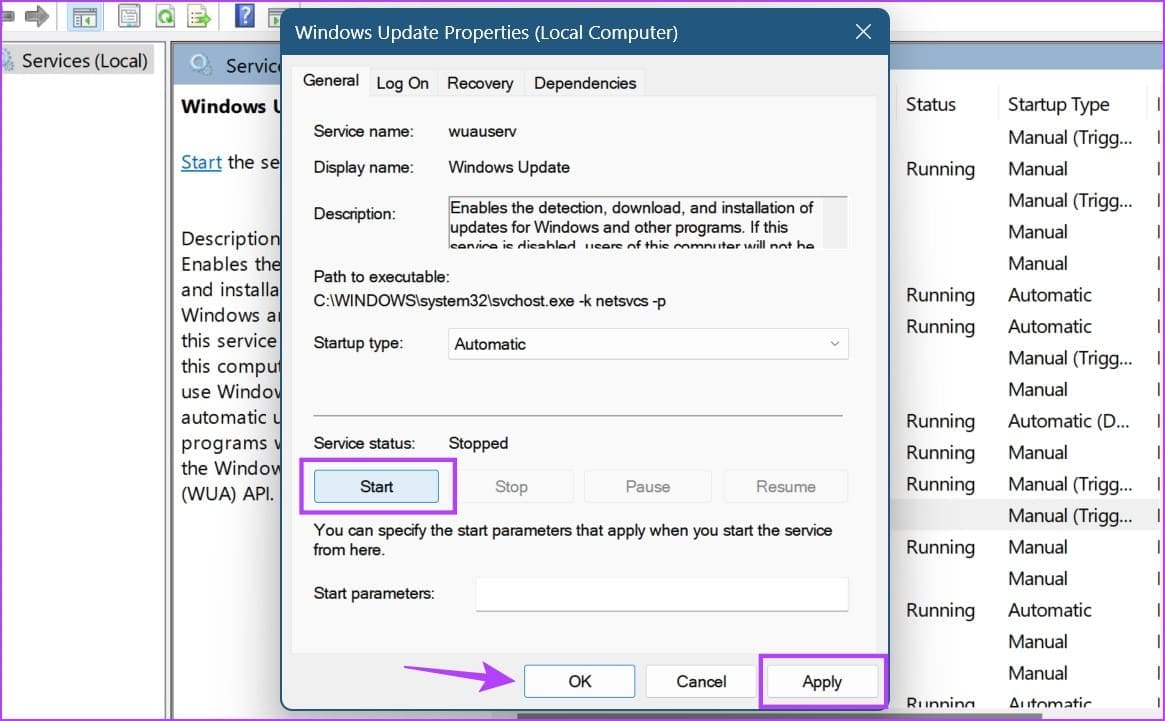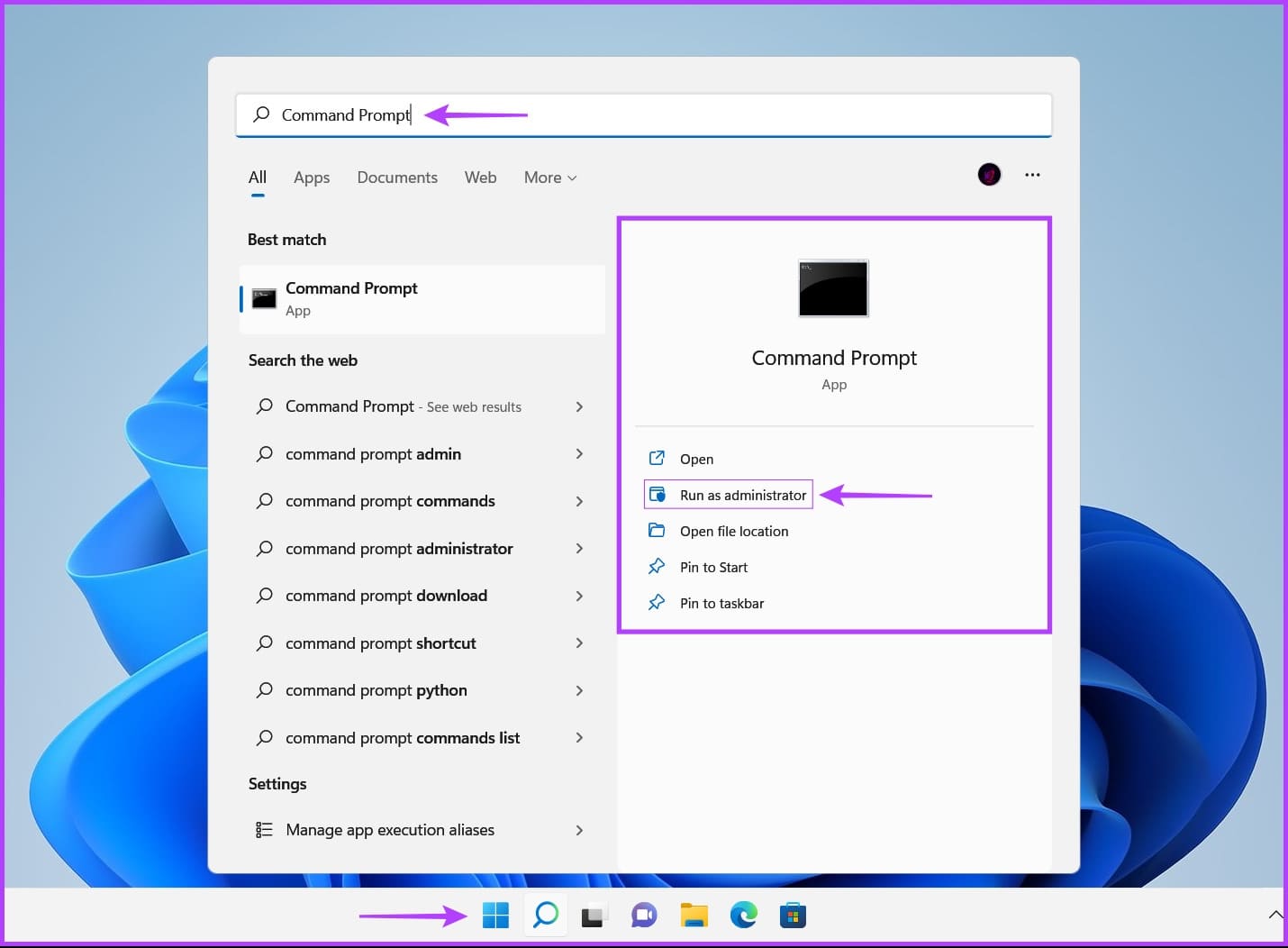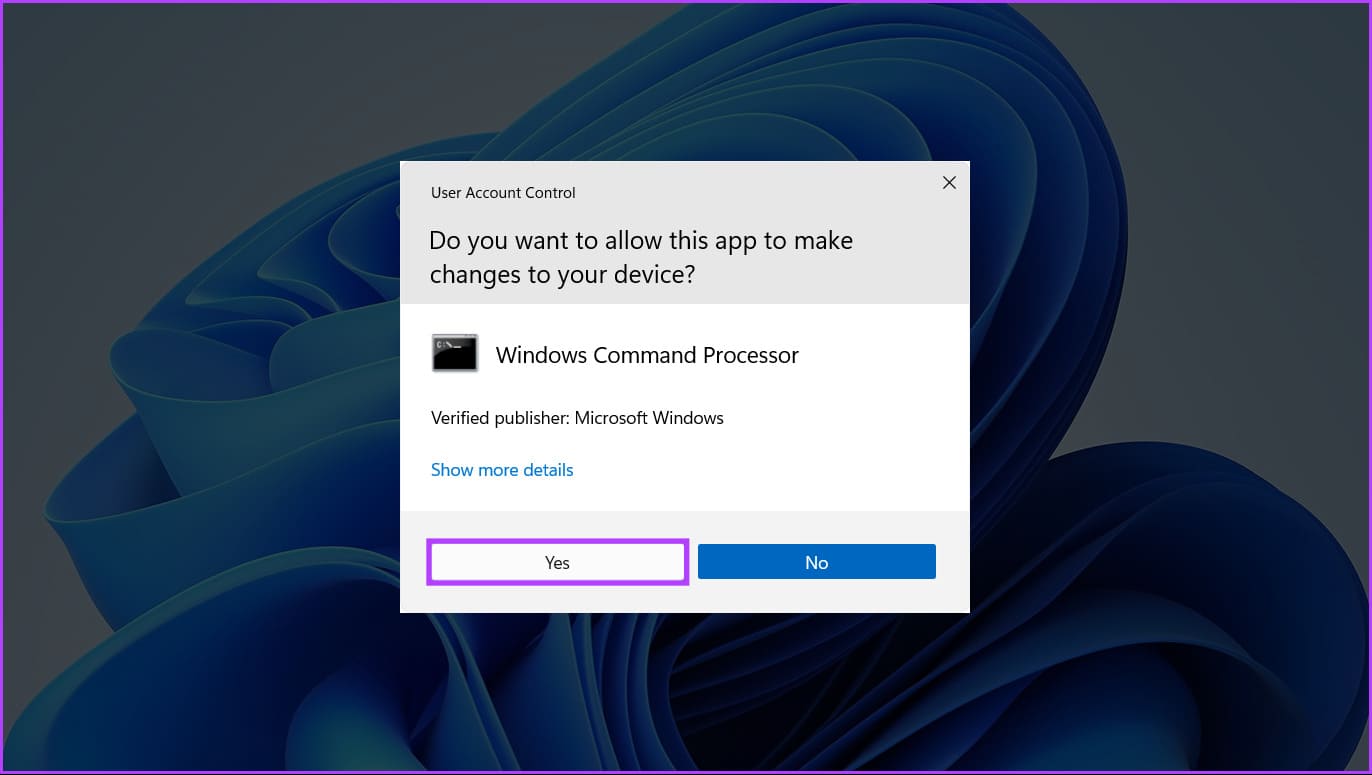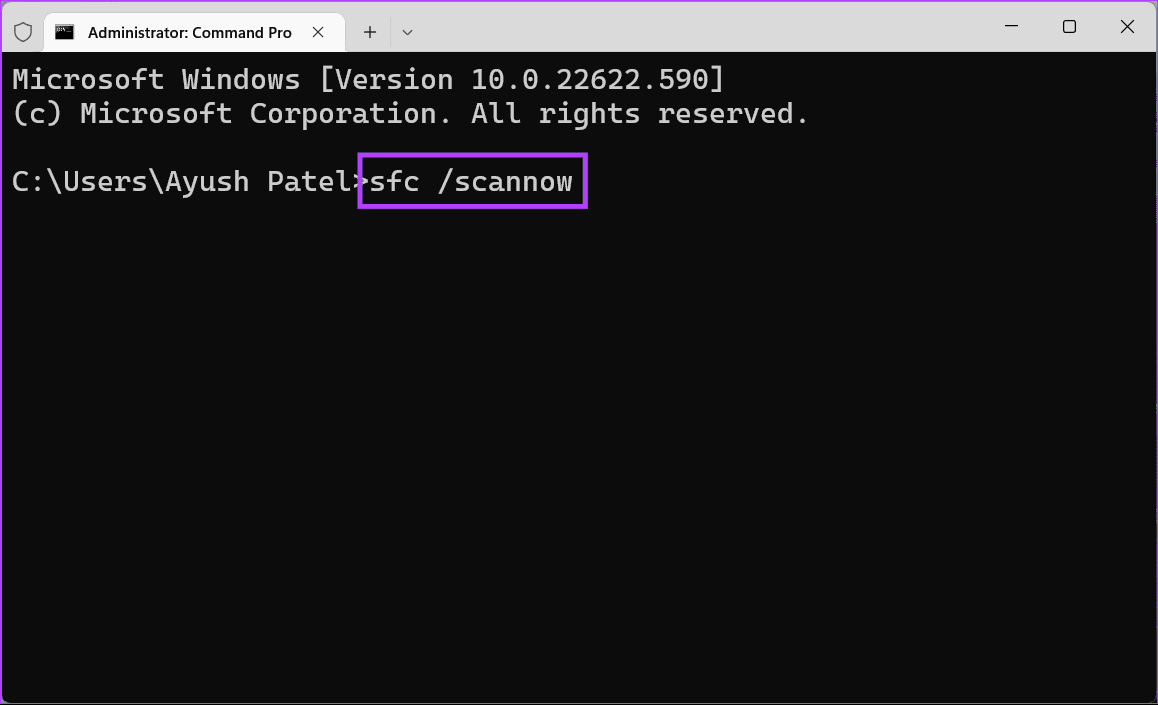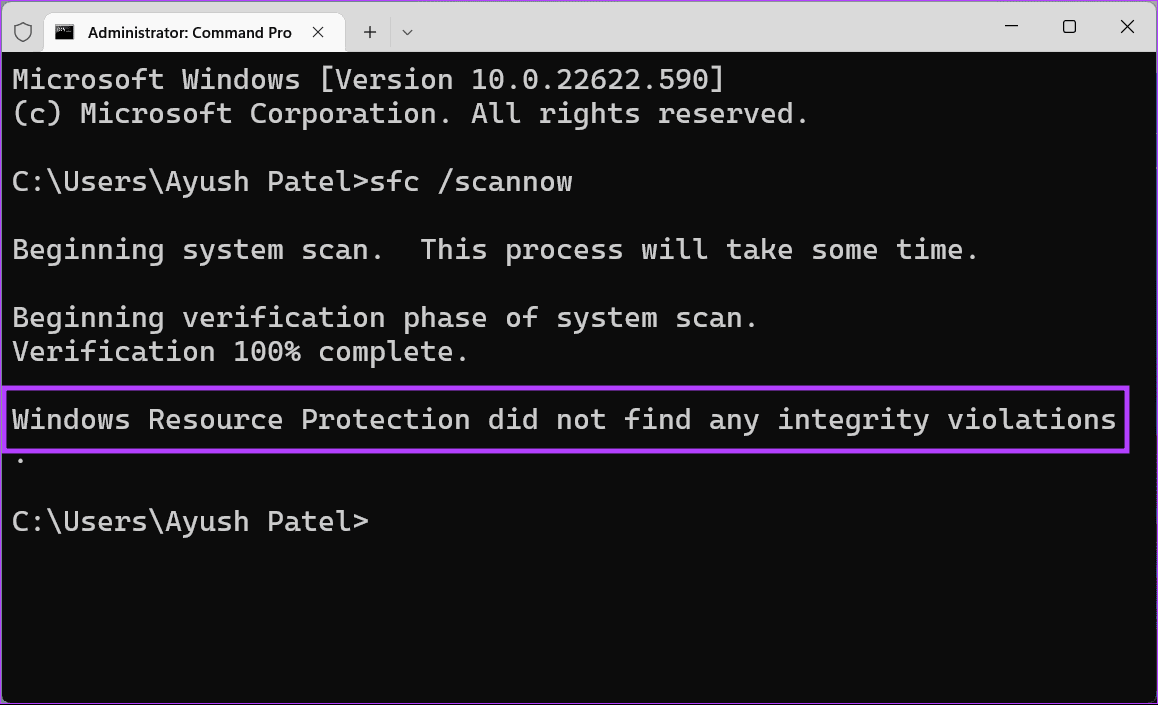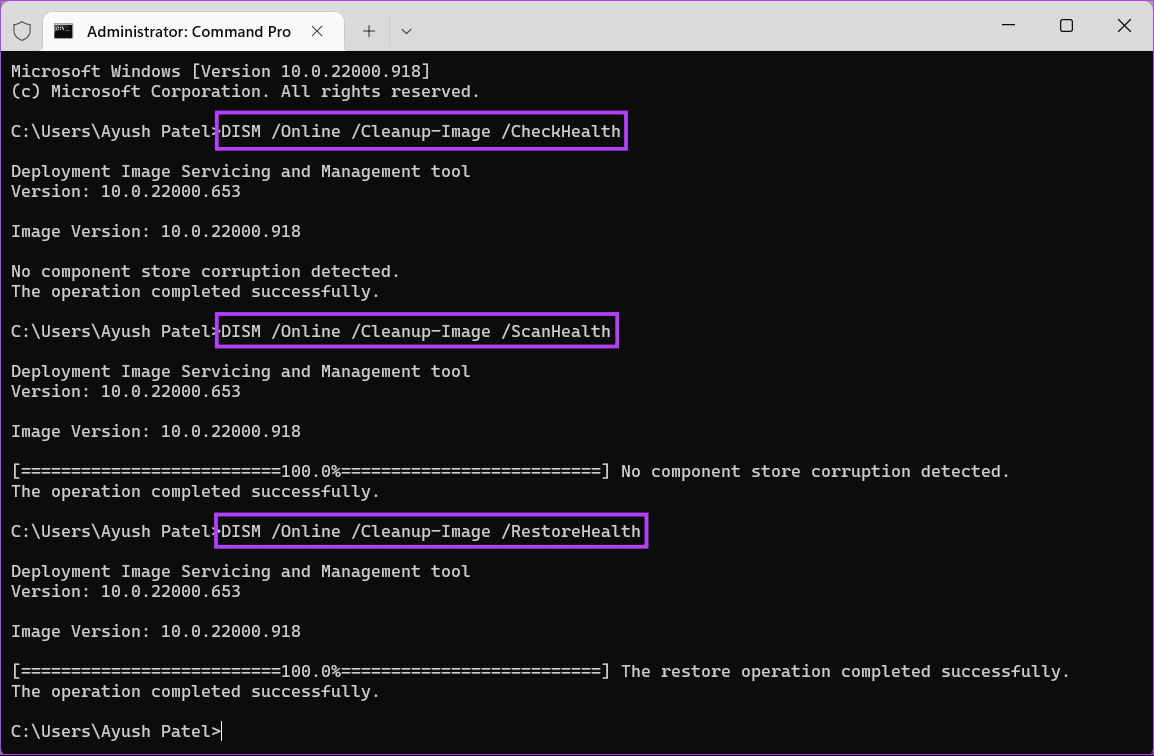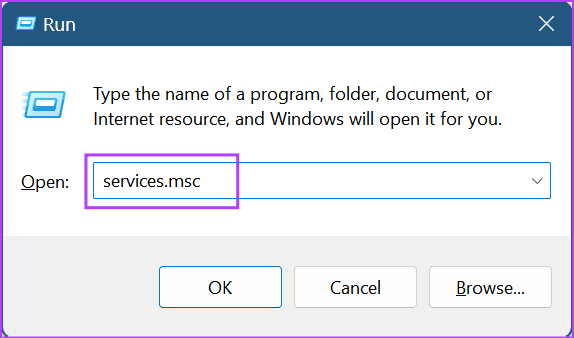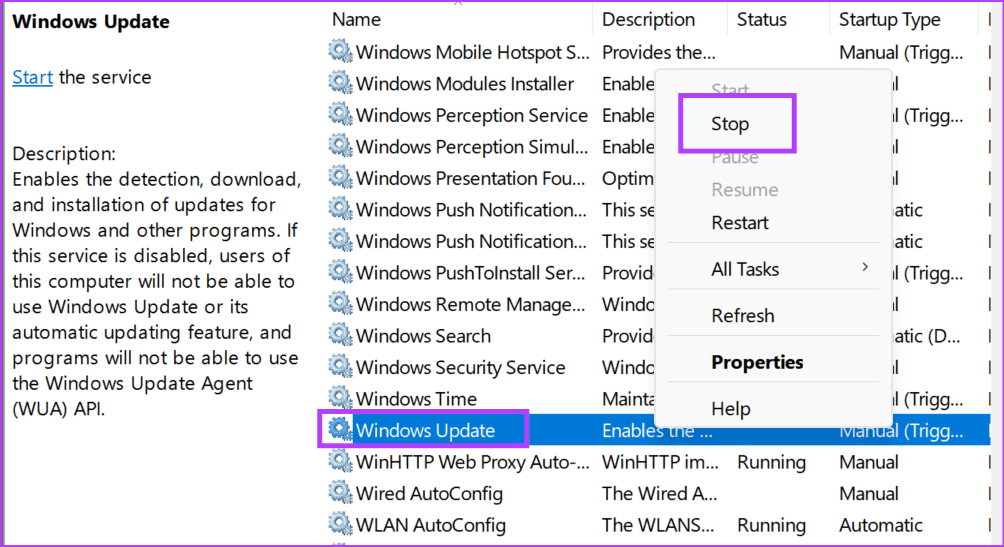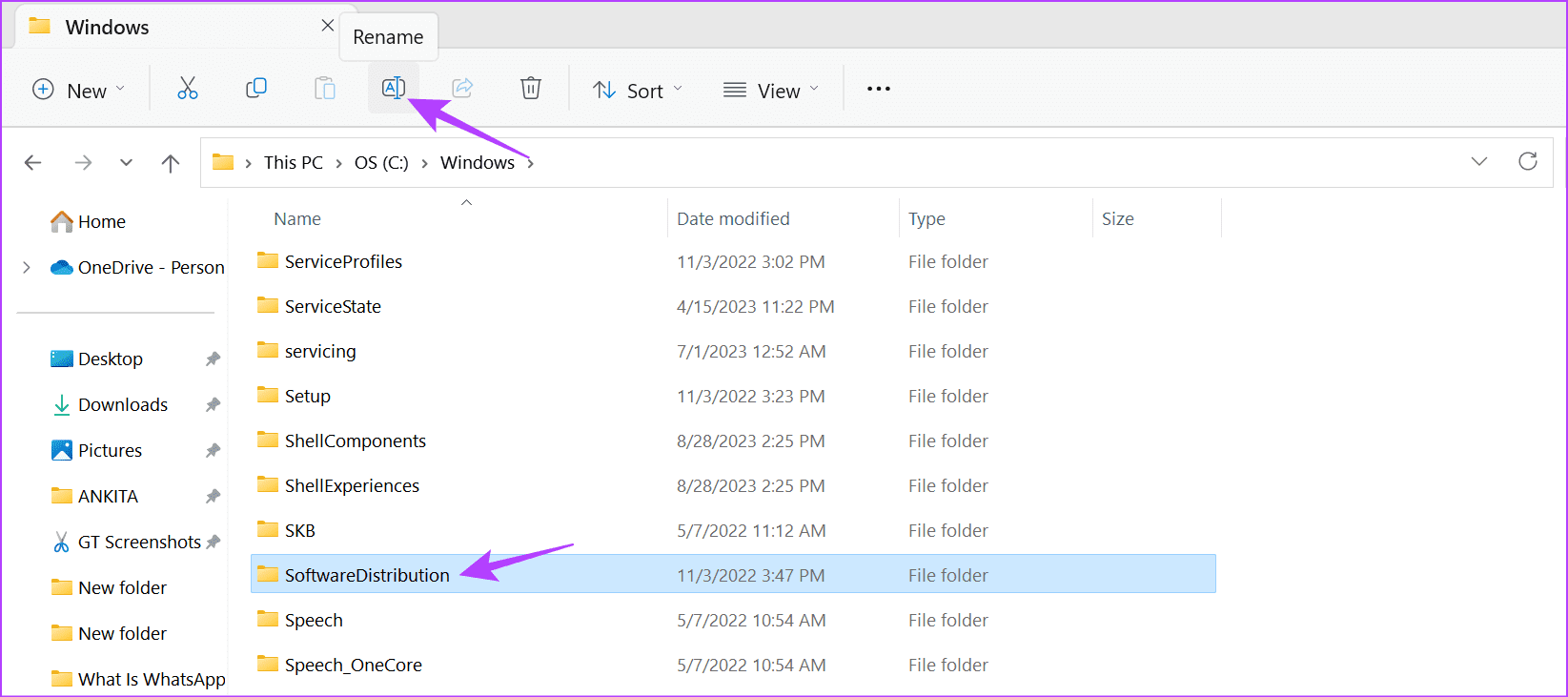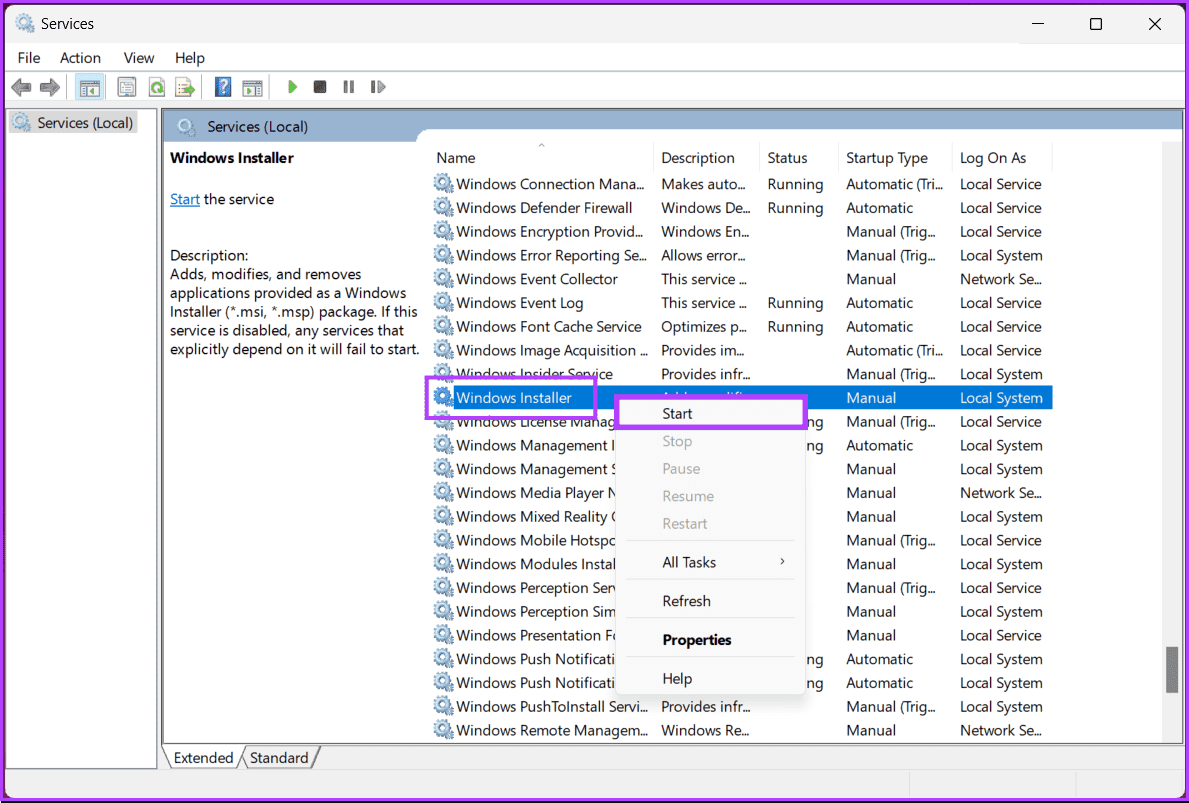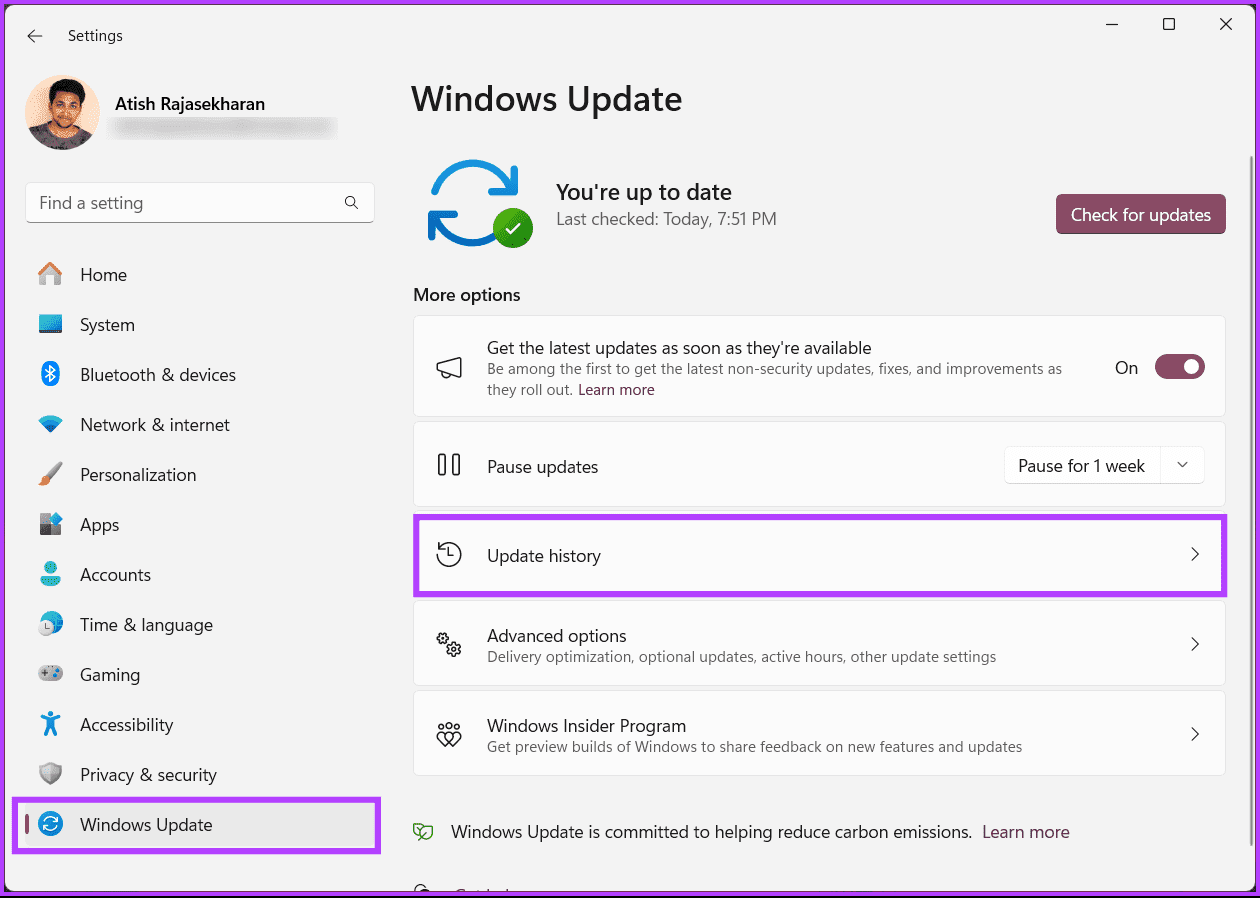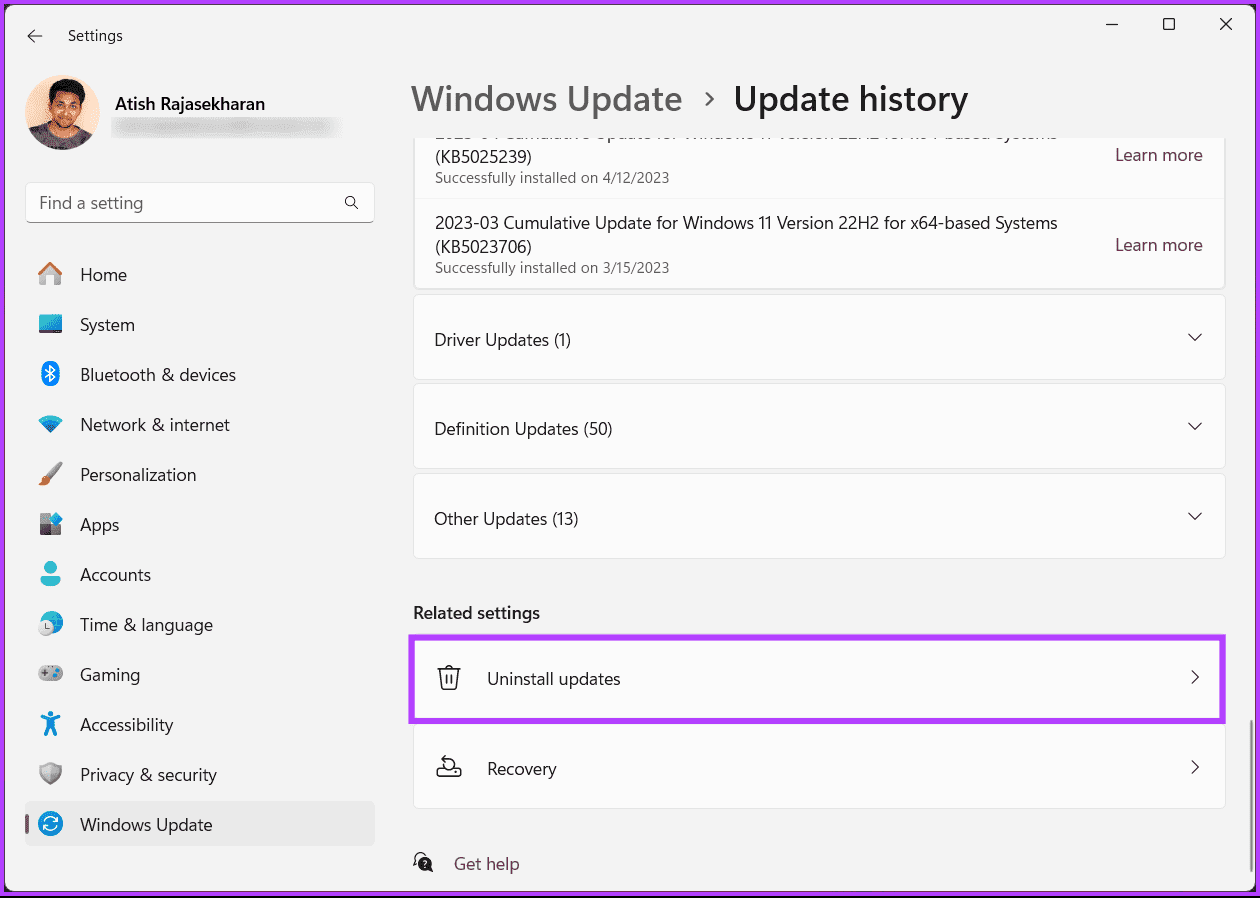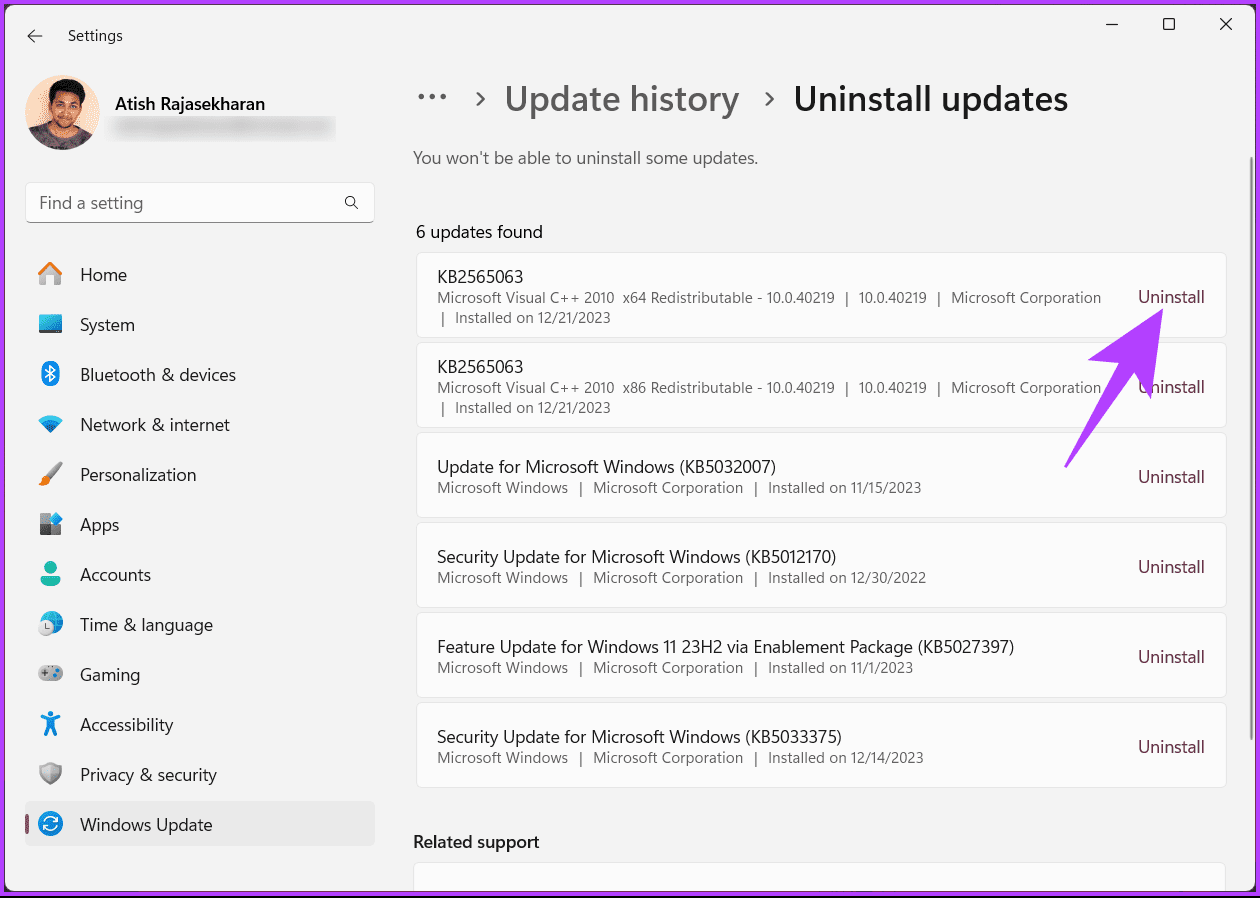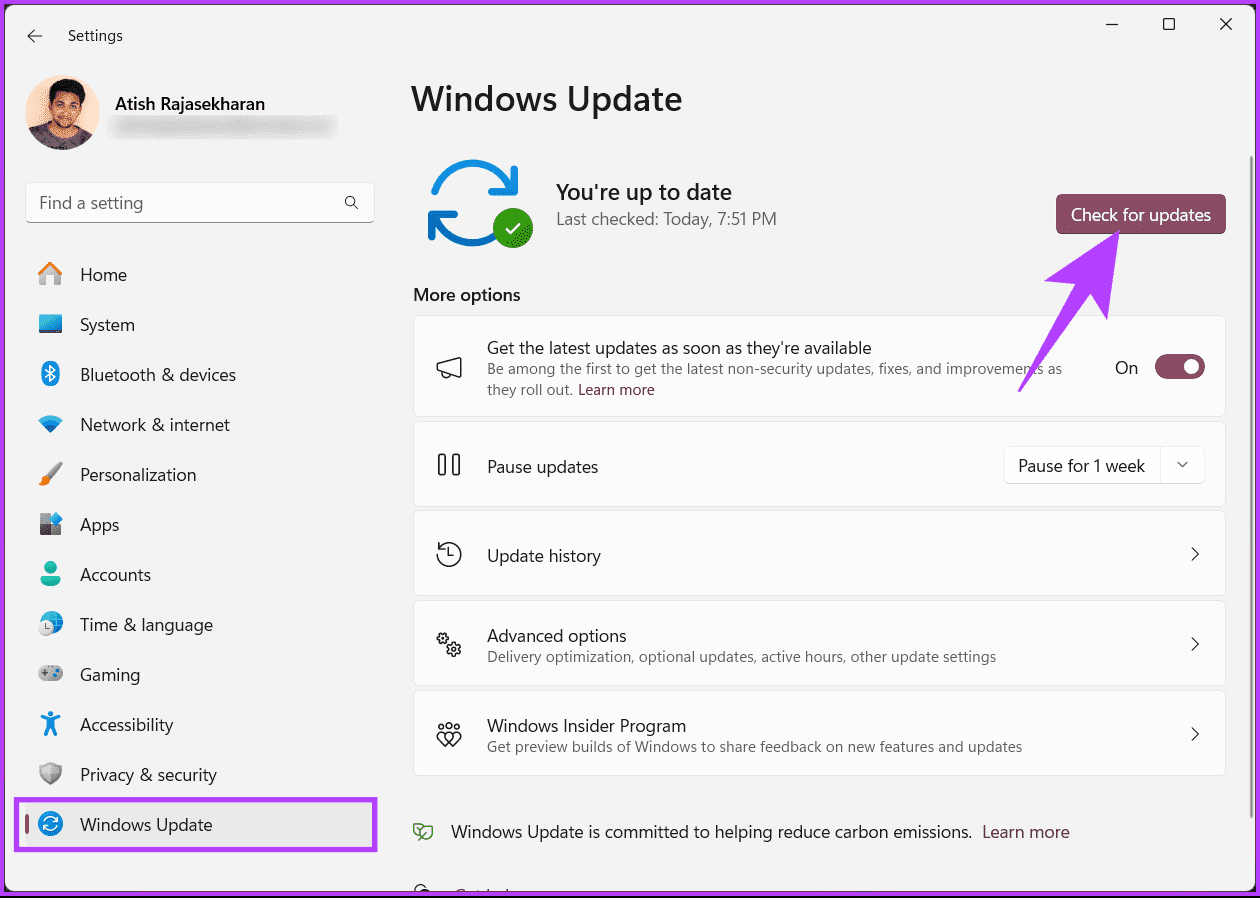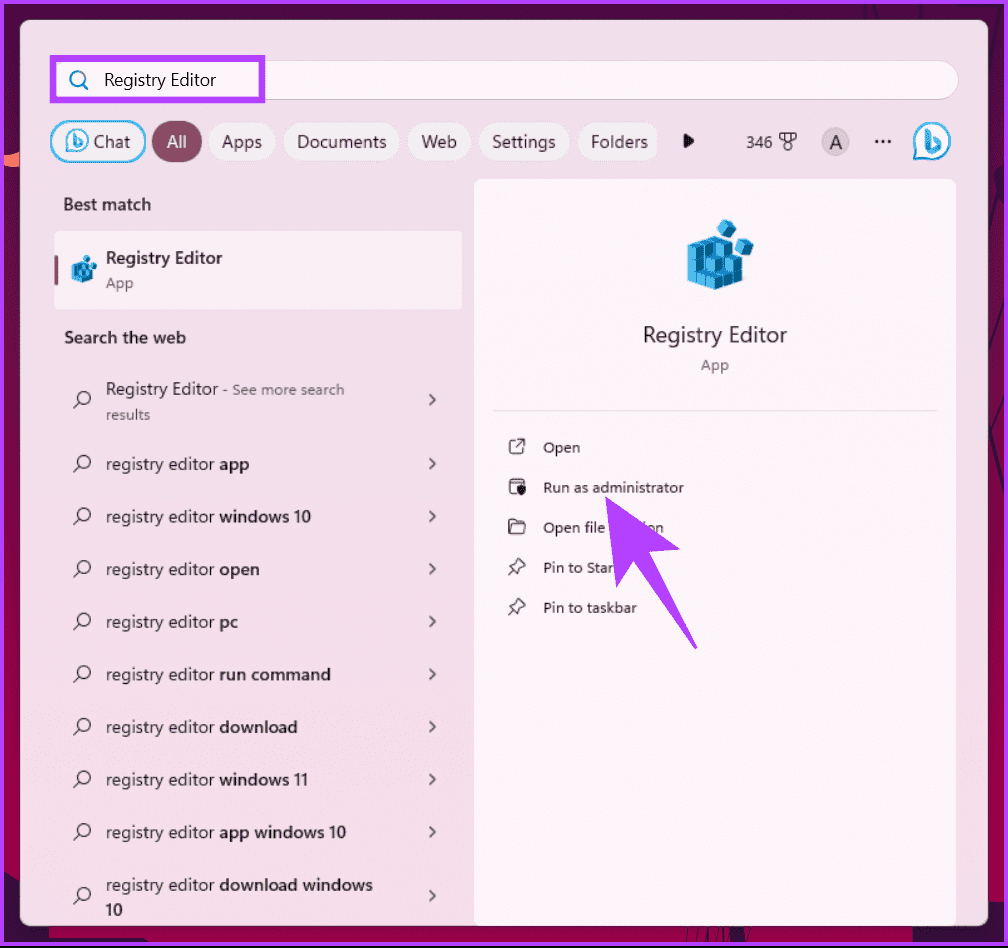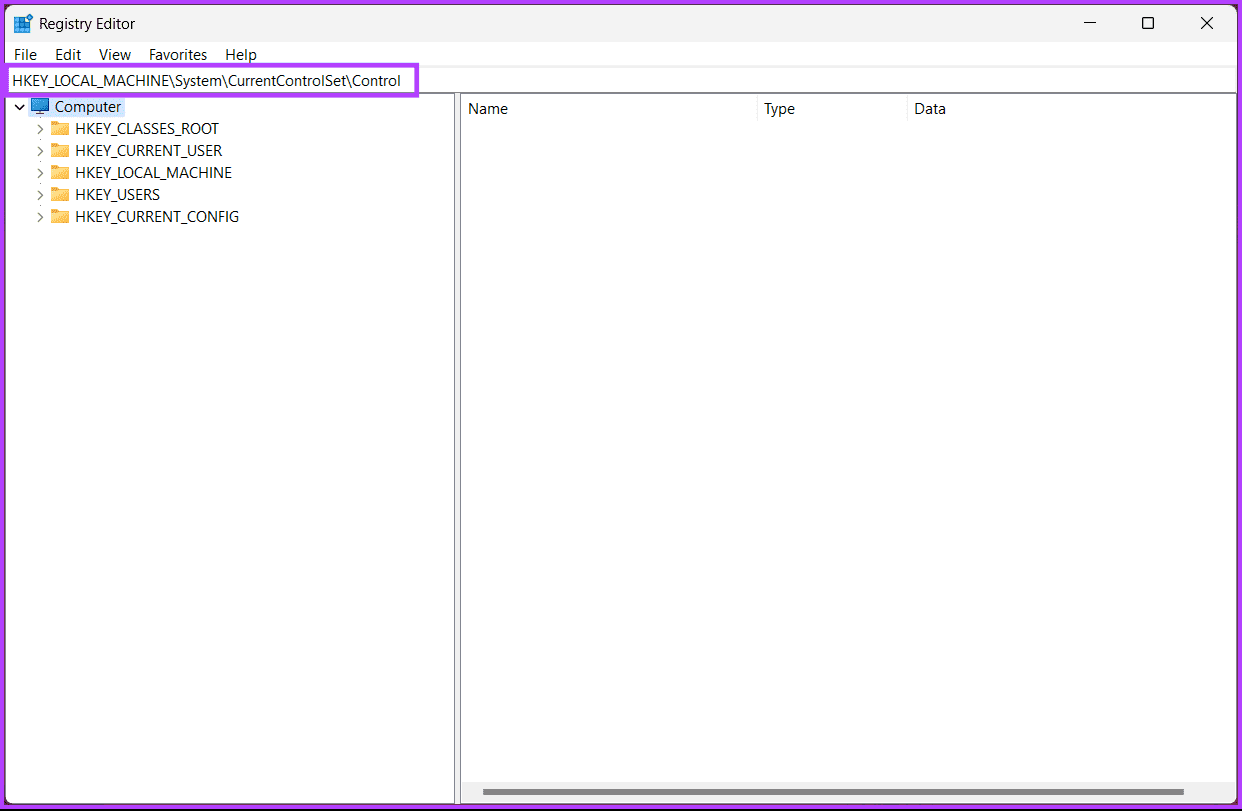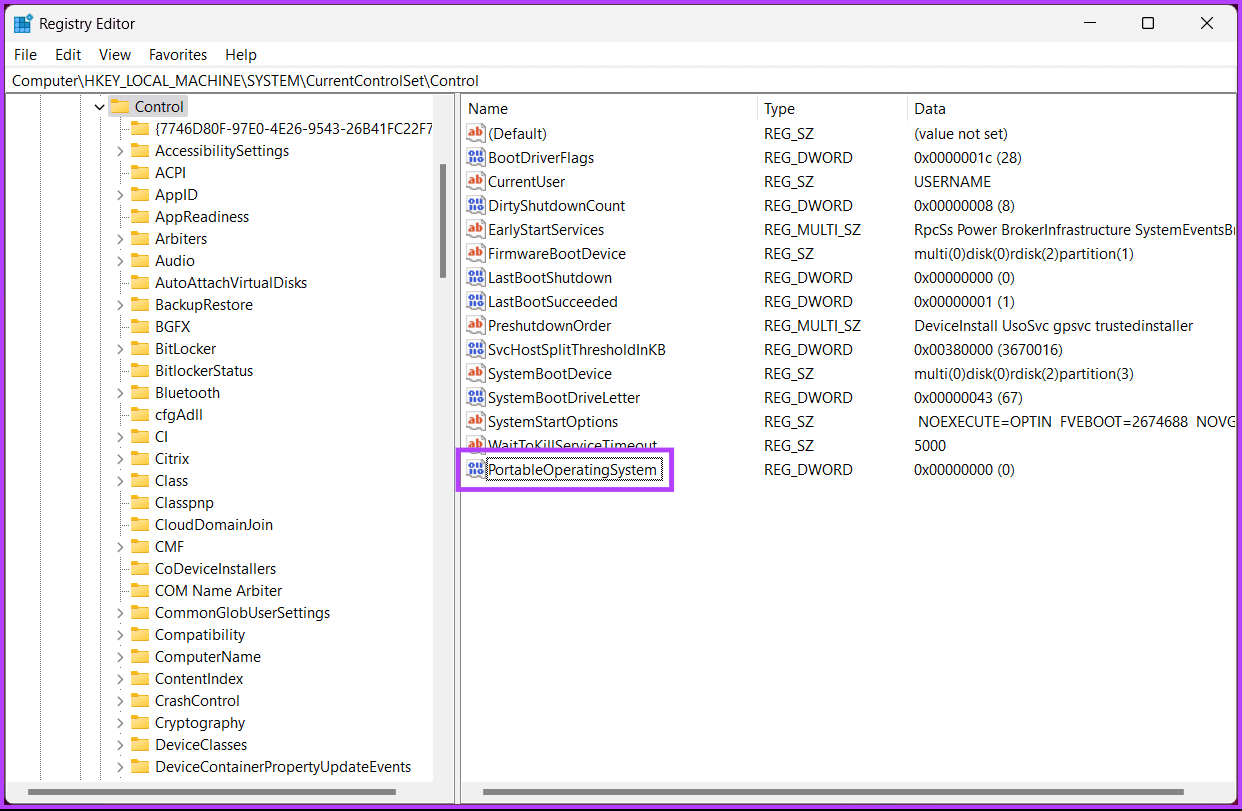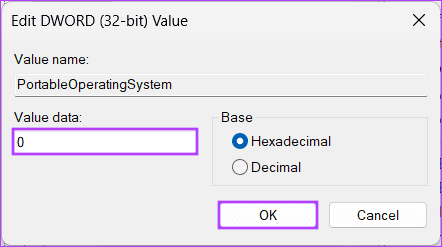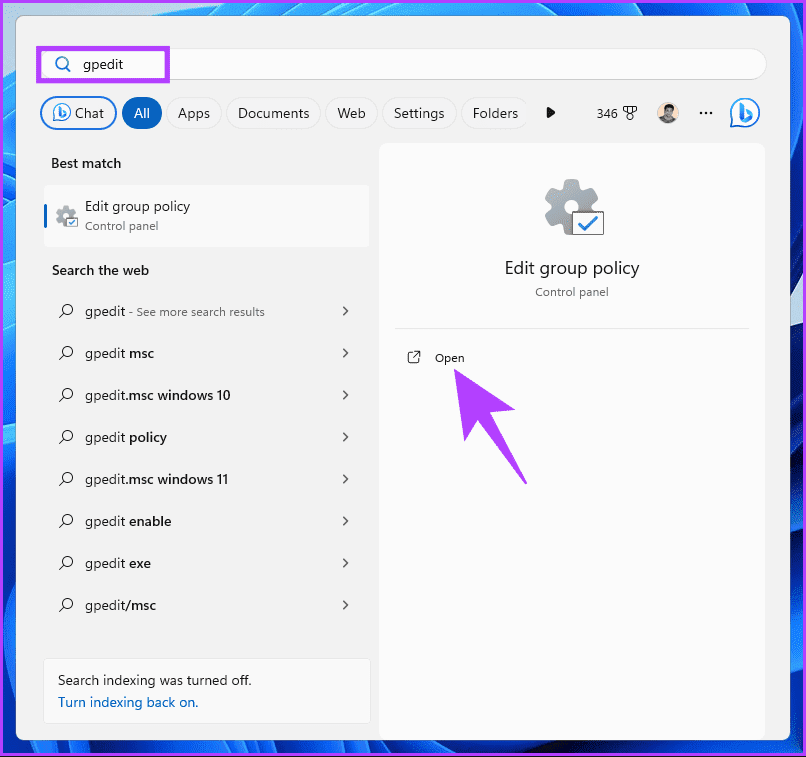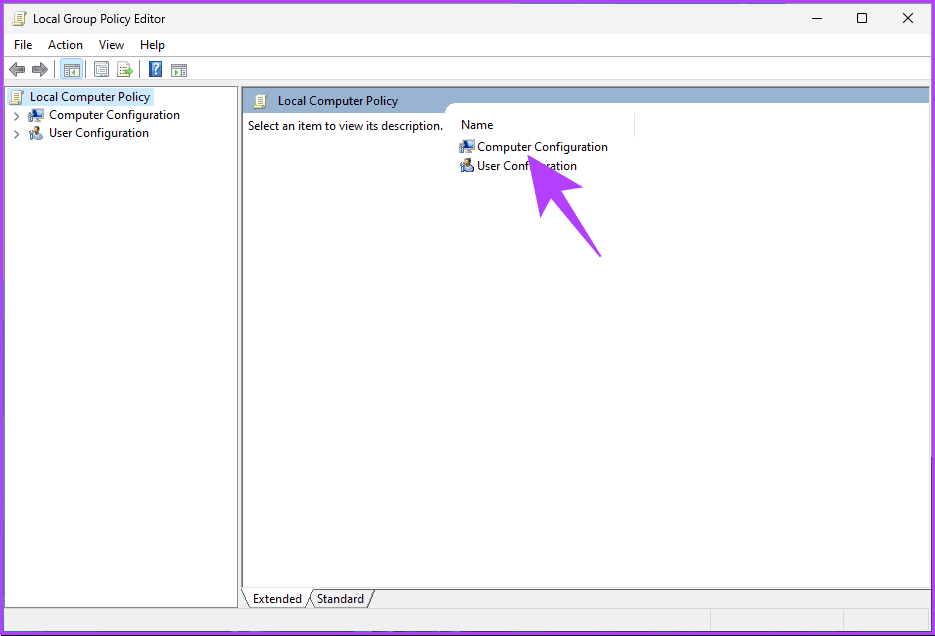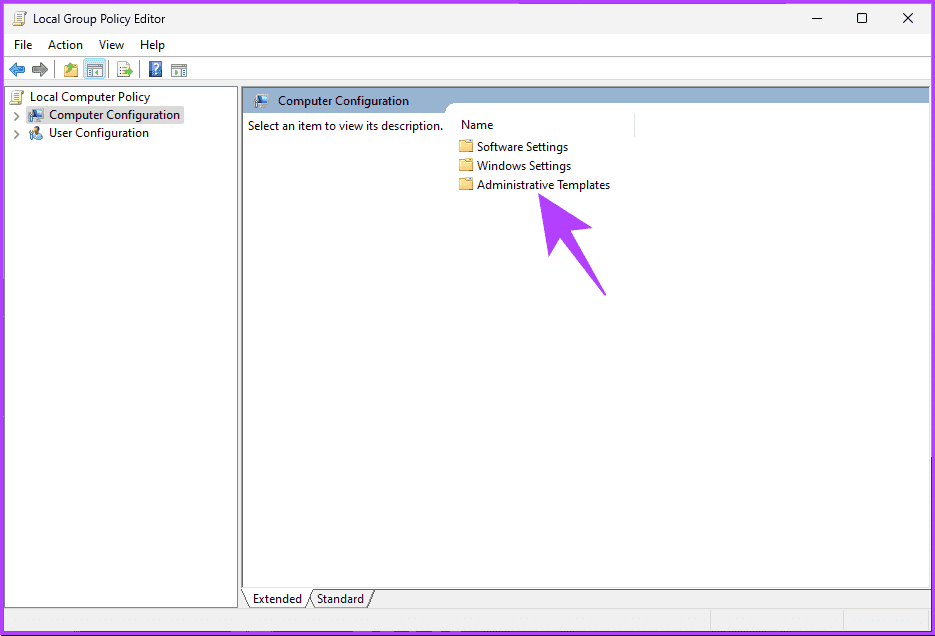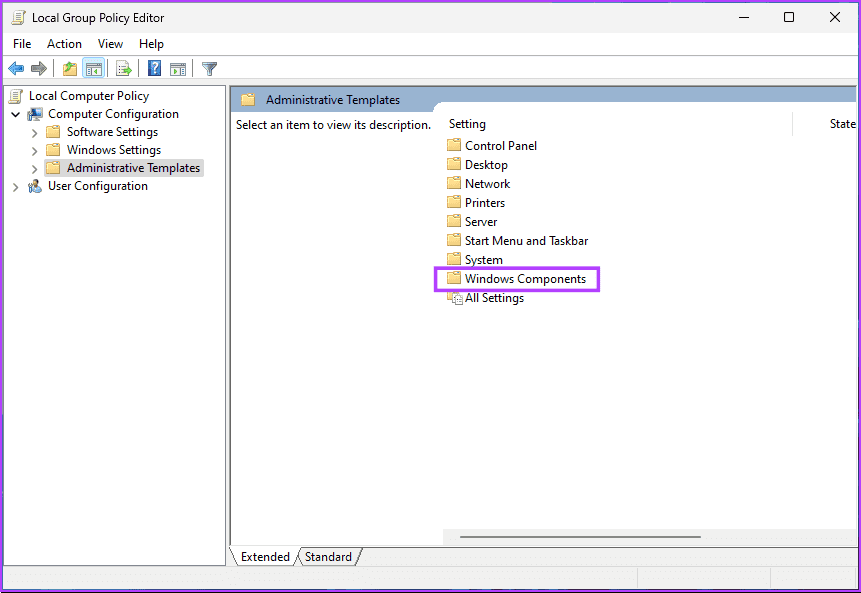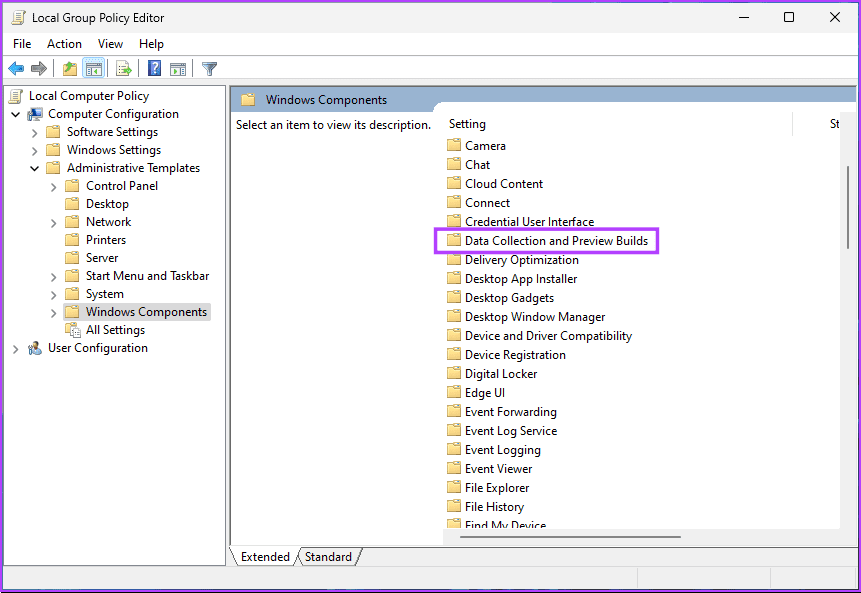8 إصلاحات لمشكلة “جهازك يفتقد إصلاحات هامة تتعلق بالأمان والجودة” على Windows
هل هناك أي شيء أكثر إحباطًا من رؤية رسالة “جهازك يفتقد إصلاحات مهمة للأمان والجودة” عند انتظار اكتمال تحديثات Windows لديك؟ إذا واجهت هذا الخطأ، فأنت لست وحدك. في هذه المقالة، سنرشدك عبر 8 طرق لمعالجة خطأ تحديث Windows هذا وإعادة نظامك إلى المسار الصحيح.
عادةً ما تظهر رسالة الخطأ هذه عندما يواجه نظامك صعوبات في تنزيل التحديثات الأساسية أو تثبيتها. قد يكون ذلك بسبب انقطاع الاتصالات أو الملفات التالفة أو البرامج المتعارضة. مع هذا الفهم، لنبدأ بالإصلاحات.
1. استخدم مستكشف أخطاء تحديث Windows ومصلحها
يتضمن Windows 11 مستكشف الأخطاء ومصلحها المخصص الذي يحدد مشكلات التحديثات الشائعة ويحلها تلقائيًا. ومن ثم، فمن الجيد تشغيل مستكشف أخطاء Windows Update ومصلحها أولاً.
الخطوة 1: اضغط على مفتاح Windows على لوحة المفاتيح، واكتب الإعدادات، ثم انقر فوق فتح.
الخطوة 2: في علامة التبويب النظام، انقر فوق استكشاف الأخطاء وإصلاحها.
إلى الخطوة 3: انقر فوق مستكشفات الأخطاء ومصلحاتها الأخرى.
الخطوة 4: الآن، انقر فوق الزر “تشغيل” بجوار Windows Update.
ستبدأ الأداة في فحص نظامك بحثًا عن أي مشاكل. إذا وجد أي مشاكل، فسوف يقوم بتشخيصها وإصلاحها. يجب أن يؤدي هذا إلى إصلاح أي مشاكل في تحديث Windows. إذا لم يحدث ذلك، فتحقق من الإصلاح التالي.
2. أعد تشغيل خدمات تحديث Windows
تضمن خدمات Windows Update أن يقوم جهازك بالتحقق من آخر التحديثات وتنزيلها وتثبيتها تلقائيًا. ومع ذلك، إذا لم يتم ضبط هذه الخدمات على الوضع التلقائي، فقد لا تعمل.
قد يكون هذا هو سبب ظهور شاشة الخطأ “يفتقد جهازك إصلاحات مهمة تتعلق بالأمان والجودة”. لإصلاح ذلك، تأكد من تعيين خدمات Windows Update على الوضع التلقائي. اتبع الخطوات التالية للقيام بذلك.
الخطوة 1: انتقل إلى البحث، واكتب الخدمات، وافتح التطبيق من نتائج البحث.
الخطوة 2: هنا، انقر نقرًا مزدوجًا فوق Windows Update.
إلى الخطوة 3: انتقل إلى علامة التبويب عام، وانقر فوق القائمة المنسدلة نوع بدء التشغيل، ثم حدد تلقائي.
الخطوة 4: ثم انقر فوق ابدأ.
الخطوة 5: بمجرد الانتهاء، انقر فوق “تطبيق” و”موافق”.
ملاحظة: إذا كانت الخدمة قيد التشغيل بالفعل، فانقر فوق الزر “إيقاف”. انتظر بضع ثوانٍ، وتأكد من ضبط نوع بدء التشغيل على “تلقائي”، ثم انقر فوق “ابدأ”.
سيؤدي هذا إلى إعادة تشغيل خدمات Windows Update وتعيينها على تلقائي. الآن، ارجع إلى Windows Update، وتحقق من وجود تحديثات، وقم بالتحديث إذا كان هناك أي تحديثات معلقة. يجب أن يؤدي هذا إلى إصلاح خطأ تحديث Windows المفقود. إذا لم يحدث ذلك، فانتقل إلى الطريقة التالية.
3. إصلاح ملفات Windows التالفة
سنقوم بتنفيذ هذا الإصلاح بتنسيق من خطوتين. أولاً، سنقوم بإجراء فحص SFC (مدقق ملفات النظام) متبوعًا بفحص DISM (خدمة نشر الصور وإدارتها) للعثور على الملفات الفاسدة على نظامك وإصلاحها.
الإصلاح 1: استخدام مسح SFC
الخطوة 1: اضغط على مفاتيح Windows + S واكتب موجه الأوامر. ثم، من نتائج موجه الأوامر، انقر فوق “تشغيل كمسؤول”.
الخطوة 2: انقر فوق نعم عندما تظهر مطالبة التحكم في حساب المستخدم (UAC) على الشاشة.
إلى الخطوة 3: اكتب الأمر التالي في نافذة الوحدة الطرفية واضغط على Enter.
SFC /scannow
يؤدي تشغيل هذا الأمر إلى توجيه Windows للبحث عن ملفات DLL التالفة (مكتبات الارتباط الديناميكي) وملفات النظام الحيوية الأخرى الموجودة على جهاز الكمبيوتر الخاص بك. علاوة على ذلك، يؤدي تشغيل هذا الأمر إلى استبدال ملفات النظام المعطلة بملفات عاملة في حالة اكتشاف أي تلف.
بعد اكتمال فحص SFC، سترى رسالة تشير إلى ما إذا كان قد عثر على أي مشكلات تحتاج إلى إصلاح.
إذا لم يجد فحص SFC أي مشكلات، فستتلقى رسالة تفيد بأن “حماية موارد Windows لم تعثر على أي انتهاكات للسلامة”. ومع ذلك، إذا تم اكتشاف أية مشكلات تتعلق بملفات التكوين التالفة، فسيتم إصلاحها تلقائيًا.
هذا كل شيء. حان الوقت لتشغيل فحص DISM بمجرد الانتهاء من فحص SFC؛ تابع القراءة.
الإصلاح 2: استخدام مسح DISM
يؤدي تشغيل أمر DISM إلى فحص المشكلات وإصلاحها في نظام التشغيل، بما في ذلك أخطاء تحديث Windows. على الرغم من أن هذا الفحص قد يبدو مشابهًا لفحص SFC، إلا أن فحص DISM أكثر تقدمًا. يقوم DISM أيضًا بفحص قطاعات الاسترداد والتمهيد بحثًا عن أي تلف ويمكن استخدامه لاستعادة مرونة ملفاتك في حالة اكتشاف أي تلف.
لإجراء فحص DISM على جهاز الكمبيوتر الخاص بك، قم بتنفيذ جميع الأوامر المذكورة أدناه (أمر واحد في كل مرة) عن طريق نسخها ولصقها في موجه الأوامر والضغط على مفتاح Enter.
DISM /Online /Cleanup-Image /CheckHealth
DISM /Online /Cleanup-Image /ScanHealth
DISM /Online /Cleanup-Image /RestoreHealth
قد يستغرق فحص DISM بعض الوقت. أعد تشغيل جهاز الكمبيوتر الخاص بك بعد إكمال عمليتي الفحص لمعرفة ما إذا كان ذلك يساعد في إصلاح الخطأ “يفتقد جهازك إصلاحات مهمة تتعلق بالأمان والجودة”. إذا لم يحل هذا المشكلة، فربما يكون الإصلاح التالي هو الحل؛ أكمل القراءة.
4. قم بإعادة تسمية مجلد توزيع البرامج يدويًا
يستخدم Windows المجلد SoftwareDistribution لتثبيت تحديثات Windows، لذلك في حالة تلفه، قد تواجه مشكلات في تثبيت التحديثات الجديدة. لإصلاح هذه المشكلة، قم بإعادة تسمية المجلد SoftwareDistribution الموجود إلى شيء آخر. سيقوم Windows تلقائيًا بإنشاء مجلد جديد، مما يؤدي إلى حل المشكلة.
تأكد من أنك تستخدم حسابًا يتمتع بحقوق إدارية، وإلا فلن تتمكن من إجراء التغييرات. لنبدأ بالخطوات.
الخطوة 1: استخدم مفاتيح Windows + R لفتح نافذة التشغيل.
الخطوة 2: هنا، اكتب services.msc ثم اضغط على زر الإدخال لتشغيل الأمر.
إلى الخطوة 3: انقر بزر الماوس الأيمن على Windows Update وانقر على توقيف.
الخطوة 4: بعد ذلك، افتح File Explorer وانتقل إلى المجلد C:\Windows.
الخطوة 5: في هذه الصفحة، حدد موقع المجلد SoftwareDistribution.
إلى الخطوة 6: انقر على المجلد، متبوعًا بإعادة التسمية بمجرد ظهور الخيارات.
الخطوة 7: الآن، أعد تسمية المجلد إلى شيء آخر، مثل “SoftwareDistributionOld”، “Old SoftwareDistribution”، إلخ.
الخطوة 8: بعد ذلك، انتقل إلى نافذة الخدمات وانقر بزر الماوس الأيمن على Windows Update مرة أخرى.
إلى الخطوة 9: هنا، انقر على ابدأ.
بمجرد الانتهاء، حاول تثبيت التحديث مرة أخرى لمعرفة ما إذا كان قد تم إصلاح المشكلة.
5. قم بإلغاء تثبيت تحديثات Windows وإعادة تثبيتها
هناك طريقة أخرى لإصلاح خطأ تحديث Windows المفقود وهي إزالة تثبيت التحديث الذي به مشكلة وإعادة تثبيته. وإليك كيف يمكنك القيام بذلك:
الخطوة 1: اضغط على مفاتيح التشغيل السريع Windows + I لفتح تطبيق الإعدادات. ثم انتقل إلى علامة التبويب Windows Update وانقر فوق Update History.
الخطوة 2: ضمن الإعدادات ذات الصلة، انقر فوق إلغاء تثبيت التحديثات.
إلى الخطوة 3: حدد موقع التحديث الذي به مشكلة وانقر فوق خيار إلغاء التثبيت المجاور له.
الخطوة 4: بعد أن يقوم Windows بإزالة التحديث، انقر فوق علامة التبويب Windows Update في الجزء الأيمن. ثم انقر فوق الزر “التحقق من وجود تحديثات” في الزاوية اليمنى العليا لتنزيل التحديث وتثبيته مرة أخرى.
هذا هو الحال. لقد قمت بإعادة تثبيت تحديث Windows على جهاز الكمبيوتر الخاص بك بنجاح. يجب أن يحل هذا أي أخطاء مستمرة في تحديث Windows. إذا لم يساعدك هذا الإصلاح، فاطلع على الحل التالي.
6. تعديل السجل
ستكون هذه الطريقة أصعب قليلاً من جميع الطرق السابقة. علاوة على ذلك، نظرًا لأننا سنستخدم محرر التسجيل، فإننا ننصحك بشدة بعمل نسخة احتياطية لسجل Windows قبل متابعة الخطوات أدناه. سيساعد هذا في استعادة بياناتك إذا سارت الأمور جنوبًا.
الخطوة 1: اضغط على مفتاح Windows بلوحة المفاتيح، واكتب محرر التسجيل، ثم انقر فوق “تشغيل كمسؤول”.
ملاحظة: بدلاً من ذلك، اضغط على مفاتيح Windows + R لفتح مربع الحوار “تشغيل”، واكتب regedit.exe، ثم انقر فوق “موافق” لفتح محرر التسجيل.
في المطالبة، حدد نعم.
الخطوة 2: في شريط العناوين العلوي، أدخل المسار التالي.
HKEY_LOCAL_MACHINE\System\CurrentControlSet\Control
ملحوظة: يمكنك الانتقال يدويًا إلى القسم أيضًا.
إلى الخطوة 3: ابحث عن PortableOperatingSystem وانقر عليه نقرًا مزدوجًا.
الخطوة 4: الآن، اكتب 0 في حقل بيانات القيمة واضغط على موافق.
وأخيرا، أعد تشغيل النظام لتنفيذ التغييرات. وهذا كل شيء! بعد تشغيل جهاز الكمبيوتر الخاص بك مرة أخرى، ستكون قد أصلحت خطأ تحديث Windows المفقود. إذا استمرت المشكلة، فتحقق من الإصلاح التالي.
7. تعديل مستوى القياس عن بعد
مستوى القياس عن بعد هو البيانات التي يجمعها النظام ويرسلها مرة أخرى إلى Microsoft لتحليلها. إذا تم تعيين هذا المستوى على وضع “الأمان فقط”، فسيحد من كمية البيانات التي تم جمعها، وفي بعض الحالات، يمنع تقديم التحديثات الأمنية (التي تتضمن إصلاحات الأخطاء وتصحيحات الأمان).
لهذه الطريقة، سوف نستخدم محرر نهج المجموعة المحلي. لذا، من المهم ملاحظة أن Local Group Policy Editor متاح فقط على إصدارات Windows 11 Professional وEnterprise وEducation. إذا كان جهاز الكمبيوتر الخاص بك يعمل بنظام Windows Home، فلن تعمل هذه الطريقة؛ انتقل إلى الإصلاح التالي.
الخطوة 1: اضغط على مفاتيح Windows على لوحة المفاتيح، واكتب gpedit.msc، ثم انقر فوق فتح.
ملاحظة: اضغط على مفاتيح Windows + R لفتح مربع الحوار “تشغيل”، واكتب gpedit.msc، ثم انقر فوق “موافق”.
الخطوة 2: في الجزء الأيمن، حدد تكوين الكمبيوتر ضمن “سياسة الكمبيوتر المحلي”.
إلى الخطوة 3: في الجزء الأيسر، انقر نقرًا مزدوجًا فوق قوالب الإدارة.
الخطوة 4: حدد خيار مكونات Windows.
الخطوة 5: ضمن خيار مكونات Windows، انتقل إلى “جمع البيانات ومعاينة الإصدارات”.
إلى الخطوة 6: الآن، انقر نقرًا مزدوجًا فوق السماح بالقياس عن بعد.
الخطوة 7: اختر الخيار ممكّن. وأخيرا، انقر فوق “تطبيق”، ثم “موافق”.
هذا كل شيء. الآن، اخرج من محرر نهج المجموعة وتحقق من حل مشكلة تحديث Windows. إذا لم يكن الأمر كذلك، تحقق من الإصلاح التالي.
8. إعادة ضبط جهاز الكمبيوتر الخاص بك
إذا لم تساعد أي من الطرق المذكورة أعلاه في إصلاح الخطأ “يفتقد جهازك إصلاحات هامة تتعلق بالأمان والجودة”، فمن الأفضل إعادة ضبط جهاز الكمبيوتر الخاص بك. لا تخافوا؛ يمكنك القيام بذلك دون فقدان بياناتك الحالية.
ولكن قبل إعادة ضبط جهاز الكمبيوتر الخاص بك، عليك فهم الفرق بين استعادته وإعادة ضبطه وكيفية عمله. إذا كنت تريد إعادة ضبط جهاز الكمبيوتر الخاص بك على إعدادات المصنع، فيمكنك أيضًا التحقق من أفضل الطرق لإعادة ضبط نظام التشغيل Windows 11. إذا لم تساعد أي من الطرق المذكورة أعلاه في إصلاح الخطأ، فاتصل بدعم Microsoft وحل المشكلة.
أسئلة مكررة
1. هل يؤثر هذا الخطأ على أمان النظام؟
نعم، يرتبط هذا الخطأ بالتحديثات الأمنية، لذا من الضروري معالجته على الفور. تكون الأنظمة غير المصححة أكثر عرضة للثغرات الأمنية التي يمكن استغلالها بواسطة البرامج الضارة.
2. كم مرة يجب أن أتحقق من وجود تحديثات؟
يُنصح بالتحقق من التحديثات بانتظام، ويمكنك ضبط نظامك لتلقي التحديثات تلقائيًا. تساعد التحديثات المنتظمة في الحفاظ على أمان نظامك وتحديثه بأحدث الميزات والتحسينات.
حل خطأ تحديث Windows
بعد كل شيء، إصلاح خطأ تحديث Windows “جهازك يفتقد إصلاحات مهمة تتعلق بالأمان والجودة” لا يجب أن يكون أمرًا شاقًا. قم بتنفيذ هذه الإصلاحات، وتخلص من الخطأ، واحتضن بيئة Windows الآمنة والحديثة. قد ترغب أيضًا في قراءة أفضل الطرق لإصلاح توقف تحديث Windows عند 100%.